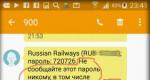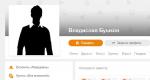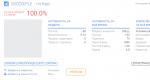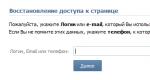מקורות מידע נוספים
משתמשים רבים טלפונים ניידים לא מכיר לראשונה לתוכנית ActiveSync. זה מאפשר לך להקים חיבור בין מחשבים וכל מכשיר נייד אחר הפועל על בסיס מערכות הפעלה Windows Mobile., Pocket PC, Smartphone 2002 ו- Windows CE. ניתן להתחיל להעברת נתונים בין מכשירים באמצעות כבל USB, נמל אינפרא אדום, תחנת Bluetooth ועגינה.
תכונות של ActiveSync פונקציונלי.
ActiveSync מאפשר לך לפעמים רק נתונים PIM. אלה כוללים רשימה של אנשי קשר, דואר, לוח שנה ורשימת משימות. עבור סנכרון מוצלח במחשב, יש להתקין את Microsoft Outlook. גם סינכרון של קבצים נבחרים יכול להתבצע באמצעות Internet Explorer.
- Microsoft® Windows Mobile® 6.0
- Microsoft® Windows Mobile® 5.0
- ערכת העברת הודעות ואבטחה עבור Microsoft® Windows Mobile® 5.0
- Microsoft® Windows Mobile® 2003 מהדורה שנייה
- Microsoft® Windows Mobile® 2003
- Microsoft® Pocket PC 2002, Microsoft®
- Microsoft® Smartphone 2002, Microsoft®
תכונות של התקנה ועבודה עם ActiveSync
התקנת ActiveSync מבצעת באמצעות ההתקנה. הפעל אותו ופעל לפי ההוראות המופיעות על המסך. אם אין לך קבצי התקנה, אתה יכול להוריד אותם בחינם בפורטל שלנו.
- לאחר השלמת ההתקנה, הפעל ActiveSync וחבר את ההתקן. לחץ על לחצן הסינכרון. חפש התקנים מחוברים יתחילו.
- ברגע שהחיפוש הושלם, חלון תצורת שולחן העבודה מופיע לפניך. יהיה עליך להזין את שם ההתקן.
- באמצעות הכרטיסייה שירותים, באפשרותך לבחור מידע לסנכרון ובחר תוכניות אלה שברצונך להתקין במכשיר שלך.
- במידת הצורך, באפשרותך לשנות את הגדרות החיבור.
- בכרטיסייה "שירותים" תקבל כלים נוספים, כולל תמצאו "שינוי הגדרות המרה של קבצים".
- לאחר השלמת כל ההגדרות, תקבל גישה לקובצי ההתקן הנייד מהמחשב.
בעיות נפוצות ActiveSync.
- אני רוצה לחבר התקנים מרובים ActiveSync, אבל התוכנית נותנת שגיאה מה לעשות ?? ActiveSync יכול לעבוד בו זמנית עם התקן אחד בלבד.
- בעת הורדת קבצים גדולים, התוכנית נותנת שגיאה או הקפאת. למרבה הצער, הפתרון של בעיה זו ב ActiveSync עצמו אינו קיים. כדי להעביר קבצים גדולים, עליך לחבר את המכשיר הנייד שלך כרגיל כונן נשלף ולהעתיק קבצים עם כלים רגילים של Windows.
- ל התקנת ActiveSync. דורש מותקן פלאש. שחקן. במקרה זה, עליך למחוק קובץ התקנה קיים ולהוריד. גרסה בפועל ActiveSync מהאתר שלנו.
- ActiveSync אינו רואה את המכשיר הנייד שלי. לרוב, בעיה זו קשורה למחשב רשת עיבוד התנועה תוכניות, מסכי רשת אנטי וירוס. לפני תחילת הסנכרון, הם נדרשים להשבית. אם זה לא עזר, הבעיה עשויה להיות בשיטה לסנכרן את המכשיר עם מחשב.
יש לציין כי, החל עם Windows Vista. תוכנית ActiveSync הוחלפה במרכז התקן של Windows Mobile.
מרכז התקן הנייד של Windows
יישום זה הגיע Shift ActiveSync ואת ההבדל העיקרי שלה הוא היכולת לסנכרן התקנים הפועלים על Windows Mobile 5.0 גרסאות חדשות. יש לציין כי תוכנית זו מובנית ברוב. מכלולי Windows. כברירת מחדל, אך במקרים מסוימים ייתכן שיהיה צורך לעדכן את גרסתו ליותר רלוונטי.
תכונות של הפונקציונליות של מרכז ההתקן הנייד
Windows Mobile Device Center מאפשר לך להעביר במהירות קבצים מהתקנים ניידים בהתאם ל- Windows Mobile 5.0, ולסנכרן אותם מ- Outlook. סינכרון התקן מרחוק בגירסה זו של התוכנית קיים, אך יש לבצע את החיבור הראשוני באמצעות כבל USB.
פלטפורמות ניידות נתמכות:
- Windows Mobile 6.1 ומעלה.
- Windows Embedded CE 6.0
- Windows Mobile 6.
- Windows Mobile 5.0 עם העברת הודעות ואבטחה
- Windows Mobile 5.0.
- Windows Mobile 2003 מהדורה שנייה
- Windows Mobile 2003.
תכונות של התקנה ועבודה עם תוכנית מרכז ההתקן הנייד
הורד את האחרון גירסת Windows. מרכז התקן נייד 6.1 ניתן להפנות.
ל התקנות Windows. מרכז ההתקנים הנייד חייב תחילה לחבר את ההתקן למחשב. רק לאחר חיבור ההתקן, הפעל את ההתקנה ופעל לפי ההוראות שלו. אם אין לך קובץ התקנהאתה יכול להוריד אותו בחינם מהאתר שלנו. לאחר השלמת ההתקנה, מערכת ההפעלה המחשב תזהה התקן חדש והניח שוב את מנהל ההתקן.
ניתן להשתמש בכל התכונות של התוכנית לאחר מוגדרת. לשם כך, עליך להפעיל את מרכז ההתקנים של Windows Mobile ולבצע כמה צעדים פשוטים:
- חבר את ההתקן למחשב. עליך לחכות מספר שניות עד שפעולת ההפעלה מסיים את תהליך הזיהוי. בחלון שמופיע, עליך ללחוץ על ההודעה "הגדר את המכשיר". לאחר מכן, המכשיר שלך יהיה מחובר למחשב.
- בחר את המידע שברצונך לסנכרן עם המחשב. לשם כך, הגדר את תיבות הסימון ליד סוגי הקבצים הרצויים ולחץ על "הבא".
- במידת הצורך, תוכל לסנכרן עם השרת על ידי לחיצה על "Exchange Server" ובקשה מידע נחוץ. אם אתה לא צריך את זה, ולאחר מכן לחץ על "Skip".
- בשלב זה, התוכנית תבטעה להזין את שם ההתקן. אתה יכול גם לעשות גיבוי מידע המאוחסן בזיכרון של המכשיר הנייד.
- כדי להשלים את ההתקנה, לחץ על "הגדרה".
מרכז מכשיר נייד
סנכרון של מכשירים באמצעות Windows Mobile Center Center עם Outlook 2010 64-bit לא קורה
הסיבה היא תוכנית הצפנת הנתונים המשמשת את מנגנון ההצפנה של הנתונים. אם עליך להעביר קבצים באמצעות תוכנה זו, עליך להתקין את Outlook 2010 למערכות הפעלה של 32 סיביות.
שגיאות בסנכרון התקנים עם Windows 7
ראשית, עליך לבדוק את המכשיר שלך עבור וירוסים ושגיאות. במקרה שהכל בסדר עם ההתקן, ולאחר מכן בהגדרות החיבור, עליך להסיר סינכרון עם סינכרון נתונים מהיר.
סינכרון הקשר אינו מתרחש
עליך לכבות את חומת האש במערכת ההפעלה של המחשב. השבת בלוח הבקרה של UAC ובדוק את שלמות כבל ה- USB (במקרה שהחיבור מתבצע באמצעותו).
התוכנית אינה רואה את ההתקן
זה עשוי לדרוש פריט ההגדרות "מ USB \u200b\u200bלמחשב" כדי להסיר את תיבת הסימון מתוך האפשרות "הפעל מצב רשת מתקדם", ולאחר מכן את המרכז windows Devices. נייד ב - Windows 7 הורדות - - הנהגים הדרושים ומגדיר את מודל ההתקן.
מרכז ההתקנים הנייד של Windows הוא יישום חדש עבור Windows Vista, אשר הוחלף על ידי Microsoft ActiveSync®. זה מספק משתמשי Windows. Vista היא האפשרות של שליטה מקיפה של התקנים המפעילים את מערכת ההפעלה הניידת של Windows. גרסה קודמת לא ניתן להתקין תוכניות (Microsoft ActiveSync) ב- Windows Vista. במערכת ההפעלה זו, היא לא תעבוד. כל התכונות שהיו ב- Microsoft ActiveSync נמצאים כעת במרכז ההתקנים הנייד של Windows, כולל הגדרת חיבור וסינכרון נתונים עם שולחן העבודה. רוב אלמנטים ממשק המשתמש השתנו. כל השינויים הללו נועדו ליצור ממשק פשוט ואינטואיטיבי המרחיב את יכולות המשתמש ושיפור הנוחות של עבודה עם מכשירים ניידים ב- Windows Vista.
בין התכונות החדשות של התקנים הניידים של Windows:
|
הגדרה פשוטה. אשף הגדרת תקשורת פשוטה וניהול תקשורת משופרת. |
|
סינכרון אמין. סנכרון מידע עסקי חשוב כה הודעות אימייל, רשומות של היומן, אנשי קשר, משימות, הערות, תיקייה "מועדפים", כמו גם קבצי משתמש. |
|
ניהול תמונות. ניהול תמונות מסייע לך לזהות תמונות חדשות הממוקמות בהתקן הנייד שלך, הוסף להם מילות מפתח ולייבא אותן אל אלבום התמונות של Windows. |
|
סינכרון נתונים מולטימדיה. השתמש בנגן Windows Media. כדי לסנכרן נתוני מולטימדיה וארגון קובצי מוסיקה במכשיר הנייד שלך. |
|
הבט בקבצים. תכונות צפייה חדשות מאפשרות לך להציג במהירות קבצים ותיקיות, כמו גם מסמכים פתוחים הממוקמים במכשיר הנייד שלך ישירות מהמחשב שלך. |
|
ממשק משתמש משופר. ממשק משתמש פשוט וידידותי למשתמש מסייע לך לבצע במהירות משימות חשובות ולהתאים אישית את המכשיר הנייד שלך. |
במדריך זה
מדריך זה מתאר את התרחישים הבאים לשימוש בהתקנים של Windows Mobile:
|
|
|||||||||||||||||
|
|
|||||||||||||||||
תְאִימוּתWindows Mobile התקנים תואמים את המהדורות הבאות. Microsoft Windows. נוֹף:
כדי לסנכרן הודעות דואר אלקטרוני, רשומות יומן, אנשי קשר, משימות והערות בין המחשב לבין ההתקן הנייד, עליך להיות בעלת Microsoft® Outlook® 2000, Microsoft® Outlook® 2003 (Microsoft® Outlook® 2003 מומלץ) . טעינת מרכז ההתקנים הנייד של Windows באמצעות Windows Updateתרחישי הפגישה של Windows Mobileהתרחישים המוצגים להלן מתארים אפשרויות אפשריות באמצעות מרכז ההתקן של Windows Mobile כדי להחליף מידע בין ההתקן הנייד שלך למחשב שבו פועל Windows Vista. תרחיש 1. חיבור מכשיר נייד למחשב באמצעות כבל USBכדי לחבר את ההתקן הנייד למחשב שבו פועל Windows Vista, השתמש בכבל USB או במודול חיבור שסופק על ידי יצרן התקן נייד.
תרחיש 2. הורד והתקן את מרכז ההתקנים הנייד של Windowsניתן להוריד את מרכז ההתקנים הנייד של Windows באמצעות מרכז Windows Update. לאחר תחילה לחבר התקן נייד של Windows למחשב, Windows Mobile, Windows Update Center באופן אוטומטי מוצא את העדכונים הדרושים. ניתן גם להתחיל באופן עצמאי את Windows Update ולהוריד עדכונים באופן ידני. בנוסף, תוכל לתזמן את ביצוע ההורדה והתקנת עדכונים אוטומטיים בזמן מסוים באמצעות הפונקציה עדכון אוטומטי חלונות.
ניתן גם להוריד את Windows Mobile Device Center מאתר האינטרנט Microsoft Windows Mobile (EN). אתר זה מספק גם מידע על גרסה נוכחית Windows Mobile Device Center ו פתרון בעיות. תרחיש 3. הפעלת Windows Mobile Device Centerניתן להשיק את מרכז ההתקנים הנייד של Windows בדרכים שונות. |
תרחיש 4. חיבור מכשיר נייד למחשב
ברגע ש- Windows Mobile Center מותקן, הדבר היחיד לעשות הוא להתחיל להשתמש בו - הוא לחבר את ההתקן הנייד למחשב (אם עדיין לא היה מחובר).
חיבור התקן נייד למחשב באמצעות כבל USB או מודול חיבור
כדי לחבר התקן נייד למחשב, השתמש בכבל USB או במודול חיבור שסופק על ידי יצרן ההתקן.
חיבור התקן נייד למחשב באמצעות Bluetooth
עבור ארגון מהיר של תקשורת בין התקן נייד למחשב, השתמש בחיבור Bluetooth. היתרון של שיטה זו הוא כי כדי לחבר התקנים מרובים, אין צורך להשתמש בכבלים שונים או מתאמים. לפני תחילת העבודה, ודא כי פונקציית Bluetooth במחשב והמכשיר הנייד כלול, כמו גם שהזנת את המערכת תחת חשבונאות מנהל.
השלבים הבאים מתארים את כל התהליך של חיבור ההתקן למחשב וסנכרון באמצעות Bluetooth. במקרה של שימוש במכשירים ניידים מצוידים מסך מגעעל ידי ביצוע פעולות בהתאם להוראות הבאות, השתמש בעט כדי לעבוד עם רכיבי ממשק המשתמש המתאים.
|
כדי לחבר התקן נייד למחשב באמצעות Bluetooth, בצע את השלבים הבאים: |
|
|
במחשב: במכשיר נייד: במחשב: במכשיר נייד: |
|
|
במחשב: |
|
|
1. בתפריט הַתחָלָהבחירה ברצף לוח בקרה, ציוד וקול, התקני Bluetooth.. אם אין מודול Bluetooth מובנה במחשב, ודא שמתאם Bluetooth מחובר ליציאת USB בחינם. |
|
|
2. עבור אל הכרטיסייה פרמטרים. |
|
|
3. סמן את התיבה אפשר התקני Bluetooth כדי לזהות את המחשב הזה. |
|
|
.4 לחץ על הלחצן בסדר.. |
שנה את הגדרות החיבור
בעת עבודה עם מרכז התקנים ניידים של Windows, ההתקן שלך יכול להשתמש בחיבור רשת הזמין במחשב שלך. באפשרותך לשנות הגדרות אלה באמצעות תיבת הדו-שיח. פרמטרים חיבור.
|
כדי להתחבר K. רשת מקומית או לאינטרנט, בצע את הפעולות הבאות: |
|
|
4. ברשימה מחשב זה מחובר: בחר באופן אוטומטיכדי להשתמש בהגדרות הרגילות, או בחר חיבור אחר שישמש את ההתקן הנייד בעת עבודה עם מרכז ההתקנים של Windows Mobile. |
באמצעות קוד PIN כדי להגן על המכשיר הנייד שלך
אם אתה משתמש ב- PIN כדי לחסום את ההתקן הנייד שלך, לאחר שתפתח את מרכז ההתקנים של Windows Mobile, יהיה עליך להזין אותו. ניתן גם לשמור את קוד ה- PIN במחשב, כך שתתחבר למכשיר נייד למחשב, לא תצטרך להזין אותו.
אם ההתקן הנייד שלך יש הגדרות מיוחדות נדרשות לעבוד עם שרת Exchange Exchange, ולאחר מכן עקב מדיניות האבטחה המשמשת בחברה שלך, ייתכן שתצטרך להזין את קוד ה- PIN בכל פעם שאתה מחבר את ההתקן למחשב. אם יש לך שאלות על הגדרות אלה, פנה למנהל המערכת של החברה שלך.
סקריפט 5. שימוש במרכז התקנים של Windows Mobile
כאשר אתה מתחיל תחילה את מרכז ההתקנים הנייד של Windows, באפשרותך לחבר ולהשתמש במכשיר הנייד שלך מבלי להגדיר שותפות עם מחשב, או להגדיר שותפות לסינכרון של מידע לאחר מכן.
חיבור מכשיר נייד מבלי להגדיר שותפות עם מחשב
אם אינך מתכנן לעיתים קרובות לחבר את ההתקן הנייד למחשב או לא נועד לסנכרן נתונים עם מחשב, באפשרותך לחבר את ההתקן למחשב מבלי להגדיר את השותפות. במקביל, באפשרותך להציג ולפתוח קבצים הממוקמים במכשיר הנייד שלך, ייבא תמונות מהמכשיר, וכן לבצע משימות אחרות שאינן דורשות את תצורת השותפות עם המחשב.
הצג תוכן התקן נייד
אם עליך להעתיק נתונים למכשיר הנייד שלך או למצוא בו קבצים מסוימים, השתמש בהליך המוצג להלן.
ניהול קבצים סקירה כללית של התוכן של המכשיר
3. הצג קבצים הממוקמים במכשיר הנייד שלך, בדיוק כפי שאתה עושה במהלך עבודה רגילה עם מחשב.
באפשרותך להעתיק נתונים ממחשב למכשיר נייד ולהיפך. הקובץ הממוקם במחשב ועוסק הממוקם במכשיר הנייד, בשל היעדר סינכרון, אינם מחוברים זה לזה. לכן, כל שינוי באחד מהם לא ישפיע על השני.
|
כדי להעתיק נתונים ממכשיר נייד למחשב, בצע את הפעולות הבאות: |
||||||||
|
הטבלה שלהלן מציגה רשימה של פקודות שניתן להשתמש בה בעת הצגת התוכן של המכשיר הנייד:
סנכרון מוסיקה, וידאו ותמונות באמצעות Windows Media Player
אם ברצונך לצלם את נתוני המוסיקה או המולטימדיה שלך על הכביש, מרכז ההתקנים של Windows Mobile יחבר אותך ל- Windows Media Player כדי לסנכרן מוסיקה, וידאו ותמונות עם המכשיר הנייד שלך.
כל הפרמטרים של סינכרון הנתונים מותקנים שחקן Windows כְּלֵי תִקְשׁוֹרֶת. לפני שתוכל לסנכרן את הנתונים, עליך לבצע את השלבים המתוארים להלן.
ייבוא \u200b\u200bתמונות ווידאו ממכשיר נייד
אם ההתקן הנייד שלך מצויד במצלמה, באפשרותך לייבא תמונות ווידאו מהמכשיר למחשב.
|
כדי לייבא תמונות ווידאו, בצע את הפעולות הבאות: |
|
שימוש בחיבור רשת המחשב לסנכרון עם שרת Exchange
בעת חיבור מכשיר נייד למחשב, באפשרותך לסנכרן מידע עם שרת Exchange. במקביל, לסנכרון עם שרת Exchange, יש להעביר את המכשיר הנייד.
תרחיש 6. סינכרון מידע
כדי לבצע סנכרון מידע בין ההתקן לבין המחשב הנייד שלך, תחילה עליך להגדיר את השותפות ביניהם במרכז ההתקנים של Windows Mobile. לאחר הגדרת השותפות, הפרמטרים של הסנכרון עבור המכשיר הנייד יישמרו, ובפעם הבאה שתחבר את ההתקן הנייד, מרכז ההתקן הנייד של Windows מזהה אותו, ולאחר מכן פרמטרים הסנכרון נבחרו להתקן זה ישמשו.
יש לציין כי המחשב יכול להקים בו זמנית שותפות עם כל מספר מכשירים ניידים, וההתקן הנייד שלך יכול ליצור שותפות בחינם עם שני מחשבים בו-זמנית.
התקנת שותפות בין מחשב ומכשיר נייד
באפשרותך לסנכרן מידע עם מחשב רק עבור אותם מכשירים ניידים אשר שותפות עם מחשב מותקנת. לפני שתסנכרן מידע עם ההתקן הנייד שלך, עליך לבחור את סוג הנתונים המתאים לסינכרון. במידת הצורך, באפשרותך לשנות את סוג הנתונים שנבחר מוקדם יותר לסנכרון במרכז ההתקנים של Windows Mobile.
|
כדי להגדיר את הסנכרון, בצע את הפעולות הבאות: |
|
הגדרת התקן להתקנת אישור
במקרה כלשהו, \u200b\u200bשלך מנהל מערכת יכול להגדיר את שרת Exchange כדי להשתמש באישורים. שימוש באישורים מאפשר למשתמשים לעבוד בצורה מאובטחת יותר עם הדוא"ל שלהם, אנשי קשר, יומן, כמו גם מידע אחר ללא צורך להזין סיסמה. האישור מותקן באופן אוטומטי ואינו דורש פעולות נוספות.
.1 ודא שהסנכרון של אימייל אינו פועל עם שרת Exchange.
.2 חבר את ההתקן הנייד למחשב שיש לו גישה לרשת שלך.
3. במרכז של Windows Mobile התקנים, לחץ הגדרת התקןלאחר מכן בצע את ההוראות המוצגות על המסך.
שינוי פרמטרים סינכרון
לפני שתסנכרן מידע עם ההתקן הנייד שלך, עליך לבחור את סוג הנתונים המתאים לסינכרון. אם כבר בחרת את סוג הנתונים לסנכרון מוקדם יותר בעת קביעת תצורה של שותפות בין ההתקן הנייד למחשב, באפשרותך לשנות אותו בכל עת במרכז ההתקנים הנייד של Windows.
|
כדי לשנות את סוג הנתונים לסינכרון, בצע את הפעולות הבאות: |
|||||||||||||
|
סנכרון עם שרת Exchange
כדי לסנכרן עם שרת Exchange, אתה צריך לדעת את השם של שרת Exchange, שם משתמש וסיסמה, כמו גם תחום.
|
כדי להגדיר את הסנכרון עם שרת Exchange, בצע את השלבים הבאים: |
|||||||||||||||
|
סיום שותפות בין מכשיר נייד למחשב
סיום השותפות תוביל לכל הפרמטרים לסנכרון שצוינו עבור המכשיר הנייד המתאים יאבדו.
עבודה עם מרכז סינכרון של Windows
מרכז הסנכרון של Windows מספק מבט חטוף כל החיבורים שהוגדרו בין המחשב לבין מכשירים שונים (כולל המכשיר הנייד שלך). באפשרותך להשתמש במרכז הסינכרון של Windows כדי לקבל מידע אודות החיבורים הזמינים, כולל מידע שגיאה ומצב סינכרון. בנוסף, באפשרותך לבצע משימות פשוטות כגון הפעלת וסנכרון הפסקה, הצגת קבצים הממוקמים במכשיר הנייד שלך, וכן את המעבר למרכז התקן הנייד של Windows.
כדי לפתוח את מרכז הסנכרון של Windows, בצע אחת מהפעולות הבאות:
תרחיש 7. ניהול מכשיר נייד
מרכז התקנים ניידים של Windows גם מאפשר לך לנהל מכשירים ניידים. במקביל, הפעולות הבאות אפשריות: התקנה ומחיקה של תוכניות, גיבוי ושחזור נתונים.
הוספת תוכנית למכשיר נייד
בדרך כלל תוכניות אלה שצריך להתקין במכשיר הנייד מותקנות מראש במחשב.
|
כדי להוסיף את התוכנית, בצע את הפעולות הבאות: |
||||||||
|
מחק תוכנית ממכשיר נייד
ניתן למחוק את התוכנית רק ממכשיר סלולרי, או ממכשיר נייד ובמחשב בו זמנית. במקרה שאתה מוחק את התוכנית רק ממכשיר נייד, תוכל להוסיף אותו בקלות בהמשך.
|
כדי למחוק את התוכנית, בצע את הפעולות הבאות: |
|
|
1. חבר את ההתקן הנייד למחשב. פעולה זו תתחיל באופן אוטומטי את מרכז ההתקנים הנייד של Windows. |
|
|
2. ודא שזה לא מפעיל סנכרון, ולאחר מכן אתה מרחף את העכבר מעל כותרת התפריט תוכניות ושירותים. בתפריט שנפתח, לחץ על הקישור בנוסף, ואז ההתקנה והמחיקה של programms. |
|
|
.3 כדי להסיר את התוכנית הן מההתקן והן ממחשב, בחר את התוכנית ולחץ על לִמְחוֹק. |
נתוני גיבוי ממכשירים המצוידים ב- Windows Mobile 2003, ושחזורם
נתוני גיבוי, כמו גם ההתאוששות שלהם אפשרי רק עבור התקנים שבהם פועל Windows Mobile 2003 או Windows Mobile 2003 המהדורה השנייה. אם לאחר עותק מילואים הנתונים במכשיר הנייד שלך נוצרו קבצים חדשים, שבמקרה של שחזור נתונים מהגיבוי, יאבדו, אך ברצונך לשמור, להעביר אותם מהמכשיר למחשב שלך לפני תחילת תהליך שחזור הנתונים.
|
כדי להגדיר גיבוי נתונים במצב אוטומטי, בצע את השלבים הבאים: |
||||||
|
|
כדי לגבות נתונים באופן ידני, בצע את הפעולות הבאות: |
||||||
|
|
כדי לשחזר נתונים במכשיר נייד, בצע את הפעולות הבאות: |
||||||||
|
מקורות מידע נוספים
מידע אחרון אודות מרכז התקן Windows Mobile וכן מידע שימושי אתה יכול למצוא באתר האינטרנט
ממשק התוכנית: רוּסִי
פלטפורמה: 7 / Vista
יַצרָן: מיקרוסופט.
אתר: www.microsoft.com.
מרכז התקן Microsoft Windows Mobile - חזקה תוכנית חינם לסנכרון של טלפונים חכמים וטאבלטים עם מחשב אישי. הוא מציע הזדמנויות טובות למדי עבור מכשירים אלה המפעילים את מערכות ההפעלה של Windows Mobile. באשר למחשבים המסונכרנים מכשירים ניידים, יישום זה עובד רק תחת הפעלה מערכות Windows. Vista RC1 ו גבוה יותר (כלומר Windows 7).
התכונות העיקריות של מרכז התקן Microsoft Windows Mobile
ראשית, ראוי לציין כי חלוקת ההתקנה קטנה מצחיק, בדרך כלל, זה לא גורם לבעיות בעת ההתקנה. כאשר אתה הראשון להתחיל, כמו גם בבעלות הבאות, אתה יכול להגדיר לעצמך איך המכשיר הנייד שלך יהיה מסונכרן ו מחשב אישי או מחשב נייד. במקביל, אתה יכול לבחור סנכרון באמצעות כבל, לעמוד, יציאת אינפרא אדום או טכנולוגיה שידור אלחוטי נתוני Bluetooth.
אני חייב לומר כי התוכנית משמשת לא רק לסינכרון, ככזה. לדוגמה, אם הנתונים עודכנו באחד ההתקנים כאשר אינו מסונכרן זה עם זה, עם החיבור הבא, הנתונים יתעדכן באופן אוטומטי במכשיר שבו לא היו שינויים.
בין הפונקציות העיקריות אני רוצה לציין עבודה נכונה למדי עם Microsoft Outlook, לפיו אתה מקבל גישה מלאה לדוא"ל. כמו כן, הוא נתמך על ידי עבודה עם מסמכים Office, כאשר, או ליצור אילו תוכניות ורכיבים משמשים. חבילות משרד. באופן דומה, קל לתמוך בסנכרון עם Microsoft Exchange Server.
ה תוֹכנָה מאפשר לך להמיר סוגים שונים של קבצים לעבודה עוקב איתם במכשיר הנייד שלך ו- Tablet PC. ועוד, עם זה חבילת תוכנה באפשרותך לגשת למשאבים ובנתונים אחרים שאינם נתמכים על-ידי המכשיר. יתר על כן, אתה יכול בקלות להתקין בקלות תוֹכנָה במכשיר הנייד ישירות מהמחשב באמצעות קובץ Setup.exe הרגיל עבור זה במקום בפורמט נייד. זה קורה מאוד נוח, כי, ראשית, לא כל התוכניות יש קבצי מונית התקנה, אבל, שנית, ההתקנה פשוט לוקח פחות זמן ומאמץ.
לכן, אם אתה עובד עם התקנים ניידים מבוסס על Windows Mobile ו- PC עם מערכות הפעלה Vista גבוה יותר, התוכנית תהיה נחוצה לך. אגב, בניגוד לתוכניות רבות מסוג זה, ל- Windows Mobile Center אין הגבלות על מכשיר או מודל מסוים. העיקר הוא שהם עובדים בדיוק תחת שליטה של \u200b\u200bמערכות הפעלה ניידות נייחות ממיקרוסופט. הדבר היחיד שאתה צריך הוא רישום.
מרכז התקן Windows Mobile - מובנה מנהל התקן נייד מנהל. התוכנית ללא תלונות עובד על מכשירים שיש הגרסה המותקנת Windows Mobile 2003 (או טרי יותר). המטרה העיקרית של היישום היא ליצור חיבור פעיל בין מחשבים וחיצוניים מחוברים: טלפונים, טבליות, טלפונים חכמים. באמצעות מרכז ההתקן, המשתמש יכול לסנכרן נתונים בין המכשירים שצוינו, כמו גם לשלוט בקבצי אודיו ווידאו. יישומים כאלה יהיה שימושי בעיקר עבור אנשי עסקיםמי יכול להעריך את זמנם. ללא עלויות עבודה נוספות וחיפוש פליטה עבור נהגים תואמים, הם יכולים במהירות לסנכרן מידע חשוב: אימייל, אנשי קשר ותוכננו ליומן מפגש, וכן מסמכי עבודה.
על מנת להשתמש במלואו את כל התכונות של התוכנית, הוא צעד אחר צעד לעבור כמה שלבים של תצורה. ראשית, חבר את ההתקן למחשב באמצעות כבל USB וודא שהמחשב גילה זאת. הבא, בחלון שנפתח, לחץ על פוסט מידע Msgstr "הגדר את ההתקן שלך". עכשיו המכשיר שלך מחובר בהצלחה למחשב. השלב הבא יהיה הבחירה של מידע שברצונך לסנכרן. באמצעות קרציות צריך להיות ציין קבצים ותיקיות, ולאחר מכן לחץ על הלחצן "הבא". אם יש לך את היכולת להתחבר לשרת, בחר Exchange Server והזן את המידע המבוקש. אחרת, דלג על שלב זה (דלג). בשלב האחרון, התוכנית תבקש ממך להזין את שם ההתקן. כאן תוכל לבצע גיבוי של הנתונים. ההגדרה הושלמה לאחר לחיצה על הלחצן "הגדר". הגרסאות האחרונות בקשות מאופיינות בפונקציונליות מוגברת וממשק מהנה יותר. מ באמצעות Windows התקנים ניידים להתקנים ניידים המחוברים למחשב פתח באופן אוטומטי התקנים וקבצים שבהם הגנה מפני גישה לא מורשית שווה. כמו כן, התוכנית מספקת הגדרה מלאה התקנים לקריאה ולסנכרון בפורמט HTML.
מ תוכנית Windows. מרכז התקן נייד תוכלו לשכוח את הקשיים המתרחשים בעת חיבור מכשירים שונים למחשב. גם אם יש לך טלפון חכם או מכשיר מסך אחר, סינכרון הקבצים יוגדר תוך שניות. אם אתה נרשם התקן באתר הרשמי של Windows, ולאחר מכן כבונוס, לקבל גישה למידע מיוחד והצעות מיוחדות עבור הגאדג 'ט שלך. בין תכונות לא פחות משמעותיות של התוכנית צריכה לציין את האימות האוטומטי של ההתקן המחובר. משמעות הדבר היא כי עם כל חיבור של הטלפון שלך, Tablet או PDA ייעלם הצורך להזין קוד PIN בכל פעם.