כיצד להעתיק את Windows באמצעות. שחזור נתונים מקובץ. מתי ואיפה להשתמש בהעברת נתונים
כיצד להעתיק את Windowsובאיזה תוכנית אמינה ומוכחת. לאחר מכן, היכן לאחסן את העותק ובאיזה מדיה כדי שלא יקרה לו כלום. העניין הוא שהמשפחה שלנו משתמשת באופן פעיל במחשב, יצירת חשבונות עם זכויות מוגבלות לא עוזרת. מעת לעת, יש להתקין מחדש את Windows עם כל התוכניות ולהגדיר שוב, זה לוקח כל היום. המאמר שלך כיצד להשתמש ב-Acronis True Image Home 2011לקרוא, אבל זה מסובך מדי בשבילי, יש לך כמה שם כוננים קשיחיםוחלקים רבים. תוכל בבקשה לתת הוראות פשוטות, יש לי רק כונן קשיח אחד ושני אמצעי אחסון (C:) ו-(D:). דמיטרי.
מקרי שימוש נפוצים הם בעת הרכישה מחשב חדשאו כאשר ברצונך להשתמש באותן הגדרות במערכות הפעלה שונות בתצורת אתחול כפול. כל שאר הקבצים בתיקייה הם קובצי גיבוי או יומן. זה גם לא מזיק להעתיק אותם, לא סביר לעשות זאת.
העברת נתוני הגדרות
אם אינך משתמש בבנקאות מקוונת, לא תהיה לך תיקייה זו במחשב שלך. כדי לשמור ולהעביר את ההתקנה שלך, עליך גם להעתיק הגדרות אלה. מיקום דוחות שמורים. היכן להגדיר בנקאות מקוונת. השתמש בכלי זה כדי לשמור ולשתף סיפורים חדשים, ביקורות סרטים או מתכונים. ללכוד את כל המסך של צוות או חלק ממנו, הוסף הערות, שמור גזרה או שלח אותן באמצעות אימיילמחלון החיתוך. ניתן ללכוד הסוגים הבאיםחתכים.
כיצד להעתיק את Windows
הערה: שלום חברים, לאחר קריאת מאמר זה, אני ממליץ על המאמר החדש שלנו בנושא עבודה עם גרסה חדשהתוכניות Acronis תמונה אמיתית 13. יצירת עותק גיבוי של הכונן הקשיח של מחשב נייד שבו פועל Windows 8 ב-Acronis True Image 13. ועוד שחזור של Windows 8 מתוך עותק גיבוי.
חיתוך מלבני גרור סביב האובייקט כדי ליצור מלבן. חיתוך חלון בחר את החלון, כגון חלון דפדפן או תיבת דו-שיח, שברצונך לצלם.
- צייר צורה חופשית סביב האובייקט.
- חתוך מסך מלא.
- ללכוד את כל המסך.
חתוך תפריט לכידת
- כל המסך יוצג, כולל תפריט הפתיחה.
- בחר מצב, בחר את סוג החיתוך ואת צילום המסך הרצוי.
משתמשים רבים מתעניינים גם כיצד הם יכולים להעביר את Windows למחשב אחר באמצעות הכלים המובנים במערכת ההפעלה, כלומר מבלי להזדקק לתוכנות כלשהן, ולמעשה יש שיטה כזו, היא מתוארת במאמר שלנו " כיצד להעביר את Windows 7, Windows 8 למחשב אחר ".
קיצורי מקשים שניתן להשתמש בהם בקטעים
בתיבת הדו-שיח שמירה בשם, הזן שם קובץ, מיקום וסוג קובץ ובחר שמור. לאחר לכידת הגזירה, בחר בלחצן Save Crop. . זֶה תוֹכנָהבחינם לחלוטין לשימוש לא מסחרי.
לפני שתתחיל, זכור כי אפשרות זו תתקין מחדש את המערכת שלך, כך שכל הנתונים שלך יימחקו לחלוטין. כשתסיים עם ההתקנה, לחץ לחיצה ימנית על סמל הבית שלך ובחר באפשרות הפעל כמנהל. זה מאוד חשוב לעשות את זה בדרך זו כי אחרת אולי אין לך את הזכויות הדרושות לשנות כמה הגדרות ו קבצי מערכת.
על מנת ליצור עותק ארכיון של המערכת, זה לא משנה אם זה Windows XP או Windows 7, קודם כל אנחנו צריכים לחשוב על התוכנית שאנחנו צריכים, אני עובד עם כל כלי עזר כאלה ואני יכול לומר שעבור לדוגמה, Acronis מתאים למדי. שנית, אנחנו צריכים לחשוב לאן נלך להעתיק את Windows, יש הרבה אפשרויות, נייד הוא הטוב ביותר כונן קשיח USB, למרות שרבים יוצרים עותק או קוראים נכון גיבוי של Windows במחיצת כונן קשיח נוספת. אם מחיצת מערכתעם Windows זה לא גדול, אתה יכול אפילו להשתמש בתקליטורי DVD.
לאחר מכן לחץ על הבא כדי לעבור לחלון תצורת המחיצה. האפשרויות הללו עלולות להוביל לבלבול כי לפי השמות שלהן אפשר לחשוב שהמערכת היא זו שהתקינה את המערכת, והיא בדיוק אותו הדבר. מצד שני, באפשרות Select boot partition בחרו את המחיצה שבה מותקנת מערכת ההפעלה שלכם ולכן מהיכן כדאי להפעיל את המערכת.
תצטרך גם לאתחל את המערכת כדי שרכיבי המערכת יותקנו מחדש. כל התהליך הזה ייקח כמה דקות. היה סבלני ואל תנתק דבר מהמחשב שלך ואל תכבה אותו במהלך תהליך זה. כאשר הוא יופעל שוב, הוא יהפוך שוב למחשב חדש.
יש גם מחיצה נוספת (E) בנפח של כמעט 300 ג'יגה ואני ואתה יכולים להעתיק את ווינדוס ולהציב עליה את העותק שלנו של המערכת, זה יתפוס בערך 3 ג'יגה, במקרה שלי אני יכול אפילו להשתמש ב-DVD כדי אחסן את הארכיון או כונן ההבזק.
אתה יכול לעבוד ב-Acronis True Image Home מ מערכת הפעלה, ככה גם עם דיסק אתחול. עדיף ללמוד מיד כיצד להעתיק את Windows, או במילים אחרות, ליצור גיבוי של המערכת, כמו גם לפרוס עותק של המערכת במקום Windows הפגום, בעבודה מדיסק אתחול או כונן הבזק של Acronis. למה? ראשית, זה לא קשה, שנית, סביר להניח שתשתמש בעותק של המערכת כאשר Windows קורס כל כך עד שהיא לא תאתחל כלל, ועדיף תמיד להיות מוכן לכך. במקרה זה, אתה יכול מיד לאתחל מהדיסק של Acronis ולשחזר את Windows שלך עם כל התוכניות תוך כמה דקות, זה לא כל כך נהדר.
אז, צור עותק של Windows ב-Acronis והצב אותו בכונן (E). יצירת ארכיון מערכת בגרפיקה מעטפת Windowsומדיסק האתחול זה נראה אותו הדבר. באופן דומה, פתיחת עותק של Windows כדי להחליף את הפגום נראית זהה, כעת תראה הכל בעצמך. לִיצוֹר מדיה ניתנת לאתחול Acronis (דיסק או כונן הבזק), זמין בתוכנית עצמה, אתה יכול לקרוא אותו כאן. כיצד לאתחל את המחשב שלך מדיסק או כונן הבזק, קרא גם מאיתנו.
אתחול מ- Acronis media.
שחזור נתונים מקובץ
זה שימושי במיוחד אם ברצונך לשנות את מערכת ההפעלה או לעדכן את זו שיש לך במחשב, אך המחשב אינו יכול לכבות יותר מהזמן הדרוש בהחלט, למשל. שרת קבצים, מחשב עבודה או מחשב נייד שצריכים להיות תמיד פעילים ומוכנים לשימוש.
תהליך זה דומה מאוד לזה ששימש במקרה הקודם, אם כי התקנה בכונן או מחיצה אחרים אם יש הבדלים. הראשון שבהם הוא הצורך ליצור מחיצות חדשות בדיסק היעד שבו תותקן מערכת ההפעלה החדשה, ולכן יהיה צורך להכין את הדיסק מוקדם יותר. בשביל זה אתה יכול לעקוב אחר ההוראות של זה.

בחר גיבוידיסקים.

אנו רואים שלדיסק שלנו (C:) יש קיבולת של 165 ג'יגה-בייט, מסומן כ-(E), שים עליו סימן ביקורת ולחץ על הבא.

בחלון זה עליך ללחוץ על סקירה

ובחר את מחיצת הכונן הקשיח שבה ניצור גיבוי של Windows במקרה שלנו, אנחנו לא צריכים לעשות הרבה בחירה, מכיוון שהאותיות מתערבבות, אז אנחנו בוחרים (C:), שהוא למעשה (E) 300; GB.
לדוגמה, אנו קוראים לעותק הארכיון של Windows מס' 1


להתחיל.

עותק ארכיון של Windows נוצר.
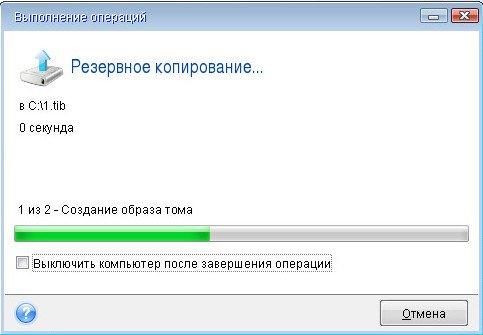
במערכת הפעלה Windows 7, זה ייראה כך לפורמט של עותק של Windows שנוצר ב-Acronis תמיד יש את הסיומת .tib.
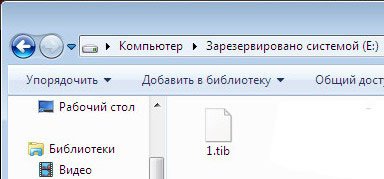
לנסות ל העותק הזהמישהו מחק אותו בטעות.
עכשיו בואו נדמיין ש-Windows לא מאתחל עבורכם ואף אחד מהמאמרים שלנו מהמדור שחזור מערכתלא עזר, אז יש לנו רק תקווה אחת: עותק בארכיון של Windows 7. השחזור יושלם, כלומר, כל מה שנמצא בכונן שלך (C:) יוחלף בתוכן הארכיון אז אם יש לך נתונים חשובים, עליך להשתמש בכל CD Live ולהעתיק אותם למקום בטוח, אחרת הם יאבדו.
אתחול מ-Acronis media ובחר שחזור.

סקירה

אנחנו הולכים על העתקה לדיסק (C:), שהוא למעשה (E) ורואים שם את הארכיון שלנו. בחר בו ולחץ על אישור.
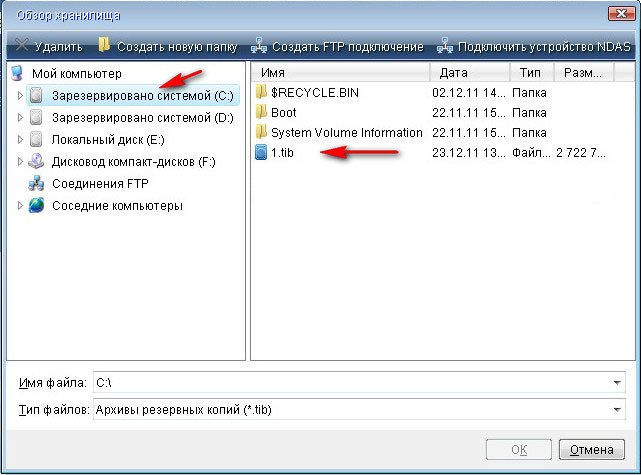
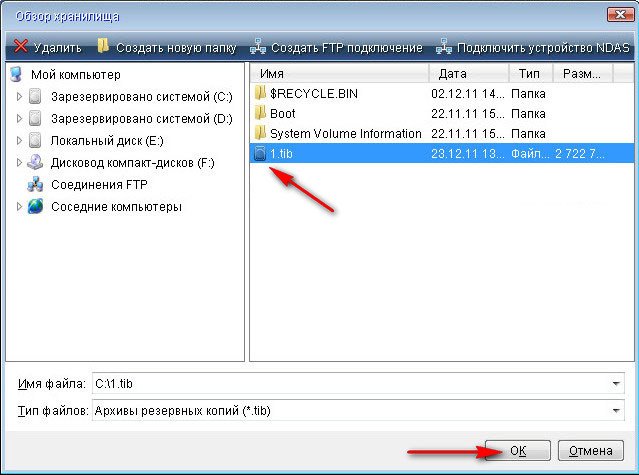

כל הנושאים הקשורים לנתונים אישיים, קבצים והגדרות תמיד רלוונטיים מאוד. לא פחות רלוונטיות הן שיטות השימור, ההעברה והשיקום שלהן. לכן, היום אני רוצה לכתוב על איך להעביר הגדרות, חשבונות, הגדרות תוכניות וקבצים ממחשב אחד למשנהו המריץ את מערכת ההפעלה Windows, במאמר זה נסתכל על דוגמה על Windows 7.
כדי להעביר נתונים, נשתמש בכלי שירות סטנדרטי "כלי העברה נתוני Windows” . בחדרי ניתוח מערכות ווינדוס Vista ו-Windows 7 כלי זה כבר מובנה, ועבור Windows XP ניתן להוריד אותו מאתר האינטרנט של Microsoft http://www.microsoft.com/ru-ru/download/details.aspx?id=7349.
ובכן, בואו נתחיל.
אנו מפעילים את כלי השירות "העברה נוחה של Windows", כדי לעשות זאת, עבור אל "התחל", "כל התוכניות", "אביזרים", "כלי מערכת" והפעל את "העברה נוחה של Windows".

כלי השירות יתחיל ו דף הביתאתה יכול לקרוא מה היא יכולה לסבול. כדי להמשיך, לחץ על "הבא".

כעת עלינו לבחור כיצד נעביר ונקבל נתונים למחשב החדש. ישנן שלוש דרכים:
- באמצעות כבל נתונים. למען האמת, אני עדיין לא מבין על איזה כבל אנחנו מדברים. נראה שזה לא קשור לרשת, כי הנקודה הבאה היא העברת נתונים באמצעות הרשת. עד כמה שידוע לי, לא ניתן לחבר שני מחשבים דרך USB. ובכן, אוקיי, בוא נדלג על השיטה הזו ונמשיך הלאה.
- דרך שניה. זוהי העברת נתונים באמצעות הרשת. אם שני המחשבים מחוברים לרשת, אתה יכול לנסות שיטה זו.
- ובכן, למשל, נשתמש בשיטה השלישית. זה נראה לי הכי פשוט ונגיש לכולם. זה מורכב משמירת קבצים והגדרות בארכיון אחד, עם יכולת לשחזר נתונים מארכיון זה במחשב חדש.
לכן, אנו בוחרים " כונן חיצוניאוֹ התקן USBזיכרון פלאש."
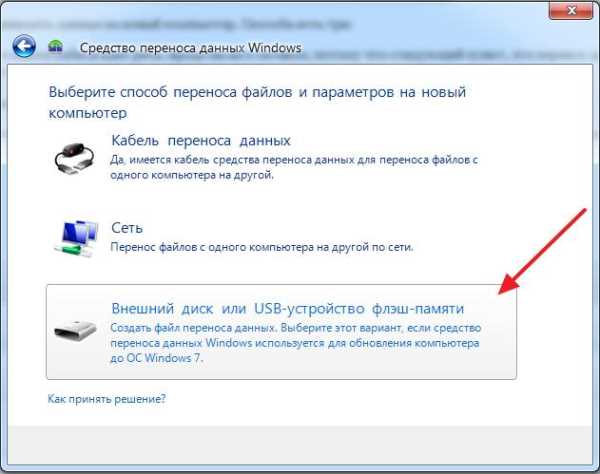
לאחר מכן עלינו לבחור באיזה מחשב הפעלת את אשף העברת הנתונים. כדי ליצור קובץ של כל ההגדרות והקבצים, עליך לבחור "זהו שלי מחשב מקור" אנו נבחר באפשרות הראשונה כאשר נשחזר נתונים על מחשב חדש.

עכשיו אתה צריך לחכות בזמן שהתוכנית בודקת את אפשרות ההעברה.
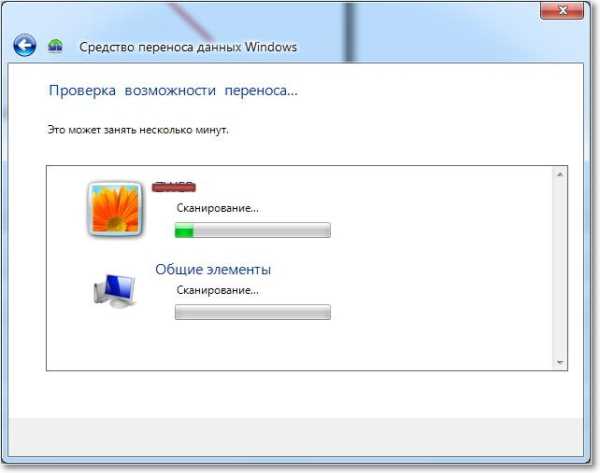
לאחר האימות, ככל הנראה תהיה לנו הזדמנות להעביר נתונים כלליים וספציפיים חֶשְׁבּוֹן. אתה יכול לבטל כמה פריטים (על ידי לחיצה על "הגדרות") שאינך רוצה להעביר, כגון סרטונים או מוזיקה, הם גוזלים זמן רב. פשוט בטל את הסימון של פריטים מיותרים ולחץ על "הבא". ודא שקובץ ההעברה אינו גדול במיוחד.

אם אתה רוצה להגן על קובץ שחזור הנתונים, ציין סיסמה אם לא, פשוט לחץ על "שמור".

עכשיו אנחנו רק צריכים לציין את המיקום שבו נשמור את הקובץ שלנו עם עותק של הנתונים. אם הוא ישוחזר במחשב אחר, שמור אותו בכונן הבזק או חיצוני HDD. ואם אתה רק רוצה להתקין מחדש את Windows ואז לשחזר אותו באותו מחשב, אתה יכול לשמור אותו בכונן הקשיח שלך.
רק אל תשמור במחיצה שבה מותקנת מערכת ההפעלה, סביר להניח שכן דיסק מקומיג. כי כאשר תתקין מחדש את Windows, המחיצה הזו תעוצב. שמור אותו בכונן המקומי D או E. בכל מקרה, לאחר מכן ניתן להעתיק קובץ זה ולהעביר אותו לכל מקום שצריך.
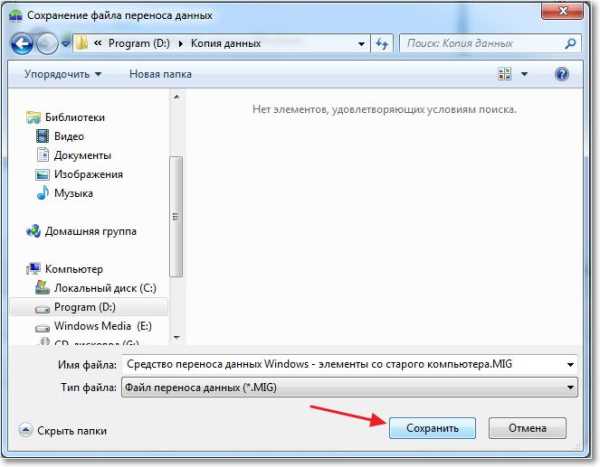
אתה צריך לחכות עד שהקובץ יישמר. לאחר שמירת הקובץ, תוכל להתחיל לשחזר נתונים במחשב חדש. או לאחר התקנה מחדש של מערכת ההפעלה.

שחזור נתונים מקובץ
לאחר שמירת הקובץ והעברה במידת הצורך, עלינו לשחזר את הנתונים ממנו. אין כאן שום דבר מסובך, בוא נריץ את Windows Easy Transfer שוב. הקש "הבא".
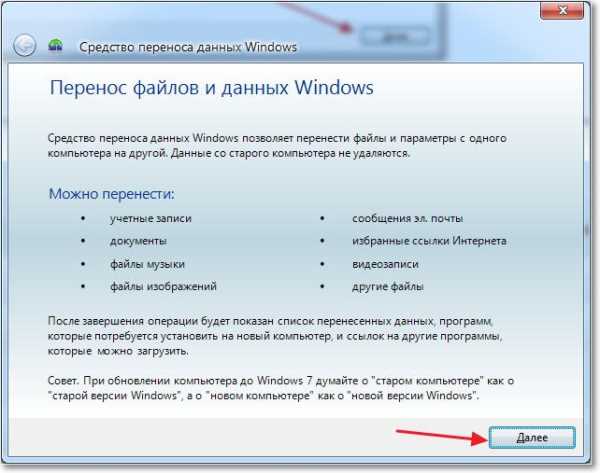
אנו בוחרים באפשרות השלישית.

בחר "זה המחשב החדש שלי."
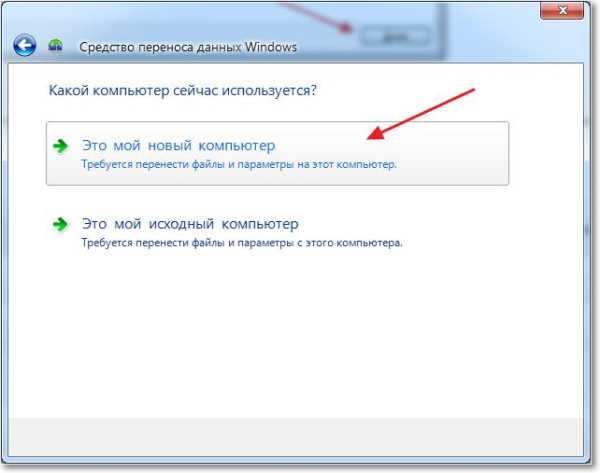
לחץ על "כן".
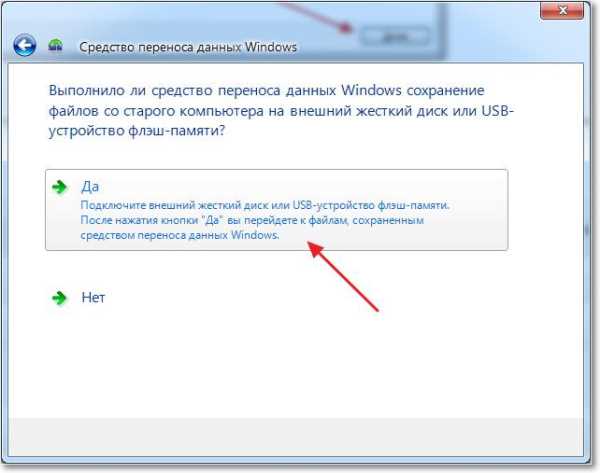
בחר את הקובץ ששמרנו. לחץ על "פתח".

אנו יכולים להגדיר את האלמנטים שיועברו וללחוץ על "העברה".

זה הכל, עכשיו הקבצים וההגדרות שלנו הועברו למחשב החדש.
מתי ואיפה להשתמש בהעברת נתונים?
אולי זה היה צריך להיכתב בתחילת המאמר. רציתי גם לומר כמה מילים על מתי העברת נתונים עשויה להיות שימושית. במאמר כתבתי שאנחנו מעבירים נתונים למחשב חדש. וזו כנראה האפשרות הנפוצה ביותר בקניית מחשב חדש, ניתן להעביר את כל הנתונים בכמה לחיצות, וזה מאוד נוח.
אבל לא רק רכישת מחשב חדש עלולה לגרום להעברת נתונים. ניתן להשתמש בתכונה זו, למשל, בעת החלפה דיסק קשיח, או בעת התקנה מחדש של מערכת ההפעלה. בהצלחה חברים!








.png)
