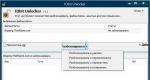כיצד להוסיף ולהגדיר משתמש לעבוד באמצעות DCOM. פרופיל משתמש לא נוצר משתמש חדש לא נוצר ב-Windows 7
|
ישנן סיבות רבות ליצור מספר משתמשים ב-Windows. הפרדת משתמשים מאפשרת התאמה אישית מקום עבודה, שתף משאבים בין משתמשים. כל משתמש יכול להתאים לעצמו את המחשב: קיצורי דרך משלו, טפט על שולחן העבודה, תיקיות משלו. מסמכים וקבצי משתמש אחרים מאוחסנים ב תיקיות שונותולא לערבב. הגישה למסמכים של משתמש אחר נדחית (אלא אם כן המשתמש הוא מנהל, כמובן). בנוסף, למשתמשים עשויים להיות זכויות שונות על המחשב. למנהל מותר הכל, והמשתמש המוגבל חי רק בעולם הקטן שלו, יוצר מסמכים ומשתמש בתוכנות שכבר מותקנות. |
כדי להוסיף משתמש חדש ב-Windows 7, לחץ על כפתור "התחל". מתפריט התחל, בחר בלוח הבקרה:

אם תצוגת לוח הבקרה מוגדרת לסמלים, בחר "חשבונות משתמש" ובחלון שפותח את חֶשְׁבּוֹןבחר "נהל חשבון אחר".
החלון בחר חשבון לעריכה נפתח. בחלון הזה, בראשו, כולם קיימים משתמשי Windows, תפקידם במערכת וכן מעמדם (למשל "נכים"). על ידי לחיצה על חשבון קיים, תוכל לשנות את ההגדרות, הסיסמה, התמונה, הזכויות שלו. כדי להוסיף משתמש חדש, בחר "צור חשבון":

בחלון שנפתח הזינו את שם החשבון החדש (1) ובחרו את הזכויות של המשתמש החדש במערכת: "מנהל" או "חשבון מוגבל" (2). לתפקיד המנהל יש את הזכויות הגבוהות ביותר במערכת. המנהל רשאי לעשות הכל: להתקין תוכניות, להגדיר את המערכת, להוסיף/להסיר משתמשים וכו'. התפקיד "חשבון מוגבל" מעניק למשתמש רק סט מוגבל של זכויות: הפעלת תוכניות, יצירת קבצי מסמכים ותו לא.
לאחר בחירת זכויות המשתמש, לחץ על כפתור "צור חשבון" (3):

משתמש חדש נוסף. הערך שלו יופיע בחלון בחר חשבון לעריכה. אם אתה דורש ממשתמש להזין סיסמה בעת הכניסה ל-Windows, המשתמש החדש צריך להוסיף את הסיסמה הזו. כדי לעשות זאת, עליך ללחוץ לחיצה ימנית על שם המשתמש החדש:

בחלון מאפייני החשבון, לחץ על "צור סיסמה":

לאחר מכן הזן את הסיסמה. הסיסמה שהוזנה מוצגת עם נקודות שחורות כך שלא ניתן יהיה לרגל אחריה מבחוץ. כדי לא לטעות בהזנת הסיסמה שלך, עליך להזין גם את אישורה. הָהֵן. בשדה "הזן סיסמה לאישור" עליך להזין את אותה סיסמה (1). השדה "הזן רמז לסיסמה" (2) הוא אופציונלי ומשמש להזכיר למשתמש מה הסיסמה שלו קשורה אם הוא ישכח אותה. למילוי כרצונך.
לאחר הזנת הסיסמה ואישור, עליך ללחוץ על כפתור "צור סיסמה" (3):

את כל, משתמש חדשוהסיסמה שלו נוצרות. עכשיו ב אתחול Windowsחלון הפתיחה יבקש ממך לבחור משתמש.
באופן כללי, אם אתה מתקשה עם חלונות חדשים 7, אני ממליץ ללמוד בזהירות
מבוא
חשבון משתמש הוא רשומה המכילה מידע הדרוש לזיהוי המשתמש בעת ההתחברות למערכת, וכן מידע לצורך הרשאה וחשבונאות. זהו שם משתמש וסיסמה (או אמצעי אימות דומה אחר - למשל, מאפיינים ביומטריים). הסיסמה או המקבילה לה נשמרת בדרך כלל בצורה מוצפנת או גיבוב (למטרות אבטחה).
כדי להגביר את האמינות, יחד עם סיסמה, ניתן לספק אמצעי אימות חלופיים - למשל, שאלה סודית(או מספר שאלות) של תוכן כזה שהתשובה יכולה להיות ידועה רק למשתמש. שאלות ותשובות כאלה נשמרות גם בחשבון.
החשבון עשוי להכיל את הנתונים האישיים הנוספים הבאים על המשתמש:
- שם משפחה;
- שֵׁם מִשׁפָּחָה;
- כינוי (כינוי);
- לאום;
- גזע;
- דָת
- סוג דם;
- גורם Rh;
- גיל;
- תאריך לידה;
- כתובת דוא"ל;
- כתובת בית;
- כתובת עסקית;
- כתובת netmail;
- מספר טלפון של הבית;
- מספר טלפון בעבודה;
- מספר טלפון נייד;
- מספר ICQ;
- מזהה סקייפ, כינוי IRC;
- מידע ליצירת קשר אחר עבור מערכות הודעות מיידיות;
- כתובת דף הביתו/או בלוג באינטרנט או אינטראנט;
- מידע על תחביבים;
- מידע על מגוון תחומי העניין;
- מידע משפחתי;
- מידע על מחלות עבר;
- מידע על העדפות פוליטיות;
- ועוד הרבה
חשבון עשוי להכיל גם תמונה אחת או יותר או דמות של המשתמש. חשבון המשתמש יכול לקחת בחשבון גם מאפיינים סטטיסטיים שונים של התנהגות המשתמש במערכת: כמה זמן התחבר בפעם האחרונה למערכת, משך השהות האחרונה שלו במערכת, כתובת המחשב בו השתמשו בעת החיבור, עוצמתו. של השימוש במערכת, המספר הכולל ו(או) הספציפי של פעולות מסוימות שבוצעו במערכת וכן הלאה.
יצירת חשבונות משתמש
עליך ליצור משתמש שיש לו זכויות להפעיל ולהשתמש ביישומי DCOM.
שני המחשבים חייבים לכלול משתמשים עם אותם כניסות וסיסמאות, והסיסמה לא צריכה להיות ריקה. אתה יכול להשתמש בחשבון אחד לכל דומיין. התחברות נבחרה לבדיקה opc וסיסמא opc
כדי להגביר את האבטחה, אתה יכול ליצור משתמש עם זכויות מוגבלות. נדרשות זכויות מנהל כדי להוסיף משתמש.
כיצד ליצור משתמש חדש ב-Windows 7
תשומת הלב!אתה צריך ליצור משתמשים עם אותו שםוסיסמא בשני המחשבים (שרת ולקוח). בעתיד, עליך להפעיל את לקוח OPC בשם המשתמש שנוצר.
אופציה 1
1 . עבור למצב שליטה במחשב
אורז. 1 גישה למסוף ניהול המחשב או השרת
2. במצב זה, מצא את הסניף שירותים/משתמשים מקומייםוקבוצות ולהרחיב אותו. קליק ימני על ענף משתמשיםובחר משתמש חדש.

אורז. 2 הוספת משתמש חדש
3. מלא את טבלת מאפייני המשתמש

אורז. 3 הגדרות משתמש חדשות
- אנא הזן שם משתמש ( opc). שם מלאוהתיאור ממולא כרצונך
- הזן את סיסמתך בבקשה. יש לציין את הסיסמה ואינה יכולה להיות ריקה. במקרה שלנו, זהו opc.
- אשר את הסיסמה שלך על ידי הזנתה שוב
- סִימָן דרוש שינוי סיסמהזה צריך להיות הוסר
- סִימָן אסור לשנות סיסמא — מוּתקָן
- סִימָן לסיסמה אין תאריך תפוגה — מוּתקָן
- לחץ על הכפתור לִיצוֹר.
נוצר משתמש חדש.
אפשרות 2
1. הפעל את רכיב בקרת חשבון משתמש. הקש Ctrl+Win כדי לפתוח שורת הפקודהוהזן:
לשלוט בסיסמאות משתמש2

2. בחלון, לחץ על הכפתור לְהוֹסִיףכדי להוסיף משתמש חדש למערכת.

3. בחלון הבא, הגדר את ההתחברות opc(שדה מִשׁתַמֵשׁ), ושם עם תיאור כרצונך ולחץ על הכפתור נוסף.

4. הגדר סיסמה opcואישור, לחץ נוסף.


6. המשתמש נוצר ומופיע ברשימה משתמשיםהמחשב הזה. כדי לאפשר התחברות אוטומטית, עליך לבחור את המשתמש ברשימה זו ולבטל את הסימון בתיבה . זה תלוי בך להחליט אם אתה צריך כניסה אוטומטית או לא.

תשומת הלב!
הגדרת זכויות משתמש
אם בשלב יצירת המשתמש לא כללת אותו בקבוצה משתמשי DCOM, אז תוכל לעשות זאת מאוחר יותר.
הוסף משתמש חדש לקבוצה משתמשי DCOM. כך נוכל לבצע את כל ההגדרות עבור קבוצה, ולא עבור משתמש ספציפי - זה עשוי להיות שימושי בעתיד בעת שינוי הסיסמה ל-opc או שינוי המשתמש.
ואנחנו נגדיר את זה כדי לאסור על המשתמש לשנות את הסיסמה (זה רק למקרה שהוא יחליט פתאום להפוך את הסיסמה ליותר יפה).
1. היכנסו למצב ניהול משתמשים: הקש על המקשים Win+Rוהיכנס לשורת הפקודה
לשלוט בסיסמאות משתמש2


3. בחלון שמופיע משמאל, בחר קבוצות(1) ולחץ פעמיים על הקבוצה משתמשי DCOM(2).

4. בפתוח תפריט הקשריש טעם - הוסף לקבוצה, אשר מפעיל את תיבת הדו-שיח להוספת משתמש לקבוצה.

5. בשדה הקלט, כתוב את login opc ולחץ על כפתור OK, אם הכל בסדר, החלון ייסגר...
6. ... ובחלון הבא ברשימה חברי קבוצהה-OPC שלנו יופיע. עכשיו אתה יכול לסגור את החלון.
7. הבא בצד שמאל, בחר את הפריט משתמשיםולחץ פעמיים על שלנו opc, בחלון שמופיע, סמן את התיבות מנע מהמשתמש לשנות סיסמהו התוקף הוא בלתי מוגבל, אשר באמצעות הכפתור בסדרוסגור את חלון הגדרות המשתמש והקבוצה.

8. אנו מאשרים את ההגדרות גם בלחצן אישור בחלון הנותר. אבל החלון לא ייסגר, אבל בקשה להזין את שם המשתמש והסיסמה לכניסה אוטומטית תצוץ. בואו נזין את פרטי המשתמש שלנו ונאשר באמצעות כפתור האישור.
תשומת הלב!יש לבצע שלבים אלו הן בשרת והן בלקוח.
תגובה.אתה יכול ליצור מספר משתמשים ולמקם אותם בקבוצת משתמשי DCOM אחת. אתה יכול גם לכלול משתמשים קיימים בקבוצה שצוינה.
חדר ניתוח מערכת Windows 7 מספק הזדמנות מצוינת למספר משתמשים לעבוד על מכשיר אחד. כל מה שאתה צריך לעשות הוא לעבור לחשבון שלך באמצעות הממשק הסטנדרטי ולהיכנס לסביבת העבודה המותאמת שלך. הנפוץ ביותר מהדורת Windowsתומך במספיק משתמשים על הסיפון כך שכל המשפחה תוכל להשתמש במחשב.
אתה יכול ליצור חשבונות מיד לאחר התקנת חשבונות טריים. מערכת הפעלה. פעולה זו זמינה מיד והיא פשוטה מאוד אם תפעל לפי ההוראות במאמר זה. סביבות עבודה שונות ישתפו ממשק מערכת מוגדרים בנפרד ופרמטרים של תוכניות מסוימות לשימוש הנוח ביותר במחשב.
אתה יכול ליצור חשבון מקומי ב-Windows 7 באמצעות כלים מובנים, באמצעות תוכניות נוספותלא דרוש. הדרישה היחידה היא שהמשתמש חייב להיות בעל זכויות גישה מספיקות כדי לבצע שינויים כאלה במערכת. בדרך כלל, בעיות עם זה לא מתעוררות אם אתה יוצר חשבונות חדשים באמצעות המשתמש שהופיע ראשון לאחר התקנת מערכת הפעלה חדשה.
שיטה 1: לוח הבקרה
- על התווית "המחשב שלי", שנמצא בשולחן העבודה, לחץ פעמיים על הלחצן השמאלי. בחלק העליון של החלון שנפתח, מצא את הכפתור "פתח את לוח הבקרה", לחץ עליו פעם אחת.
- בכותרת החלון שנפתח, אנו מאפשרים סוג נוח של תצוגה של אלמנטים באמצעות תפריט נפתח. בחירת הגדרה "סמלים קטנים". לאחר מכן, ממש מתחת אנו מוצאים את הפריט "חשבונות משתמשים", לחץ עליו פעם אחת.
- חלון זה מכיל פריטים שאחראים להגדרת החשבון הנוכחי. אבל אתה צריך ללכת להגדרות של חשבונות אחרים, עבורם אנו לוחצים על הכפתור "נהל חשבון אחר". אנו מאשרים את רמת הגישה הקיימת לפרמטרים של המערכת.
- כעת המסך יציג את כל החשבונות הקיימים כרגע במחשב. מיד מתחת לרשימה אתה צריך ללחוץ על הכפתור "צור חשבון".
- עכשיו פתוח פרמטרים ראשונייםהחשבון שנוצר. ראשית עליך לספק שם. זו יכולה להיות מטרתה או שמו של האדם שישתמש בה. אתה יכול להגדיר כל שם לחלוטין, באמצעות האלפבית הלטיני והקירילי כאחד.
לאחר מכן, ציין את סוג החשבון. כברירת מחדל, מוצע להגדיר זכויות גישה רגילות, וכתוצאה מכך כל שינוי דרמטיבמערכת תלווה בבקשה לסיסמת מנהל (אם היא מותקנת במערכת), או המתן ההיתרים הדרושיםמהחשבון בדרגה גבוהה יותר. אם חשבון זה ישמש משתמש לא מנוסה, אז כדי להבטיח את אבטחת הנתונים והמערכת כולה, עדיין מומלץ להשאיר לו זכויות רגילות, ולהנפיק זכויות גבוהות במידת הצורך.
- אשר את הנתונים שהוזנו. לאחר מכן יופיע פריט חדש ברשימת המשתמשים, אותו ראינו כבר בתחילת דרכנו.
- אמנם למשתמש זה אין נתונים משלו ככזה. כדי להשלים את יצירת החשבון שלך, עליך לעבור אליו. תיקיה משלך תיווצר ב- מחיצת מערכת, כמו גם ודאי הגדרות Windowsוהתאמה אישית. לשימוש זה "הַתחָלָה"להפעיל את הפקודה "שנה משתמש". ברשימה שמופיעה, לחץ לחיצה ימנית על רשומה חדשהוהמתן עד שייווצרו כל הקבצים הדרושים.







שיטה 2: תפריט התחל

שים לב שמספר חשבונות במקביל במחשב עלולים לתפוס כמות משמעותית של מקום. זיכרון גישה אקראיתולהעמיס בכבדות את המכשיר. נסה לשמור על פעיל רק את המשתמש שאתה עובד עליו כרגע.