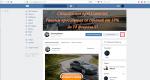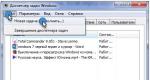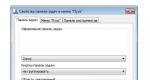מתי שורת הדבק בתפריט עריכה אינה זמינה? עריכת נוסחה בחירת תמונות, צורות ואובייקטי טקסט
לפני שנדבר על עניינים אלה, יש להדגיש כי כל הפעולות הנחשבות מתבצעות רק עם אובייקטים נבחרים. הדרך הפשוטה ביותרבחר אובייקט ≈ לחץ עליו עם הכלי מרקר מדגיש(F1).
אנחנו ממשיכים להסתכל על התפריט. לַעֲרוֹך. התפקיד הבא נקרא:
עריכה ⇨ גזור

אורז. 1
כאשר פעולה זו נבחרת, האובייקט שנבחר נעלם מהקנבס וממוקם על הלוח. Inkscape משתמש בלוח המערכת כולו, מה שאומר שאתה יכול להדביק אובייקט במסמך Inkscape אחר. ובכלל, בכל תוכנית שתומכת ב-SVG (למשל, Gimp).
ערוך ⇨ העתק
האובייקט שנבחר נשאר במקומו, ועותק שלו ממוקם בלוח המערכת.
ערוך ⇨ הדבק
האובייקט מועתק מהלוח למיקום המסמך שצוין על ידי סמן העכבר. (לאו דווקא זה שממנו הוא הועתק). העותק נשאר בלוח וניתן להדביק אותו מספר פעמים עד שאובייקט אחר תופס את מקומו בלוח.
האובייקט שהודבק מהלוח יהיה צר יותר מוּקדָשׁ.
ערוך ⇨ הדבק במקום
האובייקט מוכנס בדיוק למקום ממנו הועתק, וזה מאוד נוח בהדבקה במסמך אחר. אם יש מקור במיקום זה, העותק יוכנס בדיוק מעליו.
ערוך ⇨ הדבק סגנון
איור 2 מתאר ריבוע A ושני עיגולים זהים ≈ B ו-C.

אורז. 2
לאחר מכן העתקנו ריבוע A. לאחר מכן בחרנו עיגול C ולחצנו ערוך ⇨ הדבק סגנון. מעגל C קיבל את הסגנון של ריבוע A.
סגנון נחשב למלא וללטףאובייקט, ולטקסט ≈ גופן, גודל וסגנון(מודגש, נטוי וכו').
ראוי לציין שהסגנון מועתק רק לאובייקט שנבחר. אם תלחץ ריק, שום דבר לא יקרה. ואם תלחץ על חלל ריק לְהַכנִיס, יוכנס עותק של הריבוע.
ערוך ⇨ הוסף מימד
לפריט תפריט זה יש תת-תפריט עם שש אפשרויות, אותן ניתן לראות באיור 3.

אורז. 3
שלוש אפשרויות ראשונות: גודל הוספה, רוחב הוספה וגובה הוספהלהפוך את האובייקט שנבחר בהתאם לגודל האובייקט שהועתק.
לִקרַאת בּוֹדֵדהאובייקט שנבחר שלוש האפשרויות השניות: הכנס גודל בנפרד, הכנס רוחב בנפרד והכנס גובה בנפרדתעשה אותו דבר.
הבדל בין לְהַכנִיסו מופיע כאשר אנו מיישמים אותם כַּמָהאובייקטים נבחרים.
באיור 4: הריבוע האדום הועתק.

אורז. 4
לאחר מכן בחרנו את המלבנים הצהובים והירוקים העליונים בו זמנית והחלנו את השינוי על הבחירה גודל הוספה.
גם המלבנים הצהובים והירוקים התחתונים נבחרו יחד והוחלו על הבחירה עם טרנספורמציה הכנס ממד בנפרד. תוצאות באיור 5.

אורז. 5
ניתן לראות שהחלק העליון בְּחִירָההצטמצם לחלוטין לגודל הריבוע האדום (ליתר דיוק, אזורי הגבול של הבחירה והריבוע האדום הפכו שווים).
בתחתית הַקצָאָהכל חפץ הצטמצם בנפרד לגודל של ריבוע אדום.
שאר התמורות מרשימה זו פועלות באופן דומה.
סעיף התפריט הבא לַעֲרוֹךמורכב מפריט בודד:
ערוך ⇨ מצא
אפשרות זו מאפשרת לך לחפש חפצים שאבדו על הקנבס, בתנאי שאתה יודע מידע מאוד ספציפי עליהם.
כך נראית תיבת הדו-שיח :

אורז. 6
ארבע השורות העליונות מתייחסות לאובייקט המבוקש, וארבע השורות התחתונות ≈ למיקום החיפוש.
הדרך הקלה ביותר היא לחפש טקסט. מספיק להזין מילה אחת מהטקסט המחפש ולציין חפש בשכבה הנוכחית, שכן כל הטקסט המכיל את השאילתה יימצא ויסומן (איור 7).

אורז. 7
אני חייב לומר מיד שהחיפוש לא עובד עם טקסט רוסי.
הרבה יותר קשה למצוא חפץ מצויר. כדי לעשות זאת, עליך לדעת את המזהה שלו (מזהה), או את הסגנון (לדוגמה, צבע) או תכונה. כל הנתונים הללו קל לגלות על ידי בחירת האובייקט ופתיחת התפריט אובייקט ⇨ מאפייני אובייקטאבל אתה צריך למצוא את זה קודם! המעגל סגור.
איור 8 מציג 4 צורות ו-2 טקסטים:

אורז. 8
מכל הצורות ניתן למצוא רק מלבן, שכן שמו (רect) כלול בתעודת הזהות שלו.

אורז. 9
הדרך הבטוחה, אם כי גוזלת זמן רב ביותר למצוא חפץ אבוד היא ללמוד קובץ SVGמסמך. לשם כך, עליך לשמור את הקובץ ולאחר מכן לפתוח אותו בעורך טקסט, למשל gedit. לאחר שהעמקתי מעט במבנה של קובץ svg, ושימוש לחפש עורך טקסט, אתה יכול למצוא את האובייקט הרצוי לפי שלו סוּג(סוּג). לדוגמה, עבור כוכב, הטקסט יהיה:

אורז. 10
סוג מסומן בצהוב: type="כוכב". ואח"כ הכל בעין עין : ו סִגְנוֹן(סגנון) ו תְעוּדַת זֶהוּת. על ידי הזנת נתונים אלה בתיבת הדו-שיח של החיפוש, נמצא את הכוכב החסר.
- השאלה היא איך אפשר לאבד חפץ? די קל אם יש לך מספר שכבות, שחלקן בלתי נראות או ננעלות. אתה יכול גם להסיר זמנית באותו הזמן למלא וללטף, ואם תסיר את הבחירה, לא יהיה קל למצוא את האובייקט. ולבסוף, ניתן פשוט לכסות את החפץ על ידי חפצים אטומים אחרים.
נלמד את המבנה של קבצי svg מאוחר יותר, אך לעת עתה, הנתונים הנתונים מספיקים לחיפוש.
סעיף התפריט הבא לַעֲרוֹךנפתח עם אפשרות לְשַׁכְפֵּל.
ערוך ⇨ שכפול
לְשַׁכְפֵּל≈ פירושו להעתיק את האובייקט שנבחר בפעולה אחת ולהדביק אותו מיד על המקור. המבחר נשמר, כך שאתה יכול מיד לתפוס כפיל מרקר מדגישולעבור למקום חדש. אין עותק של האובייקט בלוח.
שכפול הוא הרבה יותר יעיל מאשר העתק/הדבק.
ערוך ⇨ שיבוט
תפריט זה מכיל גם תפריט משנה מקונן של חמישה פריטים:

אורז. אחד עשר
צור שיבוט
שיבוט≈ הוא עותק של אובייקט המקושר למקור בצורה כזו ששינוי המקור משנה גם את השיבוטים שלו.
ניתן לשנות את השיבוט עצמו (לדוגמה, באמצעות החצים הדו-צדדיים של הכלי מרקר מדגיש). אבל את סגנון השיבוט ניתן לשנות בצורה מוגבלת מאוד, למשל, ניתן לשנות את האטימות של המילוי, הקו או לטשטש אותם - אבל לא ניתן עוד לשנות את הצבע והאופי של הקו או המילוי.
צור דפוס משבטים
בחירה באפשרות זו פותחת תיבת דו-שיח. צור דפוס משבטים. זהו מדע שלם, יצירת דפוסים, זה נדון בפרק נפרד.
נתק שיבוט
לאחר ניתוק שיבוט, הוא הופך אובייקט עצמאיוניתן לשינוי ללא הגבלות.
קל יותר לראות את האפשרות הזו עם דוגמה. איור 12 מציג עיגול A.

אורז. 12
ראשית, יצרנו 4 שיבוטים של אובייקט A והנחנו אותם בתחתית המסמך: K1 ≈ K4. כולם היו אותו דבר.
לאחר מכן צייר מלבן B והעתק אותו ללוח.
לאחר מכן בודדו שיבוטים K2 ו-K3, והפעולה הוחלה עליהם . מכיוון שהיה מלבן B במאגר, השיבוטים שנבחרו היו מְנוּתָקמעיגול A ו מְחוּבָּרעם מלבן B. הם, כפי שניתן לראות באיור, קיבלו צורה של אובייקט B. אם תשנה את מלבן B, אזי השיבוטים החדשים שלו K2 ו-K3 ישתנו יחד איתו.
בחר מקור
אם השיבוט המקורי אבד, אפשרות זו תעזור לך למצוא אותו. אתה רק צריך לבחור את השיבוט, כמו באיור 13,

אורז. 13
וליישם אפשרות בחר מקור. הקו המקווקו הכחול יציין את המקור של השיבוט, והבחירה תעבור לשם.
צור עותק מפת סיביות
יוצר עותק מפת סיביות של האובייקט שנבחר. איור 14 מציג את המקור הווקטורי ואת עותק הרסטר שלו.

אורז. 14
אפילו בצילום המסך אפשר לראות מי זה מי.
(באופן כללי, Inkscape גרועה ביותר בייצוא וקטור למפת סיביות. לכן, אם אתה רוצה לקבל עותק מפת סיביות באיכות גבוהה של תמונות וקטוריות≈ צלם צילום מסך).
החל מגרסה 0.48, עותק מפת סיביות מוטבע בקובץ ה-SVG.
האפשרות בולטת לִמְחוֹק
ערוך ⇨ מחק
מוחק את האובייקט שנבחר.
די להיום, נמשיך לעסוק בתפריט עריכה בפרק הבא.
העברה והעתקה של טקסט ממסמך למסמך. נראה, מה יותר קל, לקחת עותק של הטקסט ולהעבירו למסמך אחר? אבל, כפי שהראה התרגול עבור רבים, זו משימה לא קלה. חלקם מצליחים להעתיק קטע מהטקסט בצורה כזו שלא תוכלו לפתוח אותו בכל מחשב אחר כך.
ואם צריך לשלוח אימיילדוחות או מסמכים אחרים שנעשו ב-Word, אז לרוב הנמענים אינם יכולים לקרוא קובצי fragment שכאלה. בדרך כלל הקבצים האלה נראים כך. כמו דף קרוע.
הרבה זמן לא הצלחתי להבין איך העובדים שלנו מקבלים קבצים כאלה, אבל אז ביקשתי להראות לי איך הם מעתיקים את המידע ואיפה מדביקים אותו. מה שהם הראו לי הדהים אותי בפשטות ובכושר ההמצאה שלו.
מסתבר שהם לא חושבים הרבה זמן, אלא פשוט לוקחים, מעתיקים את החלק הדרוש מהטקסט ופשוט מדביקים אותו לא במסמך, אלא ישירות על שולחן העבודה.

הָהֵן. לחץ לחיצה ימנית על שולחן העבודה ובחר את הפריט מהרשימה הנפתחת לְהַכנִיס .
מכיוון שבהתחלה למדתי לעשות הכל נכון, לעולם לא הייתי מנחש לעשות את זה ככה. לכן, התמרון הזה הפתיע אותי כל כך. לקח לי הרבה זמן להכשיר את כולם מחדש. הרי השיטה שלהם הייתה הרבה יותר פשוטה, והם לא רצו לסבך את חייהם.
כיצד להעתיק טקסט ולהעביר אותו למסמך אחר
אם אתה צריך להעביר את כל הטקסט, בחר אותו
- היכנסו לתפריט לַעֲרוֹךובחר את הפריט בחר הכל.

אתה תדגיש את כל הטקסט במסמך. שיטה זו טובה במיוחד כאשר יש לך מסמך גדול מאוד.
אם אתה עובד עם גרסאות שונות Word, אז אתה יכול פשוט או.
אם אתה צריך להעתיק או לחתוך רק חלק מהטקסט, בחר אותו עם העכבר. מקם את הסמן בתחילת הטקסט שאתה הולך להעתיק או לגזור, לחץ כפתור שמאלהעכבר, ובלי לשחרר אותו, הזז את הסמן לסוף הפרגמנט שאתה הולך להעתיק או לחתוך.
- לחץ לחיצה ימנית על הפרגמנט שנבחר ובחר את הפריט מהתפריט הנפתח עותק .
- אם אתה צריך להעביר את הטקסט למקום אחר באותו מסמך או להסיר אותו לגמרי, בחר גזירה .

לאחר מכן, פתחו מסמך חדש או עברו באותו מסמך למקום בו תרצו להכניס את קטע הטקסט החתוך, מקמו את הסמן, לחצו לחיצה ימנית ובחרו כעת את הפריט בתפריט הנפתח לְהַכנִיס .
אפשר לעשות את אותו הדבר בצורה אחרת.
- הדגש את הטקסט הנדרש;
- כדי להעביר טקסט, לחץ על המקשים במקלדת בו זמנית ctrl +איקס, או Shift +דל, או בחר פקודה לַעֲרוֹך – גזירה ,

או בסרגל הכלים לחץ על הסמל גזירה(מספריים);

- להעתקת טקסטלחץ בו-זמנית על המקשים במקלדת ctrl +ג, או ctrl +אינס(הוסף), או בחר פקודה לַעֲרוֹך – עותק ,

או לחץ על הסמל עותק .

- כדי להוסיף טקסטהשתמש בכפתורי המקלדת ctrl +V, או פקודה לַעֲרוֹך – לְהַכנִיס , או מפתחות Shift +אינס ,

או סמל לְהַכנִיס .

- אם יש לך שני מסמכים פתוחים בו-זמנית, תוכל לבחור את הטקסט הנדרש, למקם את סמן העכבר על הטקסט שנבחר, ללחוץ על לחצן העכבר השמאלי, ובלי לשחרר אותו, לגרור את הטקסט (כדי לעטוף את הטקסט), או להחזיק את מַפְתֵחַ ctrl(להעתקה).
כך תוכל להעתיק או לגרור טקסט למיקום אחר או למסמך אחר.

תיארתי את הטכניקות הללו לטקסט עורך מילים 2003, אך ניתן לעשות זאת גם בגרסאות מאוחרות יותר. ההבדל היחיד הוא סידור הכלים. ואם אתה עובד עם המפתחות, אז לא אמורות להיות בעיות בכלל.
אם הבלוק כבר הועתק או נחתך, ניתן להדביק אותו בטקסט. זה לא משנה אם זה הועתק או חתוך, הדבקת בלוק זהה. כדי להכניס בלוק, בצע את הפעולות הבאות.
- הזז את הסמן לחלק שבו ברצונך להעתיק את הבלוק.
אל תדאג שאין מספיק מקום; Word יכניס אותו כאילו אתה מקליד אותו ביד.
- בצע את הפקודה ערוך>הדבק.
כעת יש לך שני עותקים של הבלוק במסמך שלך.
ב-Word, סמל מופיע ליד הפרגמנט שהוכנס אפשרויות הדבקה, בדומה לזה שאתה רואה כעת בשולי העמוד. בבקשה אל תפחד. אם תעבירו את מצביע העכבר מעל סמל זה, יופיע עליו כפתור, שבעזרתו תוכלו להגדיר את מצב העיצוב של הפרגמנט שהוכנס. בתחילה, עשוי להתברר שהגוש שהוכנס אינו מעוצב היטב.
השתמש בסמל אפשרויות הדבקהאו לא - אתה מחליט. אתה יכול פשוט להמשיך לעבוד ב-Word (למשל, להזין טקסט), והסמל ייעלם באופן מיידי. אם תחליט להתאים אישית את העיצוב של הטקסט המודבק, בצע את הפעולות הבאות.
- העבר את מצביע העכבר מעל לסמל אפשרויות הדבק.
לאחר מכן הסמל ישתנה ל "לַחְצָן", שבצד אחד שלו יהיה כפתור להרחבת הרשימה.
- לחץ על כפתור הרחבת הרשימה.
בתפריט שמופיע ניתן לבחור אפשרויות עיצוב שונות (איור 6.3).

אורז. 6.3. אפשרויות עיצוב שאתה יכול לבחור עבור הבלוק המודבק
- שמור על עיצוב מקורי. העיצוב משביע רצון לחלוטין, אין צורך לשנות דבר
- השתמש בעיצוב יעד. פורמט מחדש את הבלוק שהוכנס בהתאם לפורמט הטקסט שבו הוא הוכנס.
- שמור טקסט בלבד. מוסיף רק טקסט. מסיר עיצוב.
- החל סגנון או עיצוב. מציג! בחלונית המשימות, קטעים שונים של טקסט, סגנונות ותכונות אחרות שקובעות את המראה שלו.
בחר את האפשרות המתאימה לעיצוב שאתה צריך. אני ממליץ לך להשתמש באפשרות הראשונה או השנייה מהרשימה לעיל. אם תעזו לנסות את הפרמטר האחרון, התוצאה עלולה להיות בלתי צפויה.
לא רק הדבקה, אלא הדבקה מיוחדת
כאשר Word מדביק את קטע הקוד שהועתק לתוך הטקסט שלך, הקטע מופיע בפורמט מלא (שומר על הסגנונות, הגופנים וכו' שהיו במקור). אך ניתן לבטל את כל העיצוב הקודם על ידי בחירת כל אחת מהאפשרויות המוצעות על ידי סמל אפשרויות הדבק. אתה יכול אפילו, מבלי להכניס קטע טקסט עדיין, להחליט באיזו צורה וורד יצטרך להכניס את הטקסט. כדי לעשות זאת, השתמש בפקודה עריכה>הדבקה מיוחדת. יכול לקרות שכאשר אתה פותח את תפריט עריכה, אתה לא רואה את הפקודה בו תוספת מיוחדת. אל תהסס ללחוץ על החץ למטה בתחתית תפריט העריכה. תפריט מלא יופיע על המסך, עם פקודות שאולי מעולם לא שמעתם עליהן. התעלם מהם, אבל חפש את הפקודה Paste Special.
לאחר לחיצה על הפקודה תוספת מיוחדתתופיע תיבת דו-שיח באותו שם. הוא מכיל מספר אפשרויות שבהן תוכל להשתמש בעת הדבקת טקסט: מייקרוסופט וורדמסמך (אובייקט), טקסט עשיר, טקסט רגיל. ציור וכו'. אפשרויות אלו יעזרו לתוכנית לקבוע כיצד יש להכניס את הטקסט. אם אתה תוהה מה עושות שאר האפשרויות, לחץ על כל אחת וקרא את התיאור בשדה התוצאה של תיבת הדו-שיח. לדוגמה, אם תחליט להכניס קטע כלשהו של דף אינטרנט לתוך הטקסט, אבל בלי כל ה"סלסולים" האלה של HTML שבו הוא דחוס, עליך להשתמש בפקודה Paste Special ולבחור באפשרות Plain text. לאחר לחיצה על הכפתור בסדרקטע הקוד יוכנס לטקסט שלך, לא כאובייקט של דף אינטרנט, אלא כטקסט רגיל.
אגב, זוהי תיבת הדו-שיח המשמשת להוספת קישורים ליישומי Office אחרים, כגון גיליונות אלקטרוניים של Excel או מסדי נתונים של Access. כדי לקשר את האובייקטים שהוכנסו, בחר באפשרות Microsoft Word Document (אובייקט) מהרשימה.
כל מסמך PDF מורכב מאובייקטי PDF: תמונות, אובייקטי טקסט, צורות וקטוריות. עֲרִיכָה מסמך PDFכולל עריכת המאפיינים של אובייקטים אלה. למרות שאובייקטי PDF שונים במהותם, יש להם מאפיינים משותפים רבים שנערכים באותו אופן.
Master PDF Editor מספק מגוון כלים לעריכה ללא מאמץ של אובייקטי PDF.
בחירת אובייקטי PDF
כדי לבחור אובייקט במסמך PDF, לחץ על הלחצן ערוך מסמךבסרגל הכלים, או לחץ על פריט התפריט כלים > עריכת מסמכיםאו לחץ Alt+1על מקלדת. לאחר מכן לחץ על אובייקט באזור העבודה של התוכנית.
בחירת תמונות, צורות ואובייקטי טקסט
בזמן הכלי ערוך מסמךמאפשרת לך לבחור אובייקטים שרירותיים במסמך, לתוכנית יש גם מספר כלים לבחירת סוגים מסוימים של אובייקטים בלבד:
בחירה מרובה של חפצים
כדי לבחור מספר אובייקטים בו-זמנית, השתמש באחת מהשיטות הבאות:
- החזק את המקש לחוץ ctrlולחץ על האובייקטים שברצונך להדגיש.
- החזק את לחצן העכבר לחוץ והזז את העכבר כדי להגדיר אזור בחירה מלבני כפי שמוצג להלן. כל האובייקטים שהאזור המלבני מצטלב איתם ייבחרו.

חפצים נעים
עכבר
כדי להזיז אובייקט, בחר אותו, ולאחר מכן החזק את לחצן העכבר השמאלי והזז את האובייקט למיקום חדש.
שימוש במקלדת
כדי להזיז אובייקט באמצעות המקלדת, בחר אותו והקש על מקשי החצים במקלדת שלך. כל לחיצה מזיזה את האובייקט 5 פיקסלים בכיוון המתאים. מַהְדֵק ctrlלתנועה מדויקת יותר במרווחים של 1 פיקסל.
שימוש ב-Object Inspector
אתה יכול להגדיר את הקואורדינטות המדויקות של האובייקט. לשם כך, בחר את האובייקט שברצונך לערוך, לחץ על הכפתור מפקח חפציםימני (או לחץ ctrl+F11) כדי להציג את מפקח האובייקטים. פתח קטע גֵאוֹמֶטרִיָה. ציין את הקואורדינטות של האובייקט בשדות שמאלהו מֵעַל.

הערה: אתהאתה יכולמהלך \ לזוז \ לעבורחפציםרקVבְּתוֹךאחדדפיםמסמך PDF. אם ברצונך להעביר אובייקט לעמוד אחר, השתמש בהעתק והדבק (ראה להלן).
הצמד לרשת
אתה יכול להזיז אובייקטים בדף עם הצמדת רשת. זה מקל על יישור אובייקטים ומיקומם היחסי.
כדי לאפשר הצמדה לרשת, בחר בפריט התפריט תצוגה > ניווט ברשתאו לחץ ctrl+Shift+U. כדי להציג את הרשת, השתמש בתפריט נוף> רשתאו לחץ Ctrl+U.

אתה יכול להתאים את אפשרויות הרשת בתפריט כלים > אפשרויות, בפרק נֶטוֹ.

גזירה, העתקה והדבקה של אובייקטים
כדי להעתיק אובייקט ללוח, בחר אותו והשתמש בתפריט ערוך > העתקאו לחץ על הכפתור עותק ctrl+ג.
לחתוך חפץ - כלומר. שים אותו על הלוח ומחק אותו ממיקומו המקורי - בחר את האובייקט והשתמש בפקודה ערוך > גזורבתפריט או לחץ על הכפתור גזירהבסרגל הכלים או לחץ ctrl+איקס.
כדי להדביק אובייקט מהלוח למיקום חדש, השתמש בפקודת התפריט ערוך > הדבקאו לחץ על הכפתור לְהַכנִיסבסרגל הכלים או לחץ ctrl+V.
אותן פקודות זמינות מתפריט ההקשר:

הוסף על מספר דפים
אתה יכול להדביק אובייקט מהלוח על מספר עמודים בו-זמנית. לשם כך, בחר בפריט התפריט ערוך > הדבק על מספר דפיםאו לחץ ctrl+Shift+V. החלון הבא יופיע:

בחר באילו דפים ברצונך להדביק אובייקט זה ולחץ בסדר. תכונה זו שימושית אם ברצונך להוסיף את אותה כותרת בכל המסמך שלך, או אם ברצונך להוסיף פיסת מידע ספציפית לכל עמוד.
שינוי גודל אובייקטים
עכבר
בחר את האובייקט שברצונך לשנות את גודלו. גרור את ידית המסגרת לצד זה או אחר כדי לשנות את גודל המסגרת של האובייקט.

הערה: צביטהמִשׁמֶרֶת תוך כדי גרירה כדי לשמור על יחס הגובה-רוחב של האובייקט.
שימוש ב-Object Inspector
בחר את האובייקט שברצונך לשנות את גודלו. לאחר מכן קרא לחלונית Object Inspector על ידי לחיצה על הכפתור המתאים בחלונית מימין או על ידי לחיצה ctrl+F11. פתח קטע גֵאוֹמֶטרִיָה. לאחר מכן הזן את הערכים רוחביםו גבהיםאובייקט לתוך השדות המתאימים:

אפשר אפשרות לשמור על פרופורציותכדי לשמור על יחס הגובה-רוחב של האובייקט לאחר שינוי הגודל.
הערה: נתיב הגזירה אינו משתנה בגודלו כאשר האובייקט משתנה. עליך להסיר את מתאר החיתוך על ידי לחיצה על כפתור מחק בקטע נתיב גזירה V מפקח חפצים
ניתן גם לשנות את גודל האובייקט כך שימלא את כל שטח העמוד. כדי לעשות זאת, בחר אובייקט, לחץ עליו באמצעות לחצן העכבר הימני ובחר תפריט הקשרפסקה התאם לעמוד.

הערה: אפשרות ההתאמה לעמוד אינה פועלת עבור אובייקטים כגון טקסט עשיר, טפסים והערות.
חפצים מסתובבים
כדי לסובב אובייקט, בחר אותו ופתח אותו מפקח חפצים (ctrl+F11). פתח קטע גֵאוֹמֶטרִיָה. הזן את זווית הסיבוב בשדה לפנותולחץ להיכנס.

הערה: נתיב הגזירה אינו משתנה בגודלו כאשר האובייקט מסובב. עליך להסיר את מתאר החיתוך על ידי לחיצה על כפתור מחק בקטע נתיב גזירה V מפקח חפצים. אתה יכול ללמוד עוד על גזירת שבילים.
יישור חפצים
כדי ליישר אובייקט אחד או יותר, תחילה עליך לבחור אותם. לאחר מכן השתמש באחת הפקודות ליישראו בתפריט ערוך > יישר אובייקטים, או הלחצנים בסרגל הכלים: יישור שמאלה , יישור ימינה , יישור למעלה , יישור למטה או מרכז אופקי או אנכי .
אם אובייקט בודד נבחר, הוא מיושר לקצה העמוד:

אם נבחרים אובייקטים מרובים, כל האובייקטים שנבחרו מיושרים לקצה האובייקט הפעיל (זה עם גבול הבחירה ונקודות האחיזה):

אם נבחרו מספר אובייקטים ואין אובייקט פעיל ביניהם, האובייקטים שנבחרו מיושרים לקצה העמוד:

יישור עם מפקח האובייקטים
בחר אובייקטים מרובים כמתואר בבחירת אובייקטים למעלה. ודא שיש אובייקט פעיל בבחירה. בדרך כלל, אם אתה בוחר אובייקטים תוך כדי החזקת המקש ctrl, אז האובייקט האחרון שנלחץ עליו הוא הפעיל.
ואז, בפאנל מפקח חפציםאתה יכול להגדיר את המיקום והיישור של האובייקטים שנבחרו.
לדוגמה, נניח שאתה רוצה ליישר את כל האובייקטים שנבחרו לשמאל ולהשאיר שוליים של 40 נקודות שמאלה. הנה מה לעשות במקרה זה:
- בחר אובייקטים
- לִפְתוֹחַ מפקח חפציםעל ידי לחיצה על הכפתור שלו בחלונית הימנית או על ידי לחיצה ctrl+F11.
- הגדר פרמטר שמאלהלערך 40, פרמטר קואורדינטותלתוך משמעות מוּחלָט, והפרמטר יחידותלתוך משמעות פריטים.

- להחליף פרמטר קואורדינטותלתוך משמעות קרוב משפחה
- הזן את הקואורדינטה בשדה מֵעַל.
כל האובייקטים שנבחרו יהיו מיושרים למעלה עם הכניסה שצוינה בשדה מֵעַל, בעוד שהמרחק בין עצמים נשאר זהה.
שינוי סדר האובייקטים (סדר z)
סדר האובייקט (עומק, סדר Z) קובע את הסדר שבו אובייקטים בעלי צומת צריכים להופיע בעמוד. אובייקטים בעלי אינדקס גבוה יותר מוצגים על גבי אובייקטים בעלי אינדקס נמוך יותר.
ניתן לשנות את סדר האובייקטים שנבחרו באמצעות הפקודות הבאות:
כדי לשנות את הסדר, השתמש בתפריט לַעֲרוֹךאו הלחצנים המתאימים בסרגל הכלים.
מחיקת אובייקטים
כדי למחוק אובייקט אחד או יותר, בחר אותם ובצע אחת מהפעולות הבאות:
פעולות בטל וביצוע מחדש
כדי לבטל את הפעולה האחרונה, בצע אחת מהפעולות הבאות:
כדי לחזור על הפעולה האחרונה שבוטלה, בצע אחת מהפעולות הבאות:
חשוב: ניתן לבטל רק פעולות על אובייקטים (למשל טקסטים, צורות, תמונות, הערות). לא ניתן לבטל פעולות עמוד כגון הזזת עמודים, סיבוב עמודים או מחיקת סימניות.
א) כאשר הסמן ממוקם בסוף הטקסט.
ב) כאשר יש אובייקטים נבחרים בשדה העבודה.
ג) כאשר הלוח ריק.
ד) כאשר שדה העבודה ריק.
ה) כאשר אין אובייקטים נבחרים בשדה העבודה.
49. פונקציית מפתח מחיקה:
א) מגדיר את מצב האותיות הקבועות.
ב) מוחק את התו מימין לסמן.
ג) מחיקת התו שמעל הסמן.
ד) בלחיצה עם מקש אחר, שולט על פעולת המחשב.
ה) בלחיצה עם מקשי סמל, הוא מחייג לאותיות גדולות.
50. כיצד לבחור גודל נייר ב-Word:
א) עריכה - סרגלי כלים.
ב) פורמט - הגדרה - גודל נייר.
ג) אפשרויות שירות - סטנדרטי - גודל נייר.
ד) קובץ - הגדרת עמוד - גודל נייר.
ה) תצוגה - סרגלי כלים - גודל נייר.
51. מפתח נפוץ לביטול פעולות שגויות של המשתמש:
52. טקסט אוטומטי ב-MS Word הוא:
א) טקסט או אלמנטים גרפיים שעושים שימוש חוזר ב
IN) אלמנטים גרפיים, לא זמין לשימוש בטקסט.
ג) אלמנטים גרפיים בשימוש נדיר בטקסט.
ד) רכיבי טקסט בשימוש פעם אחת בטקסט.
ה) רכיבי טקסט, כברירת מחדל בשימוש בטקסט.
53. באיזה פריט בתפריט Word תוכל לבחור מצב לרוחב או לאורך לכיוון המסמך:
א) פורמט.
התייחסות.
ה) שירות.
54. למסמך ב-MS Word כברירת מחדל יש שם:
א) מסמך 1.
ב) מסמך 2.
ה) מסמך המכיל, לצד הנתונים הרגילים, קישורים למסמכים אחרים (היפר-קישורים).
56. היפרטקסט הוא:
א) אלמנט מבני של טקסט, קטע של טקסט מוגבל על ידי קודי מפתח
ג) החלפה אוטומטית של תווים עבור אחרים בעת הקלדה.
ג) הזנת קטע טקסט לפי שמו או ללא ספריית הטקסט האוטומטי;
ד) אובייקט (טקסט, גרפיקה) במסמך היפרטקסט שיש בו מצביע מובנה למסמך אחר.
ה) מסמך המכיל, לצד הנתונים הרגילים, קישורים למסמכים אחרים (היפר-קישורים).
57. סט כלים (כפתורים, שדות) בחלון או בתיקיית התוכנית, שנועדו לבצע במהירות פעולות בסיסיות:
ב) טקסט אוטומטי.
ד) סרגל כלים.
ה) שורת המצב.
58. הסגנון הוא:
א) יחידת המידה לגודל גופן או ריווח היא 1/72 אינץ';
ג) אלמנט מבני של טקסט - הערה, הנמצאת בתחתית העמוד או בסוף המסמך ומסופקת עם מספרים או תווית אחרת.
ג) קבוצה של הגדרות עיצוב פסקה ועיצוב תווים שניתן להחיל על מבחר טקסט.
ד) מבנה שנוצר על ידי שורות ועמודות.
ה) סימן במסמך, לרוב בצורת מקף מהבהב אנכי, המסמן את מיקום תיקון הטקסט.
59. מעבר עמוד מאולץ ב-Word מוגדר באמצעות:
א) פורמט \ אפשרויות עמוד;
ב) שירות \ אפשרויות \ כללי;
ג) View\Toolbars;
ד) טבלה\טרנספורמציה;
ה) הכנס \ הפסקה.
60. כדי ליצור רשימה ב-MS Word, עליך להפעיל את הפקודה:
א) הצג \ רשימה.
ב) הכנס \ רשימה.
ג) קובץ \ רשימה.
ד) פורמט \ רשימה.
ה) טבלה \ מיון.
61. קבוצה של אותיות, מספרים וסימני פיסוק שנעשו באותו עיצוב ובעל אותו סגנון נקראת:
ד) גודל.
62. מחיקת תווים שגויים משמאל לסמן מתבצעת באמצעות המקש:
63. קו קבוע הממוקם מעל או מתחת לטקסט הוא:
א) מספר עמוד.
ב) כותרת.
ג) פרמטר עמוד.
ד) תצוגת עמוד.
ה) פורמט עמוד.
64. הכותרת היא:
א) הערת שוליים בסוף העמוד
ב) טקסט ממוקם מעל (מתחת) לשולי העמוד העליונים (התחתונים).
ג) מתן שם אוטומטי לאובייקטים במסמך.
ד) כיתוב.
ה) הערת שוליים בסוף המסמך.
65. כדי להוסיף כותרות עליונות ותחתונות, השתמש בפקודת התפריט:
ב) הוספה - כותרת עליונה ותחתונה.
ג) תצוגה - כותרת עליונה ותחתונה.
ד) הוספה - מספרי עמודים.
ה) הכנס - אובייקט.
66. דרכים ליישור טקסט ב-WORD הן:
א) שמאל, ימין, למעלה, למטה.
ב) יישר שמאלה, יישר ימינה, מרכז, יישר.
ג) שמאל, ימין, גובה, רוחב.
ד) לאורך, לרוחב, למרכז, באלכסון.
ה) שמאל, ימין.
67. סוג יישור לא ניתן ב-MS Word:
א) בצד שמאל.
ב) לפי פסקה.
ג) בצד ימין.
ד) במרכז.
ה) לפי רוחב.
סמלים מיוחדיםבעורך MS WORD מוכנסים דרך התפריט
א) הוספה - כיתוב.
ב) הכנס-סמל.
ג) הכנס-שם.
ד) עריכה-הדבק.
ה) הוספה - ציור.
69. ניתן לבחור את כל הטקסט על המסך בעורך MS WORD דרך התפריט:
א) הוספה-כתובת.
ב) ערוך- בחר הכל.
ג) עריכה - הדבק.
ד) הכנס - הפסקה.
ה) הכנס - אובייקט.
70. הכפתור עם תמונת המספריים בסרגל הכלים של עורך MSWord מבצע את הפונקציה:
א) צור מסמך חדש.
ב) העתק ללוח.
ד) הדבק את הבחירה מהלוח.
ה) מחיקת הפרגמנט שנבחר.
71. סוגי רשימות ב-MSWord:
א) לא ממוספר, לא מסומן, מפולס.
ב) לא מסומן, רב רמות.
ג) מסומן, ממוספר, רב מפלסי.
ד) ליניארי, סמלי, אלפביתי
ה) ליניארי ומסומן.
72. בשביל מה הפונקציה "קובץ / תצוגה מקדימה" ב-Microsoft Word?:
א) להגדיר את גבולות ההדפסה.
ב) לאחסון המסמך בזיכרון המחשב.
ג) לעיון מורכב של המסמך ולעריכה סופית.
ד) להדפסת מסמך.
ה) להמרת מסמך לפורמט גרפי.
פקודת 73.תפריט להכנסת סמלים ב-Microsoft Word:
א) עריכה - Drop cap.
ב) הצג - צור.
ג) פורמט - טיפ כובע.
ד) שירות - מאקרו.
ה) חלון - צור.
74. פיצול טקסט לשתי עמודות תוכניות וורדאתה יכול להשתמש בפקודת התפריט:
א) פורמט עמודה.
ב) תחנת שירות.
ג) הכנס עמודה.
ד) עמודות טבלה.
ה) תצוגת עמודה.
75. ב-MS Word, מאקרו הוא:
א) רצף של פקודות המבצעות משימה מסוימת.
ב) ספריית סגנון.
ג) ספריית אובייקטים גרפיים.
ד) טקסט אוטומטי.
ה) ספריית תבניות.
קבוצת הפקודות המשמשת לביצוע אוטומטי של פעולות מסוימות ב-MS Word נקראת: .
מסמך.
ב) מאקרו.
ג) טבלה.
ד) רשימה.
ה) תבנית.
77. ב-MS WORD, גודל הגופן נמדד ב:
א) סנטימטרים.
ב) נקודות.
ג) מילימטרים.
ד) סמלים.
ה) פיקסלים.
78.Word. מה גודל הגופן בדפוס?
א) אוזניות.
ב) גרעין.
ד) השפעה.
79. הגופן המקסימלי האפשרי ב-MS Word הוא:
80. קנה המידה המקסימלי האפשרי ב-MS Word הוא:
81. הסולם המינימלי האפשרי ב-MS Word הוא:
מילה MS. מה קורה למספרי העמודים של מסמך אם הוכנס עמוד אחד נוסף?
א) מספרי עמודי המסמכים ימוספרו מחדש באופן אוטומטי.
ג) העמוד החדש יישאר ללא מספר, יש צורך לסדר שוב את מספרי העמודים.
ג) הוספה עמוד חדשהמערכת תשאל: "מספר דפים מחדש?" ויחכה לתגובה.
ד) מספרי עמודי המסמכים יישארו ללא שינוי
ה) בעת הוספת עמוד חדש, המערכת תבקש: "הזן מספר עמוד"
83. כדי להגדיר בו-זמנית מספר אפשרויות עיצוב פסקה ב-MS Word, עליך להפעיל את הפקודה:
א) פורמט\פסקה.
ג) הגדרות File\Page.
ג) שירות \ אפשרויות.
ד) שירות\הגדרות.
ה) טבלה\טרנספורמציה.
84. שומרת את המאפיינים של מסמך חדש שנוצר על בסיס תבנית זו, כולל כתובות, דמויות שאמורות להופיע בכל מסמך - למשל, כותרות עליונות ותחתונות, שוליים:
א) פורמט פסקה.
ג) פורמט דמות.
ד) תבנית.