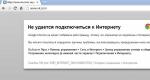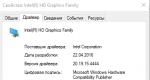הגדרת רשת מקומית בלינוקס. רשת מקומית בין אובונטו לינוקס ו-Windows כיצד לראות תיקיות רשת לינוקס בחלונות
לפני שתתחיל להגדיר חיבור רשת בלינוקס, עליך להתחיל בבדיקת הגדרות הרשת שנמצאות כעת בשימוש. כדי לעשות זאת, עליך להשתמש בפקודה ifconfig. במצב מידע, הוא זמין ללא זכויות ROOT, אם כי לשימוש המלא שלו עדיף לקבל הרשאות משתמש-על על ידי הזנת הפקודה sudo ifconfig. התוצאה של עבודתו תהיה רשימה של חיבורי רשת הזמינים במערכת והפרמטרים שלהם.
בגרסאות שונות של לינוקס, שם ממשק הרשת יכול להיות קיצור של Ethernet - eth0, eth1, eth2 וכו'.
בממשק lo - קיצור של loopback - כלומר לולאה מקומית עם הכתובת 127.0.0.1.
לדוגמה, שקול את ממשק Eth0.
בשורה inet addrמציג את כתובת ה-IP הנוכחית של המחשב ברשת המקומית המחוברת לכרטיס רשת זה. בדוגמה זה: 192.168.1.144
Bcast- זוהי כתובת שידור ברשת, מה שנקרא Broadcast (Broadcast).
מסכההיא מסכת הרשת.
הוואדר- זוהי כתובת החומרה של כרטיס הרשת, היא גם כתובת ה-MAC המשמשת בשכבת קישור הנתונים.
למדנו מידע על חיבורים נוכחיים, עכשיו בואו נסתכל על הגדרת רשת מקומית בלינוקס. אתה יכול לעשות זאת בשלוש דרכים:
1 - דרך המעטפת הגרפית
2 - באמצעות פקודה ifconfigאו כלי מנהל רשת
3 - דרך קבצי התצורה של שירות הרשת Netork או Networking.
לדעתי השיטה האחרונה היא הנוחה והאמינה ביותר, ולכן הנכונה. כדי להגדיר רשת בלינוקס, עליך לפתוח את הקובץ המכיל את תצורת הממשק. הכל תלוי באיזו הפצת לינוקס משתמשים.
אפשרות 1: על הפצות מבוססות דביאן (אובונטו, קובונטו וכו')
קובץ עם פרמטרים של חיבור רשת:
/etc/network/interfaces
על מנת לשנות את הגדרות הרשת בלינוקס, הקובץ חייב להיות שורש עם כל עורך טקסט. לדוגמה, באמצעות ננו:
sudo nano /etc/network/interfaces
כדי לקבל באופן אוטומטי כתובות משרת DHCP, כתוב את הדברים הבאים:
אפשר-hotplug eth0 iface eth0 inet dhcp
אם הכתובת צריכה להירשם באופן סטטי, ציין את הדברים הבאים:
אפשר-hotplug eth0 iface eth0 inet כתובת סטטית 192.168.1.2 מסיכת רשת 255.255.255.0 רשת 192.168.1.0 שידור 192.168.1.255 שער 192.168.1.1 dns.1.servers 1912.
תצורה זו מתייחסת לדוגמא של רשת ביתית רגילה, שבה כתובת המחשב תהיה 192.168.1.2, הכתובת של השער ושרת ה-DNS (הפונקציות שלהם מבוצעות בדרך כלל על ידי נתב wifi) - .
אפשרות 2. הפצות מבוססות RedHat (Fedora, OpenSuse, CentOS)
קובץ הגדרות רשת לינוקס:
/etc/sysconfig/network-scripts/ifcfg-eth0
אנחנו פותחים אותו באותו אופן דרך ננו או vim:
Vim /etc/sysconfig/network-scripts/ifcfg-eth0
אם מקבלים הגדרות אוטומטית משרת DHCP:
DEVICE=eth0 BOOTPROTO=dhcp HWADDR=00-1C-1B-11-F6-07 ONBOOT=yes
כתובת IP סטטית:
DEVICE=eth0 HWADDR=00-1C-1B-11-F6-07 IPADDR=192.168.1.2 NETMASK=255.255.255.0 BROADCAST=192.168.1.255 GATEWAY=192.168.1.1
כתובות ה-IP של שרתי ה-DNS במקרה זה כתובות בקובץ
/etc/resolv.conf
הנה דוגמה לשרתי DNS ציבוריים מגוגל:
שרת שמות 8.8.8.8 שרת שמות 8.8.4.4
הגדרת הרשת בלינוקס הושלמה. נותר רק להפעיל מחדש את הרשת עם הפקודה:
הפעלה מחדש של רשת השירות
בעצם הכל.
בתור postscript, אני אגיד לך איך להפעיל ולכבות את הרשת בלינוקס. זה נעשה באמצעות אותה פקודת ifconfig. השבת את כרטיס הרשת eth0:
sudo ifconfig eth0 למטה
הפעל את כרטיס הרשת בלינוקס בחזרה:
sudo ifconfig eth0 למעלה
עצור לחלוטין את כל ממשקי הרשת.
רשת שירות הפסקת
/etc/init.d/network stop
הפעל הכל מחדש:
התחלת רשת שירות
/etc/init.d/network הפעל מחדש
לא פעם קורה שיש מחשבים עם מערכות הפעלה שונות בבית. ואתה צריך לארגן רשת מקומית ביניהם, לספק שיתוף קבצים. זה מאוד קל לעשות זאת.
מידע כללי.
כדי ליצור שיתופי רשת בסביבת Windows, נעשה שימוש בפרוטוקול CIFS(שנודע בעבר כ-SMB), אשר נתמך ב דמוי UNIXהמערכות מסופקות על ידי תוכנת Samba. סמבה עובד על פרוטוקולים TCPו UDP, החיבור מוצפן. באמצעות Samba, ניתן לספק לא רק שיתוף קבצים ומדפסות, אלא גם, למשל, לבנות בקר תחום עם תמיכה עבור Active Directory(עוד על כך בפעם הבאה). באמצעות Samba, אתה יכול לשתף לא רק בין Windows ו-Linux, אלא גם בין לינוקס ללינוקס. עם זאת, יש כמה מגבלות. ראשית, SMB הוא "חַלוֹן"פרוטוקול, עם כל ההשלכות. זה לא משתלב היטב עם מערכות UNIX. מבלי להיכנס לתיאורים טכניים מסובכים, אני יכול רק לומר שקצב העברת הנתונים על סמבה הוא איטי יותר, לרוב באופן משמעותי, הוא לא יציב, כמו גם עומס ערוץ הרשת, וגם נותן עומס מאוד בולט על המעבד. לכן, אם לרשת הביתית שלך אין מכונות Windows, אז עדיף להשתמש בפרוטוקול מערכת הקבצים ברשת - NFS.מהות העבודה NFSדי פשוט. המשאב המרוחק מוטבע בעץ מערכת הקבצים המשותפת, וכתוצאה מכך, ספרייה שנמצאת בשרת קבצים או במחשב אחר מופיעה במערכת שלך כמקומית, כאילו היא בדיסק. NFS עובד לפי הפרוטוקול TCP. NFS שימושי מאוד ביצירת מה שנקרא Thin Client (תחנות עבודה ללא דיסק שבהן המערכת מאתחלת דרך הרשת). מהירות העברה של NFS גבוה פי 2מאשר דרך Samba, העומס ברשת אחיד, והעומס על המעבד המרכזי הוא מינימלי. עם זאת, ל-NFS יש שני חסרונות. הראשון הוא תמיכה די מחורבן ב-Windows (מיושם באמצעות תת-מערכת UNIX ויישום עצמאי). השני הוא חוסר ההצפנה (מהגרסה NFSv4, ניתן להשתמש בפרוטוקול Kerberos להצפנה). עם זאת, עבור רשת לינוקס, NFS הוא אידיאלי.
תשומת הלב: יש להגדיר כתובות IP סטטיות בשתי המערכות. ב-Windows, לחץ לחיצה ימנית על סמל חיבורי הרשת ובחר "מרכז רשת ושיתוף", נוסף "שינוי הגדרות מתאם", בחר את המתאם הדרוש (כרטיס הרשת שלך) ועבור למאפיינים שלו. עבור לפריט "פרוטוקול אינטרנט גרסה 4"ובחר "השתמש בכתובת ה-IP הבאה":

אם המחשבים שלך מחוברים ישירות, השדה "שער ראשי"אתה יכול להשאיר אותו ריק. אם דרך נתב - ציין את כתובת ה-IP של הנתב (זו שדרכה הגישה לממשק האינטרנט שלו, בדרך כלל 192.168.0.1). ב-Linux, ניתן לבצע פעולה דומה ב מנהל רשת(הגדרת חיבורי רשת, לשונית IPv4):

אם אתה משתמש חומת אש(חומת אש של Windows או תוכנה דומה, כמו גם iptables ב-Linux או חומת אש בנתב שלך), ודא שהיציאות הדרושות פתוחות (עבור SAMBA: 135, 139, 445/ TCP; 137, 138 /UDP. ל NFS: 2049 /TCP).
לינוקס => חלונות
תאר לעצמך את המצב: יש לך מחשב שני (או שרת קבצים) פועל אובונטו 14.04, המכיל אוסף גדול של הסרטונים, התמונות שלך וכן הלאה, הממוקם בדיסק נפרד שמותקן ב- /media/MyDATA. הדיסק הזה צריך להיות משותף במחשב פועל Windows 8.1. קודם כל, התקן את החבילות הדרושות:sudo apt התקן את samba samba-common smbclient
עכשיו אתה צריך להגדיר את Samba. יש לך שתי דרכים: שלוחהו גרפי.
שלוחה.
פתיחת הקובץ /etc/samba/smb.conf:sudo nano /etc/samba/smb.conf
מחק לחלוטין את כל התוכן והזן את ההגדרות הבאות:
קבוצת עבודה = קבוצת עבודה
netbiosname=Ubuntu-PC
מחרוזת שרת = אובונטו PC
מפה לאורח = משתמש גרוע
חשבון אורח = אף אחד
אפשרויות שקע = TCP_NODELAY IPTOS_LOWDELAY SO_KEEPALIVE SO_RCVBUF=8192 SO_SNDBUF=8192
#עקוב אחר סימלינקים
הרחבות יוניקס=לא
קישורים רחבים = כן
עקוב אחר סימלינקים = כן
רמת יומן = 1
# קידוד UTF
unix charset=UTF-8
doscharset=cp1251
store dos attributes = כן
גודל יומן מקסימלי = 10
path=/media/MyDATA
ניתן לכתיבה=כן
זמין = כן
ציבורי = כן
אורח בסדר = כן
לאלץ משתמש = אף אחד
קבוצת כוח=אף אחד
בסעיף גלוֹבָּלִיפרמטרים כלליים מתוארים: קבוצת עבודה- שם קבוצת העבודה (צריך להיות זהה עבור כל המכונות ברשת המקומית), ubuntu-pc- שם המחשב שממנו משותפים הספריות (ציין משלך), כניסה ללא סיסמה, גישת אורח ואופטימיזציות לחיבור. בסעיף הנתונים שלימתאר גישה לדיסק המותקן ב /media/MyDATA. אם תרצה, תוכל לציין גישה לספריות בודדות בדיסק זה באופן דומה. שמור את הקובץ והפעל את הפקודה:
testparm -s
פקודה זו תבדוק את התצורה עבור שגיאות, ואם ישנן, תציין היכן לתקן אותה.
כעת הפעל את שרת הסמבה:
שירות sudo start smbd
גרפי.
כדי להגדיר את הגדרות Samba בממשק הגרפי, ישנם 2 כלי עזר נהדרים - system-config-samba(זמין רק באובונטו ובנגזרות) ו gadmin-samba(יש בכל מקום). כלי עזר אלה מייצגים את כל תצורת הסמבה, המבוצעת במצב גרפי. עבור אובונטו, התקן את כלי השירות הראשון:sudo apt התקן את system-config-samba
הכל מאוד ברור כאן וכל אחד יבין את ההגדרות :)

עבור הפצות אחרות (כגון דביאן), התקן את חבילת gadmin-samba:
sudo apt התקן את gadmin-samba

לאחר ההגדרה, הפעל מחדש את הדמון Samba. עבור אובונטו:
שירות sudo הפעל מחדש smbd
sudo systemctl הפעל מחדש את smbd.service
אתה יכול גם לפתוח גישה לספרייה הרצויה ממנהל הקבצים על ידי פתיחת המאפיינים של הספרייה:

ב-Windows, גילוי רשת חייב להיות מופעל. כדי לעשות זאת, במרכז הבקרה של הרשת, עבור אל "שנה הגדרות שיתוף מתקדמות"

לאחר מכן, ספריות משותפות אמורות להופיע בסביבת הרשת.
לינוקס => לינוקס
עכשיו דמיינו שיש לנו מחשב איתו דביאן 8 (כתובת ה - IP 192.168.0.2 ), ומחשב נייד עם אובונטו 14.04 (כתובת ה - IP 192.168.0.3 ). ממחשב נייד, אתה צריך לשתף מחיצת דיסק שמותקן בה /media/DATA(זהו קטע לטורנטים ואחסון קבצים אחר). בשביל זה אנחנו משתמשים NFS:sudo apt התקן את nfs-kernel-server nfs-common rpcbind
ציין מה צריך לשתף:
sudo nano /etc/exports
/media/DATA 192.168.0.0/255.255.255.0(rw,no_root_squash,no_subtree_check,crossmnt,fsid=0)
/media/DATA- מה צריך לחלוק.
192.168.0.0/255.255.255.0
- רק מחשבים ברשת המשנה הזו יקבלו גישה למשאב המשותף (ניתן לציין כתובת IP ספציפית).
rw- תמיכה בקריאה וכתיבה.
no_root_squash- מאפשר למשתמש השורש (בצד הלקוח) לקבל גישה מלאה אמינה למחיצה.
no_subtree_check- אם רק חלק מהנפח מותקן, אז השרת יבדוק האם הקובץ המבוקש על ידי הלקוח שייך לחלק של אמצעי האחסון שמותקן. זה מאט את העברת הנתונים, וזו הסיבה שאופציה זו נכללת לרוב ברשימת הפרמטרים.
קרוסמינט- אפשרות זו דומה ל-nohide, היא נותנת לך את היכולת לראות ספריות מותקנות על המערכת המארחת. לפיכך, כאשר מערכת הקבצים הבת "B" מותקנת על ה-"A הראשי", להגדרת crossmnt ל-"A" יש את אותה השפעה כמו להגדרת "nohide" ל-B.
fsid=0- שרת NFS חייב להיות מסוגל לזהות כל מערכת קבצים שהוא מייצא. עבור שרת NFSv4, קיימת מערכת קבצים ייעודית שהיא השורש של כל מערכת הקבצים המיוצאת. fsid = root או fsid = 0 משמעותם אותו דבר.
החל הגדרות:
sudo nano /etc/hosts.allow
ציין גישה לכל המכונות ברשת המשנה 192.168.0.0/255.255.255.0 :
nfsd: 192.168.0.0/255.255.255.0
rpcbind: 192.168.0.0/255.255.255.0
רכוב: 192.168.0.0/255.255.255.0
אם ציינת בקובץ יצוארק את כתובת ה-IP של המחשב הרצוי, ולאחר מכן ציין אותה בהתאם.
כעת התחל את השירות:
שירות sudo nfs-kernel-server התחל
התקן את החבילות הבאות במחשב שלך:
sudo apt התקן את nfs-common rpcbind
צור ספרייה לטעינת השיתוף:
sudo mkdir /media/Share
הרכבה ידנית.
sudo mount -t nfs4 192.168.0.3:/ /media/Shareכתוצאה מכך, כל התוכן של הדיסק /media/DATA(במחשב נייד) יהיה זמין במחשב בספרייה /media/שתף, כאילו הנתונים מאוחסנים בו. על מנת שהמשאב יותקן אוטומטית לאחר אתחול המערכת, ישנן שתי דרכים.
הרכבה באמצעות fstab.
קוֹבֶץ /etc/fstabמכיל מידע על מערכות הקבצים הנוכחיות, נקודות הרכבה ואפשרויות הרכבה. למשאב /media/DATAמותקן על המחשב שלך באופן אוטומטי, הוסף לסוף הקובץ /etc/fstabהשורה הבאה:192.168.0.3:/ /media/Share nfs user,rw,noauto 0 0
אוֹפְּצִיָה אוטומטימשבית את ההרכבה האוטומטית בזמן האתחול, שכן ייתכן שהרשת לא תהיה זמינה באותו רגע. במקום זאת, במנהל הקבצים, פריט השיתוף יופיע בעמודה השמאלית, בלחיצה עליו, משאב הרשת יועלה אוטומטית. עם זאת, עם שיטת הרכבה זו, ישנם כמה חסרונות משמעותיים. ראשית, אם בזמן כיבוי המחשב נפתח קובץ כלשהו שנמצא במשאב רשת, המחשב יסרב להיכבות. שנית, אותו מצב יתרחש אם החיבור בין הלקוח (המחשב) לשרת (המחשב הנייד) יאבד. כדי להימנע מבעיות אלה, קיימת שיטת הרכבה שנייה.
הרכבה עם AutoFS.
AutoFSהיא חבילה כדי להבטיח שכונני רשת נשלפים ורשתות מותקנות רק כאשר ניגשים אליהם. אם אין גישה למשאב רשת או להתקן נשלף תוך זמן מסוים, הוא מנותק אוטומטית, ומותקן באופן מיידי בגישה הראשונה אליו. להתקין:sudo apt להתקין autofs
התאמה אישית:
sudo nano /etc/auto.master
הוסף את השורה הבאה לסוף הקובץ:
/mnt /etc/auto.nfs --timeout=60
/מנט- ספרייה להרכבת משאב רשת.
/etc/auto.nfs- נתיב לקובץ המתאר את אפשרויות ההרכבה.
--פסק זמן=60- זמן בשניות שאחריו המשאב יוסר (תוכל לציין משלך).
שמור ועבור לקובץ הבא:
sudo nano /etc/auto.nfs
נוסיף שורה:
שתף -fstype=nfs,rw,noatime,noexec,nosuid,tcp,async,rsize=32768,wsize=32768,intr,nolock,soft,noauto 192.168.0.3:/
בואו ניצור ספרייה לַחֲלוֹקבקטלוג /מנטהיכן יורכב המשאב:
sudo mkdir /mnt/Share
זה הכל. עכשיו בקטלוג /mnt/Share, בפעם הראשונה שניגשים אליו, יופיע התוכן של המשאב המרוחק /media/DATA. הכפתור לחיבור כונן רשת יופיע במנהל הקבצים.
מאמר זה יבחן את המקרה הפשוט ביותר של רשת מקומית - רשת עמית לעמית מהימנה לחלוטין. לחלופין, בפשטות, מספר מחשבים שווים מחוברים ומתאפשרת גישה לכולם לכולם. הרשתות הפשוטות הללו הן הרלוונטיות ביותר. במידה הרבה ביותר, רשתות הטרוגניות כאלה (Windows - Linux) מעניינות חברות קטנות וקטנות שעוברות יותר ויותר לשימוש ב-GNU / Linux.מאמר זה לא ישקול את היבט החומרה של רשת כזו, מכיוון שאין שום דבר קשה בשימוש במתג וכבלים לחיבור מחשבים זה לזה. להלן מניחים שברמה הפיזית הרשת מותקנת ומתפקדת כהלכה, כלומר תתואר רק תצורת התוכנה של הרשת.
הדבר הראשון שצריך לעשות הוא לבחור כיצד למחשבים ברשת יוקצו כתובות IP. ישנן שתי דרכים, שלכל אחת מהן יתרונות וחסרונות.
הקצאת כתובת דינמית
יתרונות:
- אין צורך לעשות דבר באופן ידני, כברירת מחדל הן אובונטו והן Windows משתמשות בהגדרות ממשק הרשת הללו.
- זה מקל על הכללת מחשבים חדשים ברשת - אתה רק צריך לחבר מחשב כזה למתג רשת.
החיסרון הוא שתצטרכו להתקין שרת DHCP באחד מהמחשבים, או להשתמש במכשיר מסוג נתב עם שרת DHCP מובנה. יחד עם זאת, הרשת במחשבים לא תהיה זמינה אם המחשב או הנתב הזה כבוי או נכשל.
הקצאת כתובת סטטית
במקרה זה, כתובות ה-IP בכל מחשב מוגדרות באופן ידני. יתרונות:
- הרשת תעבוד בכל אחד מהקטעים שלה. כלומר, אם מתוך ארבעה מחשבי רשת רק שניים מופעלים, אז הרשת ביניהם תעבוד.
- אין צורך בנתב או בשרת DHCP באף אחד מהמחשבים.
החיסרון הוא שתצטרכו לזכור אילו כתובות כבר נמצאות בשימוש ברשת, כך שכאשר תפעילו מחשב חדש, לא תתנו לו כתובת שכבר הייתה בשימוש. עם זאת, ברשת קטנה, לא קשה לחפש את הכתובת בכל מחשב.
באופן אישי, אני תומך בכתובות סטטיות באותן רשתות שבהן הרכב הרשת קטן (עד 7-8 מחשבים) ובמקביל אם לא מתווספים כל הזמן מחשבים חדשים (לדוגמה, מחשבים ניידים) לרשת הזו. בהמשך מאמר זה, יש להניח כי השיטה הסטטית של הקצאת כתובות IP.
הגדרת ממשקי רשת
חלונות
במערכות הפעלה של Windows, הגדרות אלו מתבצעות דרך יישומון מאפייני חיבור הרשת, וחיבורי הרשת הזמינים מפורטים ב"לוח בקרה - חיבורי רשת". כך נראה היישומון הזה ב-Windows XP:
הערה. ב-Windows 7, 8 ו-10, היישומון חיבורי רשת נמצא במרכז הרשת והשיתוף - שנה הגדרות מתאם. או שיש דרך קצרה יותר - דרך "תיבת הדיאלוג" לָרוּץ", בו אתה צריך לכתוב את שם הקובץ ncpa.cpl.
- "פרוטוקול אינטרנט (TCP/IP)" חייב להיות מופעל בכל מקרה, גם אם רק אינטרנט אחד "יופץ" ברשת.
- "Client for Microsoft Networks" ו-"שיתוף קבצים ומדפסות עבור Microsoft Networks" חייבים להיות מופעלים אם ברצונך להעביר קבצים דרך הרשת או להדפיס למדפסת משותפת.
בנוסף, יש להקצות לממשק הרשת כתובת IP. זה נעשה באמצעות מאפייני "פרוטוקול אינטרנט (TCP/IP)", ביישומון הבא:

מקובל להשתמש בטווח הכתובות 192.168.x.x עבור רשתות LAN. יש למלא את השדה "שער ראשי" רק אם מחשב זה מקבל את האינטרנט ממחשב אחר או ממודם-נתב, ובמקרה זה צריכה להיות כתובת "מפיץ" אינטרנט.
בנוסף, על מנת שהרשת בין מחשבי Windows תעבוד, יש להפעיל את חשבון Guest בכל אחד מהמחשבים ולוודא שבכל מחשב:
- שם קבוצת העבודה תואם.
- שם המחשב היה ייחודי.
ניתן למצוא את שם קבוצת העבודה והמחשב ולשנות גם דרך היישומון "מערכת":

אם אתה משתמש בחומת אש של Windows, עליך לאפשר לחיבורי רשת לגשת לקבצים ולתיקיות:

יש ליצור כלל דומה אם נעשה שימוש בחומת אש אחרת.
אובונטו לינוקס
באובונטו לינוקס, ניתן לקבוע את הפרמטרים של ממשקי רשת באמצעות היישומון "רשת":

ואז במאפייני ממשק הרשת:

הגדרת גישה לקובץ
חלונות
במאמרים נפרדים, נושא זה נדון ביתר פירוט:
הערה. ב-Windows 7, 8 ו-10, הגדרות הגישה לקבצים מטופלות קצת אחרת מאשר ב-Windows XP. ישנם מאמרים נפרדים עבור גירסאות אלו של Windows, הקישורים מפורטים למעלה.
אם אתה רוצה שקבצים מסוימים או מדפסת יהיו זמינים במחשב עם Windows מותקן ברשת, עליך "לשתף" את הקבצים הללו או את המדפסת, כלומר לאפשר למשתמשים אחרים לגשת אליהם. זה נעשה דרך התיקיה או יישומון מאפייני המדפסת. כך נראה היישומון הזה ב-Windows XP:

בלשונית "אבטחה", עליך להוסיף את קבוצת "כולם" ולתת לה גישה מלאה לתיקיה. זה הכרחי כדי שתוכל ליצור ולערוך קבצים בתיקייה זו דרך הרשת. הגישה המלאה והאנונימית הפשוטה ביותר לתיקיה.
בנוסף, בלשונית "גישה", עליך לאפשר גישה לרשת לתיקיה זו ולציין את שם הרשת של התיקיה. כאשר מציינים את שם הרשת של התיקיה, אני לא ממליץ להשתמש באותיות רוסיות, כמו גם ברווחים - עדיף לכתוב את השם באותיות לטיניות ללא רווחים:

אובונטו לינוקס
שיתוף תיקיה
על מנת להנגיש קבצים ותיקיות של אובונטו דרך הרשת במחשבי Windows, עליך להתקין את חבילת Samba השלמה. כי כברירת מחדל, רק חלק מהחבילה הזו מותקן - SMB Client, המאפשר לך לגשת רק למשאבי רשת במחשבי Windows. אתה יכול להתקין את החבילה הזו דרך מנהל החבילות של Synaptic, או שהחבילה הזו תותקן אוטומטית כאשר תנסה "לשתף" את התיקיה הראשונה במחשב שבו פועל אובונטו לינוקס. אבל כדי להתקין חבילה זו, תזדקק ל-DVD להתקנת אובונטו לינוקס או חיבור לאינטרנט.
על מנת להפוך קבצים ותיקיות של אובונטו לזמינים ברשת, עליך למצוא את התיקיה הרצויה ב-Nautilus, לאחר מכן ללחוץ לחיצה ימנית ואז לפתוח את היישומון "מאפיינים", ועליו את לשונית "שיתוף":

חָשׁוּב!יש לתת לתיקיה המקומית הזו זכויות 777, כלומר גישה מלאה לכולם. ניתן לעשות זאת באמצעות מנהל הקבצים (דרך מאפייני התיקיה - לשונית Access), או באמצעות תוכנת מסוף chmod.
כעת תיקייה מקומית זו (עבור לינוקס) תהיה נגישה דרך הרשת.
הגדרות סמבה נוספות (סמבה)
Samba היא תוכנית המספקת גישה לשיתוף קבצים של לינוקס עבור מחשבי Windows. לפיכך, מחשב לינוקס ברשת מקומית נראה כמו מחשב Windows. באובונטו, Samba מותקן ומופעל באופן אוטומטי אם אפשרת שיתוף של תיקיה כלשהי באמצעות Nautilus (כמתואר לעיל).
על מנת לספק גישה נוחה יותר לתיקיית רשת לינוקס מ-Windows, מבלי לבקש סיסמאות ובעיות גישה, אתה עדיין צריך להגדיר את Samba. לשם כך, ערוך את הקובץ /etc/samba/smb.conf.
גישה מלאה לאורח לתיקיית רשת בלינוקס
סָעִיף
- אבטחה = משתמש
- מפה לאורח = סיסמה גרועה
הערה: פרמטר מפה לאורחקובע את ההתנהגות של סמבה במקרה של התחברות או סיסמה שגויים. במקרה זה, סמבה תחבר את משתמש הרשת תחת חשבון האורח. אתה יכול לציין ערך אחר בפרמטר זה - משתמש גרוע.
סָעִיף
- לקריאה בלבד = לא
- אורח בסדר = כן
- מסיכת ספרייה = 0777
- צור מסכה = 0777
הערה: הספרייה מסיכה ואפשרויות יצירת מסיכה "מכריחה" את סמבה לתת זכויות מלאות לכולם על אותם קבצים שייווצרו בתיקייה זו דרך הרשת. זה הכרחי על מנת להבטיח זמינות של קבצים ותיקיות עבור כל המשתמשים ברשת המקומית.
פרמטרים כאלה יאפשרו לך לעבוד "בשקט" עם קבצים המשותפים בלינוקס דרך הרשת מבלי לסבול מהרשאה.
אתה יכול להוסיף שני פרמטרים נוספים כאן: לאלץ משתמש=שם משתמש"ו" forcegroup = קבוצת משתמשים". במקרה זה, כל הקבצים והתיקיות שנוצרו ברשת יוגדרו לבעלים של שם המשתמש וקבוצת הבעלים של קבוצת המשתמשים. שם המשתמש וערכי קבוצת המשתמש חייבים להתאים לשם ולקבוצה של משתמש הלינוקס המקומי.
לאחר שיתוף תיקיה דרך Nautilus, הפרמטרים הדרושים בקטעים נרשמים באופן אוטומטי. אבל יש להוסיף את הפרמטרים של מסכת הספרייה ויצירת מסכה באופן ידני.
בעיות גישה בתיקיה משותפת מקומית של לינוקס
עם זאת, לאחר כל ההגדרות הללו, ייתכן שיש בעיה בגישה לקבצים מסוימים בתיקייה זו דרך הרשת. בעיה זו עלולה להתרחש אם משתמש לינוקס מקומי פותח את התיקיה הזו באופן מקומי ויוצר בה קובץ חדש. לא ניתן לערוך קובץ זה על ידי משתמשי רשת אחרים. מכיוון שהזכויות עליו יוגדרו אחרת מכל שאר הקבצים בתיקייה (לא 666).
אותו הדבר יקרה אם משתמש לינוקס מקומי יעתיק קבצים לתיקיה זו מתיקיה אחרת במחשב לינוקס, או, למשל, ממכשיר חיצוני.
ישנן דרכים שונות לפתור בעיה זו.
הפשוטה ביותר מבחינה טכנית היא שמשתמש הלינוקס המקומי פתח גם את התיקיה הזו דרך הרשת. העובדה היא שמנהלי קבצים גרפיים (Explorers) מאפשרים לך לפתוח דרך סביבת הרשת לא רק תיקיות במחשבים אחרים ברשת, אלא גם תיקיות משותפות במחשב שלך!
אם משתמש לינוקס מקומי יפתח את התיקייה המשותפת שלו דרך סביבת הרשת, אז כל הפעולות שלו בתיקייה יהיו "רשת", כלומר בעת יצירת קבצים חדשים, קבצים אלו יקבלו תכונות גישה בהתאם להגדרות הסמבה.
קבוצת עבודה של Windows
אם שם קבוצת העבודה במחשבי Windows שונה מ"WORKGROUP", עליך לשנות את הערך של הפרמטר קבוצת עבודהבקובץ /etc/samba/smb.conf.במקום הערך "WORKGROUP" שם צריך לכתוב את שם הקבוצה שבה משתמשים במחשבי Windows. ערך ברירת המחדל עבור סמבה הוא קבוצת עבודה =קבוצת עבודה.
כיצד לשתף תיקיה ולהגדיר הרשאות והרשאות בלינוקס
מאמר נוסף שדן בהרחבה בשאלה כיצד להגדיר הרשאות וזכויות גישה בלינוקס על מנת לשתף תיקיה לגישה אנונימית ברשת מקומית (גישה ללא סיסמה).
גישה למדפסות רשת
חלונות
אם המדפסת מחוברת למחשב Windows, עליך לאפשר אליה גישה לרשת. זה נעשה בדיוק באותו אופן כמו במקרה של קבצים, דרך היישומון "מאפיינים".
אובונטו לינוקס
על מנת לגשת למדפסת רשת של Windows, עליך להשתמש ביישומון "הדפס", הזמין דרך התפריט "מערכת - כלי ניהול". ביישומון זה, עליך להוסיף מדפסת חדשה ולאחר מכן לבחור לחפש מדפסת רשת של Windows:

החיפוש אחר מדפסת כזו מתבצע על ידי לחיצה על כפתור "עיון".
איוון סוחוב, 2011, 2015, 2017 .
אם מצאתם את המאמר הזה שימושי או סתם אהבתם אותו, אז אל תתביישו - תמכו במחבר כלכלית. זה קל לעשות על ידי זריקת כסף ארנק Yandex מס' 410011416229354. או בטלפון +7 918-16-26-331 .
אפילו כמות קטנה יכולה לעזור בכתיבת מאמרים חדשים :)
את כל המניפולציות לפתיחת תיקיה משותפת ברשת המקומית, ביצעתי באובונטו 14.04 LTS.
- כדי להתחיל, לחץ לחיצה ימנית על התיקיה שברצונך לשתף ברשת ובחר באפשרות "LAN Shared Folder". אם אפשרות זו אינה זמינה מתפריט ההקשר בלחיצת עכבר, עליך לפתוח את מרכז התוכנה של אובונטו - מצא והתקן nautilus-share. לאחר הפעלה מחדש של Nautilus, עם הפקודה:
nautilus -qאו פשוט להתנתק ולהיכנס שוב.
- כאשר תיבת הדו-שיח Share Folder נפתחת, בחר שתף תיקייה זו. לחץ על כפתור "התקן שירות" אם המערכת מבקשת זאת.
 לאחר סיום תהליך ההתקנה, יהיה עליך להתנתק ולהיכנס שוב.
לאחר סיום תהליך ההתקנה, יהיה עליך להתנתק ולהיכנס שוב. - לאחר כל ההתקנות, על ידי הגדרת תיקיה משותפת, ייפתחו אפשרויות נוספות. בהתאם לצרכים שלך, אתה יכול להפעיל: "אפשר למשתמשים אחרים לשנות את תוכן התיקיה", "גישת אורח (למשתמשים ללא חשבון מקומי)". בשלב זה, ניתן להחיל את כל ההגדרות. תיקיה זו תהיה זמינה ברשת המקומית עבור כל המשתמשים.
- אבל אם אתה רוצה שמכונות לקוח יוכלו לגשת לתיקיה זו רק על ידי שם משתמש וסיסמה, יש לעמוד בתנאים הבאים:

- פתח את מרכז התוכנה של אובונטו, מצא והתקן system-config-samba.
- הפעל מהתפריט את כלי תצורת שירות Samba הגרפי המותקן.
- הגדרות -> משתמשי סמבה.
- לחץ על כפתור הוסף משתמש.
לאחר מכן בחר שם משתמש, הזן שם ב-"Windows Username" ו-"Samba Password" -> אישור.


כעת, אתה יכול לגשת לתיקיה זו מהרשת המקומית של "מכונה" אחרת באמצעות שם המשתמש והסיסמה.
למרות הקלות לכאורה של גישה לשיתוף Windows מ-Linux, חלק מהמשתמשים, במיוחד חדשים ללינוקס, עשויים להיתקל בבעיה שבמבט ראשון עשויה להיות בלתי פתירה. במקביל, משתמשי Windows יאמרו "אני לא יודע כלום - כדורים עפים ממני". כדי לא לקבל את הרושם שלינוקס זה "באגי", בואו ננסה להבין את זה.
נושא מסוים נחשב בעבודה על רשת ביתית של לינוקס עם תיקיה משותפת של Windows XP על מנת לשנות בה נתונים, כלומר לכתוב ולמחוק. תוכן הפרסום אינו מכסה עבודה עם גרסאות מאוחרות יותר של Windows (אם כי המצב איתן עשוי להיות דומה), וכן עבודה ברשתות תחום, כלומר רשתות בעלות שליטה מרכזית במדיניות סיסמאות ובבסיס נתונים של משתמשים, כגון Windows Active Directory.
אז ב-Windows נפתחת תיקייה משותפת. אבל כשמשתמש לינוקס ניגש לתיקיה הזו דרך סביבת הרשת, מסתבר שאי אפשר "לעבור" אפילו לצומת.
בהתחלה, אתה עלול להיתקל בבעיה של חוסר גישה אפילו לקבוצת העבודה.

ייתכן שהסיבה לכך היא אינרציה קלה במהלך הגישה הראשונה באמצעות פרוטוקול SMB, המשמש לגישה לתיקיות ולקבצים של Windows מהרשת. המתן מעט, לפחות כמה שניות, ונסה שוב. בסופו של דבר, אתה "תראה" את המחשב.

לאחר גישה נוספת, יוצג טופס לבקשת הרשאות גישה, לדוגמה:

משתמש לינוקס מזין את הסיסמה שלו ו...שוב על המסך מקבל את אותו טופס בקשה. וכך זה יכול להימשך עד אינסוף.
הסיבה היא שגם ללינוקס וגם ל-Windows יש מה שנקרא הרשאות קבצים ותיקיות לאבטחה ברמת מערכת הקבצים. ובמקרה זה, משתמש לינוקס מנסה לגשת לתיקיית Windows עם השם והסיסמה שלו, שלווינדוס אין מושג לגביהם. עליך לגשת למשאב באמצעות הנתונים ש-Windows "יודע" עליהם. כלומר, באמצעות שם משתמש וסיסמה של Windows ש-Windows מכירה.
מכיוון שב-Windows בשפה הרוסית שמות משתמש יכולים להיות קיריליים, כלומר, למשל, Administrator, Vasya, Petya, beauty וכו', לצורך מתן גישה לתיקיה, בקש ממנהל מערכת Windows ליצור משתמש עם כניסה לטינית או שנה את שם הכניסה הקיים לאותיות. לדוגמה, אתה יכול ליצור משתמש מיוחד,
שתהיה לה סיסמה קבועה ותהיה בקבוצת "משתמשים". זה יכול למנוע מקרים נוספים אפשריים של "אי הבנת מערכת" בין לינוקס ו-Windows.
ההרשאות בתיקייה המשותפת זקוקות לשינוי מסוים, שכן כברירת מחדל, למשתמשים מוקצות הרשאות קריאה בלבד.
הֶסבֵּר. כדי לראות את התוכן המלא של לשונית "אבטחה" במערכת Windows, פתח את סייר ובקטע "כלים - אפשרויות תיקיה - תצוגה", בטל את הסימון בתיבה "השתמש בשיתוף קבצים פשוט".



אינך צריך להגדיר "שליטה מלאה" לא בכרטיסייה "גישה - הרשאות" או בלשונית "אבטחה", למרות שאנשים רבים עושים בדיוק את זה. גישה מלאה מרמזת על הרשאה לשנות את שתי ההרשאות על אובייקט ועל הבעלים שלו. ואם במידה מסוימת זה יכול להיות מקובל בתוך רשת ביתית של 2-3 מחשבים, אז במקרים אחרים עדיף לא לעשות זאת.
עדיף לסמן את התיבה "שנה" (כולם פעילים, כלומר, לא מושבתים, חשבונות משתמש במחשב Windows).

לאחר מכן, עליך לעבור ללשונית "אבטחה" ולמשתמשי מחשבי Windows, סמן את התיבה "הקלט".


אבל זה לא הכל. יש ללחוץ על כפתור "מתקדם" ולשורה עם השינוי שנעשה (העמודה "הרשאה - כתיבה") להוסיף סימני ביקורת בשדות "עיון בתיקיות", "תוכן תיקיה", "מחק תיקיות משנה וקבצים", "מחק". ".



במקביל, סמן את התיבה "החל הרשאות אלה על אובייקטים ומכולות רק בתוך מיכל זה" (ראה את האיור למעלה).
וואו, כל כך הרבה. רק כמה תשוקות מקסיקניות. וכל זה חייב להיעשות ב-Windows.

כעת נחזור לסוגיית הגישה לתיקיה מ-Linux. הזן את הערכים הנכונים. במקום

ציין את שם המשתמש בפורמט מחשב\משתמש. מכיוון שהמחשב אליו ניגשים נקרא H-38, ושרת ה-DHCP הפועל ברשת הקטנה שלי מקצה את שם התחום vot, אני מזין את הנתונים הדרושים ולבסוף, אני מקבל רשימה של המשאבים המשותפים של מחשב H-38.


כפי שניתן לראות מהאיור, לקוח Samba הציג לא רק את תיקיית ה-Data, אלא גם את משאבי ADMIN ו-C הנסתרים המשמשים את Windows למטרות ניהול (משאבי Windows מוסתרים מוצגים עם סימן $ אחרי שם המשאב).
עם זאת, כאשר אתה מנסה לגשת לתיקיית הנתונים, המערכת שוב מבקשת ממך להזין אישורים. ברירת המחדל היא להתחבר באופן אנונימי.

נזכיר שהשיתוף היה עבור משתמשי Windows. לכן, עליך להזין את השם והסיסמה של משתמש ספציפי.
אם הסיסמה של משתמש Windows לעולם לא תשתנה (ובהתחלה כבר הומלץ ליצור משתמש ב-Windows עם סיסמה בלתי ניתנת לשינוי), אז אתה יכול לבחור "זכור לנצח" ואז הסיסמה לא תתבקש בעת הגישה ל- תיקייה משותפת בעתיד. הדבר נכון גם לגבי גישה למחשב. בדוגמאות שניתנו, הסיסמה לא נשמרת.