הקטנת הגודל של Windows 7. הסרת רכיבים לפי דרישה. האם תיקיית WinSxS תימחק לאחר הניקוי?
WinSxS היא תיקיית מערכת של Windows המאחסנת רכיבי עדכון מערכת. לעתים קרובות מאוד תיקייה זו הופכת לגדולה מאוד בגודלה, בשל העובדה שבכל עדכון מערכת מוחלפים קבצי מערכת בקבצים חדשים, והעותקים הישנים שלהם מאוחסנים בתיקייה זו כדי להבטיח את היכולת לשחזר את המערכת במקרה של תקלה בעת התקנת עדכונים.
למה התיקיה הזו כל כך גדולה??
למעשה, הגודל האמיתי של תיקייה זו אינו עולה על 15 ג'יגה-בייט, מכיוון שרוב הקבצים הם מ- תיקיות של Windowsמוקרן לתוכו באמצעות קישורים קשיחים. בגלל זה מנהלי קבציםיכול להראות את גודל התיקיה הזו יותר מ-15 ג'יגה-בייט, מכיוון שהם תופסים את נפח הקישורים הקשיחים.
מה יהיו ההשלכות אם פשוט תמחק את התיקיה הזו??
רבים באינטרנט כותבים שניתן פשוט למחוק את תוכן התיקיה הזו, וכי לא ראו תקלות מערכת חמורות לאחר המחיקה. אבל זה לא נכון בכלל, ונקודת המפתח כאן היא "לא שם לב". אולי נראה לכם שהכל תקין, אבל למעשה, ייתכן שכבר החלו להתרחש תקלות במערכת, אם כי ייתכן שהם עדיין לא מורגשים. היו גם מקרים שלאחר מחיקת התיקיה הזו, המשתמשים פשוט לא יכלו לאתחל את המערכת כרגיל. לכן, אל תמחק את התוכן של תיקיה זו.ניתן לנקות אותו רק באמצעות כלי עזר מיוחדים.
אני חושב שתרצה לדעת כמה מקום הניקוי חסך. לכן, פתח את מאפייני הדיסק (לא את תיקיית WinSxS) ורשום את עוצמת הקול מקום פנוי(בבתים) או פשוט צלם צילום מסך.
ניקוי WinSxS ב-Windows 7
היה עדכון לאחרונה (KB2852386), שבאמצעותו תוכל להקטין בבטחה את גודל התיקיה WinSxS.
1. עליך להוריד את העדכון KB2852386.
כדי לעשות זאת, עבור אל: לוח הבקרה\כל פריטי לוח הבקרה\Windows Update.
לאחר מכן לחץ בדוק עדכונים, ולאחר מכן לחץ על הקישור עדכונים אופציונליים.
מצא עדכון ברשימה זו KB2852386, ואז סמן אותו בסימון. אחרי הקליק הזה בסדר, והתקן עדכונים. המתן לסיום ההתקנה.
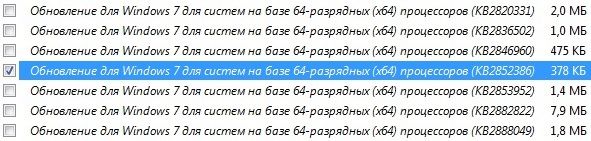
2. עכשיו אתה יכול להתחיל לפנות מקום ב דיסק מערכת:
לִפְתוֹחַ המחשב שלי, לחץ על מחיצת מערכת לחץ לחיצה ימנית (בדרך כלל כונן C), ועבור אל נכסים.
לחץ על הכפתור ניקוי דיסק, ומצא את הפריט "ניקוי עדכוני Windows» , וסמן אותו בסימון.
הערה. אפשרות ניקוי העדכון זמינה רק אם יש קבצים שניתן למחוק.

לאחר מכן המערכת תבקש אישור לפעולה זו, לחץ על הכפתור "מחק קבצים", והמתן עד שתהליך זה יסתיים.

לאחר השלמת תהליך ניקוי הדיסק, הפעל מחדש את המחשב.
האם תיקיית WinSxS תימחק לאחר הניקוי??
לא, אבל מספר התיקיות והקבצים בו יקטן, ולכן גודלו.
מה בדיוק מוסר?
קבצי עדכון שאינם בשימוש. קבצים אלו אינם משתתפים בתפעול המערכת, מכיוון שכבר נעשה שימוש בקבצים מעדכונים עדכניים יותר.
כמו כל המודרניים מערכת הפעלה, Windows 7 מבצעת הרבה פעולות ברקע, בלתי נראות למשתמש, שנועדו לספק התחלה מהירהתוכניות וקבצים. די הרבה מושקע על צרכי המערכת האלה. שטח דיסק, ואם זה לא מורגש על כונן קשיח גדול, אז על SSD קטן שטח פנוי יכול להיגמר די מהר. ישנן ארבע דרכים להקטין את גודל קבצי המערכת.התיקיה WinSxS ממוקמת ב-C:\Windows\WinSxS תופסת הרבה מקום וממשיכה לגדול. בתיקייה זו מצטברים קבצים מיותרים, למשל רכיבי מערכת ישנים, וככל שיש לך את מערכת ההפעלה, תיקייה נוספת WinSxS.
התיקיה למעשה תופסת פחות מקום ממה שהיא נראית, אבל אם אתה מעריך כל GB של שטח פנוי, אתה יכול למחוק את התוכן שלה באופן קבוע.
מדוע תיקיית WinSxS גדלה?
כאשר אתה מתקין עדכוני מערכת כלשהם, קבצים ישנים מוחלפים בחדשים, וכל האפשרויות הישנות נשמרות בתיקיית WinSxS במקרה של באגים.
קבצים מתיקיית Windows מועברים ל-WinSxS באמצעות קישורים קשיחים, ומנהלי קבצים מקבלים אותם כנפח אמיתי. לכן, גודל התיקייה עשוי להיות מוצג בצורה שגויה, אך למעשה הוא שוקל בדרך כלל לא יותר מ-15GB.
עם זאת, אם אתה רוצה לנקות את המערכת שלך קבצים מיותרים, ישנן מספר דרכים לעשות זאת.
ניקוי עדכוני Windows
בשורת הפקודה, עליך להקליד cleanmgr, וכלי השירות המובנה יראה לך כמה מקום אתה יכול לפנות. אתה רק צריך לסמן "נקה עדכוני Windows" ולחץ על אישור.
אם אתה משתמש באותה מערכת הפעלה כבר כמה שנים, סביר להניח שיתפנה לך כמה גיגה-בייט של מקום פנוי.
בפעם הבאה שתבצע אתחול מחדש, Windows 7 יקדיש מספר דקות לניקוי קבצי מערכתלפני שתוכל לראות שוב את שולחן העבודה שלך. אם אין לך אפשרות זו, כנראה שלא עדכנת את Windows במשך זמן רב. להתקין עדכונים אחרוניםמערכת, והיא תופיע.
בניגוד ל-Windows 7, Windows 8 ו-8.1 מנקים עדכונים אוטומטית בלוח הזמנים. Windows מנקה את התיקיה לפי לוח זמנים באמצעות משימת Microsoft – Windows – Servicing – StartComponentCleanup, אשר פועלת באופן אוטומטי ב- רקע כלליומסיר רכיבים 30 יום לאחר התקנת העדכונים.
אם ברצונך להסיר עדכונים באופן ידני, פתח את ניקוי הדיסק, סמן את Windows Update Cleanup ולחץ על אישור.
Windows 8.1 מספק אפשרויות נוספות למחיקת קבצים בעצמך. אתה יכול למחוק שם הכל גרסאות קודמות, גם כאשר טרם חלפו 30 יום מאז התקנת החדשים. כדי לעשות זאת, עליך להפעיל את שורת הפקודה כמנהל מערכת ולהזין את הפקודות הדרושות.
לדוגמה, פקודה אחת מסירה את כל גרסאות העדכון מבלי להמתין 30 יום:
DISM.exe /online /Cleanup-Image /StartComponentCleanup
אחר מסיר קבצים הדרושים להסרת חבילות עדכון. לאחר הזנת פקודה זו לא תוכל למחוק חבילות מותקנותעדכונים:
DISM.exe /online /Cleanup-Image /SPSuperseded
פקודה נוספת תסיר את כל הגרסאות הישנות של כל רכיב. לאחר מכן, לא תוכל להסיר את כל ה-service packs המותקנות:
DISM.exe /online /Cleanup-Image /StartComponentCleanup /ResetBase
הסרת רכיבים לפי דרישה
מוֹדֶרנִי גרסאות ווינדוסמאפשר לך להפעיל רכיבי מערכת לפי דרישה. רשימת הפונקציות נמצאת בחלון " רכיבי Windows", שאליו ניתן לגשת מלוח הבקרה.
גם אם לא התקנת אף אחד מהם, כלומר, הם לא מסומנים, הרכיבים עדיין מאוחסנים בכונן הקשיח שלך בתיקיית WinSxS. אם אתה רוצה להתקין אותם, אתה לא צריך להוריד שום דבר, אתה יכול לעשות את זה מהתיקיה.
עם זאת, גם רכיבים שאינם בשימוש תופסים מקום בכונן הקשיח שלך, ואם מקום פנוי חשוב לך מאוד, תוכל למחוק אותם.
Windows 8 הוסיפה אפשרות חדשה המאפשרת להסיר את כל הקבצים הללו מ-WinSxS, ואם פתאום תצטרכו אותם, תוכלו להוריד אותם ממיקרוסופט.
כדי להסיר רכיבים, פתח את שורת הפקודה והזן את הפקודה הבאה:
DISM.exe /Online /English /Get-Features /Format:Table
תראה את הרכיבים השונים ואת הסטטוס שלהם.
כדי להסיר תכונה מהמערכת, תוכל להשתמש בפקודה הבאה, תוך החלפת NAME בשם התכונה שברצונך להסיר.
DISM.exe /Online /Disable-Feature /featurename:NAME /הסר
אם תפעיל שוב את הפקודה /GetFeatures, תראה שסטטוס התכונה השתנה ל: "מושבת עם מטען הוסר" קבצים שימושיים") במקום רק "מושבת".
חלק מההגדרות המתוארות כלולות בתיבת הדו-שיח מאפייני מערכת. אפשר לקרוא לזה גם מלוח הבקרה, אבל לדעתי קל יותר לפתוח את תפריט "התחל", ללחוץ לחיצה ימנית על הקישור "מחשב" ולבחור "מאפיינים". בחלון שמופיע, לחץ על הקישור " אפשרויות נוספותמערכות" (הגדרות מערכת מתקדמות).
החלפת קובץ
נתחיל מהנושא השנוי ביותר במחלוקת. Windows יוצר קובץ החלפה בדיסק המערכת (שלפעמים לא לגמרי נקרא קובץ החלפה). הגודל הראשוני של קובץ זה נקבע לפי עוצמת הקול זיכרון גישה אקראית- ככל שזה יותר, ה קובץ נוסףהחלפות.
קובץ זה נקרא "Pagefile.sys" והוא מאוחסן כברירת מחדל בספריית השורש של כונן המערכת. ניתן להקטין אותו או להעביר אותו לדיסק הנתונים. לשתי האפשרויות יש הרבה יתרונות וחסרונות, ואני יכול לכתוב מאמר שלם על חישוב הגודל הנכון של קובץ ההחלפה, אבל בזמן אחר.
כדי לשנות את הגדרות קובץ ההחלפה, לחץ על הלחצן הגדרות בקטע ביצועים של הכרטיסייה מתקדם בחלון מאפייני מערכת. בתיבת הדו-שיח אפשרויות ביצועים שמופיעה, פתח את הכרטיסייה מתקדם (שוב) ולחץ על הלחצן שנה במקטע זיכרון וירטואלי.
ראשית, בטל את הסימון בתיבת הסימון "נהל אוטומטית". לאחר מכן, כל האפשרויות האחרות יהפכו לזמינות.
מכיוון שלמחשב שלי אין זיכרון RAM, הגבלתי את גודל קובץ העמוד הראשוני ל-1024 מגה-בייט, מה שמאפשר לו להתרחב עד 4 ג'יגה-בייט לפי הצורך. לאחר שינוי ההגדרות, אל תשכח ללחוץ על כפתור "הגדר".
כדי להעביר את קובץ ההחלפה לכונן אחר, בחר באפשרות No Paging File ולחץ על כפתור הגדר. לאחר מכן בחר מהרשימה דיסק נדרשוציין את הגודל או בחר באפשרות System Managed Size. לחץ על "הגדר".
קובץ שינה
Windows תומך בשני מצבי חיסכון באנרגיה: שינה ומצב שינה. האחרון רלוונטי בעיקר למחשבים ניידים. מחשבים שולחניים, ככלל, אינם צריכים להירדם, במיוחד אם יש להם אל-פסק אמין.
בזמן שינה, המערכת יוצרת קובץ מוסתר"hiberfil.sys", אשר מאוחסן בספריית הבסיס של דיסק המערכת. כברירת מחדל, הוא משתמש ב-75% משטח הדיסק הזמין.
אם למחשב שלך יש דיסק קטן, אתה יכול להשבית את מצב שינה שורת הפקודהעם זכויות מנהל. כדי לעשות זאת, היכנס לתפריט "התחל" בשורת החיפוש. מילת מפתח « cmd" (ללא מרכאות) והקש ++. בחלון שורת הפקודה שמופיע, הזן את הפקודה powercfg.exe –h כבויולחץ (אתה יכול להפעיל מצב שינה עם אותה פקודה, אבל במקום כבוי אתה צריך להחליף ב). משורת הפקודה, אתה יכול גם לבדוק את גודל קבצי ההחלפה והמצב שינה באמצעות הפקודה dir c:\ /as.
שחזור מערכת
הפונקציה "שחזור מערכת" מאפשרת לך, במידת הצורך, להחזיר את הקודם הגדרות מערכת, וגם שומר גרסאות קודמות קבצים חשובים. לשם כך, המערכת יוצרת מעת לעת נקודות שחזור - צילומי מצב של המצב הנוכחי של המערכת. מידע זה נשמר באופן טבעי בדיסק המערכת ותופס מקום יקר. באופן עקרוני, יצירת נקודות שחזור יכולה להיות מושבתת לחלוטין, אבל לא הייתי ממליץ לעשות זאת. עדיף להגביל את המקום המוקצה לאחסון אותם.
כדי לעשות זאת, פתח את תיבת הדו-שיח מאפייני מערכת ובחר בכרטיסייה הגנת מערכת. בחר את כונן המערכת (C:) ברשימה ולחץ על כפתור "הגדר". בתיבת הדו-שיח שמופיעה, תוכל להגדיר את השימוש בשטח הדיסק. כפי שאתה יכול לראות, הקצאתי רק 3% משטח הדיסק הכולל לנקודות שחזור. זה מספיק כדי לשמור כמה נקודות שחזור, וזה מספיק כדי לחזור אחורה מצב קודםמערכות כאשר מתעוררות בעיות.

אינדקס קובץ
חיפוש Windows הוא נהדר, אבל לכל הדברים הטובים יש מחיר. כל הקבצים ב תיקיות משתמש, ו מיילים, מתווספים לאינדקס לחיפוש נוסף לפי תוכן או מאפיינים. מידע זה מאוחסן כקבוצה של קבצים ב תיקייה נסתרתבדיסק המערכת. גודל האינדקס הכולל יכול להגיע למספר גיגה-בייט, בהתאם למספר הקבצים שנוספו לאינדקס.
1. בכונן הנתונים, צור תיקיה ריקה חדשה עבור קבצי האינדקס. בדוגמה שלי, זו התיקיה "אינדקס" בכונן "X:".
2. בשורת החיפוש של תפריט התחל, הזינו את מילת המפתח "אינדקס" (ללא מרכאות). מרשימת התוצאות, בחר אפשרויות אינדקס.
3. בתיבת הדו-שיח שמופיעה, לחץ על הלחצן "מתקדם".
4. בקטע "מיקום אינדקס", המיקום הנוכחי של קבצי האינדקס מצוין - כברירת מחדל " C:\ProgramData\Microsoft" לחץ על הלחצן "בחר חדש" ובחר את התיקיה שנוצרה בשלב 1. לחץ על אישור.








.png)
