בדיקת זיכרון RAM ב-Windows 7. השקה מתוכננת. בדיקת זיכרון RAM עבור שגיאות באמצעות Windows
לפעמים כאשר מתעוררות בעיות במחשב שלך, אם אתה מבחין בקריסות, קפיאות ותקלות אחרות, אז אולי הבעיה היא פעולה לא נכונה זיכרון גישה אקראית.
זה נעשה באמצעות תוכנה מיוחדת ב-Windows XP. בשבע, פונקציות דומות כבר מובנות, ואין לנו צורך להתקין תוכנה נוספת. אֵיך בדוק זיכרון RAMב-Windows 7 באמצעות אמצעים סטנדרטיים?
1. בוא נלך" התחל - לוח הבקרה" ודא כי מול הפריט " נוף"עמד" אייקונים קטנים" לחץ על הכרטיסייה " מִנהָל».
2. בחלון שנפתח, לחץ על הלחצן "".
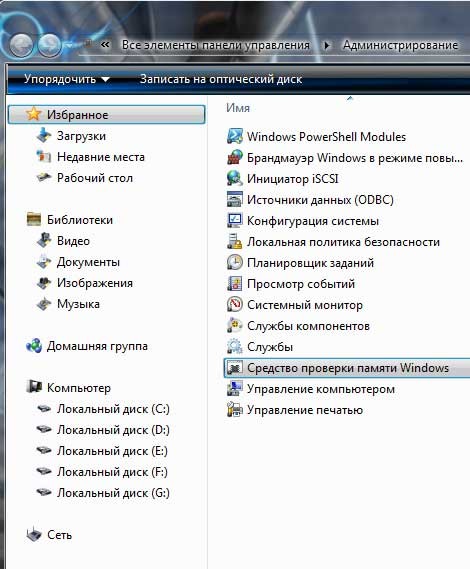
3. בחלון הבא תתבקשו להפעיל מחדש את המחשב כבר עכשיו או לבצע בדיקה בפעם הבאה שתפעילו את המחשב. אתה בוחר את האפשרות הנוחה לך, אני בוחר את הראשונה.
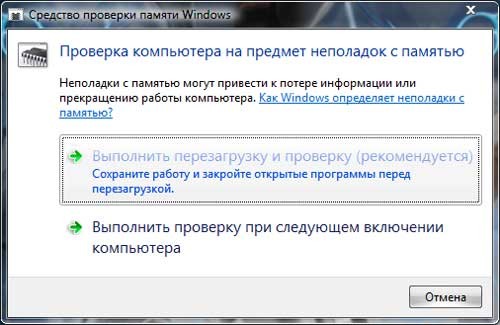
4. המחשב מופעל מחדש ובדיקת ה-RAM מתחילה.
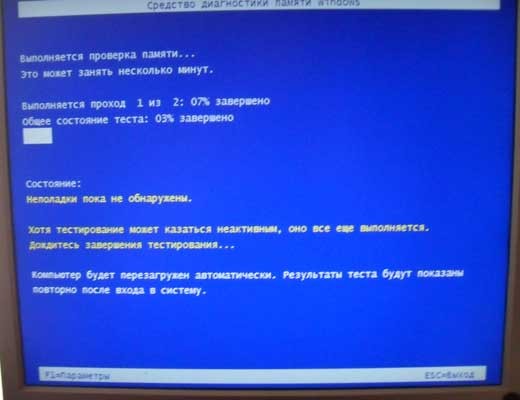
המתן לאימות וקבל את התוצאה בפעם הבאה שתתחבר. על מנת לשנות את ההגדרות, ניתן ללחוץ על F1 ישירות במהלך הבדיקה.
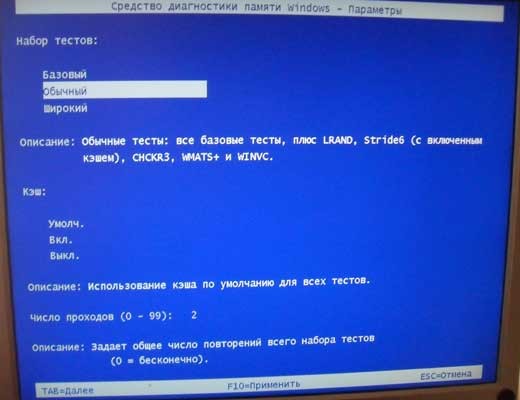
כברירת מחדל, חבילת הבדיקות הרגילה ושני מעברים נבחרים. זה אמור להספיק באופן עקרוני. אם תגדיר את מספר המעברים ל-0, אזי המבחן לעולם לא יסתיים לבד, תצטרך לעצור אותו בעצמך.
אתה יכול לציין את מספר המעברים 99. במקרה זה, הבדיקה תהיה די יסודית וארוכה. אתה יכול לבלות את כל היום בבדיקה, או שאתה יכול להפעיל אותו בן לילה. אם אינך רוצה לשמור את השינויים שבוצעו בהגדרות, הקש ESC כדי להחיל את ההגדרות, הקש F10.
אחרי שזה נגמר בדיקת זיכרון RAM, המחשב יופעל מחדש ותוכל להמשיך לעבוד כרגיל.
23.08.2009 15:39
בּוֹדֵק זיכרון של Windows 7 בודק את ה-RAM של המחשב לאיתור תקלות ולאחר מכן מציג את תוצאות הבדיקות שבוצעו.
מתכונן לבדיקת זיכרון RAM
זיכרון ה-RAM נבדק כאשר המחשב מופעל מחדש. לכן, לפני תחילת הסריקה, עליך לשמור הכל לפתוח מסמכיםולסגור תוכניות. כמו כן, אנו ממליצים להדפיס מאמר זה לפני התחלת בדיקת ה-RAM.
הפעלת בודק זיכרון של Windows 7
ישנן מספר דרכים להפעיל את בודק הזיכרון של Windows 7:
1. פתח את התחל, הזן שורת החיפושוהקש על מקש Enter.
2. פתח לוח הבקרה -> כל פריטי לוח הבקרה -> ניהולולחץ פעמיים על הסמל בודק זיכרון של Windows.

ואז בחלון שנפתח בדיקת בעיות זיכרון במחשבבחר .
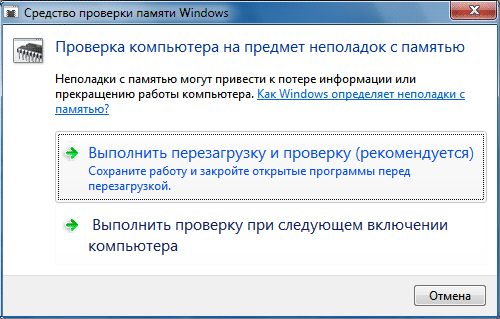
הגדרת הסריקה
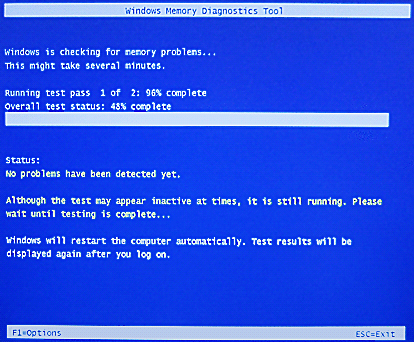
אם בדיקה זו אינה מגלה שגיאות כלשהן, תוכל להפעיל שוב את בודק הזיכרון של Windows 7 וללחוץ על מקש F1 כדי להגדיר בדיקה מפורטת יותר.
ישנם שלושה מצבי בדיקת זיכרון:
1. בסיסי(עיקרי), כולל בדיקות:
- MATS+
- SCHCKR (עם אחסון במטמון מופעל)
מבחן הזיכרון במצב בסיסי נמשך בדרך כלל מספר דקות.
2. תֶקֶן(סטנדרטי), שבו, בנוסף לבדיקות המצב הראשי, מתבצעות גם הבדיקות הבאות:
- LRAND
- Stride6 (עם אחסון במטמון מופעל)
- SCHCKR3
- WMATS+
- WINVC
בדיקת הזיכרון במצב Standard יכולה להימשך כשעה.
3. מורחב(מתקדם) - כולל את כל מבחני המצב הסטנדרטי, בתוספת בדיקות:
- MATS+ (עם אחסון במטמון מופעל)
- צעד 38
- WSCHCKR
- WSride-6
- CHCKR4
- WCHCKR3
- ERAND
- Stride6 (עם מטמון מושבת)
- CHCKR8
בדיקות זיכרון במצב מתקדם עשויות להימשך מספר שעות.
אתה יכול גם להפעיל או לבטל את השימוש מטמון מעבדעבור מצב הבדיקה שנבחר והקצא מספר מעברים(מ-0 עד 99). כברירת מחדל, בודק הזיכרון של Windows 7 מריץ את כל הבדיקות שהוקצו פעמיים (2 מעברים). אם תגדיר את מספר המעברים ל-0, הסריקה תימשך עד שתפסיק אותה.
כדי לנווט בתפריט ההגדרות, השתמש בחצים (מעלה - למטה) ובמקש Tab. לאחר הגדרת מצב זיכרון מטמון ובדיקת זיכרון, הקש על מקש F10 כדי לשמור את השינויים ולהתחיל בבדיקה.
ניתן לעצור את תהליך האימות בכל עת על ידי לחיצה על מקש Esc.
כאשר האחסון במטמון מושבת, המחשב יגיב ללחיצות מקשים באיחור מסוים.
תוצאות בדיקת זיכרון
הדבר הראשון שיש לזכור הוא שבודק הזיכרון של Windows 7 אינו יכול לאבחן את כל בעיות ה-RAM.
אם הבדיקה הצליחה, אז לאחר מכן אתחול של Windows 7 תראה משהו כזה:

במקרה זה, כנראה שה-RAM שלך בסדר.
אם התגלו שגיאות במהלך הבדיקה או שלא ניתן היה לעבור את הבדיקות כלל, סביר להניח שמודולי RAM אחד או יותר פגומים.
אם יש לך כמה מודולי RAM, בדוק אותם אחד בכל פעם.
אם יש לך מספר מודולי זיכרון ו-Windows 7 Memory Checker מזהה בעיה בכל אחד מהם, ייתכן שלוח האם שלך פגום. כדי לוודא זאת, נסה להכניס מודול שאתה בטוח לחלוטין שהוא פועל והפעל שוב את בודק הזיכרון של Windows 7 אם נמצאו שגיאות, ככל הנראה הבעיה היא בלוח האם.
1. לפני רכישת מודולים חדשים, נסה פשוט להסיר את המודולים המותקנים מהחריצים ולהכניס אותם מחדש. לפני הסרת המודולים, כבה את המחשב, נתק את כבלי החשמל וכל שאר ההתקנים החיצוניים מיחידת המערכת.
2. לפני הסרת מודולים, נטרל את שלך חשמל סטטי: כבה את המחשב, נתק את כבלי החשמל, המתן מספר שניות וגע בחלק מתכתי של מארז המערכת.
3. לפני הסרת מודולי זיכרון RAM, בדוק היטב אם הם מאובטחים באמצעות תפסים. אם יש תפסים, ראשית יש לשחרר אותם בזהירות.
4. לאחר הסרת המודולים, נגב בזהירות את המגעים שלהם מספר פעמים עם מחק רגיל (אם נשארו פירורי גומי, צחצחו אותם בזהירות עם מברשת). עם הזמן, מופיע ציפוי מבודד על המגעים (חמצון כתוצאה מאינטראקציה עם אוויר), ומונע העברה רגילה של זרם.
5. הסרה והכנסת מודולים אינה דורשת מאמץ רב. אם זה דורש מאמץ, אז אתה עושה משהו לא בסדר. אם תפעיל יותר מדי כוח, אתה יכול לגרום נזק למודולי RAM ו לוח אם.
6. אם חומרה כלשהי במחשב שלך מאובזרת, השבת את ה-Overclock ובדוק שוב את זיכרון ה-RAM.
7. אם אינך יודע היכן ממוקמים מודולי ה-RAM, מצא את חריצי ה-RAM בתיעוד של לוח האם שלך.
ניטור ואבחון
מעת לעת, משתמשים רבים רוצים לבצע פעולה מעניינת כמו בדיקת זיכרון RAM.
העובדה היא שלעתים קרובות מאוד מערכת הפעלה Windows תפעוליהזיכרון לא יכול להתמודד עם העומס המוטל עליו, אם כי, אם לשפוט לפי עוצמת הקול שלו, הוא צריך. במילים אחרות, המחשב אינו מייצר את המהירות שהוא צריך, בהתבסס על כמות ה-RAM.
באופן כללי, זו רחוקה מלהיות הבעיה היחידה שמתעוררת עם זיכרון בחדרי ניתוח. מערכות ווינדוס. "מסך כחול" קלאסי עשוי להתרחש, המערכת עלולה לקפוא כל הזמן, וזה מאוד לא נוח לעבודה, וכן הלאה.
ייתכנו גם בעיות תאימות. בכל מקרה, לפעמים עדיין היה צריך לבצע את הבדיקה הנ"ל. איך לעשות את זה על גרסאות שונותמערכת הפעלה, נשקול עוד.
בוא נגיד מיד שיש כלים סטנדרטיים וכלי עזר מיוחדים לבדיקת זיכרון RAM.
אמצעים סטנדרטיים
שיטה זו זמינה ב-Windows 7, 8 ו-Vista. נדבר יותר על Windows XP ו-Windows 10 מאוחר יותר. לעת עתה, בואו נתמקד בבודק ה-RAM הסטנדרטי.
באופן כללי, כדאי לומר שזהו הכלי הסטנדרטי ביותר במערכות הנ"ל ופועל ב מצב אוטומטילִפְעָמִים. כלומר, מתבצעת בדיקת ביצועי מערכת ללא קשר אם המשתמש רוצה בכך או לא.
אבל למשתמשים יש אפשרות להפעיל בדיקה זו באופן ידני. כדי לעשות זאת הם צריכים לקחת את הפעולות הבאות:
- הפעל את תפריט "התחל" ובסרגל החיפוש (מסומן באדום באיור 1) הזן את השאילתה "תפעולי".
כפי שאנו רואים באותו איור, כדי להוריד את תוצאות החיפוש שאנו צריכים, זה יהיה מספיק כדי להזין רק "תפעולי" או אפילו פחות אותיות של השאילתה המתאימה.
אין ספק שהפריט "אבחון בעיות זיכרון RAM במחשב" יהיה אחד המקומות הראשונים בין תוצאות החיפוש. למעשה, אנחנו צריכים להשיק את זה. זה נעשה על ידי לחיצה על לחצן העכבר השמאלי על הפריט הזה.
טיפים:אם לא נוכל למצוא את התוכנית שאנו צריכים, נוכל להזין את השאילתה "זיכרון" ולפתוח את "בודק הזיכרון" בדיוק באותו אופןחלונות" השאילתה"mdsched" זה בדיוק אותו בודק זיכרון סטנדרטי. רק במקרים אלה יהיה צורך להפעיל את התוכניות שנמצאו כמנהל מערכת. זה נעשה פשוט מאוד - אתה רק צריך ללחוץ לחיצה ימנית ולבחור "הפעל כמנהל" מהתפריט הנפתח (מודגש באיור 2).
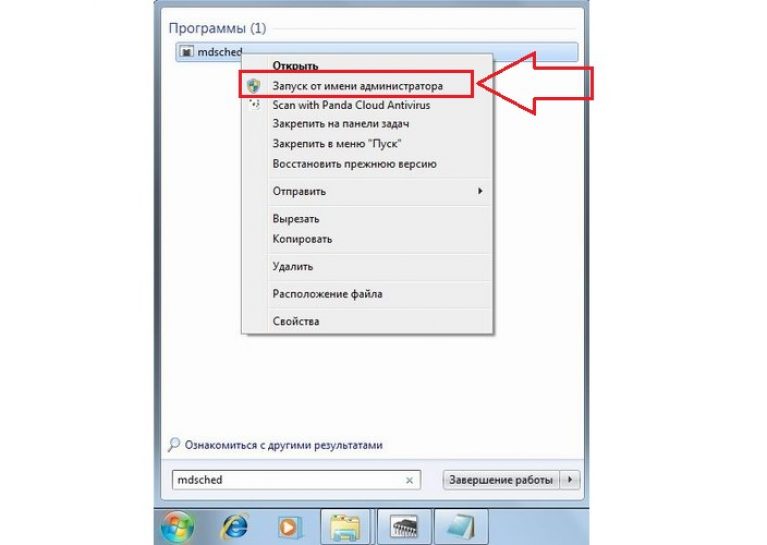
- בחלון שיופיע, בחר באפשרות שאנו צריכים. ושם רק שניים מהם יהיו זמינים - בצעו את הבדיקה כעת או לאחר הפעם הבאה שתפעילו את המחשב.
האפשרות הראשונה מניחה שהתוכנית תבצע אתחול מאולץ ולאחר הפעלתה תבצע בפועל את הבדיקה הנדרשת.
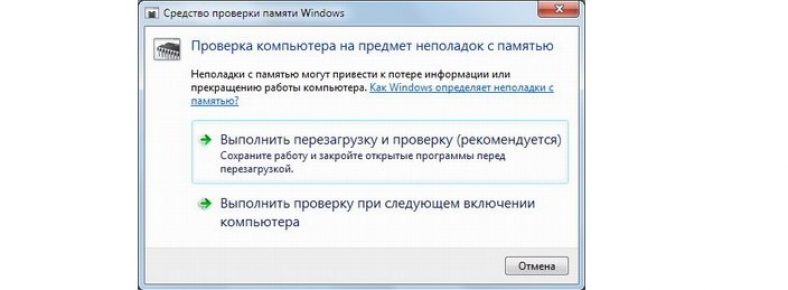
ניתן להבין כי בודק הזיכרון הסטנדרטי מחייב כיבוי המחשב, והבדיקה מתבצעת כאשר הוא מופעל. ברוב המקרים, משתמשים בוחרים באפשרות הראשונה.
לגבי איך למצוא את התוצאות של התוכנית, ניתן לראות אותן כאשר אתה מפעיל את המחשב. בפאנל שיגור מהירתראה את הסמל המוצג באיור 4.
בלחיצה עליו תוכלו לראות את התוצאות של בדיקת שגיאות בביצועים, תאימות, מהירות טעינה ופרמטרים אחרים של זיכרון. אם מזוהה בעיה כלשהי, עדיף לפנות ליצרן.
עדיף אם בשלב זה המחשב עדיין באחריות. אחרת, עדיף לקחת את המחשב לתיקון.
כלי עזר נוסף memtest86+
בנוסף לאמצעים הסטנדרטיים שתוארו לעיל, יש יותר מאחד שירות מיוחדכדי לבדוק זיכרון RAM. את כולם ניתן להוריד בקלות וחלקם אפילו ברוסית. אפשרות זו מתאימה בדיוק עבור Windows 10 ו-Windows XP.
תוכניות כאלה גם עושות עבודה מצוינת במשימה העיקרית שלהן, כלומר, בדיקת שגיאות. אבל לפי משתמשים רבים, הטוב שבהם הוא memtest86+.
תוכנית זו מספקת את הנתונים המדויקים ביותר ויכולה לעבוד על מגוון רחב של מערכות הפעלה, כולל כולל Windows 7, 10, ויסטה וכן הלאה.
אתה יכול להוריד את memtest86+ במהירות רבה באינטרנט. כל תהליך השימוש בתוכנית זו מתחילתו ועד סופו הוא כדלקמן:
- הורד את memtest86+ מהאתר הרשמי. הקישור הוא כדלקמן: www.memtest.org/#downiso. שם יהיו לנו מספר אפשרויות הורדה זמינות:
- בפורמט .gz עבור מערכת ההפעלה לינוקס וכאלה דומות (בתמונה מס' 5 היא מסומנת בקו אדום);
- בפורמט .zip על מנת לצרוב את התמונה לתקליטור רגיל או דיסק DVD(מסומן בקו ירוק);
- בפורמט .exe לכתיבה לכונן הבזק (קו כחול).
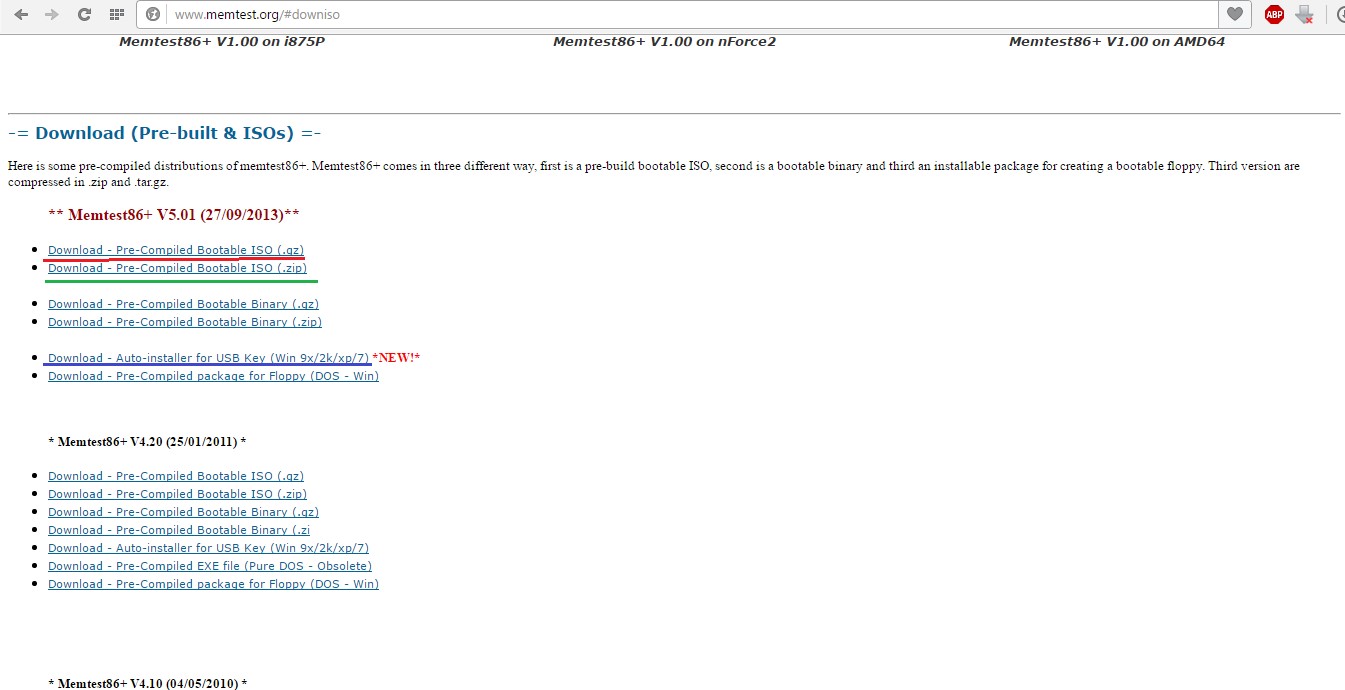
- לאחר מכן, יהיה עליך לכתוב את התמונה שהורדת לכונן הבזק או לדיסק רגיל, כך שבהמשך, כאשר המערכת מופעלת, הקבצים הללו יוכלו לפעול.
הכל כאן פשוט מאוד - אם הורדתם .zip, אז השתמש באמצעים סטנדרטיים כדי לכתוב את הקובץ לדיסק, אם .exe, ואז זרוק אותו לכונן הבזק, תמחק ממנו את כל השאר. ואם הורדתם את .gz, אז אנחנו פשוט משיקים אותו. - לאחר ההקלטה, עליך להגדיר את ה-BIOS לאתחל מדיית ההקלטה. כדי לעשות זאת, עליך לוודא שהמערכת בודקת בעת ההפעלה כדי לראות אם יש משהו בכוננים ובמחברים.
כדי שזה יקרה, אנו מאתחלים את המחשב וכשהוא מופעל, לוחצים על כפתור Delete (בחלק מהמחשבים F2). זה יעביר אותנו ל-BIOS.
שם אנו מחפשים פריט ששמו כולל את המילה "Boot" (לדוגמה, ב פרס BIOSזה נקרא "תכונות BIOS מתקדמות" - מוצג באיור מס' 6).
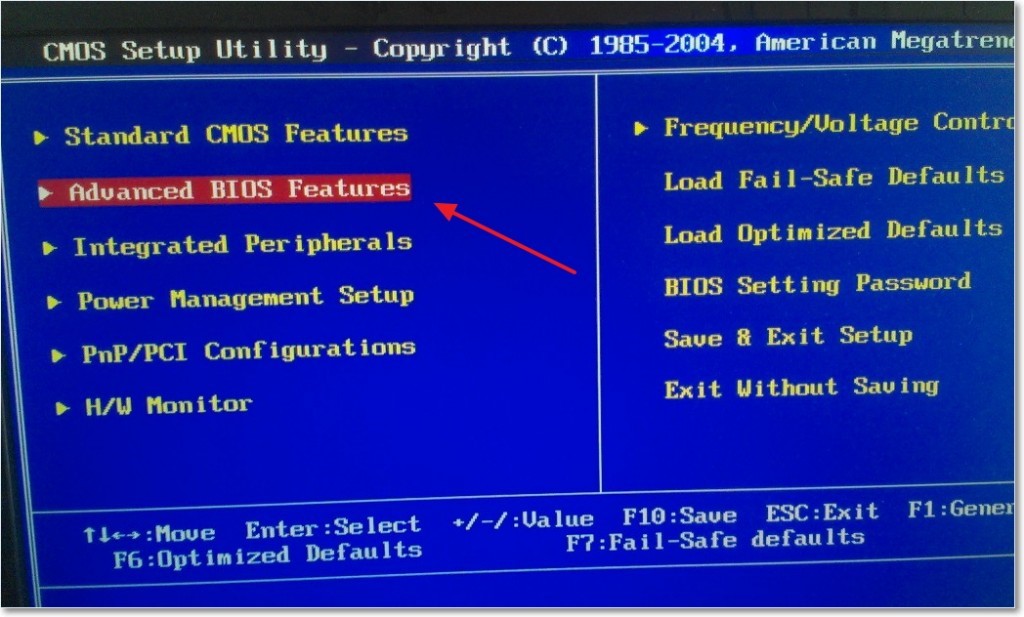
שם אנו מחפשים את הפריט "רצף אתחול" (שוב, השם עשוי להשתנות בהתאם לגרסה).
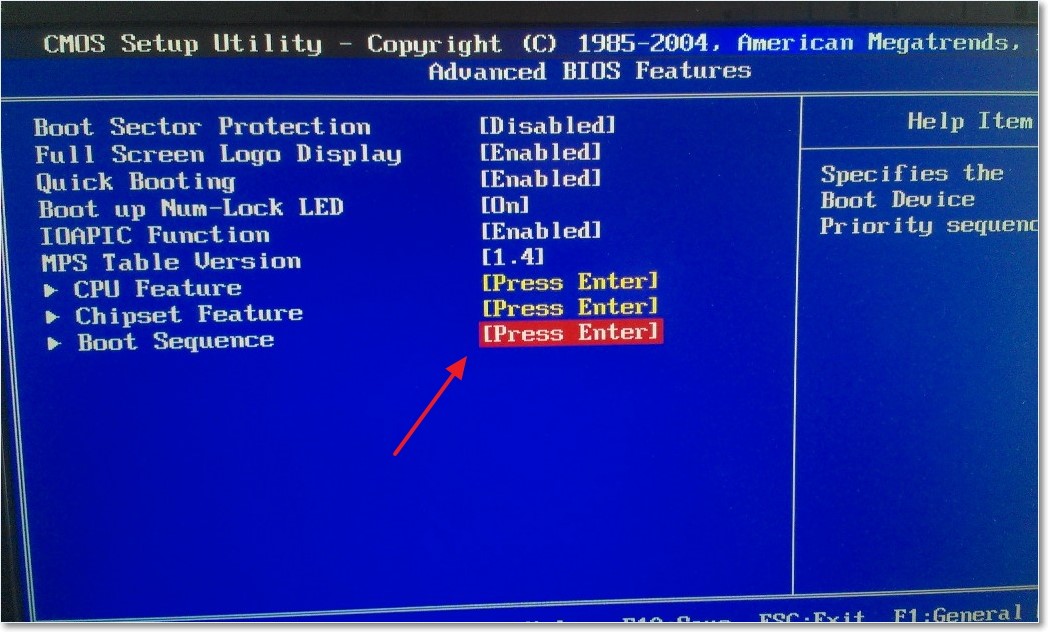
בחלון שמופיע, אנו רואים רשימה של כל המדיה הזמינה שמהם יכולה להתרחש הורדה. שם כונן ההבזק יכלול "USB", ושם הדיסק יופיע "CD/DVD".
עלינו ללחוץ על הפריט הראשון, כלומר "התקן אתחול ראשון" ולבחור בחלון שמופיע הכונן הנדרש. בדוגמה שניתנה, זהו כונן הבזק, כלומר, כונן USB.
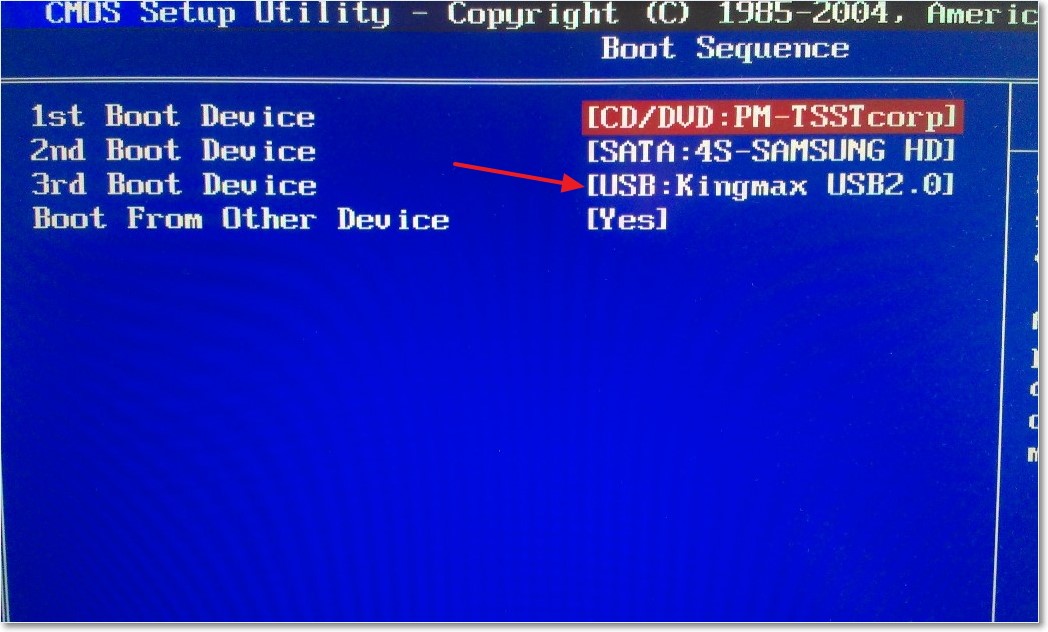
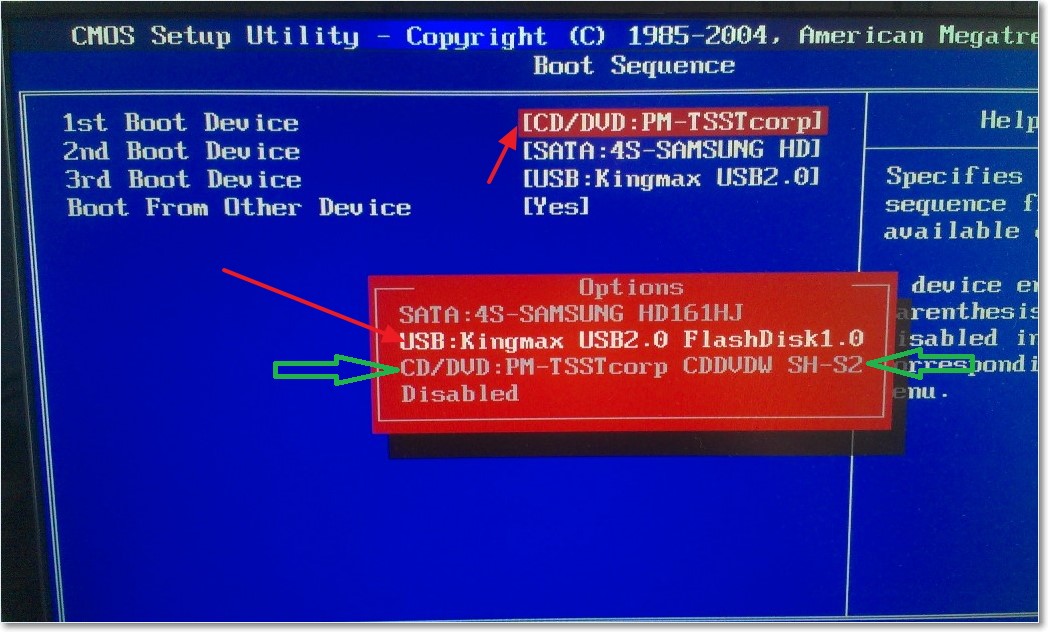
- הכנס את המדיה עם התוכנית. זה יתחיל אוטומטית. חלון התוכנית נראה כפי שמוצג באיור 10.
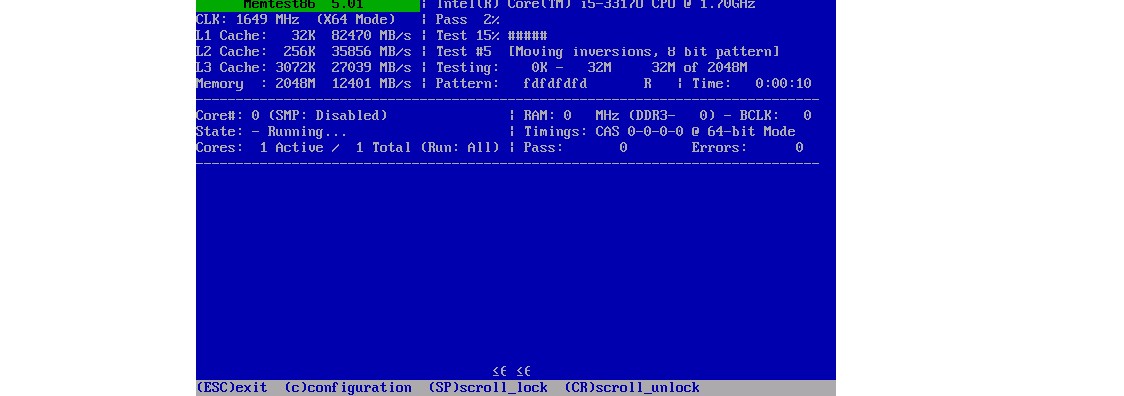
עֵצָה:עדיף לבדוק כל מודול RAM בנפרד. המשמעות היא שעליך להסיר פיזית (ביד) כל מודול זיכרון בתורו ולהפעיל את הבדיקה. במקרה זה, השירותmemtest86+ימצא את המודול הפגום.עדיף פשוט לזרוק את מודול הזיכרון הבעייתי ולהחליף אותו בחדש.
אם יתגלו בעיות, חלון memtest86+ ייראה כפי שמוצג באיור 11.
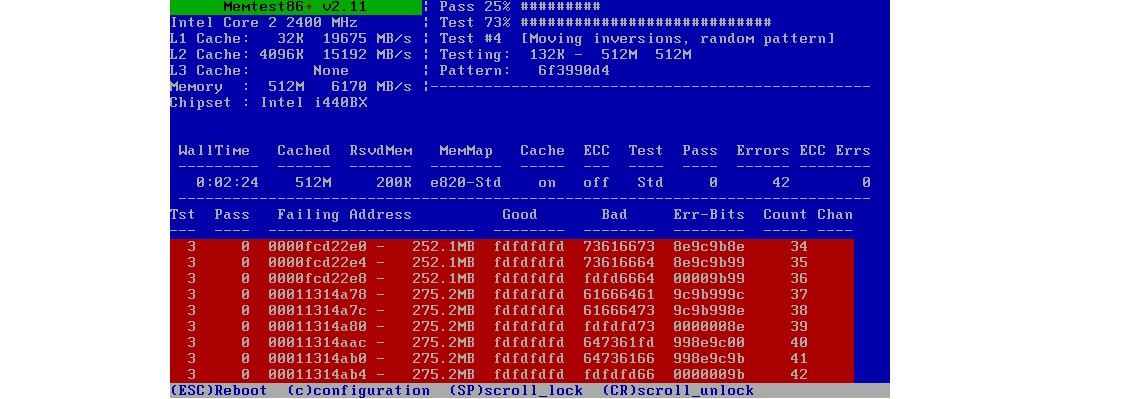
למרבה הצער, memtest86+ לא עובד ברוסית. אבל ניתן להוריד אותו בקלות ובמהירות באינטרנט. וכאן העיקר למצוא בעיות, ואם יש כאלה, נראה אדום, כפי שמוצג באיור מס' 11.
תוכל ללמוד עוד על אופן הפעולה של memtest86+ בסרטון למטה.
סרטון נושאי:
כיצד לבדוק את זיכרון ה-RAM של המחשב שלך כיצד להשתמש בתוכנת memtest86+
בדיקת זיכרון RAM: 2 דרכים קלות
בעיות בזיכרון גישה אקראית (פיזי) (להלן זיכרון RAM) עלולות לגרום לבעיות רבות. אם המחשב האישי שלך קופא לעתים קרובות, מסך כחול- ייתכן שהדבר נובע משגיאות פנימיות ב-RAM. במקרה זה מומלץ מִבְחָן. למטרה זו ב-Windows יש שירות מיוחד, אשר יידונו במאמר זה.
ככלל, כאשר יש חשד לבעיות, מערכת ההפעלה מפעילה באופן עצמאי את הבדיקה הנדרשת. עם זאת, משתמשים יכולים להריץ את הבדיקה באופן ידני.
הפעלת בדיקות דרך תפריט התחל
בתקן" לוחות בקרה"ל-Windows 7 אין סעיפים המוקדשים לבדיקת זיכרון RAM. עם זאת, משתמשים יכולים להריץ את הבדיקה באמצעות החיפוש המובנה ב" הַתחָלָה" כדי לעשות זאת, בצע את הפעולות הבאות:
לאחר שלבים אלה, המחשב האישי שלך יופעל מחדש באופן מיידי ובדיקות RAM יתחילו.
הפעל באמצעות תיבת הדו-שיח הפעלה
אפשרות חלופית היא להפעיל אבחון RAM עבור שגיאות. מאפשר לך להתחיל לבדוק זיכרון RAM מבלי שתהיה לך גישה לעכבר או משטח מגע.
עקוב אחר ההוראות:
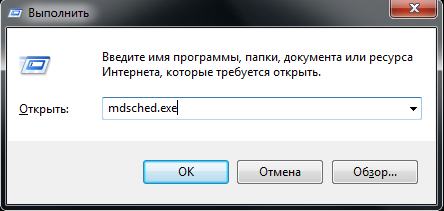
הפעלת בדיקת שגיאה באופן ידני
אם, להיפך, אין לך גישה למקלדת, אתה יכול לרוץ יישום זהדרך סייר Windows:
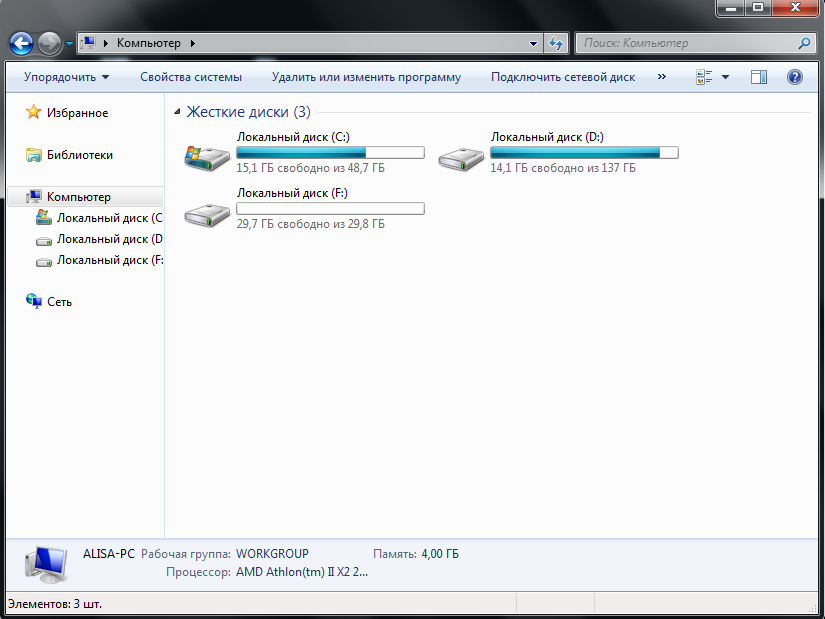
לאחר אתחול המחשב
לאחר אתחול המחשב שלך, ה-" כלי אבחון RAM" לא צריך ללחוץ על כלום - הסריקה תתחיל מיד.
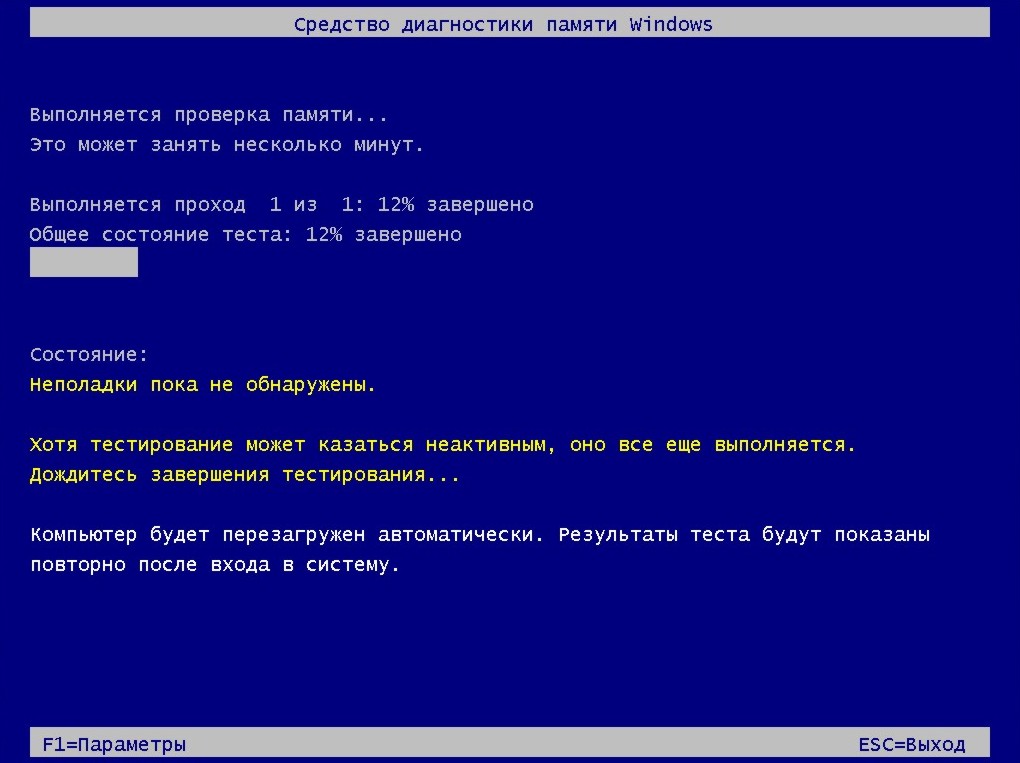
ל משתמשים מנוסים! אם אתה מבין כיצד פועל זיכרון RAM ומבינים כיצד מתבצעת הבדיקה, אתה יכול לקרוא לתפריט ההגדרות ולהגדיר פרמטרים משלך. לשם כך, השתמש במקש F1. כאן תוכל לשנות את התצורות הבאות:

השליטה כאן היא רק באמצעות המקלדת: באמצעות יוֹרֶהיכול לבחור ערך רצוי, השתמש במקש Tab כדי לעבור למאפיין הבא. כשתסיים עם ההגדרות שלך, הקש F10 כדי להתחיל לחפש שגיאות.
להגיש תלונה
בסיום הבדיקה, המחשב יופעל מחדש. Windows יפיק דוח של כל השגיאות שנמצאו. אתה יכול להכיר את זה ולהראות את זה לעובדים מרכז שירותאו מומחי מחשבים.
תוכנה נוספת
בנוסף לפתרון הסטנדרטי של מיקרוסופט, משתמשים יכולים להוריד תוכניות בדיקה אחרות ממפתחי צד שלישי. האפליקציה הפופולרית ביותר כזו היא Memtest. ניתן להוריד אותו בחינם מהאתר הרשמי http://memtest86.com/.
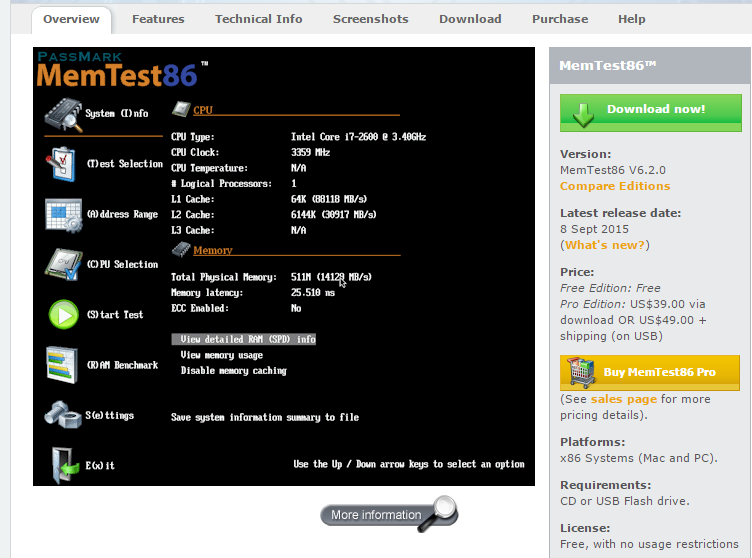
העלה את התמונה באמצעות " הורד עכשיו!" וליצור כונן הבזק מסוג USB הניתן לאתחול. לאחר מכן תוכל להפעיל את כלי השירות MemTest86בכל מחשב אישי(אפילו על זה שבו מערכת ההפעלה לא מופעלת) ולבצע את כל הבדיקות הנדרשות.
סרטון על הנושא
מבחינה פיזית, זיכרון RAM הוא לוח מעגלים מודפס קטן עליו ממוקמים מספר שבבים. כל זה נקרא מודול RAM. באחד הקצוות שלו יש מגעים המותקנים במחבר מיוחד בלוח האם. זה קורה שבמהלך הפעולה הזיכרון מת, כביכול, יורד, כלומר, הידוק שלו נחלש. יש גם בעיה נוספת - חמצון של מגעים. לכן, אם מתעוררות בעיות בטעינת המחשב, קודם כל יש צורך לבדוק את מודולי הזיכרון.
כדי להגיע ל-RAM, עליך לבצע את הפעולות הבאות: לָשִׂים יחידת מערכתבצדו והסר את ברגי ההרכבה שמחזיקים את המכסה במקומו. לאחר מכן, החלק אותו ופתח את המארז כך שהמבנה הפנימי שלו יהיה גלוי, כלומר לוח האם והרכיבים המותקנים עליו. מצא את קוביות ה-RAM. בדרך כלל יש 1-2 מהם, והם מסומנים עם הכיתוב RAM המציין את סוג וכמות ה-RAM. נתק את התפסים המאבטחים את המודולים ומשוך אותם החוצה מהחריץ. עיין במפרטים שצוינו. נקה את מגעי המודול עם מחק רגיל, ולאחר מכן פוצץ את כל המסטיק שנותר.
התקן את המודול/ים בחזרה על לוח האם, לחיצה קלה עד שתשמע נקישה אופיינית. התקנה נכונה מובטחת על ידי שקע מיוחד בקצה עם מגעים. לאחר מכן, אתה יכול להתקין את המכסה על יחידת המערכת ולהבריג אותו בחזרה עם ברגים.
כלי תוכנה של Windows 7 לבדיקת זיכרון RAM
כדי להבטיח ש-RAM לא ייכשל באופן בלתי צפוי או כאשר מתגלות בעיות, מומלץ לבצע אבחון זיכרון. הדרך הקלה ביותר לעשות זאת היא שימוש בכלים סטנדרטיים הזמינים במערכת ההפעלה עצמה. ישנן דרכים רבות להתחיל עם הכלים הללו.
בצע את השלבים הבאים: פתח את תפריט התחל והקלד mdsched.exe בתיבת הטקסט של החיפוש למטה, ולאחר מכן הקש Enter. יופיע חלון מוקפץ על המסך בו עליך לבחור פעולה - הפעל מחדש והתחל בסריקה, או עשה זאת בפעם הבאה שתפעיל את המחשב. בחר באפשרות ש הדרך הכי טובהמתאים לצרכים שלך.
בפעם הבאה שתבצע אתחול, יופיע מסך המציג את התקדמות הבדיקה ומספר השלבים. אם יתגלו שגיאות, המערכת תנסה לתקן אותן. אם אין שגיאות, אז ה-RAM פועל כרגיל. במקרה זה, אם יש בעיות בתפעול המחשב, תצטרך לחפש את הסיבה להן ברכיבי חומרה או תוכנה אחרים של המחשב.








.png)
