כיצד להגדיר את Windows Media Player. Windows Media Player - התקנה והגדרה של Windows XP. התחלה קלה
שחקן Windows Media
Windows Playerמדיה משלבת את הפונקציות של מקלט רדיו, נגן אודיו ווידאו, ומכילה גם בסיס מידעמידע על המבצעים ומידע על הקבצים עצמם. הוא משמש להפעלה ולארגון קבצי מדיה במחשב ובאינטרנט, כמו גם להפעלה והעתקת תקליטורים. לאחר התקנות של Windows XP Windows Media Player אינו דורש הגדרות מיוחדות והוא מוכן לשימוש.
הכנס את ההקלטות האהובות עליך לכונן התקליטורים שלך.
ייפתח חלון (איור 3.17), שבו על ידי לחיצה כפולה על הפריט Play Audio CD, נפתח את Windows Media Player.
אורז. 3.17. בחירת מה לעשות עם התקליטור.
לאחר שתלחץ על הפעל תקליטור שמע ו-Windows Media Player ייפתח, הוא יתחיל לפעול מהרצועה הראשונה ועד סוף התקליטור.
בצד ימין של חלון Windows Media Player תראה את שם התקליטור, מספר הרצועות (השירים) שבו, השעה של כל רצועה והזמן הכולל של הדיסק.
במידת הצורך, תוכל לבצע את הפעולות הבאות בנגן.
הפסק את ההשמעה על ידי לחיצה על השהה או עצור.
התחל להאזין לרצועה אחרת על ידי לחיצה כפולה על כותרתו או על ידי לחיצה ימנית על כותרת הרצועה ובחירה תפריט הקשרשחק פריט.
כוונן את עוצמת הקול בדרכים הבאות:
- שימוש בבקרת עוצמת הקול בשורת המשימות;
- בקרת עוצמת הקול ב-Windows Media Player;
- באמצעות המקשים F8 (השתקה), F9 (שקט יותר) ו-F10 (חזקה יותר).
בחר או שנה תמונות חזותיותבאמצעות הפקודה View? תמונות חזותיות.
הצג תמונות חזותיות במסך מלא באמצעות מקשי הקיצור Alt+Enter. אם אתה לא רוצה לפחד כשאתה רואה " מסך כחול death", ולאחר מכן הפעל תחילה את ההשמעה. לשבור מערכת הפעלה, הצגת תמונות ויזואליות במסך מלא היא בלתי אפשרית. ניתן לחזור למצב רגיל על ידי לחיצה על העכבר או לחיצה נוספת על Alt+Enter.
הערה.
כדי ששילוב המקשים Alt+Enter יעבוד, השיר חייב להיות מושמע או מושהה.
בחר כריכה. לבצע את הפקודה View? ללכת? בחירת כריכה. נלחץ על כותרת הכריכה משמאל - נראה אותה מימין מראה חיצוני. לחץ פעמיים כדי לבחור את הכריכה שאתה אוהב. לַחֲזוֹר מצב מסך מלאניתן לעשות על ידי לחיצה על Ctrl+1. מצב כיסוי נוח אם אתה אוהב לעבוד תוך כדי האזנה למוזיקה.
להעתיק מוזיקה למחשב שלך (איור 3.18) באמצעות הקובץ? עותק? העתק מתקליטור שמע. בטל את הסימון של רצועות שאתה לא רוצה לשמור בהן HDD, ולחץ על הלחצן העתק מוזיקה. כברירת מחדל, ההעתקה תתבצע בתיקייה My Documents\My Music.
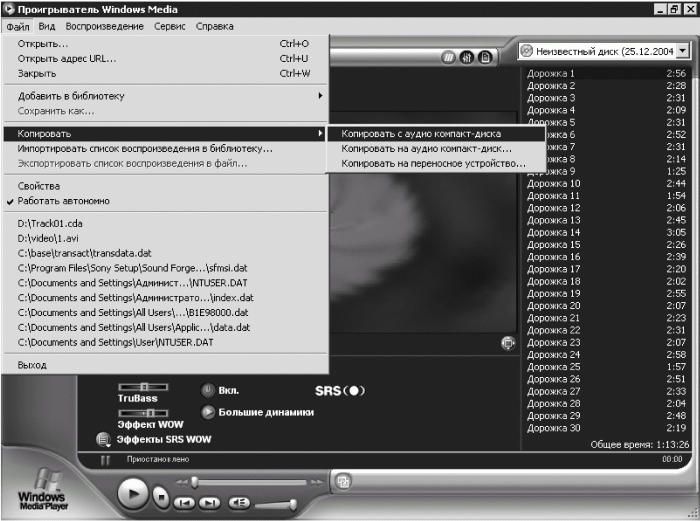
אורז. 3.18. Windows Media Player.
הערה.
הביטוי "שום דבר לא נמשך לנצח" חל בצורה מדויקת מאוד על כונני CD ו-DVD. חיי השירות של כונן התקליטורים עומדים על 25 אלף שעות בממוצע, כונן צורב התקליטורים ו נגן די וי די– כ-125 אלף שעות. 125 אלף שעות הם זמן הפעולה (הקלטה או השמעה) של הכונן, לא של המחשב. המספר גדול, אבל לא אינסופי, אם ניקח בחשבון גם שכונני תקליטורים ביתיים אינם מיועדים לפעולה לטווח ארוך, סרט נמשך בממוצע 1.5 שעות ותקליטורים בפורמט MP3 מכילים כ-10 שעות מוזיקה, אז זה לא קשה להבין ש-125 אלף שעות זה לא כל כך הרבה. העצה שלי אליך היא להעתיק מידע לכונן הקשיח שלך לעתים קרובות יותר, במיוחד מכיוון שאתה יכול למחוק נתונים ממנו דיסק קשיחלא קשה.
צור ספריות, כלומר, ארגן קבצי מולטימדיה במחשב שלך, כמו גם קישורים לקבצים באינטרנט.
– כל הקבצים שהועתקו מהתקליטור מתווספים לספרייה באופן אוטומטי.
– לבצע את פקודת השירות? אפשרויות ובכרטיסייה נגן באזור הגדרות הנגן, הפעל את האפשרות הוסף קבצי מוזיקה לספרייה בעת משחק. אז כל הקבצים שנמצאים בכונן הקשיח שלך, לאחר האזנה ב-Windows Media Player, יתווספו אוטומטית לספרייה.
- במהלך השמעה, האם אנו מבצעים את הפקודה File? הוסף לספריה? הוסף רצועה שמתנגנת כעת - קישור לקובץ יתווסף לספרייה.
הערה.
כאשר אתה יוצר ספריית מדיה דיגיטלית, Windows Media Player לא ממש מעתיק את הקובץ (משכפל אותו), אלא מוסיף קישור (קיצור) ל הקובץ הזה, ככה אתה לא מבזבז שטח דיסק.
– האם אנו מבצעים את הפקודה File? הוסף לספריה? הוסף קובץ או רשימה. ייפתח חלון הפתיחה, שבו עליך למצוא קבצי קול שיצרת או התקנת עם תוכניות (לדוגמה, משחקים). לחץ פעמיים כדי לשלוח את הקובץ לרשימת ההשמעה.
הערה.
כאשר אתה קורע רצועות מתקליטורים לספריית המדיה שלך, הוא מחלק פריטים לקטגוריות ומשתמש במידע על אמן וז'אנר. אם מידע אינו זמין, הרצועות מוקצות כאמן לא ידוע, ז'אנר לא ידוע ופריטי אלבום לא ידועים.
המידע בהערה זו יעזור לך למצוא קבצים בספריית המדיה שלך. לחץ על כפתור ספריית המדיה הממוקם בשורת המשימות של Windows Media Player (בצד ימין של החלון) והרחב את תיקיית השמע על ידי לחיצה על הסמל "+". כל הקבצים שהועתקו ימוקמו באחת מהתיקיות: אלבום, אמן או ז'אנר (ללא קשר לשיטת ההעתקה).
אם יש לך צורב תקליטורים, אתה יכול להקליט אוסף שירים משלך. אבל תחילה עליך ליצור רשימת השמעה. לחץ על הלחצן ספריית מולטימדיה בשורת המשימות של התוכנית, ולאחר מכן לחץ על רשימת השמעה ובחר צור רשימת השמעה מהתפריט שנפתח. הזן את השם ולחץ על אישור.
– בספריית המולטימדיה, מצא את הקובץ הדרוש, לחץ עליו באמצעות לחצן העכבר הימני ובחר הוסף לרשימה בתפריט ההקשר. החלון הוסף לרשימת השמעה נפתח. אם יש לך כמה רשימות, לחץ פעמיים על הרשימה שאתה צריך. חזור על שלבים אלה כמה פעמים שתרצה להוסיף רצועות מוזיקה לרשימה שנבחרה.
– בספריית המולטימדיה, בתיקייה רשימות ההשמעה שלי, בחר את הרשימה הרצויה. לחץ על הלחצן העתק לתקליטור בשורת המשימות של הנגן. אם הכונן אינו מכיל תקליטור ריק, בעמודה סטטוס יופיע לא מתאים. לאחר הכנסה לכונן תקליטור ריקההודעה תשתנה ל'מוכן'. בטל את הסימון בתיבות של אותן יצירות שאין צורך להעתיק ולחץ על כפתור העתק.
לצפות בסרטים. הכנס את התקליטור לכונן. תתבקש להתקין את ה-codec. לְהַסכִּים. אם הסרט עדיין לא מופעל, התקן גרסה חדשה Windows Media Player.
האזן לתחנות רדיו באינטרנט. התחבר לאינטרנט ולחץ על הלחצן Media Guide בשורת המשימות של הנגן. אתה יכול גם ללחוץ על כפתור המדיה בסרגל הכלים של הדפדפן שלך אינטרנט אקספלורר, ואז חלונית המדיה תוצג משמאל (איור 3.19). לחץ על הקישור מדיה אחרת או מדריכי תוכניות רדיו.
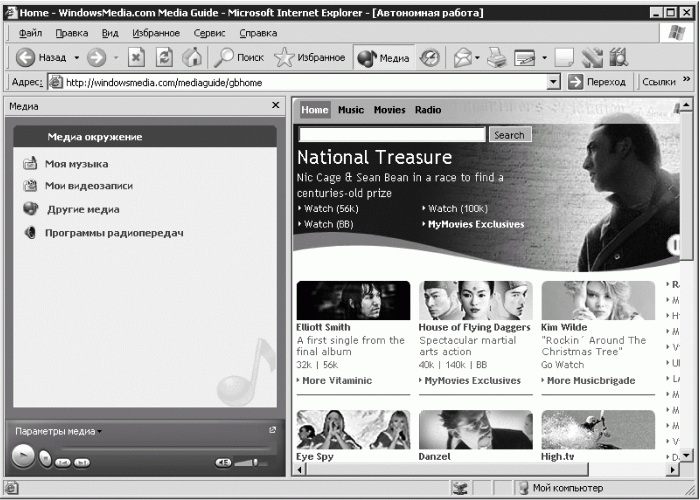
אורז. 3.19. מדיה באינטרנט.
| |
השאלה כיצד להשבית את Windows Media מתעוררת בעת שימוש בכמה בעצמך תוכניות מותקנות, שחקנים (שחקן).
הכלים הסטנדרטיים מתגלים כמיותרים ואף מפריעים לתוכניות, במיוחד שחקנים ממפתחים אחרים, פונקציונליים יותר.
כדי לכבות חלונות נגן מדיהבמרכז, אתה יכול להשתמש בכלי מפתחים.
כדי לעשות זאת, אתה צריך ללכת, למצוא וללחוץ על "תוכניות ותכונות".
לאחר מכן, ייפתח מיד חלון חדש, שבו בצד שמאל, כפי שמוצג באיור, לחץ על "הפעל או כבה את רכיבי Windows". כעת המתן עד שהתוכן ייטען.
בצד שמאל יופיע סימן פלוס קטן, לאחר לחיצה עליו התפריט יתרחב ותראה מחרוזת windowsמרכז מדיה
אתה רק צריך לבטל את הסימון בתיבה שלצדו וללחוץ על אישור בתחתית - "אישור".
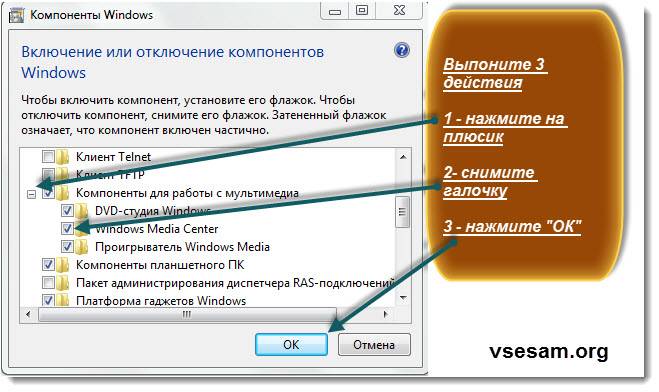
בדיוק באותו אופן, אתה יכול להשבית את נגן המדיה של Windows על ידי ביטול הסימון של התיבה שלצדו או אולפן DVD.
באופן כללי, אתה יכול פשוט לעיין בכל האפשרויות ולבטל את כל מה שאתה חושב שמיותר (לא נחוץ).
מכיוון שמאמר זה הוא כיצד להשבית את Windows Media, כמה מילים מ ניסיון אישילגבי נגני מדיה. יש הרבה מהם.
בחרתי "VLC" לעצמי. למה? איכות ההשמעה בו אינה שונה מכל האחרים, היא תומכת בפורמטים רבים וחינמית לחלוטין.
אבל זה לא מה שמשך אותי מסתבר שאם אתה מנגן בו קבצי וידאו, הסאונד אפילו יותר חזק מאשר באחרים.
אני חושב שמי שיש לו מחשב נייד או נטבוק גם יעריך את זה, כי לפעמים, במיוחד אם החדר (בחוץ) רועש מדי, אי אפשר להבחין במה שנאמר.
כאן יהיה שימושי לכבות את Windows Media (כדי לא להפריע) ולהשתמש בה.
אולי מישהו ירצה למחוק את Windows Media במקום להשבית אותה. עדיף לא לעשות את זה.
באופן עקרוני, ניתן להסיר אותו באמצעות , רק פעולת המחשב במקרה זה תופרע, מכיוון שהוא שייך לקבצי מערכת.
משתמשים רבים מוטרדים מכתוביות במדיה של Windows, הם יכולים גם להיות מושבתים.
כדי לעשות זאת, הפעל את הנגן, מצא את הסמל שלו בתחתית (ליד השעון במגש), לחץ עליו וסמן את התיבה שליד "לא". 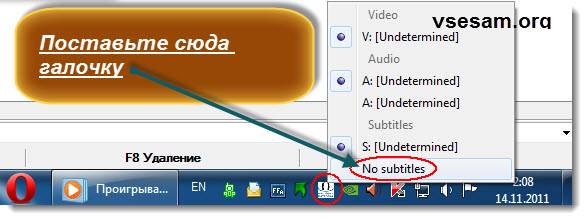
כאן אני מסיים את המאמר הזה, אין יותר מה לכתוב. אני חושב שהתשובה ניתנה במלואה כיצד להשבית את Windows Media.
ל-Windows Media Player יש ממשק אינטואיטיבי וקל לשימוש המאפשר לך לנגן קובצי מדיה, לארגן את אוספי המדיה שלך, לצרוב תקליטורים של המוזיקה האהובה עליך, להעתיק מוזיקה מתקליטורים, לסנכרן קובצי מדיה למכשיר נייד ולרכוש תוכן מדיה דיגיטלית. מחנויות מקוונות.
הפעל את Windows Media Player
כדי להפעיל את Windows Media Player, לחץ על התחל, כל התוכניות, Windows Media Player.
ישנן שתי דרכים לעבוד עם מדיה: ספריית נגן ומצב רשימת השמעה נוכחית.
Windows Media Player מאפשר לך לעבור בין שני מצבים: ספריית נגן, המעניקה לך גישה לרבות מהתכונות של הנגן, ומצב רשימת השמעה נוכחית, בעל ממשק פשוט המותאם להפעלה.
בספריית הנגן, תוכל לעבור למצב רשימת השמעה נוכחית על ידי לחיצה על כפתור החלף לרשימת השמעה נוכחית בפינה הימנית התחתונה של הנגן. כדי לחזור לספריית הנגן, לחץ על הלחצן עבור לספרייה בפינה הימנית העליונה של הנגן.
ספריית שחקן
בספריית הנגן תוכל לדפדף ולארגן את אוסף המדיה שלך. בחלונית הניווט, תוכל לבחור את הקטגוריה, כגון מוסיקה, סרטונים או תמונות, שברצונך להציג בחלונית הפרטים. לדוגמה, כדי לארגן את כל המוזיקה שלך לפי ז'אנר, לחץ פעמיים על מוזיקה ולאחר מכן בחר ז'אנר. לאחר מכן גרור פריטים מחלונית הפרטים לחלונית הרשימה כדי ליצור רשימות השמעה, לצרוב תקליטורים או DVD, או לסנכרן עם מכשירים כגון נגנים.
בעת מעבר בין תצוגות שונות בספריית הנגן, תוכל להשתמש בלחצנים אחורה וקדימה בפינה השמאלית העליונה של הנגן כדי לחזור לתצוגות שנבחרו בעבר.
כפתורי אחורה וקדימה
במצב רשימת השמעה נוכחית, אתה יכול לעיין בתקליטורי DVD וסרטונים, או לראות איזה שיר מתנגן כרגע. אתה יכול להציג רק את הפריט המופעל כעת, או ללחוץ לחיצה ימנית על הנגן ולבחור הצג רשימה כדי להציג רשימה של פריטים זמינים.
מצב רשימת השמעה נוכחית
למידע על משימות שתוכל לבצע במצב ספריית הנגן ובמצב רשימת השמעה נוכחית, השתמש בקישורים למטה.
הפעל משורת המשימות
אתה יכול לשלוט בנגן גם כשהוא ממוטט. אתה יכול להשתמש בפקדי התצוגה המקדימה של התמונות הממוזערות כדי להפעיל או להשהות את הפריט הנוכחי, או לעבור לפריט הבא או הקודם. תצוגה מקדימהתמונות ממוזערות מופיעות כאשר אתה מרחף עם העכבר מעל סמל Windows Media Player בשורת המשימות.
יצירת ספריית מדיה
Windows Media Player עוקב אחר קבצים בספריות Windows ספציפיות במחשב שלך כדי להוסיף אותם לספרייה שלך: מוזיקה, סרטונים, תמונות וטלוויזיה.
כדי ליצור ספריית מדיה, אתה יכול לכלול תיקיות בספריות האלו שנמצאות במקומות אחרים במחשב שלך או בהתקנים חיצוניים כגון כונן קשיח נייד.
העתקת תקליטורים ליצירת קובצי מוזיקה דיגיטליים
כדי להוסיף מוזיקה לספריית הנגן שלך, תוכל להעתיק תקליטורים באמצעות כונן התקליטורים של המחשב ולשמור אותם כקבצים דיגיטליים במחשב שלך. תהליך זה נקרא העתקה מתקליטור.
העתקת תקליטור מוזיקה
שימוש בכרטיסיות לביצוע משימות מפתח
הכרטיסיות בפינה השמאלית העליונה של הנגן מספקות גישה לאזור הרשימה של ספריית הנגן ומקלות על ביצוע משימות שונות, כגון יצירת רשימות השמעה של המוזיקה האהובה עליך, הקלטה רשימות מותאמות אישיתשירים על גבי תקליטור צרוב, או סנכרן רשימות השמעה בספריית המדיה שלך עם הנגן הנייד שלך.
כרטיסיות השמעה, הקלטה וסנכרון
כדי להתחיל, לחץ על הכרטיסייה התואמת למשימה שאתה מבצע בספריית הנגן. כדי להסתיר את חלונית הרשימה, לחץ על הכרטיסייה הפתוחה כעת.
לתיאור של כל כרטיסייה, השתמש בקישורים מתחת לסעיפים הבאים.
השמעה
הרשימה בלשונית השמעה מציגה את הפריטים המושמעים כעת וכן את הפריטים שנבחרו להפעלה בספריית הנגן. לדוגמה, אם תבחר לנגן אלבום ספציפי, האלבום כולו יופיע בלשונית השמעה.
ניתן להשתמש בלשונית השמעה גם כדי ליצור ולשמור רשימות השמעה מותאמות אישית.
תקליט
אם אתה צריך להאזין למבחר מוזיקה הרחק מהמחשב שלך, אתה יכול לצרוב תקליטורים עם כל מוזיקה רצויה. לדוגמה, תקליטורים שנצרבו באמצעות הנגן ניתנים להפעלה בכל נגן תקליטורים סטנדרטי. לשונית ההקלטה מאפשרת לך לבצע את הפעולות הבאות:
- צרוב תקליטור או DVD באמצעות Windows Media Player
- שנה אפשרויות צריבת CD או DVD באמצעות Windows Media Player
אם אתה נתקל בבעיות בשימוש ב-Windows Media Player, תוכל להשתמש בפותר הבעיות של Windows Media Player כדי למצוא ולתקן באופן אוטומטי כמה בעיות נפוצות.
פתח את פותר הבעיות של WindowsMedia Player. כדי לעשות זאת, לחץ על כפתור התחל ובחר "לוח הבקרה". בתיבת החיפוש, הזן את פותר הבעיות ולאחר מכן בחר באפשרות פתרון בעיות. לחץ על הצג את כל הקטגוריות ובחר אפשרויות Windows Media Player.








.png)
