כיצד להתקין חתימה דיגיטלית לאחר חידוש. כיצד לגלות את מפתח ההפעלה המותקן במחשב Windows
בעלי מחשבים מתמודדים לעתים קרובות עם מצב שבו הם צריכים לברר את מפתח ההפעלה אצלם מערכת הפעלה. וברוב המקרים, זה די פשוט לביצוע: מדבקה מונחת על מחשב שולחני או מחשב נייד שעליו היא מצוינת. אבל מה לעשות אם המדבקה הזו נשחקת או אפילו יורדת? התשובה פשוטה - "משוך" את מפתח הרישיון ממערכת ההפעלה עצמה.
הצגת המפתח ב-Windows 7
, אז קודם כל הפנה את תשומת לבך לתוכניות לאבחון מלא של המחשב שלך. השימוש בהם הוא הדרך הקלה ביותר לגלות את מפתח ההפעלה. אחת מהתוכנות הללו היא AIDA 64 הידועה. על מנת לצפות בקוד ההפעלה בה, עליך לעבור ללשונית "מערכת הפעלה". יהיה קטע "מידע על רישיון" שבו ייכתב מפתח המוצר.
דרך נוספת להציג את המפתח הפעלת ווינדוס, הוא להשתמש בכלי השירות KeyFinder. זה מאפשר לך למצוא מפתחות כמעט לכל המותקנים מוצרי תוכנהוממערכת ההפעלה עצמה. תצטרך רק להתקין, להפעיל אותו ולבחור מהרשימה המסופקת את התוכנה שאת קוד ההפעלה שלה אתה רוצה לדעת.
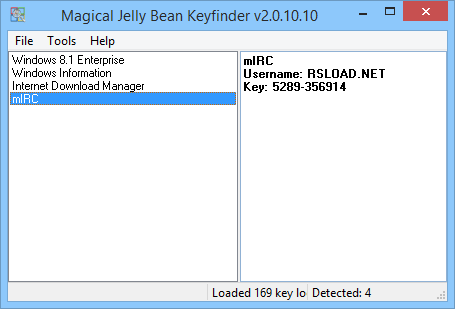
באופן כללי, יש עדיין הרבה תוכנות המאפשרות לך לגלות את מפתח ההפעלה של Windows 7 אם יש לך ידע בתכנות מינימלי, אתה יכול להסתדר בלעדיו לחלוטין על ידי כתיבה והרצה של סקריפט שעובד עם PowerShell או VBScript.
הזנת מפתח הפעלה ב-Windows 7
משתמשים רבים חוששים להתקין מחדש את מערכת ההפעלה כי הם לא יודעים היכן להזין את מפתח Windows 7 ומתי לעשות זאת. אבל במציאות אין שום דבר מסובך בתהליך הזה. בְּ התקנה נקייהיש להזין את מפתח ההפעלה של Windows במהלך הגדרת המערכת. לאחר הבריאה חֶשְׁבּוֹןיופיע לפניכם מסך שיבקש מכם להזין מפתח מוצר בן 25 תווים. לאחר מכן, לאחר הכניסה אליו, המערכת תדרוש ממך לעבור את הליך ההפעלה.
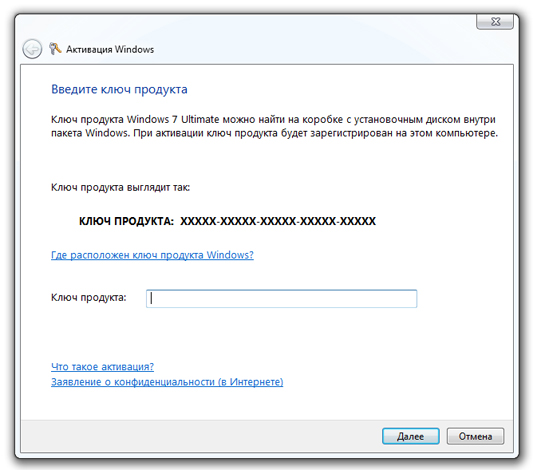
יש להפעיל מערכת הפעלה שכבר מותקנת תוך 30 יום לאחר ההתקנה. ניתן לעשות זאת דרך המאפיינים של "המחשב שלי". בחלון לצפייה במידע בסיסי, בתחתית יש עמודה "הפעלת Windows".
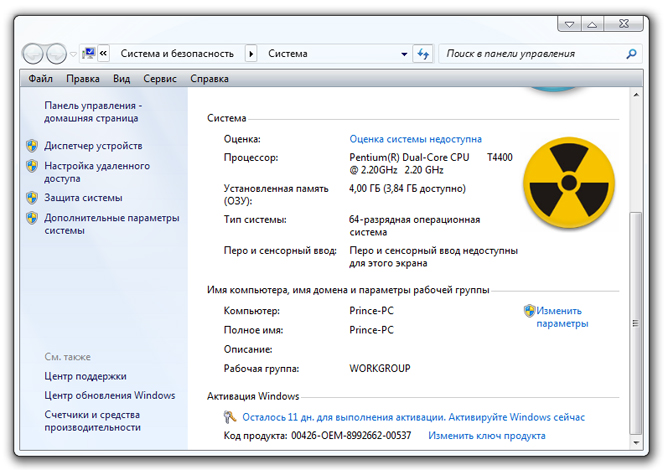
שם אתה צריך ללחוץ על הפריט "שנה מפתח מוצר" ולהזין את הרישיון שאתה מכיר קוד windows 7. לאחר מכן, המערכת תתחיל להפעיל את המפתח באופן אוטומטי דרך האינטרנט.
סקריפט לחילוץ מפתח Windows 7
הנקודה היא שהמפתח מאוחסן ב הרישום של Windows, אבל בפורמט בינארי מוצפן. לא ניתן להשתמש במפתח זה.
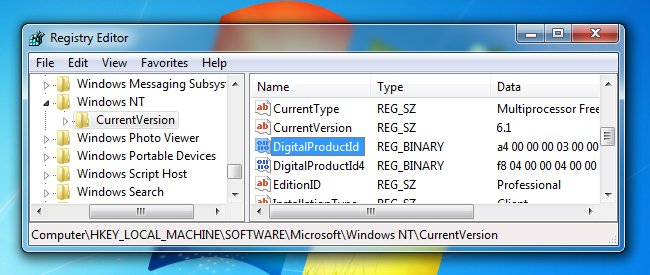
אתה יכול בקלות ליצור VBScript פשוט שיקרא ערכים מהרישום ואז יתרגם אותו לפורמט שאתה צריך להתקנה מחדש.
העתק והדבק את הטקסט הבא בפנקס הרשימות:
הגדר WshShell = CreateObject("WScript.Shell")
MsgBox ConvertToKey(WshShell.RegRead("HKLM\SOFTWARE\Microsoft\Windows NT\CurrentVersion\DigitalProductId"))
פונקציה ConvertToKey(Key)
Const KeyOffset = 52
i=28
תווים = "BCDFGHJKMPQRTVWXY2346789"
לַעֲשׂוֹת
Cur = 0
x = 14
לַעֲשׂוֹת
Cur = Cur * 256
Cur = Key(x + KeyOffset) + Cur
Key(x + KeyOffset) = (Cur \ 24) ו-255
Cur = Cur Mod 24
x = x -1
לולאה בעוד x >= 0
i = i -1
KeyOutput = Mid(Chars, Cur + 1, 1) & KeyOutput
אם (((29 - i) מוד 6) = 0) ו-(i<>-1) אז
i = i -1
KeyOutput = "-" & KeyOutput
סוף אם
לולאה בעוד i >= 0
ConvertToKey = KeyOutput
סיום פונקציה
בעת שמירת הקובץ, תן לו את סיומת vbs:
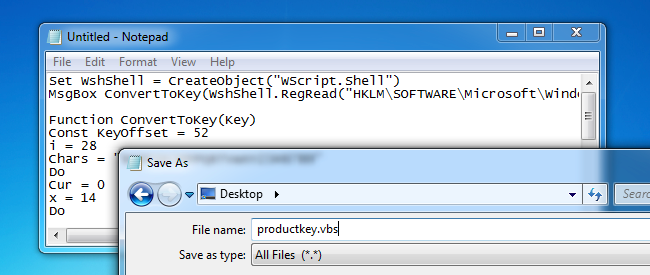
כעת הפעל את הקובץ שנוצר על ידי לחיצה כפולה על העכבר:
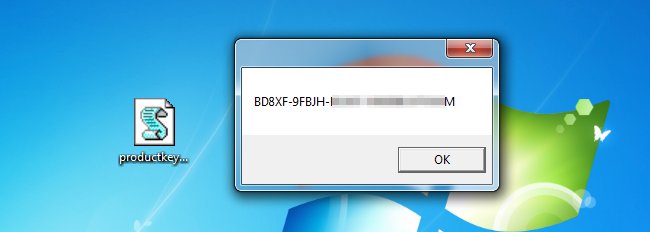
הסקריפט יציג חלון המכיל את המפתח שלך.
לאחר הפעלת Windows 10 המותקנת במחשב שלך, תוכל לצפות בכל הנתונים על תהליך זה: האם הוא הופעל או לא, האם קיבלת מפתח רישיון להפעלת המערכת, מזהה המחשב שעבורו בוצעה ההפעלה. את כל הנתונים הללו ניתן למצוא ולבדוק באמצעות המובנה כלי Windows, כמו גם באמצעות תוכניות של צד שלישי.
כיצד לגלות את מפתח הרישיון של Windows 10 המותקן
סטטוס Windows הוא מידע על האם המערכת מופעלת על ידי הזנת מפתח רישיון ואישורו, כמו גם המספר של מפתח הפעלה בודד. אתה יכול לגלות את הנתונים האלה בכמה דרכים: דרך הגדרות מערכת, פקודות הפעלה, הגדרות מחשב, תוכניות וסקריפטים של צד שלישי. זכור שמפתח הרישיון מורכב מ-25 מספרים ואותיות, המחולקים ל-5 בלוקים של 5 ספרות או אותיות.
באמצעות ביצוע פקודה
בדרך זו, אתה יכול לגלות רק מידע על האם Windows מופעל, אך מפתח המוצר לא יצוין:
כיצד לבדוק הפעלה דרך הגדרות המחשב
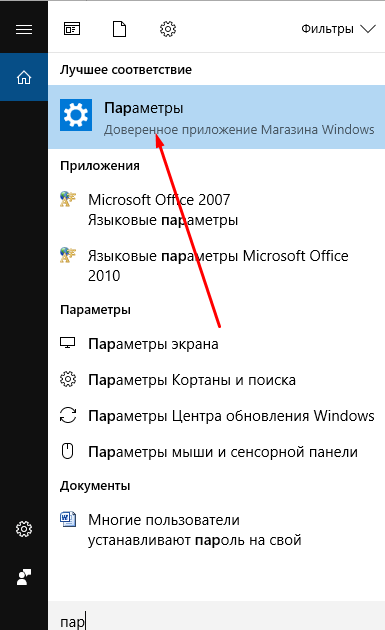
דרך הגדרות המערכת
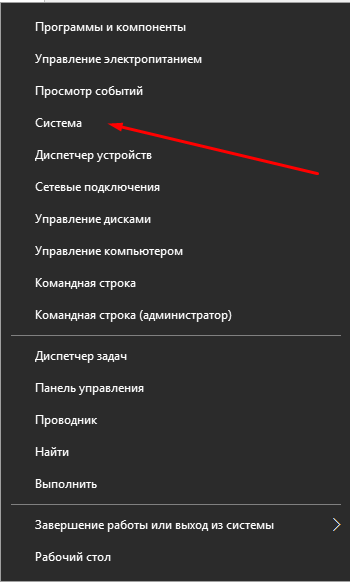
דרך תוכנית צד שלישי
דרך נוספת לגלות את מפתח ההפעלה היא להשתמש בתוכנת צד שלישי:
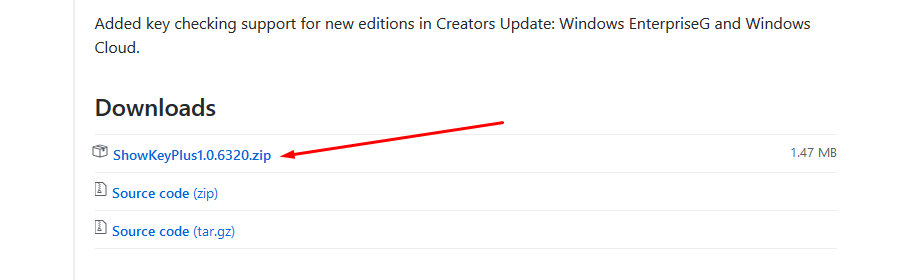
דרך תסריטים
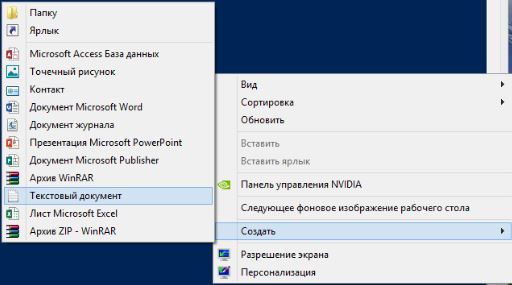
הסקריפט שאמור להיות בקובץ:
הגדר WshShell = CreateObject("WScript.Shell")
regKey = "HKLM\SOFTWARE\Microsoft\Windows NT\CurrentVersion\"
DigitalProductId = WshShell.RegRead(regKey & "DigitalProductId")
Win8ProductName = "שם המוצר של Windows: " & WshShell.RegRead(regKey & "ProductName") & vbNewLine
Win8ProductID = "מזהה מוצר של Windows: " & WshShell.RegRead(regKey & "ProductID") & vbNewLine
Win8ProductKey = ConvertToKey(DigitalProductId)
strProductKey ="מפתח Windows: " &Win8ProductKey
Win8ProductID = Win8ProductName & Win8ProductID & strProductKey
MsgBox(Win8ProductKey)
MsgBox(Win8ProductID)
פונקציה ConvertToKey(regKey)
Const KeyOffset = 52
isWin8 = (regKey(66) \ 6) ו-1
regKey(66) = (regKey(66) ו-&HF7) או ((isWin8 ו-2) * 4)
תווים = "BCDFGHJKMPQRTVWXY2346789"
Cur = regKey(y + KeyOffset) + Cur
regKey(y + KeyOffset) = (Cur\24)
Cur = Cur Mod 24
לולאה בעוד y >= 0
winKeyOutput = Mid(Chars, Cur + 1, 1) & winKeyOutput
לולאה בעוד j >= 0
אם (isWin8 = 1) אז
keypart1 = Mid(winKeyOutput, 2, Last)
winKeyOutput = Replace(winKeyOutput, keypart1, keypart1 & insert, 2, 1, 0)
אם Last = 0 אז winKeyOutput = insert & winKeyOutput
a = Mid(winKeyOutput, 1, 5)
b = Mid(winKeyOutput, 6, 5)
c = Mid(winKeyOutput, 11, 5)
d = Mid(winKeyOutput, 16, 5)
e = Mid(winKeyOutput, 21, 5)
ConvertToKey = a & "-" & b & "-" & c & "-" & d & "-" & e
וידאו: בדיקת הפעלת מערכת ההפעלה
כיצד לבדוק תאריכי תפוגה של הפעלה עבור Windows 10
אם הזנת מפתח רישיון, תקופת ההפעלה תהיה אינסופית, מכיוון ש-Windows מופעל אחת ולתמיד. אבל אם התקנת על המחשב שלך גרסת נסיוןמערכת שהונפקה לך למספר מסוים של ימים, תוכל לראות מתי מסתיימת תקופת הניסיון על ידי ביצוע השלבים הבאים:
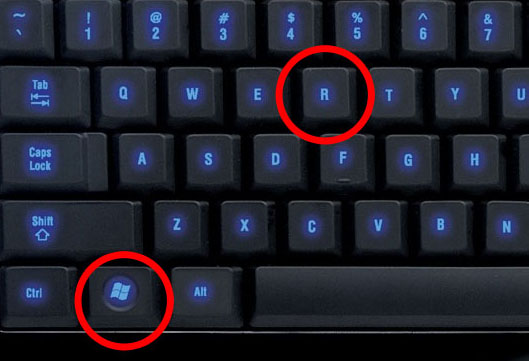
מדריך וידאו: כיצד לגלות את תאריך התפוגה של ההפעלה
כיצד לגלות את מזהה המחשב שלך ב-Windows 10
מזהה מחשב זהה לזהות מזהה כרטיס רשת, מותקן בו, שכן בעזרת כרטיס זה המחשב עושה את כל החיבורים לאינטרנט. אתה יכול להציג את הקוד הייחודי של המחשב שלך בלי תוכניות צד שלישיעל ידי ביצוע השלבים הבאים:
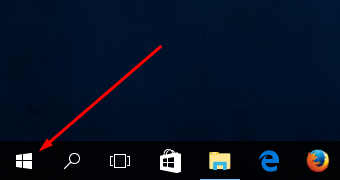
זה המקום שבו החיפוש אחר מידע על מצב Windowsומזהה המחשב הושלם. אתה תמיד יכול לראות את מפתח ההפעלה דרך הגדרות המחשב אם הישן הפסיק לעבוד או הוזן שגוי. זכור שאתה צריך רק להפעיל את Windows 10, כלומר לשלם עבור מפתח רישיון פעם אחת. אז אם המפתח שלך כבר לא מקובל על ידי המערכת, פנה לשירות התמיכה הרשמי של Microsoft.
אנשים רבים מתבקשים לקרוא את החומר הזה על ידי מצב מאוד סטנדרטי ונפוץ: פעם קניתי מחשב נייד עם מערכת הפעלה מורשית מותקנת מערכת Windows 7 או 8. לאחר זמן מסוים עקב צורך התקנה מחדש של Windowsאו מכל סיבה אחרת, יש צורך במפתח הפעלה, שצוין על המדבקה שנמצאת בתחתית המחשב הנייד, אך במהלך החודשים והשנים של השימוש במחשב הנייד, הוא התבלה מזמן או התקלף לחלוטין. מה עלי לעשות?
אם במחשב שלך פועל Windows עם מופעל מפתח רישיון, ואז "להשיג" אותו ממערכת ההפעלה לא יהיה קשה. אם לפי סמל המחשב שלילחץ לחיצה ימנית ופתח נכסים, ואז למטה נראה רק קוד המוצר, ולא מפתח ההפעלה עצמו. חשוב גם להבחין בין מה שאתה צריך לקבל - רק הקוד שצוין על מדבקה מיוחדת או הקוד של Windows 8 שנמצא ב-BIOS של המחשב.
צילום מסך של מאפייני המחשב שלי
עבור Win8 מ-BIOS באמצעות RWEverything
כדי לחלץ את מפתח רישיון ה-OEM חלונות 8מה-BIOS של מחשב נייד או שולחני, אנו ממליצים להכיר אותו - בו בדקנו כיצד להשתמש בתוכנית כדי לקבל מפתח עבור Win8 מסוג חדש של BIOS: UEFI. שיטה זו רלוונטית גם למי שמנסה לשחזר את המפתח אם, במקום Windows מורשה 8 "מהחנות" הותקנה מערכת הפעלה אחרת.
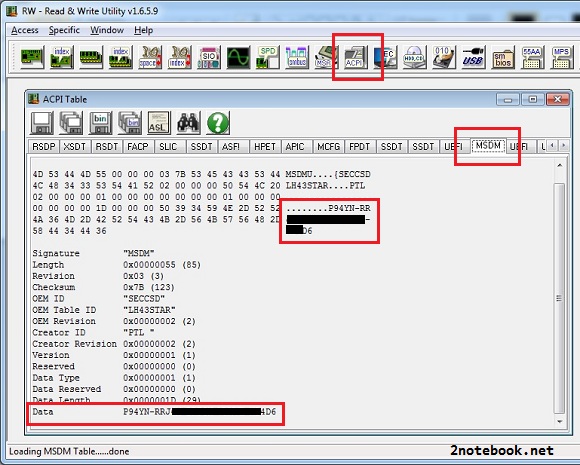
צילום מסך של התוכנית RWEverything
מפתח הפעלה של Windows ב-AIDA64
אם אתה צריך מפתח הפעלה למערכת מותקנת ועובדת, תוכל להשתמש בתוכנה שאנחנו כבר מכירים כדי לאבחן את המחשב במלואו - קדימה, היכרות, הורד והתקן. לאחר מכן הפעל את התוכנית ופתח את הכרטיסייה מערכת הפעלה. בפרק מידע הרישיוןבשדה מפתח מוצרוהקוד הנדרש יצוין הפעלת ווינדוס.
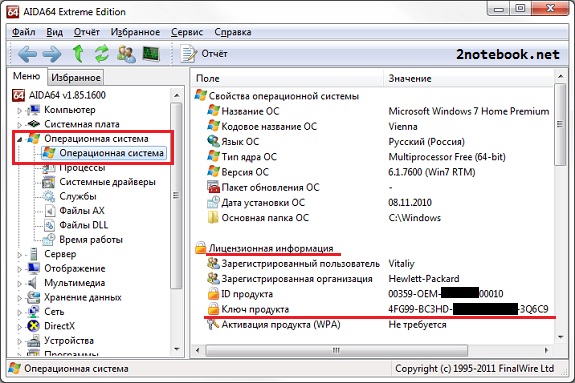
צילום מסך של תוכנית AIDA64
ב-AIDA64, כמו ב-RWEverything, אתה יכול לראות את המפתח מקודד ב-BIOS. כדי לעשות זאת, עבור אל הכרטיסייה לוח אם , לאחר מכן ACPI. בפרק תיאור הטבלהאנחנו נמצא MSDMובשטח נתונים SLSקוד ההפעלה של Windows בן 25 התווים שאנו צריכים ייכתב.
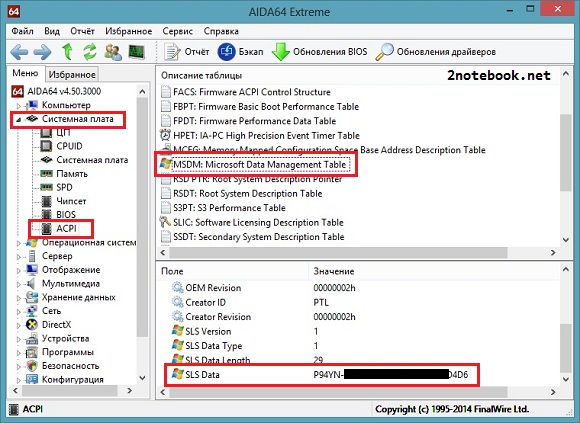
מסך AIDA64
מציאת מפתח הפעלה באמצעות KeyFinder
כלי פשוט מבית Magical Jelly Bean. התוכנית הקטנה הזו לא תופסת הרבה מקום ומספקת רק את המינימום המינימלי של מידע, אבל זה בדיוק מה שאנחנו צריכים. אתה יכול להוריד את KeyFinder מכאן (האתר הרשמי של המפתחים), הוא זמין בשתי גרסאות - החינמית מספיקה לנו. הורד, התקן, הפעל. בחלון השמאלי, בחר את התוכנה שעבורה אתה צריך לברר את מפתח ההפעלה - ב במקרה הזהאנו מתעניינים ב-Windows 7 Home Premium. מפתח דיסקויש את הקוד הנדרש.
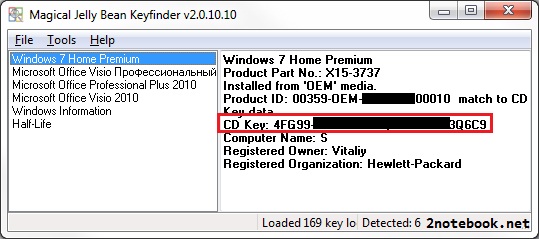
צילום מסך של KeyFinder
במקום מסקנה
ניתן להמשיך את הרשימה הזו בלי סוף, מכיוון שיש לפחות תריסר כלי עזר פופולריים יותר לפתרון אותה בעיה, אבל אני מאמין שהסט שסופק יספיק לך. נמצא באינטרנט ו תסריטים שוניםהמשתמשים ב-VBScript או ב-PowerShell כדי לחלץ מפתחות ללא התקנה תוכניות מיותרות. כל אחד בוחר את השיטה הנוחה לו יותר.
אז ביקרת במרכז ההסמכה והפכת לבעלים הגאה של חתימה דיגיטלית אלקטרונית אישית. עם זאת, משתמשים רבים מאמינים שכדי להתחיל לעבוד עם חתימה דיגיטלית, מספיק להכניס את האסימון למחשב. במאמר זה נפריך את המיתוס הזה ונבחן בפירוט כיצד מתבצעת ההתקנה. חתימה אלקטרוניתעל מחשב.
התקנת דרייברים של מדיה
כולנו התרגלנו למכשירי Plug'n'Play, במילים אחרות, למכשירים שמתחילים לעבוד מיד כשהם מחוברים למחשב. אבל מדיית מפתח מאובטחת עליה מאוחסנת החתימה הדיגיטלית שלך דורשת גישה אחרת. על מנת שהמחשב יוכל לקיים אינטראקציה עם סוג זה של מדיה, תחילה יש צורך להתקין מנהלי התקנים.
לפני התקנת מנהלי התקנים, בדוק את הסיביות של מערכת ההפעלה שלך (32 או 64 סיביות) והקפד לנתק את ההתקן מהמחשב במהלך ההתקנה.
סימן אופייני להתקנה מוצלחת של מנהל ההתקן יהיו הודעות מערכת מתאימות, כמו גם נורית דולקת בכונן שלך.
נושא מפתחות eToken

נושא מפתחות Rutoken

מנשא מפתחות JaCarta
התקנה של CryptoPro CSP
משתמשים רבים לרוב לא ממש מבינים את הצורך בתוכנה זו, אבל CryptoPro CSP היא אולי תוכנית המפתח בתהליך השימוש בחתימות דיגיטליות אלקטרוניות. בקיצור, CryptoPro CSP מספק למחשב סט ספריות לעבודה עם אלגוריתמי הצפנה וחתימה אלקטרונית.
מתקין את זה תוֹכנָהכמעט לא שונה מתהליך ההתקנה של כל תוכנית אחרת, למעט ניואנס אחד. כדי להבטיח את אבטחת המידע שלך, הפצת ההתקנה של תוכנה זו חייבת להתקבל ממרכז הסמכה על גבי תקליטור. ניתן להוריד את ערכת ההפצה CryptoPro CSP מאתר היצרן, אך במקרה זה ההתקנה צריכה להתבצע רק למטרות הערכה ואינה מקובלת לשימוש קבוע.
ברצוננו להפנות את תשומת לבכם לכמה נקודות נוספות. בעת התקנה הגרסאות האחרונות CryptoPro CSP אבד צורך התקנה ידניתמנהלי התקנים למדיה שלך, מכיוון שהם כבר כלולים בערכת ההתקנה של CryptoPro CSP. בנוסף, במרכז ההסמכה שלנו, בהזמנת רישיון על זכות השימוש בתוכנה זו, מקבלים ערכת הפצה על גבי תקליטור במתנה!
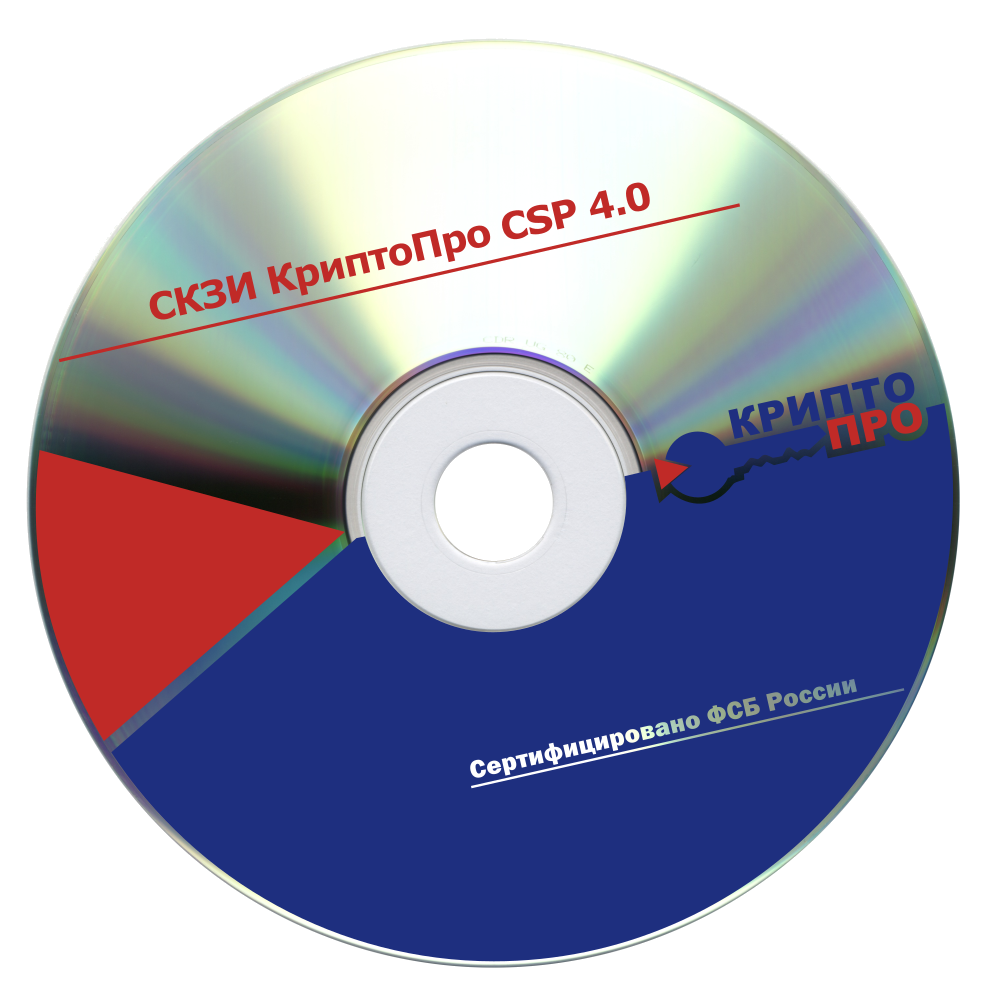
הפצה מוסמכת של CryptoPro CSP
על שיטות התקנת אישורים
לבסוף, אנחנו קרובים יותר למהות – התקנת תעודה במחשב. קודם כל, עליך לברר האם תעודת החתימה הדיגיטלית שלך רשומה על גבי מנשא מפתחות או שהיא ניתנה לך בנפרד. אם המדיה שלך מכילה רק את מפתח החתימה הדיגיטלית ללא אישור, בעת הצגת האישורים במיכל, תראה את החלון הבא.
במקרה זה, בתוכנית CryptoPro CSP עליך ללחוץ על כפתור "התקן אישור אישי" ולציין את קובץ האישור שקיבלת. CryptoPro CSP יתאים אוטומטית לאישור ולמפתח החתימה הדיגיטלית המתאים. שיטה זו מתאימה בעת שימוש במדיה עם כמות קטנה של זיכרון, למשל, Rutoken.
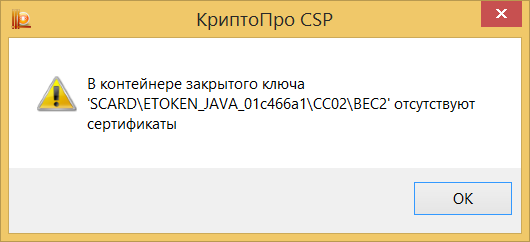
אישור ה-EDS אינו רשום ב מיכל מפתח
אם, בעת הצגת האישור במיכל, אתה עדיין רואה את האישור שלך, אז כל מה שאתה צריך לעשות הוא ללחוץ על כפתור "התקן".








.png)
