כיצד להתקין ווינדוס מכונן קשיח. חיבור תמונת ISO של הפצת Windows. יצירת אזורי אתחול
כיצד להתקין Windows שני על מחיצת דיסק אחרת מ-Windows ראשון הפועל? כדי לא לנמק בזמן ההמתנה לטעינתו מדיית התקנה, בזמן שהם מועתקים ממנו אל HDDקבצי מערכת, התקנה Windows שניניתן לפשט באמצעות תוכנית חינם WinNTSetup.
1. על WinNTSetup
WinNTSetup היא תוכנית קטנה המיועדת למגוון צר של משימות: היא מאפשרת לך להתקין את Windows על מחיצות אחרות במצב פשוט ו דיסקים קשיחיםמחשב, כמו גם דיסקים VHD וירטואליים. כפי ש תכונות נוספותתוכניות - מבחר קטן של שינויים עבור המערכת המותקנת והיכולת לשלב מנהלי התקנים משלך. אני סנפיר מקרה רגיל WinNTSetup חוסך זמן רק בהתקנת מערכת הפעלה שנייה, ואז במקרים שבהם אין כונן DVD או כונן הבזק, זה גם פתרון אופטימליבעיות.
הורד גרסה מלאהזה בחינם תוֹכנָהולהתקין אותו. מצא את המחיצה שברצונך לשנות ברשימת המחיצות. למרות זאת מערכת חדשהניתן להתקין על כונן שכבר מאוחסנים בו נתונים. כל תהליך ההתקנה נראה אותו דבר כמו.
אנו מתחילים בהתקנה, מקבלים את התנאים ומכניסים את המפתח שלך. כאשר מוצג מסך בחירת הדיסק, אנו מציינים את המחיצה עליה נרצה להתקין את המערכת. נוכל לבחור את אותה מחיצה שבה נמצאת המחיצה הנוכחית מערכת מותקנת. אנחנו לא לוחצים על כפתור הפורמט - אנחנו משאירים את המחיצה במצב שבו היא נמצאת. אנו פשוט לוחצים על כפתור "הבא" מבלי לבצע פעולות כלשהן במחיצה.
כל מה שנדרש כדי להתקין את Windows על מחיצת דיסק אחרת ממערכת פעילה הנוכחית היא תמונת ה-ISO שהורדת הפצת חלונותולמעשה, תוכנית WinNTSetup עצמה. WinNTSetup עובד על עיקרון זה: פרמטרים מסוימים מוגדרים בחלון שלו, ולאחר מכן מתחיל תהליך התקנת המערכת רקע כללי. במקביל, אתה יכול להמשיך לעבוד עם המחשב כאילו משימות רקע מבוצעות על ידי כל תוכנה ממוזערת אחרת. לאחר השלמת תהליך התקנת Windows במחיצה השנייה של הדיסק, כל מה שנותר לעשות במצב רגיל, אתחול מ-Windows שהותקן לאחרונה, הוא לעבור את השלבים האחרונים של תהליך ההתקנה: לחכות שמנהלי ההתקן להיות מותקן, להגדיר את האזור, פריסת המקלדת ופרמטרים אחרים, ליצור פרופיל מקומי או לחבר חֶשְׁבּוֹןמיקרוסופט. בואו נסתכל על כל זה ביתר פירוט.
קודם כל, כמובן, אתה צריך לעשות גיבוי Windows הנוכחי. לא כל כך למען עצמו, אלא למען מגזר האתחול, שבו, באופן טבעי, במהלך התקנת המערכת השנייה, יבוצעו שינויים במחיצה אחרת של הדיסק. זמינות חירום מדיה ניתנת לאתחולדיסק עם תוכנת גיבוי יתקבל בברכה.
2. הורד את WinNTSetup
אתה יכול להוריד את WinNTSetup מהאתר הרשמי שלה. זוהי תוכנה ניידת שאינה דורשת התקנה על המערכת. לאחר ההשקה, עליך להסכים מיד להוריד נתונים מסוימים.
3. חיבור תמונת ISO של הפצת Windows
קבצי התקנה שניה Windows WinNTSetupלוקח או מ DVD התקנהבכונן, או מתמונת ISO שהורדה מהאינטרנט. יש להרכיב את תמונת ה-ISO שהורדת נהיגה וירטואלית. במערכות Windows 8.1 ו-10, זה נעשה בדרך כלל באמצעות האפשרות "התחבר" ב תפריט הקשרעל תמונת ISO.
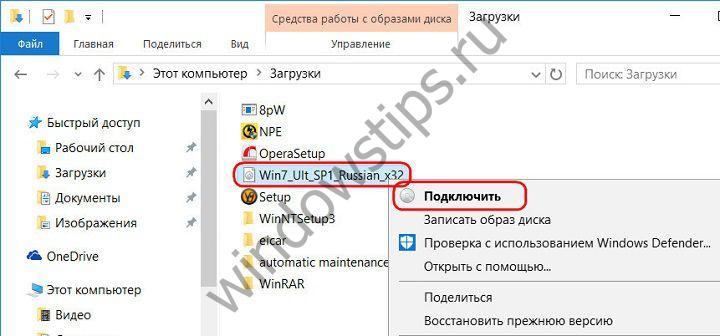
ב-Windows 7, כדי להעלות תמונות ISO עליך להשתמש תוכניות צד שלישיסוּג דימון כלים.
4. התקנת Windows על מחיצת דיסק אחרת
WinNTSetup יתחיל עם כרטיסייה פעילההתקנות גרסאות ווינדוס, החל מ-Vista. בפסקה הראשונה של חלון התוכנית, עליך לציין את הנתיב לקובץ instal.wim או ל-install.esd כחלק מהפצת Windows. תלוי ב בונה של Windowsההפצה שלו תכיל קובץ "התקנה" עם סיומת כזו או אחרת. לחץ על כפתור "בחר".
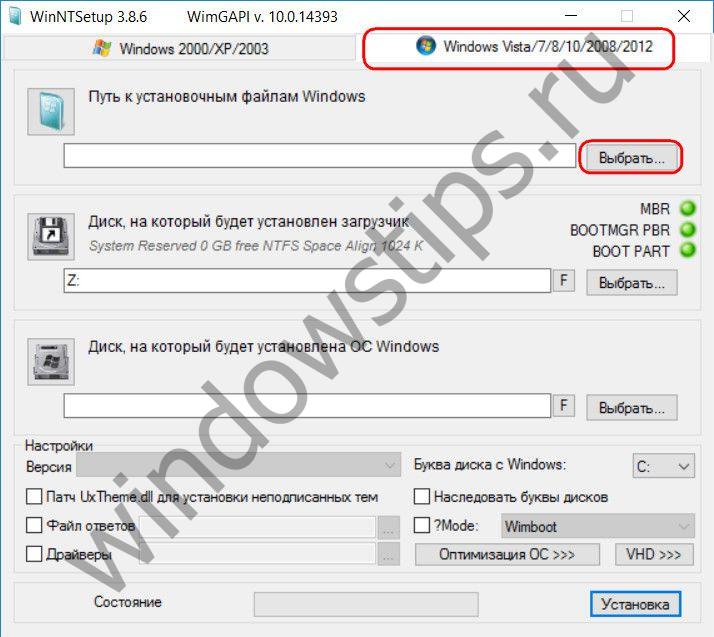
וציין את הנתיב לקובץ, הוא נמצא ב דיסק התקנהבתיקיית "מקורות".
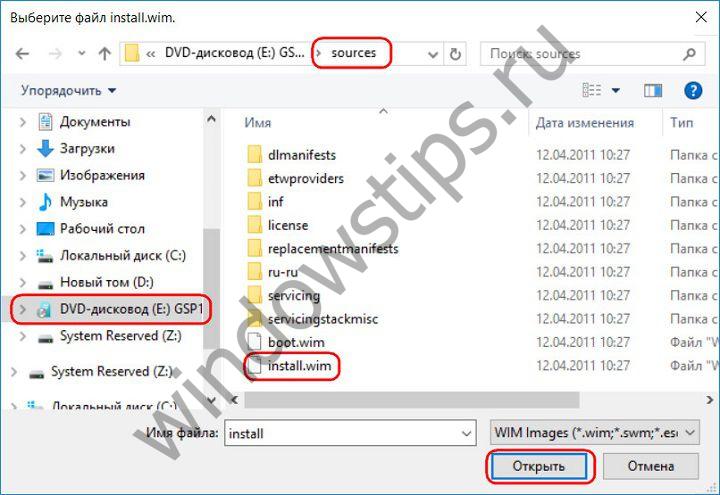
הפריט השני בחלון WinNTSetup מציין את מחיצת הדיסק שתשמש כמגזר האתחול של התקנת Windows. ב-Windows 8.1 ו-10, מחיצת Z מסויימת מוגדרת כברירת מחדל. WinNTSetup מגדיר מחיצה קטנה סעיף טכני(350-500 מגה-בייט) של גירסאות אלה של Windows עם השם "שמורה למערכת".
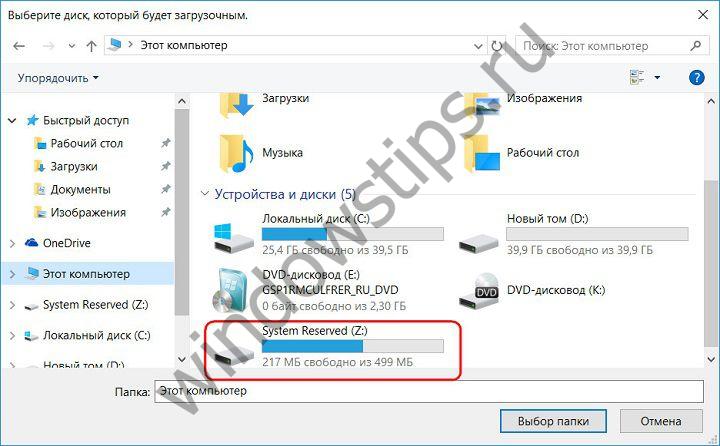
אין צורך לשנות כאן שום דבר.
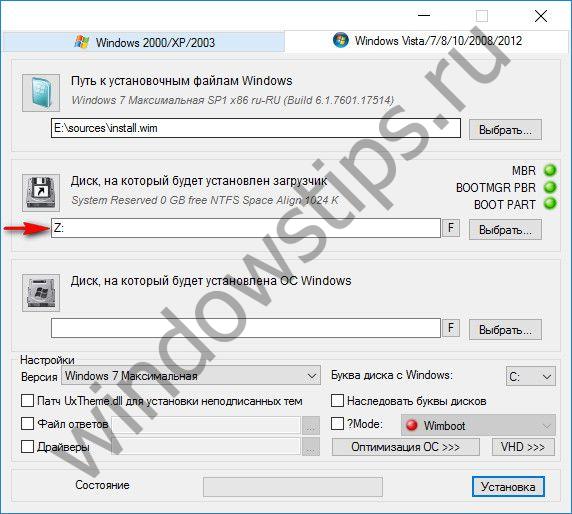
ב-Windows 7, פריט זה יהיה ברירת המחדל לכונן C, מכיוון שבגרסה זו סקטור האתחול ממוקם על אותה מחיצה יחד עם מערכת הפעלה. וגם במקרה הזה, אנחנו לא משנים את הקביעות המוגדרות מראש, אנחנו משאירים את כונן C.
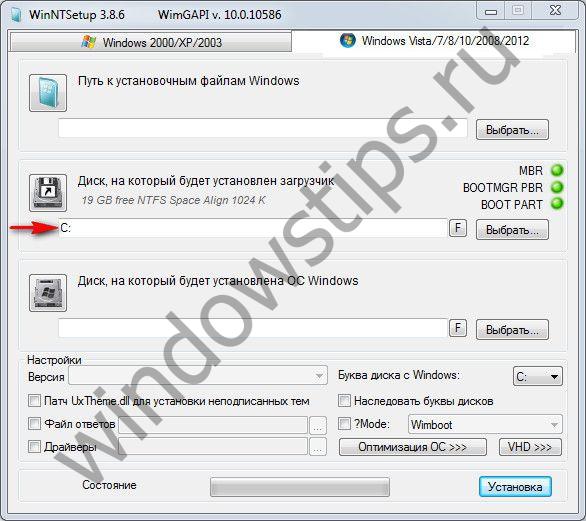
אנו יורדים לפריט הבא ומשתמשים בלחצן "בחר" כדי לציין את החלק השני ממש דיסק קשיח, שבו אנחנו הולכים להתקין את Windows השני.
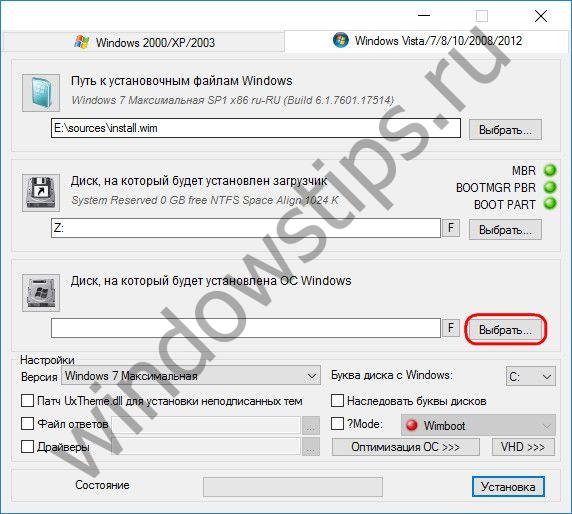
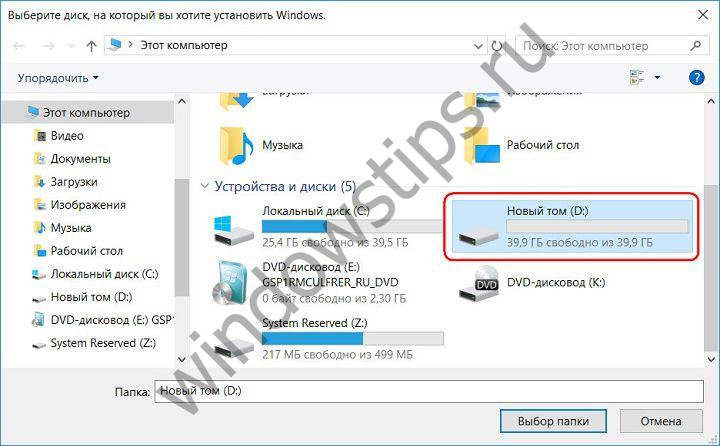
אם נבחר עבור השני מחיצת Windowsהדיסק לא עוצב בעבר, ניתן לעשות זאת מבלי לצאת מחלון WinNTSetup. כאשר אתה לוחץ על כפתור "F", הפונקציה הסטנדרטית של עיצוב מחיצות דיסק תתחיל.
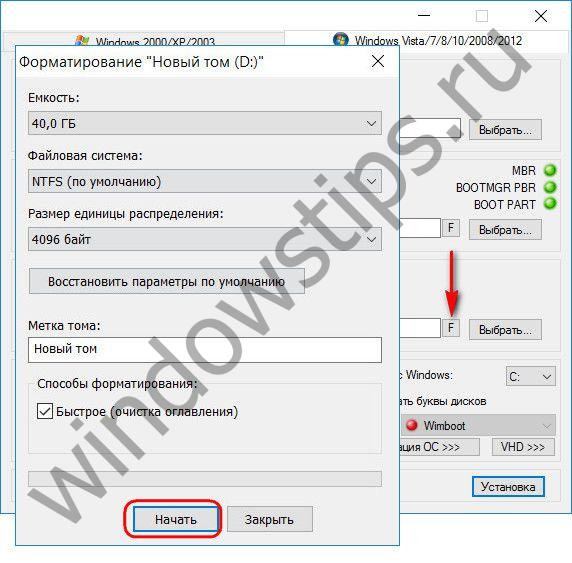
הוזן מידע בסיסי על המערכת שיש להתקין, כעת ניתן להתחיל בתהליך ההתקנה. אבל לפני שתלחץ על הכפתור בתחתית חלון "התקן", תוכל להתעמק בהגדרות התוכנית. בבלוק התחתון של החלון, הנתיב למנהלי התקנים שלך מצוין ושינויים מוחלים על המערכת המותקנת.
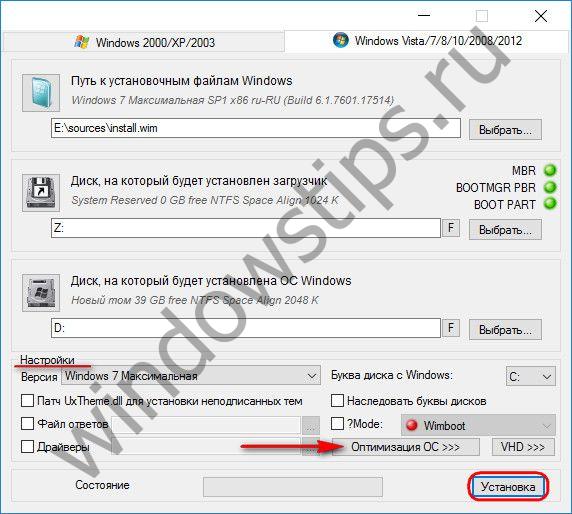
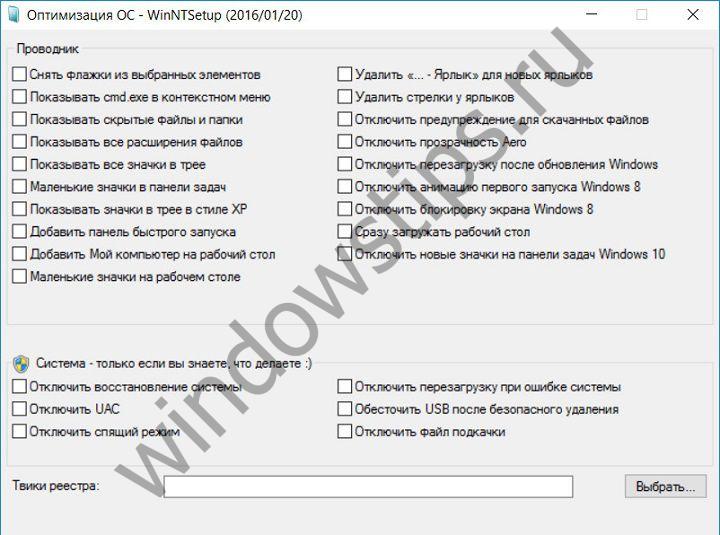
לאחר לחיצה על כפתור "התקן", אנו מאשרים בנוסף את התחלת תהליך ההתקנה של Windows במחיצת הדיסק השנייה על ידי לחיצה על "אישור".
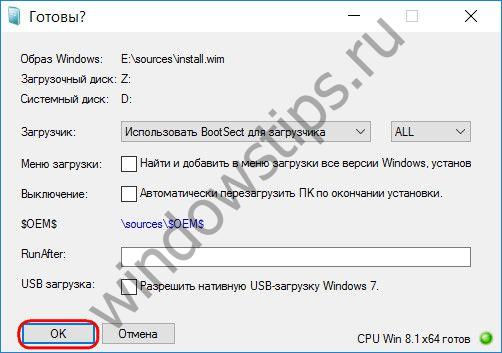
לאחר מכן אתה יכול למזער את חלון התוכנית וללכת לעסק שלך. WinNTSetup תודיע לך על השלמת הפעולה עם ההודעה הבאה.

המשמעות היא שההשקה של חלונות מותקנת בלבד תתחיל במהלך הכנת מערכת ההפעלה לפריסה. לאחר הפעלה מחדש של המחשב, יקבל את פנינו תפריט טוען אתחול עם מבחר מערכות הפעלה להפעלה. אנחנו בוחרים, בהתאם, פשוט Windows מותקן. ואנחנו עוברים על השלבים פריסות של Windows- ציין נתונים אזוריים, פריסת מקלדת, הגדרות רשת, צור חשבון וכו'.
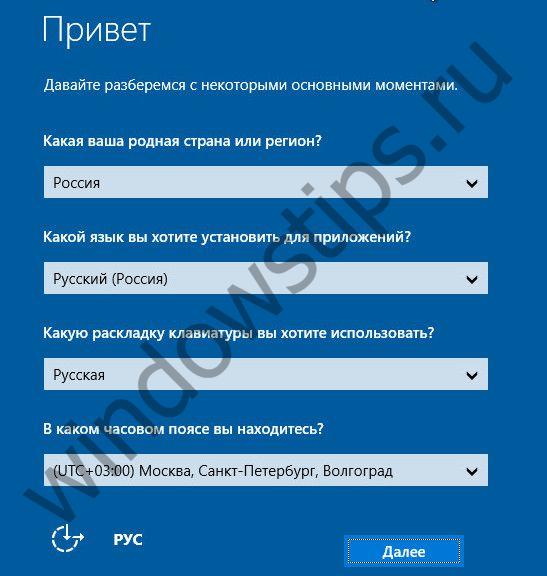
5. התקנת Windows על כונן קשיח אחר
תהליך התקנת Windows שני בכונן קשיח אחר הוא קצת יותר מסובך, כי עבור מערכות ווינדוס 8.1 ו-10 תצטרך ליצור ידנית מחיצה נפרדת עבור טוען האתחול. עבור Windows 7, אתה רק צריך להפעיל את המחיצה של דיסק אחר שבו אתה מתכנן להתקין את המערכת. הפעל את כלי השירות הסטנדרטי לניהול דיסקים על ידי לחיצה על מקשי +R והזן:
אם הכונן הקשיח השני אינו מחולק, אנו יוצרים בו מחיצות. בחלק הראשון, קרא את תפריט ההקשר ולחץ על "הפוך את הקטע לפעיל".
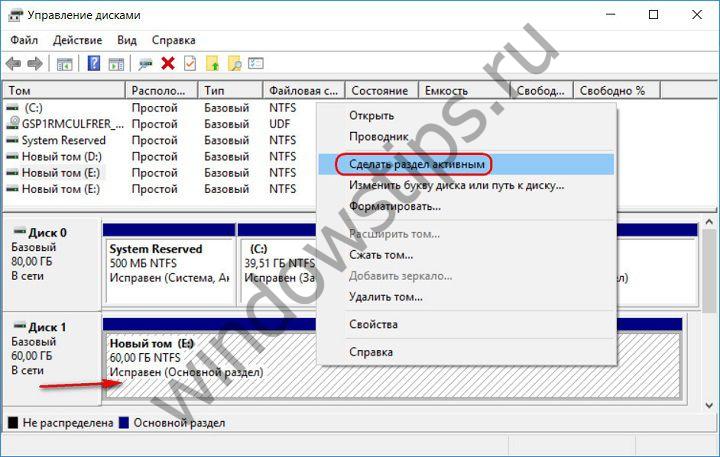
אנו מוודאים שהמדור פעיל, זכרו את המכתב שלו.
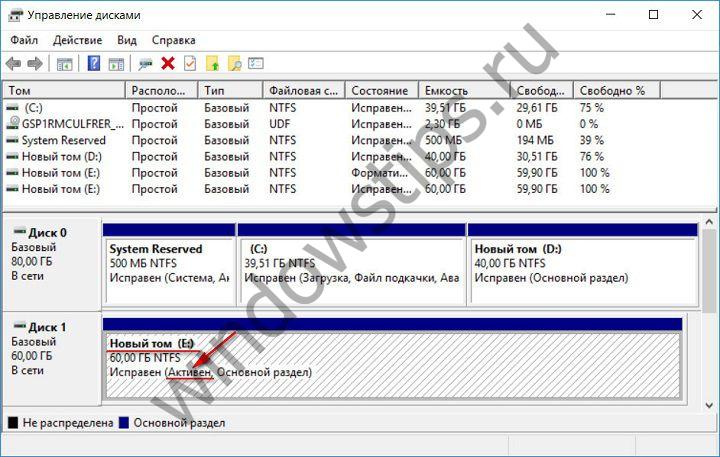
בחלון WinNTSetup, ציין את הנתיב לקובץ ההתקנה, כפי שמוצג בפסקה הקודמת של המאמר. ואנו מציינים את המחיצה הפעילה המוכנה כמחיצת טוען האתחול והמחיצה של Windows 7 עצמה. ואנחנו מתחילים את תהליך ההתקנה.
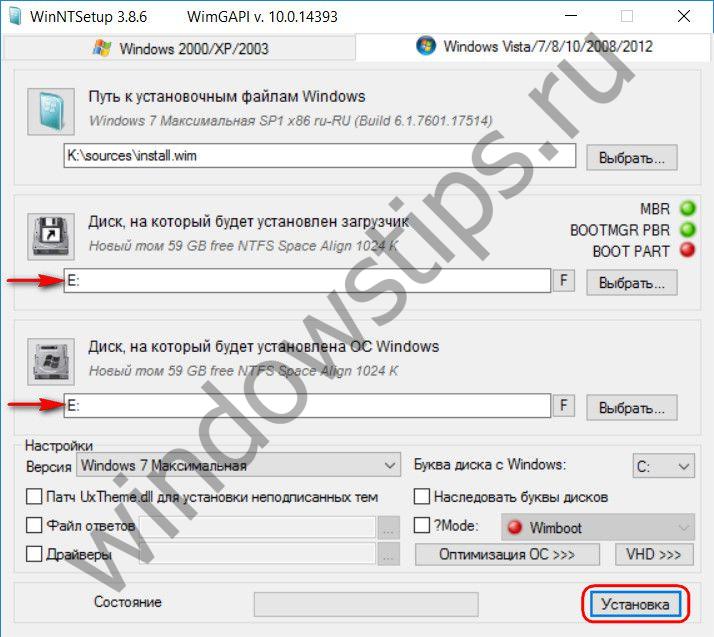
עבור Windows 8.1 ו-10 אתה צריך להכין ו מחיצת מערכת, וקטע טוען האתחול הוא אותו קטע טכני שאינו מוצג בסייר המערכת, אלא במנהלים שטח דיסקרשום כסעיף "שמורה למערכת". אם המחיצה הראשונה של כונן קשיח אחר כבר נוצרה, עליך למחוק אותה וליצור אחת חדשה במקומה. בתפריט ההקשר בשטח הלא מוקצה של המחיצה המרוחקת, בחר "צור אמצעי אחסון פשוט".
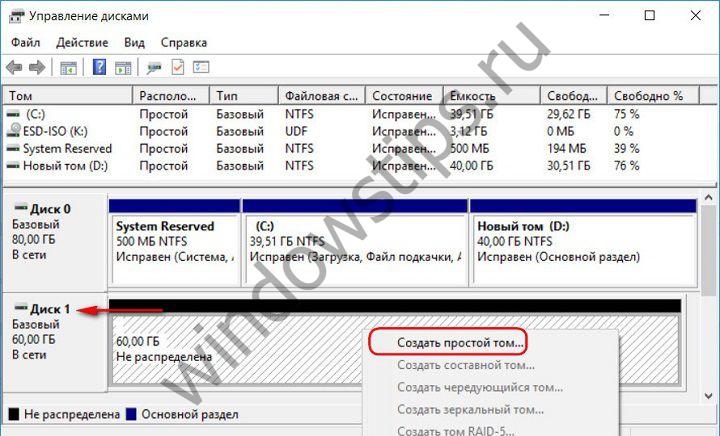
אנו עוברים על שלבי האשף, ומציינים בשלב קביעת גודל המחיצה עבור Windows 8.1 - 350 MB המותקן, ועבור Windows 10 - 500 MB.


מהשטח הנותר הלא מוקצה אנו יוצרים מחיצה למערכת.
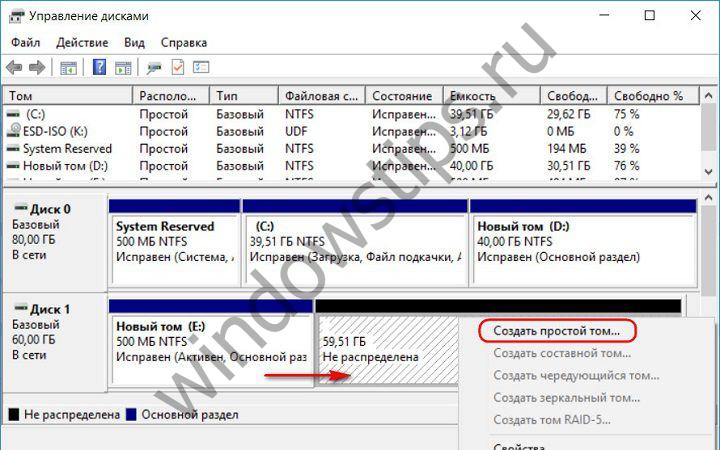
אנו בודקים היטב שהחלק הקטן הראשון פעיל, וזוכרים את האותיות של שני הסעיפים.
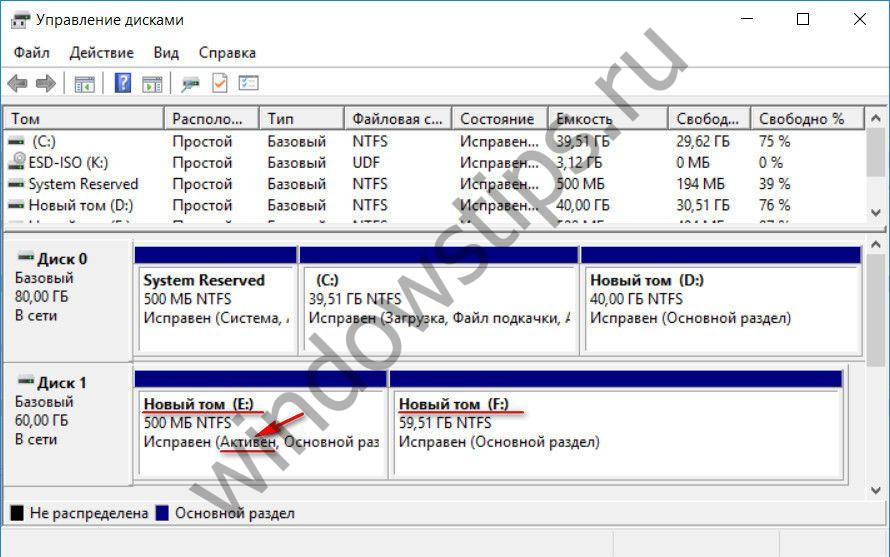
בחלון WinNTSetup אנו מציינים את המחיצות החדשות שהוכנו: בפסקה השנייה - מחיצה קטנה, בשלישית - מחיצה של המערכת עצמה. ואנחנו מתחילים את תהליך ההתקנה.
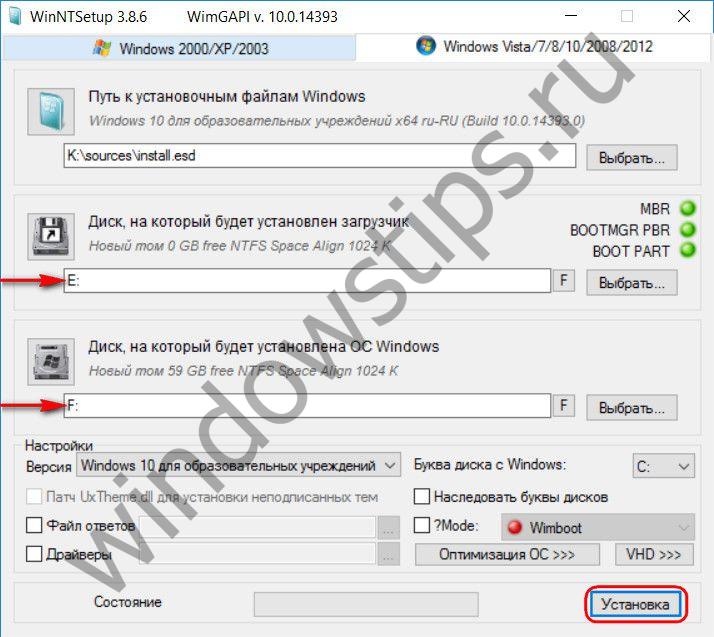
לאחר ש-WinNTSetup תסיים את עבודתה, עליך להפעיל מחדש את המחשב, להיכנס ל-BIOS, להגדיר את עדיפות האתחול, בהתאמה, מכונן קשיח אחר ולעבור את שלבי הפריסה של Windows.
שיהיה לך יום טוב!
רבים מאלה שנתקלו בהתקנה או התקנה מחדש של מערכות ווינדוס יודעים שברוב המקרים מדיה חיצונית כגון דיסקים אופטייםאו כונני USB. אם תנסה לרוץ קובץ התקנהמהכונן הקשיח, המשתמש לא יקבל את התוצאה הרצויה. לכן, עבור Windows 7, ההתקנה מכונן קשיח חייבת להיעשות בטכניקות שונות לחלוטין. עבור המשתמש הממוצע, ישנן חמש אפשרויות עיקריות, בהן נדון כעת.
אז, בואו נסתכל על כמה כיוונים בהתקנת הגרסה השביעית של המערכת. בין האפשרויות העיקריות הן הבאות: * התקנה על גבי ה"שבע" הישן; * התקנה כמערכת הפעלה שנייה; * התקנה באמצעות שורת הפקודה; *שימוש שירותים מיוחדים; * התקנת המערכת על HDD חיצוני לכל אחת מהשיטות הללו יש יתרונות וחסרונות משלה, אבל עבור כולן יש אחד חוק כלליהיא נוכחות של תמונה של הפצת ההתקנה של המערכת, איתה תצטרך לעבוד לאחר מכן. בנוסף, אם המחשב שלך כבר יצר קטעים של קשהדיסק, אתה יכול להשאיר אותם לבד בעת התקנת Windows 7. אחרת יהיה צורך ליצור אותם. אבל עוד על כך בהמשך.
עכשיו בואו נסתכל על כמה תנאים ראשוניים שיש לעמוד בהם בעת התקנת המערכת. דרישות המערכת הן כאלה שמערכת עם ארכיטקטורת 32 סיביות דורשת לפחות 16 גיגה-בייט של שטח דיסק פנוי, ולמערכת x64 - כ-20 גיגה-בייט. וזה בתנאי שיש מערכת שכבר מותקנת, ששמה של הספרייה ישונה ל-Windows.old לאחר ההתקנה. בשום פנים ואופן אסור למחוק אותו ידנית (אלא אם כן תבצע ניקוי דיסק). אז זה פשוט יהיה בלתי אפשרי לחזור אחורה.
באמצעות טכניקה זו, עליך להבין מיד שפירמוט הכונן הקשיח בעת התקנת Windows 7 לא יעבוד, גם אם מדובר במחיצת מערכת. אבל נסתמך על העובדה שההפצה נמצאת בכונן C כאשר המחיצה מתבצעת. כיצד לחלק את הדיסק למחיצות יידון בהמשך. כפי שכבר ברור, תחילה יש למקם את ההפצה שהורדת על מחיצה עצמאית (בדרך כלל כונן D). אתה כמובן יכול להתחיל את ההתקנה משם, אבל אז יופיעו שגיאות. כעת אנו פשוט בוחרים את קובץ ההתקנה Setup.exe מספריית הארכיון, ולאחר מכן אנו עוקבים התקנת חלונות 7, לא שונה מהנוהל המקובל. במקרה זה, עבור Windows 7, התקנה מהכונן הקשיח היא יותר כלי שדרוג קבצי מערכת, שכן התצורה החדשה עשויה לרשת שגיאות מהתצורה הישנה. זה לא נוח.
עם זאת, אתה יכול לעשות את זה אחרת. כדי להתקין את המערכת, ישנה דרך להתקין אותה לא על גבי מערכת ההפעלה הקיימת, אלא כמערכת הפעלה נוספת, שאותה ניתן לטעון לאחר בחירה מתפריט האתחול. העיקר הוא ליצור מחיצת אתחול בנפח המקור. כדי לבצע את כל הפעולות, אתה צריך רק אפליקציה שיכולה לעבוד עם תמונות וליצור כוננים וירטואליים, וכלי שירות שיוצר סקטור אתחול MBR במחיצה שנבחרה. כדוגמה, אנו משתמשים ב-Daemon Tools ובתוכנית EasyBCD.
ייתכן שיהיה בלתי אפשרי פשוט להוריד את הפצת ההתקנה, גם אם היא ממוקמת בדיסק המערכת. זה רק בגלל העובדה שהמערכת עצמה לא מזהה אותו, ואם היא רואה את זה היא אוסרת הורדה. כאן אתה צריך לעבור לקטע ניהול דיסקים, אליו ניתן לגשת דרך ניהול מחשב.
למרבה המזל, ל-Windows 7, כמו כל הגרסאות הבאות, יש כלי כזה. ראשית, אנו מסתכלים על מחיצה וירטואלית D. התקשר לתפריט ובחר דחיסת נפח (הגודל שצוין צריך לחרוג מעט מנפח ההפצה). לאחר מכן, לחץ באמצעות לחצן העכבר הימני כדי לפתוח את התפריט ולהשתמש בפקודה create נפח פשוט(בלי זה, המערכת לא תקבע שסעיף זה פעיל). ברור כיצד לחלק כונן קשיח למחיצות בעת התקנת Windows 7. בואו נגיע לחלק החשוב ביותר.
כעת אנו מעוניינים ישירות בהתקנת חלון 7. מערכות קשותדיסק הם כאלה שהם עדיין לא רואים את ההפצה. אנו מפעילים את תוכנית Daemon Tools ומעלים את התמונה באמצעות הפקודה המתאימה, תוך ציון הנתיב לקובץ השמור. אנו מעתיקים אותו למחיצה החדשה שנוצרה (קובץ תמונה לא ארוז).
כעת אנו מפעילים את אפליקציית EasyBCD ולוחצים על כפתור הוסף כניסה, לאחר מכן אנו מציינים את לשונית WinPE בתחתית, ולאחר מכן נזין "נפח חדש" בשדה השם, ובשורת הנתיב אנו קובעים את מיקום ה-boot.wim קוֹבֶץ.
לאחר הוספת הערך, פשוט הפעל מחדש את המחשב או הנייד. במקביל זה מתחיל התקנה רגילה"שביעיות".
שוב, לא ניתן להשתמש באפשרות זו כאשר מערכת ראשוניתיש נזק או שגיאות. אבל במקרה של שיקום זה יתאים.
בְּ אתחול של Windowsהקש על מקש F8 (שיטה סטנדרטית, בניגוד ל-Windows 10) ובחר את שורת פתרון הבעיות מהתפריט (ראשון ברשימה). IN פרמטרים נוספיםאנו מציינים את אותו הדבר, ולאחר מכן אנו משתמשים במה שאנו צריכים בחלון בחירת השפה ונמשיך לשחזור המערכת, שם אנו בוחרים את שורת הפקודה. אנו כותבים שתי שורות בקונסולה: X:\>windows\system32>E; E:>setup.exe אל תפחד לעשות טעויות. אותיות הכונן ב-DOS וב-Windows אינן תואמות. במקרים קיצוניים, זה פשוט יזרוק שגיאה, ולאחר מכן תצטרך לתקן את הסמל המתאים, אבל, ככלל, זה לא נדרש. ובכן, אז מתחיל התהליך, לא שונה מהסטנדרטי. שימו לב שבמקרה זה אין צורך אפילו לאתחל את המערכת.
עכשיו נניח שאנחנו רוצים התקנה נוספת של Windows 7. יש לנו כונן קשיח מעוצב. הקאץ' הוא ליצור התקן אתחול בצורה של מחיצת HDD. תוכנית השירות BOOTICE נועדה לחקות את המשך ההתקנה של Windows 7, יצירה והחלפה של סקטור האתחול (לצורך זה, יש תיקיית bootmgr בהפצה הלא-ארוזה). כדי להתחיל בהתקנה, עליך לשנות את רשומת האתחול של MBR ל-GRUB4DOS. אבל כאן אתה צריך לקחת בחשבון תכונה אחת. העובדה היא שהכלי דורש יצירת שם מנהל מאתחול של לא יותר מחמישה תווים (אותיות).
שנה את שם הקובץ bootmgr ל-GRLDR ולאחר מכן הפעל את כלי השירות עצמו. גלוי מיד בתפריט רשומה חדשה, אז שימו שם סימון (דיסק היעד), ואז לחצו על כפתור שינוי ההתקנה ובחרו שמירה בדיסק בתצורה. כל שנותר הוא לאתחל את המכשיר, ולאחר מכן תופעל ההתקנה של Windows 7 מיד לאחר מכן. ככלל, לא אמורות להיות בעיות.
אבל, למרות כל הניואנסים של התקנת "שבע" על כונן קשיח, חלק מהמשתמשים מנסים להתקין את המערכת על מדיה נשלפת, במיוחד USB-HDD. מה לומר? זה שגוי מיסודו!
נשאלת השאלה: למה ליצור לעצמך בעיות ישר? האתחול מכל התקן USB הוא הרבה יותר איטי מאשר מכונן קשיח. עצמי אחסון חיצוני(כונן קשיח) נתון להשפעה פיזית חזקה יותר ואינו חסין בפני כשלים וטעויות. עם זאת, משתמשים "מוכשרים במיוחד" יצטרכו להשתמש (לפחות) מכונה וירטואלית. ולרבים מ"ילדי הפלא" האלה אין מושג מה זה. כמובן, עבור השאר אנו יכולים לומר שכל אמולציה וירטואלית, למשל, באמצעות WMWare או אותו מודול Hyper-V מובנה יכולה להתבצע בצורה פשוטה למדי. אבל הנקודה היא הגדרות אוטומטיותלא יהיה מוגבל. כאן תצטרך להגדיר את הפרמטרים המתאימים לתצורת המערכת. וכל הטוענים שאפשר ליצור מכונה וירטואלית עם מערכת הפעלה מותקנת בכמה קליקים ובתוך חמש דקות טועים לחלוטין. שום דבר כזה!
עכשיו החלק הכי עצוב. מה לעשות אם התקנת Windows 7 לא רואה את הכונן הקשיח? אנחנו לא מתייחסים לנושאים של כשל בציוד כעניין עקרוני. הכונן הקשיח החיצוני חייב להיות מופעל ב-BIOS, כמו גם עדיפות אתחול מההתקן הראשי. אם מתעוררות בעיות עם מערכת קבצים, אתה תמיד יכול להשתמש בפקודה כמו sfc /scannow או chkntfs x/c (אם אתה דיסק מערכתסעיף C נבחר). ובכן, אם הכונן הקשיח "מתפורר", אין שום דבר שאתה יכול לעשות בקשר לזה. נצטרך לשנות את זה. למרות... מומחים רבים מייעצים להשתמש תחילה תוכנית HDD Regenerator, כביכול הופך את המגנטיזציה של משטח הדיסק, אך קשה להאמין בשיטה זו. מצד שני, כאשר מתקינים את המערכת על כונן חיצוני ללא כלי עזר כמו ImageX, הכלולים בערכה חבילת Windows AIK, אין דרך לעקוף את זה. בנוסף, מודול PWBoot אינו מזהה כלל תווים קיריליים, אלא פועל כמו שורת פקודה. אז האם כדאי לעשות? וזה לא הכל! כאשר אתה מתחיל לבחור מספר התקנות בו-זמנית, תצטרך לבחור בין הפורמט הסטנדרטי של מיכל VHD לבין מכשיר נשלף רגיל. מאמינים שפורמט VHD נקרא מהר יותר, אבל הבעיה עם הכללת סוג זה של מדיה היא בדיוק השימוש הגדרות BIOS. וכאשר עוברים מ-BIOS ל-UEFI (שלא תמיד נתמך), יכולות להיות הרבה יותר בעיות. עם זאת, עבור Windows 7, ההתקנה יכולה להתבצע באמצעות כל אחת מהשיטות לעיל. אבל ברוב המקרים, עיצוב מחיצות לא יעבוד. לפיכך, המסקנה מעידה על עצמה שהפשוט ביותר הוא הפתרון האידיאלי. המשתמש הממוצע לא ישתמש בשיטות ספציפיות ליצירת סקטורי אתחול. זה ברור. אבל שיטת עדכון המערכת נראית הרבה יותר פשוטה, אבל יש לה גם חסרונות. באופן כללי, עדיף לבצע התקנה "נקיה" על ידי העתקה ראשונה מידע נחוץלמדיום אחר.








.png)
