כיצד לשנות שם של חיבור רשת ב-Windows 10
IN מערכות הפעלה Windows, החל מ-Vista, משתמש במגוון פרופילי רשתכדי להבטיח אבטחת רשת גבוהה יותר. ל-Windows 7 היו "רשת ציבורית" ו-" רשת ביתית". החל מ-Windows 8, השם של פרופיל הרשת הביתית שונה ל" רשת פרטית".
פרופיל הרשת הציבורית כופה כמות גדולההגבלות על העברת נתונים ברשת. לדוגמה, לא ניתן ליצור קבוצה ביתית ברשת ציבורית. לפרופיל הרשת הפרטית יש פחות מגבלות אלו.
מבחינה טכנית, כל אחד מהפרופילים הללו הוא קבוצה של הגדרות חומת אש ומדיניות אבטחה מקומית.
פתח את "מרכז הרשת" (כפתור ימני בסמל מגש הרשת) ותראה שם:
באיור זה, שם הרשת מודגש ( רשת 2) והסוג שלו ציבורי. בטרמינולוגיה של מיקרוסופט, סוג הרשת נקרא "מיקום רשת". כלומר, בכל מקום בפנים ממשק Windowsחתימות כגון "מיקום רשת ציבורי" או "מיקום רשת פרטי".
כברירת מחדל, כאשר נוצר רשת חדשה, Windows מקצה לו את הפרופיל "רשת ציבורית". כאשר אתה מתחבר לרשת כלשהי, Windows 10 מוציא את הבקשה הזו:

אם תלחץ על כפתור "כן", לרשת יוקצה סוג "פרטי". אבל אם תלחץ על "לא" או תתעלם מבקשה זו, Windows 10 יקצה סוג רשת זה ל"ציבורי".
אם רק האינטרנט עובר דרך הרשת, אז זה לא משנה איזה סוג רשת. ואפילו עדיף להשתמש בפרופיל "רשת ציבורית" מכיוון שהוא בטוח יותר.
עם זאת, בעת חיבור מחשבים ל רשת מקומית, הסוג שלו כבר משנה. ייתכן שיהיה צורך לשנות את פרופיל הרשת מ"ציבורי" ל"פרטי" כדי להפחית את הגבלות העברת הנתונים ברשת זו. העברת נתונים מתייחסת להעברת קבצים בין מחשבים, שיתוף משאבים משותפים, כגון מדפסת.
ב-Windows 7, אתה יכול לשנות את סוג הרשת ישירות במרכז הרשת, אך ב-Windows 10 אפשרות זו אינה זמינה. אם אתה צריך לשנות את סוג הרשת תחת Windows 10, אתה צריך לעשות זאת אחרת.
ישנן מספר אפשרויות.
שנה את הרשת לפרטית דרך הגדרות Windows 10
הדרך הראשונה היא להשתמש בתכונות סטנדרטיות ב הגדרות Windows 10. עליך ללחוץ על סמל הרשת במגש ובתפריט ללחוץ על הפקודה "פרמטרי רשת":
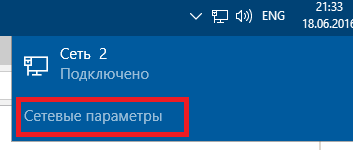
לאחר מכן לחץ על "Ethernet" (או על WiFi) ובחלונית הימנית לחץ על שם המתאם:

קושי מסוים להבין כאן הוא ששם המתאם אינו תואם לשם הרשת במרכז השיתוף ברשת. זה כזה טרחה.
בחלק העליון של המסך החדש (מאפייני מתאם), עליך להפעיל או לכבות את המתג:

עמדה " עַל"משנה את סוג הרשת ל" פְּרָטִי". עמדה " כבוי"משנה את סוג הרשת ל" פּוּמְבֵּי".
שנה את הרשת לפרטית באמצעות מדיניות מקומית
דרך שניה. פתיחת מדיניות אבטחה מקומית:
- או דרך לוח הבקרה - ניהול.
- או Windows + R במקלדת שלך, אז secpol.mscו-Enter.
שם אתה צריך לפתוח מדיניות בעלת שם זהה לרשת שאתה צריך (צילום המסך הראשון של מאמר זה). הוא ממוקם בסניף מדיניות מנהל הרשת:
![]()
לאחר מכן, במאפייני מדיניות זו, פתח את הכרטיסייה "מיקום רשת" וציין שם את סוג המיקום והרשאת המשתמש:

הערה!יש להגדיר את הרשאת המשתמש בדיוק כפי שמצוין בצילום המסך - "המשתמש אינו יכול לשנות את המיקום." עם אפשרויות אחרות, ההגדרה לא תעבוד.
שנה את סוג הרשת של Windows 10 דרך הרישום
הכי פשוט ו דרך מהירה- עריכה הרישום של Windows. אבל יחד עם זאת, זו הדרך הכי לא בטוחה. אם אינך יודע כיצד לטפל ברישום, קרא את המאמר עד הסוף והשתמש בשיטות בטוחות יותר.
אתה צריך למצוא את המפתח ברישום HKLM\SOFTWARE\Microsoft\Windows NT\CurrentVersion\NetworkList\Profiles.
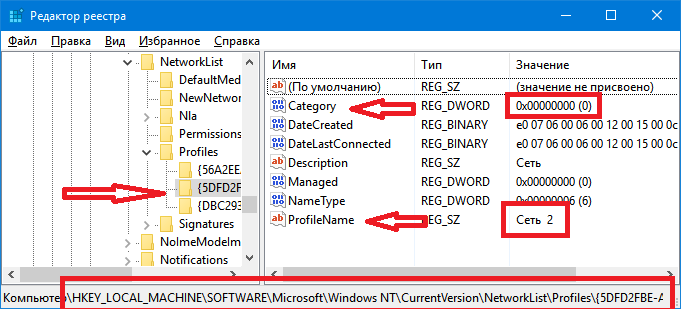
מפתח זה חייב להכיל לפחות מפתח אחד עם שם סוג (84464.....E00). כל מפתח כזה מתאים לרשת אחת, המוצגת במרכז בקרת הרשת. ניתן להתאים את המפתח לרשת הרצויה באמצעות הפרמטר " שם פרופיל". הגדרה זו מכילה את שם הרשת המופיעה במרכז הרשת והשיתוף.
אם יש לך מספר פרופילים במרכז הרשת והבקרה, אז לפי הפרמטר "שם פרופיל"מצא את המפתח הנדרש ובמפתח זה שנה את הערך של הפרמטר" קטגוריה".
ערכי פרמטר" קטגוריה"יכול להיות הבא:
- 0 - "רשת ציבורית".
- 1 - "רשת פרטית".
- 2 - רשת דומיין.
שנה את הפרמטר "קטגוריה" לאחד מהערכים האלה וסגור את העורך. אם מיד לאחר מכן סוג הרשת לא משתנה במרכז הרשת והשיתוף, הפעל מחדש את Windows.
שנה את סוג הרשת של Windows 10 באמצעות PowerShell
אתה יכול גם לעשות את אותו הדבר דרך PowerShell, אבל אני מוצא את השיטה הזו הכי לא נוחה. העובדה היא שתצטרך לכתוב פקודה ארוכה מאוד:
Set-NetConnectionProfile -שם "Ethernet 2" -NetworkCategory Private(אוֹ פּוּמְבֵּי)
כולם כבר ראו ובטח יודעים שכאשר מחשב עם Windows 8, 8.1 או 10 מתחבר לרשת חדשה, הוא שואל את המשתמש "האם אתה רוצה שהמחשב הזה יהיה גלוי ברשת...". בעת בחירה ב"כן", סוג הרשת הפך ל"פרטי", וכאשר בחירה ב"לא", סוג הרשת הפך ל"ציבורי". יתרה מכך, מוקדם יותר ב-Windows 7, המעבר בין "רשת פרטית" ל"ציבורי" נעשה בכמה לחיצות עכבר ב"מרכז הרשת והשיתוף" גישה משותפת" החל מ-Windows 8, תכונה זו נקברה עמוק מאוד. אני אראה לך באמצעות Windows 10 כדוגמה כיצד תוכל לשנות את סוג הרשת.
1. הקש על מקשי Win + I כדי להפעיל את לוח הבקרה המודרני. בחר את הקטע "רשת ואינטרנט" שם
 2.
בחר בלשונית Ethernet.
2.
בחר בלשונית Ethernet.
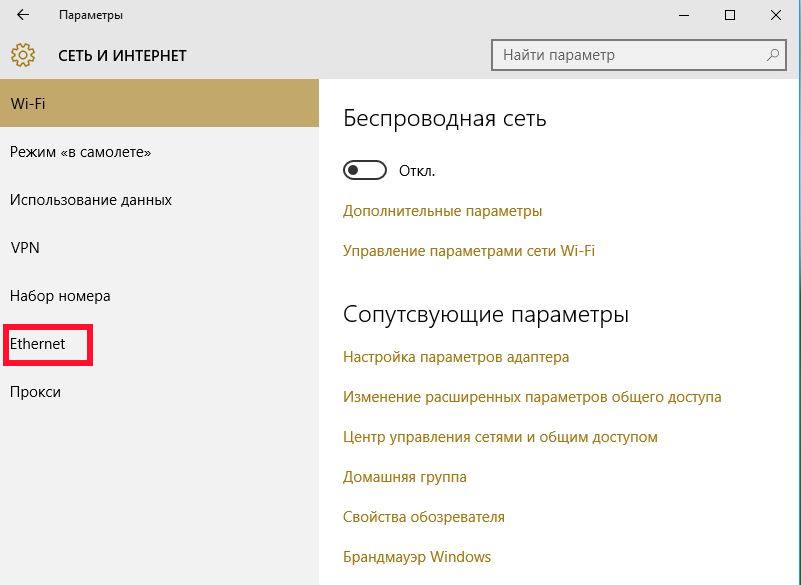 3.
לחץ פעמיים על הרשת המקומית שעבורה עליך לשנות את ההגדרה
3.
לחץ פעמיים על הרשת המקומית שעבורה עליך לשנות את ההגדרה
 4.
אנו מאפשרים את פריט התפריט "אפשר מחשבים אחרים.." אם ברצונך להפוך את הרשת הזו ל"פרטית" או להיפך, אם ברצונך לשנות את הסוג ל"ציבורי". אין צורך לאתחל, ההגדרה תיכנס לתוקף באופן מיידי.
4.
אנו מאפשרים את פריט התפריט "אפשר מחשבים אחרים.." אם ברצונך להפוך את הרשת הזו ל"פרטית" או להיפך, אם ברצונך לשנות את הסוג ל"ציבורי". אין צורך לאתחל, ההגדרה תיכנס לתוקף באופן מיידי.

נ.ב. שינוי סוג הרשת אפשרי גם באמצעות Powershell.
כדי לעשות זאת, תחילה עליך לברר את מספר ממשק הרשת שבו עליך לשנות את סוג הרשת. זה נעשה על ידי הצוות
get-NetConnectionProfileהמחרוזת "InterfaceIndex" תיתן מידע נחוץלגבי המספר של ממשק הרשת הנדרש. הבא עם הפקודה
<номер интерфейса>-קטגוריית רשת פרטית
אוֹ
Set-NetConnectionProfile -InterfaceIndex<номер интерфейса>-NetworkCategory Publicשנה את סוג הרשת ל"פרטי" או "ציבורי"
אם אתה הולך למרכז הרשת והשיתוף ב-Windows 10 (לחץ לחיצה ימנית על סמל החיבור - הפריט המתאים תפריט הקשר) תראה את השם רשת פעילה, תוכל להציג אותו ברשימת חיבורי הרשת על ידי מעבר אל "שנה הגדרות מתאם".
לעתים קרובות עבור קשרים מקומייםשם זה הוא "רשת", "רשת 2", עבור אלחוטי השם מתאים לשם הרשת האלחוטית, אולם ניתן לשנות אותו. הבא בהוראות הוא כיצד לשנות את שם התצוגה של חיבור רשת ב- Windows 10.
בשביל מה זה יכול להיות שימושי? לדוגמה, אם יש לך מספר חיבורי רשת וכולם נקראים "רשת", הדבר עלול להקשות על זיהוי חיבור ספציפי, ובמקרים מסוימים בעת שימוש תווים מיוחדים, ייתכן שלא יוצג כהלכה.
הערה: השיטה פועלת גם עבור חיבורי Ethernet וגם עבור חיבורי Wi-Fi. עם זאת, במקרה האחרון, שם הרשת ברשימת הזמינים רשת אלחוטיתלא משתנה (רק במרכז הרשת והשיתוף). אם אתה צריך לשנות את זה, אתה יכול לעשות זאת בהגדרות הנתב, שם בדיוק עיין בהוראות: (זה גם מתאר את שינוי שם ה-SSID של הרשת האלחוטית).
שינוי שם הרשת באמצעות עורך הרישום
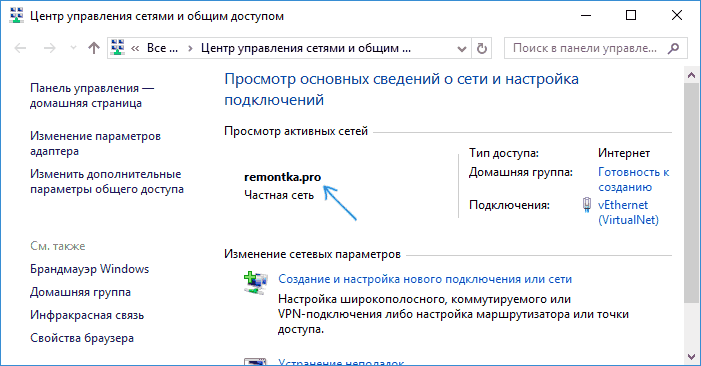
על מנת לשנות את השם של חיבור רשת ב-Windows 10, תצטרך להשתמש בעורך הרישום. ההליך יהיה כדלקמן.
זה הכל - שם הרשת שונה והוא מוצג כפי שצוין: כפי שאתה יכול לראות, שום דבר מסובך.
אחת הבעיות שקורות לפעמים עם חיבור רשת חדש ב-Windows 8.x היא זו הרשת מזוהה באופן שגוי כציבורי(רשת ציבורית) מתי יוגדר כפרטי(פרטי), ולהיפך. אינך יכול לשנות את סוג הרשת מ-GUI של מרכז הרשת והשיתוף.
אז בואו ננצל את התמיכה המשופרת Windows PowerShellב-Windows 8.1 ואנו נעשה הכל במהירות ובקלות. ראשית, פתח חלון PowerShell מוגבה (כמנהל) כדי שלא יושפע מהגבלות הפעלה משתמש רגיל(גם אם הוא חבר בקבוצת המנהלים המקומית):
כל אחד יכול לעשות זאת בצורה נוחה, למשל, ככה
PSH> Start-Process PowerShell.exe -verb RunAs
כעת, בחלון חדש שנפתח, בואו נראה כיצד מוגדרת הרשת הנוכחית שלנו
PSH>Get-NetConnectionProfile
שם: רשת 4
כינוי ממשק: Ethernet0
אינדקס ממשק: 3
קטגוריית רשת: ציבורית
קישוריות IPv4: אינטרנט
קישוריות IPv6: רשת מקומית
באופן טבעי, תקבל תוצאה משלך. הנה צילום מסך "חי" מ חלונות וירטואליים 8.1.
כפי שניתן לראות, לממשק ה"בעייתי" יש אינדקס 3 וסוג הרשת הוא Public.
זה גם מאושר דרך סייר Windows, וכפי שאנו רואים, ה-GUI אינו מאפשר לך לשנות את סוג החיבור:
 עליך להשתמש בפקודה הבאה כדי לתקן את המצב (במקרה שלי, המדד הוא 3, כזכור):
עליך להשתמש בפקודה הבאה כדי לתקן את המצב (במקרה שלי, המדד הוא 3, כזכור):
PSH> Set-NetConnectionProfile -InterfaceIndex 3 -NetworkCategory Private
ו... יוהרה! זה עבד, סוג הרשת השתנה לפרטי :)
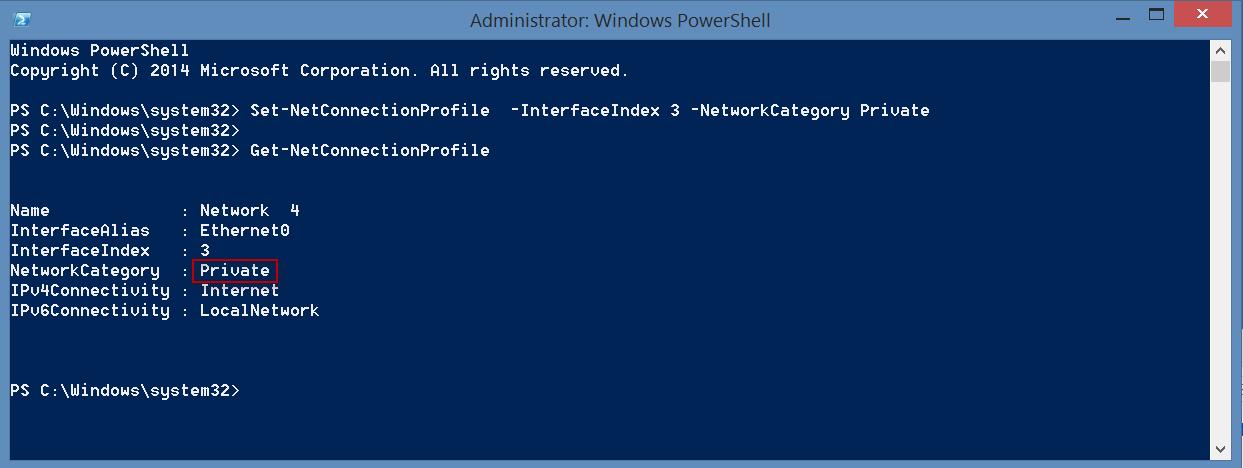
אתה יכול גם לשנות את סוג הרשת באמצעות עורך הרישום. כדי לעשות זאת אתה צריך להפעיל regedit.exe וללכת למפתח HKEY_LOCAL_MACHINE\SOFTWARE\Microsoft\Windows NT\CurrentVersion\NetworkList\Profiles, שיכיל פרופילים של כל חיבורי הרשת.
אתה יכול למצוא את פרופיל הרשת הרצוי לפי שם ב-Network Sharing Center, המצוין במפתח הרישום שם פרופיל. סוג הרשת מצוין בפרמטר קטגוריה. הערכים הבאים עבור מפתח זה זמינים:
- 0 — רשת קהילתית(רשת ציבורית)
- 1 - רשת פרטית
- 2 - רשת דומיין
 שנה את ערך המפתח לערך הרצוי והפעל מחדש את המחשב.
שנה את ערך המפתח לערך הרצוי והפעל מחדש את המחשב.
דרך נוספת לשנות את סוג הרשת היא העורך פוליטיקה מקומיתאבטחה (מדיניות אבטחה מקומית). הפעל את ה-Snap-in secpol.mscועבור למדור מדיניות מנהל רשימת רשת. ברשימת הרשתות בצד ימין, מצא את הרשת לפי שמה במרכז שיתוף הרשתות. פתח את מאפייני הרשת ועבור לכרטיסייה מיקום רשת,שנה את סוג הרשת ל פְּרָטִיולשמור את השינויים.

הערה. אם השרת או המחשב כלולים בדומיין, לא תוכל לשנות את סוג הרשת לאחר אתחול, הסוג עדיין ישתנה לתחום רשת.








.png)
