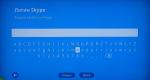העברת תיקיית נתונים של חלונות מותקנים 7. כיצד להעביר תיקיות משתמשים לכונן מקומי אחר ב- Windows
רבים מאיתנו משתמשים ב " המסמכים שלי"כדי לאחסן את כל המידע שלך. למרבה הצער, תיקיה זו ממוקמת כברירת מחדל באותו כונן כמו קבצי Windows... מסיבות רבות, החזקת שני הספריות הללו "באותו דלי" אינה נוחה למשתמשים רבים.
להלן רק כמה מהסיבות הבאות:
ראשית, כמות המידע והנתונים שאנו שולפים למחשב, בניגוד לקבצים מערכת הפעלה, נוטה להגדיל מהר מאוד. מה שוות תמונות מרובות הפיקסלים בלבד! וזה לא מפתיע שעם הזמן, אנו מבחינים כי היכולת שלכאורה הייתה בלתי מוגבלת HDD, מתפרץ מהתפרים מנתונים שפורצים איתו.
כמובן שדיסק מלא כזה יכול (ויהיה) להשפיע על הביצועים של Windows. במוקדם או במאוחר, הדבר יגרום לצורך למחוק או להעביר נתונים מסוימים, שהם כשלעצמו הליך לא נעים.
שנית, זה מסבך גיבוי. הנתונים שלך נמצאים במצב של שינוי מתמיד, בעוד שקבצי Windows כמעט תמיד נשארים באותו מקום בו הם "נותרו" במהלך ההתקנה של מערכת ההפעלה. המשמעות היא שצריך לגבות את הנתונים שלך הרבה יותר מאשר נתוני Windows.
אותם טיעונים חלים על איחוי הדיסק. ערבוב קבצי משתמשים ומערכת הפעלה אינו משפר את מצב הדיסק בשום צורה. איחוי צריך להיעשות לעתים קרובות יותר ולוקח יותר זמן.
ולסיום, עוד טיעון. בעת התקנה מחדש של המערכת, אם (מסיבה כלשהי) עליך לעצב את הדיסק באופן מלא, שמירת הנתונים המאוחסנים בו עשויה להימשך זמן רב.
כפי שאתה יכול לראות, השכונה של התיקייה " המסמכים שלי"וספריות" חלונות”על דיסק אחד זה לא טבעי, וניתן להשוות אותו עם שמירת לחם ורעל עכברים על מדף אחד :). זה בסדר, אבל קשה לקרוא לזה רעיון נפלא.
האפשרות האידיאלית עשויה להיות המקרה כאשר Windows מותקן על אחד, ומסמכים מאוחסנים בדיסק מחשב אחר (זה לא משנה - פיזי או וירטואלי).
האם אתה יכול לעשות זאת? בטוח!
ראשית, ודא כי לדיסק (או למחיצה שלו) יש מספיק מקום לאחסון כל הנתונים שלך. לך ל " המחשב שלי"לחיצה ימנית על התיקייה" המסמכים שלי"בחר" נכסים“. הנפח שתופס מסמכים אלה בדיסק יצוין שם.
היכנס לתפריט " הַתחָלָה"ולחץ לחיצה ימנית על הסמל" המסמכים שלי"בחר" נכסים“. אם התפריט " הַתחָלָה"לא תמצא את הסמל הזה, ולאחר מכן עשה זאת באמצעות הסמל בשולחן העבודה.
V " נכסים"לחץ על הכפתור" מהלך \ לזוז \ לעבור“. חלון הניווט ייפתח מערכת קבציםחלונות. כאן מצא את הכונן הקשיח D: וצור עליו תיקייה חדשה... כפי שאולי ניחשתם, נקרא לתיקייה הזו " המסמכים שלי“. לאחר לחיצה על הכפתור " בסדר", Windows תרצה לוודא - האם אנחנו באמת רוצים להעביר נתונים אישיים לתיקיה זו? לחץ על " כן“.
ייתכן שייקח זמן להעביר מידע מדיסק אחד למשנהו. אבל אחרי זה אתה יכול להיכנס לתיקייה החדשה " המסמכים שלי”באמצעות הסמל המתאים בשולחן העבודה או מכל מקום אחר (יישום) Windows.
שלום קוראים יקרים ומבקרי בלוג אֲתַר ... מהמאמר של היום תלמד כיצד להעביר תיקייה המסמכים שליאַחֵר מחיצה קשהדיסק ב- Windows 7.
השאלה היא מדוע זה נחוץ? תיקייה המסמכים שלי, כפי שזה נראה לי, הוא החשוב ביותר מבין ספריות Windows 7. כאן, כברירת מחדל, רוב עורכי הטקסט והגרפיקה שומרים את הקבצים שלהם. לכן התיקייה יכולה לאחסן מידע רב ערך.
נראה כי אין בכך כל פסול. עם זאת, יש לקחת בחשבון את העובדה שהתיקייה המסמכים שלינמצא ב מחיצת מערכת דיסק קשיח... כל תקלה במערכת הדורשת התקנה מחדש כרוכה בעיצוב מחיצת המערכת, מה שיהרוס את כל הנתונים המאוחסנים בה.
כדי למנוע אובדן חומרים חשובים במהלך התקנה מחדש של המערכת, עדיף להעביר את התיקייה כבר מההתחלה. שֶׁלִי המסמכיםמכונן המערכת לכל אחר. כמו כן, חשוב כי לאחר ההעברה, מיקום התיקיה בסייר לא ישתנה (רק הכתובת משתנה). ניתן לקרוא את התיקייה שהועברה, כמו בעבר, מהתפריט הַתחָלָה.
לפני שתמשיך בהעברה, בחר את המיקום של מיקום התיקיה החדשה המסמכים שליכלומר ליצור תיקיה בשם זה במיקום חדש.
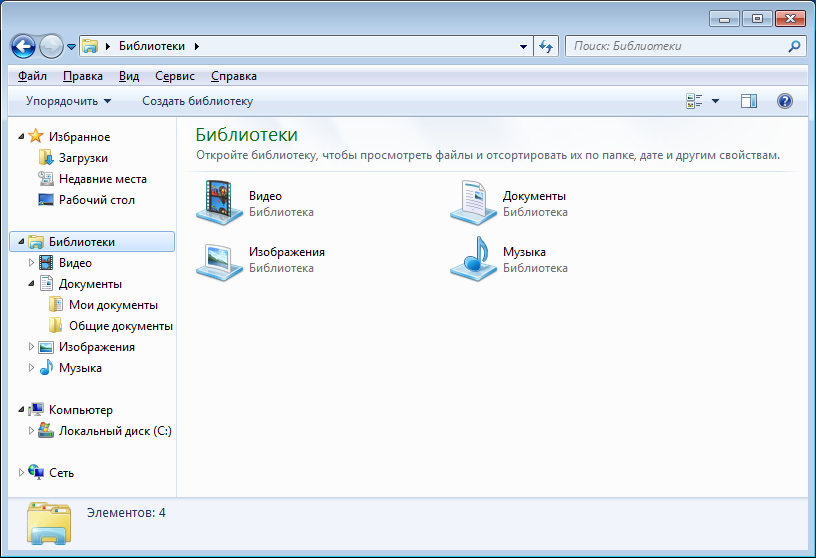 בתמונה אתה יכול לראות שיצרתי תיקיה חדשה בכונן D.
בתמונה אתה יכול לראות שיצרתי תיקיה חדשה בכונן D.
פתח את פרופיל המשתמש שלך על ידי לחיצה על כפתור "התחל" ולחיצה על שם המשתמש. לחץ לחיצה ימנית על התיקייה המסמכים שלי וב תפריט הקשרבחר "מאפיינים". בחלון שנפתח " מאפיינים: המסמכים שלי"עבור לכרטיסייה" מיקום ".
 לחץ על הלחצן העבר והצבע על התיקיה החדשה המסמכים שלי שיצרת קודם לכן. לחץ על הלחצן בחר תיקיה.
לחץ על הלחצן העבר והצבע על התיקיה החדשה המסמכים שלי שיצרת קודם לכן. לחץ על הלחצן בחר תיקיה.
בחלון " מאפיינים: המסמכים שלי»ודא שמיקום התיקיה השתנה.
 להשלמת תהליך ההעברה לחץ על כפתור "החל", ולאחר מכן " העברת תיקיה».
להשלמת תהליך ההעברה לחץ על כפתור "החל", ולאחר מכן " העברת תיקיה».
 בחלון זה, אשר את העברת כל הקבצים מהמיקום הישן לחדש על ידי לחיצה על כפתור "כן". פעולה זו משלימה את העברת התיקייה "המסמכים שלי".
בחלון זה, אשר את העברת כל הקבצים מהמיקום הישן לחדש על ידי לחיצה על כפתור "כן". פעולה זו משלימה את העברת התיקייה "המסמכים שלי".
ודא שהתיקייה עם כל המסמכים באמת שינתה את המיקום על ידי פתיחתה במיקום חדש. כל המסמכים השמורים בתיקייה שהייתה בעבר בכונן המערכת אמורים להיות כעת בתיקייה חדשה.
לצורך אימות, תוכל גם לקרוא לספריית "מסמכים" בכל דרך המוכרת לך.
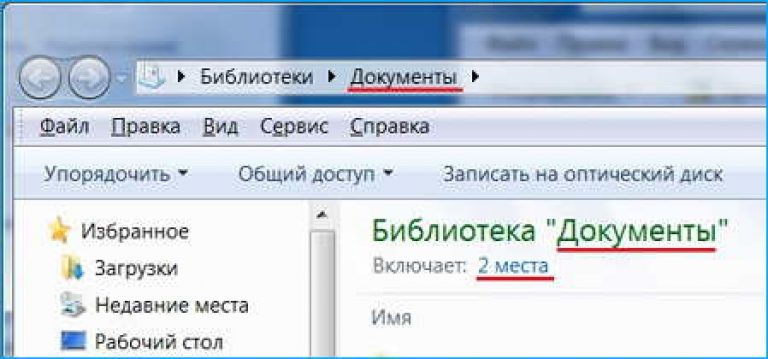 לחץ על הקישור "2 מקומות" ובחלון שנפתח, " מסמכי נתיבי ספרייה", ודא שהתיקייה" המסמכים שלי "ממוקמת במיקום שבחרת.
לחץ על הקישור "2 מקומות" ובחלון שנפתח, " מסמכי נתיבי ספרייה", ודא שהתיקייה" המסמכים שלי "ממוקמת במיקום שבחרת.
 אגב, באותו אופן, אתה יכול להעביר תיקיות אחרות של פרופיל משתמש, אם יתעורר הצורך.
אגב, באותו אופן, אתה יכול להעביר תיקיות אחרות של פרופיל משתמש, אם יתעורר הצורך.
כאן נסיים היום. עכשיו אתה יודע שאחת הדרכים להגן על נתונים חשובים היא לאחסן אותם במקום אמין יותר מזה דיסק מערכת... אתה גם יודע כיצד להעביר תיקיה המסמכים שלילמחיצה אחרת של הדיסק הקשיח, ובכך להבטיח את בטיחות המידע במקרה של תקלה במערכת ההפעלה. תודה על תשומת הלב. בהצלחה!
בחדר הניתוח מערכת חלונות XP יכולה להעביר את כל תיקיית המסמכים שלי למיקום חדש עם כל תיקיות המשנה שלה רק על ידי ציון הנתיב לתיקייה החדשה. למרבה הצער, שיטה זו אינה פועלת ב- Windows 7.
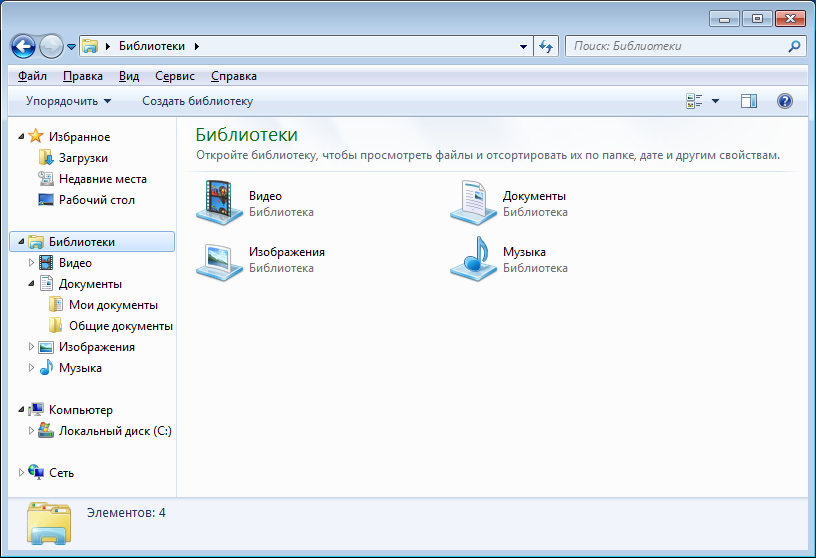 אך יחד עם זאת, ל- Windows 7 יש אפשרויות חדשות לניהול אחסון מסמכים. ראשית, יש לציין את הופעתן של מה שנקרא ספריות. בסך הכל יש ארבע ספריות עיקריות: מסמכים, תמונות, סרטונים ומוזיקה. הם מופיעים בתפריט התחל ונגישים גם באמצעות סייר הקבצים. לכל ספרייה יכולות להיות מספר תיקיות, מהן אחת מוגדרת לשמירה כברירת מחדל.
אך יחד עם זאת, ל- Windows 7 יש אפשרויות חדשות לניהול אחסון מסמכים. ראשית, יש לציין את הופעתן של מה שנקרא ספריות. בסך הכל יש ארבע ספריות עיקריות: מסמכים, תמונות, סרטונים ומוזיקה. הם מופיעים בתפריט התחל ונגישים גם באמצעות סייר הקבצים. לכל ספרייה יכולות להיות מספר תיקיות, מהן אחת מוגדרת לשמירה כברירת מחדל.  המשתמש יכול להוסיף משלו לתיקיות אלה על ידי לחיצה ימנית על הספרייה הנדרשת ובחירת מאפיינים מהתפריט הנפתח. גם התיקיה לשמירה כברירת מחדל מוגדרת שם. כך תוכל להוסיף התיקייה הנדרשתושמור בו את כל המסמכים, אך למעשה אין תנועת תיקיות במקרה זה.
המשתמש יכול להוסיף משלו לתיקיות אלה על ידי לחיצה ימנית על הספרייה הנדרשת ובחירת מאפיינים מהתפריט הנפתח. גם התיקיה לשמירה כברירת מחדל מוגדרת שם. כך תוכל להוסיף התיקייה הנדרשתושמור בו את כל המסמכים, אך למעשה אין תנועת תיקיות במקרה זה.
 שיטה נוספת דומה מאוד לזו שבה משתמשים ב- Windows XP, עם ההבדל כי יש להעביר תיקיות משתמש בנפרד. לדוגמה, כדי להעביר את תיקיית המסמכים של משתמש, הרחב את ספריית המסמכים, לחץ באמצעות לחצן העכבר הימני על המסמכים שלי ופתח מאפיינים. בכרטיסיה מיקום, תוכל לציין את המיקום של תיקיית המסמכים של המשתמש, לאן הוא יועבר. באותו אופן, ניתן להעביר תיקיות אחרות לא רק מספריות, אלא גם מתיקיית פרופיל המשתמש, למשל הורדות, אנשי קשר, חיפושים ועוד כמה. אתה יכול לעבור לתיקיה זו דרך מחשב - כונן מערכת - משתמשים - תיקייה עם שם משתמש. אחרת פשוט הזן% userprofile% ב שורת הכתובתאקספלורר או מפעיל התוכניות.
שיטה נוספת דומה מאוד לזו שבה משתמשים ב- Windows XP, עם ההבדל כי יש להעביר תיקיות משתמש בנפרד. לדוגמה, כדי להעביר את תיקיית המסמכים של משתמש, הרחב את ספריית המסמכים, לחץ באמצעות לחצן העכבר הימני על המסמכים שלי ופתח מאפיינים. בכרטיסיה מיקום, תוכל לציין את המיקום של תיקיית המסמכים של המשתמש, לאן הוא יועבר. באותו אופן, ניתן להעביר תיקיות אחרות לא רק מספריות, אלא גם מתיקיית פרופיל המשתמש, למשל הורדות, אנשי קשר, חיפושים ועוד כמה. אתה יכול לעבור לתיקיה זו דרך מחשב - כונן מערכת - משתמשים - תיקייה עם שם משתמש. אחרת פשוט הזן% userprofile% ב שורת הכתובתאקספלורר או מפעיל התוכניות.
בודקים הכל>
כיצד אוכל להעביר את תיקיית המסמכים לכונן אחר? זו כנראה הבעיה החשובה ביותר בהגדרת Windows, הקשורה לאבטחת הקבצים שלך. העובדה היא שכל התוכניות שעובדות עם מסמכים, תמונות, קבצי שמע ווידיאו כברירת מחדל מנסות להכניס את כל הקבצים החדשים שנוצרו בתיקיות החבויות עמוק בתוך המערכת. זה לא נוח בלשון המעטה. ואם אתה צריך להתקין מחדש חלונות, זה גם מסוכן. מכיוון שתיקיות אלה פשוט נשכחות, ולאחר עיצוב הכונן C, תוכנן אבד באופן בלתי הפיך.
אותו דבר לגבי התיקייה הורדות או הורדות. בנוסף, תיקיות אלה, במיוחד הורדות, נוטות לצמוח מהר מאוד, וזה רע מאוד לכונן C. פתרון נכון, העבר את כל התיקיות האלה עם כל התוכן שלהן לדיסק D. שם הן והתוכן שלהן יהיו בטוחות ותקינות. וכונן C יישאר למערכת ההפעלה. הליך ההעברה בכל הגירסאות של Windows מ -7 עד 10 זהה. אז בואו נעביר את התיקייה "המסמכים שלי" לכונן D.
כך זה מתבצע. בדיסק שאליו ברצונך להעביר, ככלל, מדובר בדיסק D, צור תיקיה עם השם הדרוש לך, למשל "המסמכים שלי" או פשוט "מסמכים", או משהו אחר. לאחר מכן, פתח את התיקייה "מחשב".
בחלק השמאלי של החלון אנו רואים את החלקים: "מועדפים", "ספריות", "מחשב". במקרה זה, אנו מתעניינים בקטע "ספריות". העבר את סמן העכבר מעל כפתור "מסמכים" ולחץ על לחצן העכבר הימני. תפריט קטן נפתח. אנו בוחרים את הפריט האחרון "מאפיינים". חלון "מאפיינים: מסמכים" נפתח, כפי שמוצג באיור שלהלן.
כאן אנו לוחצים על הכפתור "הוסף תיקייה". ייפתח חלון לבחירת תיקיות. שם אנו פותחים את הדיסק הדרוש לנו ובוחרים את התיקיה שנוצרה עבור המסמכים. התיקיה שנבחרה תופיע ברשימה עם ציון הכונן שעליו היא נמצאת. הוספתי ערך בשורה השלישית של התיקייה "המסמכים שלי (G)". כנראה שיהיה לך D.
לחץ עם העכבר על התיקיה הזו "המסמכים שלי (G)". הלחצן "הגדר תיקייה לשמירה" הופך להיות פעיל וזמין.
כיצד להעביר את תיקיית המסמכים שלי - לאחר בחירת תיקיה חדשה, הלחצן "הגדר תיקייה לשמירה" הפך לפעיל
לחץ על כפתור זה "הגדר תיקייה לשמירה". התיקייה החדשה שלנו, במיקום חדש, מוגדרת כעת לשמירת מסמכים כברירת מחדל. זה מסומן בסימן ביקורת כנגד הכניסה שלנו.
כדי שהשינויים ייכנסו לתוקף והעברת המסמכים הישנים לתיקייה החדשה, עליך ללחוץ על כפתור "החל". וכאשר ההליך הושלם לחץ על כפתור "אישור". לאחר מכן, כל המסמכים שכבר נוצרו ב- תיקיה ישנהיועבר לתיקייה חדשה. וכל המסמכים החדשים שתיצור תוכניות שונות, יישמר בתיקייה החדשה כברירת מחדל. יש לבצע את אותו הליך עבור התיקיות "סרטונים", "תמונות", "מוסיקה". לאחר מכן, כל התוכניות המעבדות וידאו, מוזיקה ותמונות כברירת מחדל יציעו לשמור קבצים חדשים שנוצרו בתיקיות חדשות הממוקמות במיקום חדש.
כדי להעביר את תיקיית ההורדות לכונן D, עליך ליצור גם תיקיה עם שם מתאים כגון הורדות או הורדות בכונן D. אך יהיה עליך להעביר את כל תוכן התיקיה הזו באופן ידני. כלומר, פתח את תיקיית ההורדות. בחר כל מה שיש, אם כבר שמרת שם משהו והעבר אותו לתיקייה חדשה בדיסק D. על מנת שתוכניות שמורידות קבצים מהאינטרנט יישמרו אוטומטית בתיקיה חדשה, עליך לציין נתיב שמירה חדש. בהגדרות של כל תוכנית.
בואו נסתכל כיצד לעשות זאת בדפדפן. גוגל כרום... בפינה הימנית העליונה של חלון Google Chrome, יש סמל של שלוש נקודות שנמצאות במרווח אנכי. תפריט ההגדרות והבקרות מוסתר מאחוריו. לחץ על סמל זה ובתפריט שנפתח, בערך השלישי מלמטה, בחר את הפריט הגדרות. ההגדרות ייפתחו בכרטיסייה חדשה של הדפדפן. בתחתית המסך תמצא את הפריט "הצג הגדרות נוספות". לחץ עליו ויהיו לך הגדרות נוספות מתחת למסך זה. חפש את הקטע" הורדות ".
כיצד להעביר את תיקיית ההורדות לכונן אחר - נתיב תיקיה
בחלון שאתה רואה באיור, הנתיב למיקום התיקיה שלך יוצג. זהו כונן C ואחריו שם המשתמש וכו '. אתה לוחץ על כפתור "שנה". נפתח חלון לבחירת תיקיות. מצא את התיקייה שאתה צריך ולחץ על אישור. בחלון זה תופיע נתיב חדש לתיקייה החדשה. כפי שהוא כעת בתמונה, רק שיהיה דיסק ד 'מעט למטה נמצא הפריט "ציין תמיד את המיקום להורדה". אני ממליץ לסמן את התיבה. כעת, בעת הורדת קבצים, הדפדפן יציג תמיד חלון לבחירת המיקום שבו יש להוריד את הקובץ. יהיה עליך לבחור מיקום חדש, או לאשר את המקום המצוין בחלון. הדפדפן זוכר את הבחירה האחרונה וזה מספק נוחות נוספת.
בצע את אותו הליך עבור כל הדפדפנים האחרים שבהם אתה משתמש. ההתקנה זהה בכל הדפדפנים. אם אתה משתמש במנהל הורדות מסוג "הורדת מאסטר", עליך להגדיר גם את הגדרות ההורדה לתוכנית זו. לאחר מכן, "הורד מאסטר" ישמור את הקבצים שהורדת בתיקייה שציינת. ואם תבחר את הנתיב בדפדפן, אז "הורד מאסטר" יאסוף אותו ושמור אותו למקום בו ציינת. נשקול את הגדרות "מאסטר ההורדות" בפירוט במאמר המוקדש למנהל הורדות קבצים מסוים זה.
העברת תיקיות משתמשים אל לא כונן מערכתייתכן שיהיה צורך כאשר יש מעט מאוד מקום בכונן C. כמו כן, פעולה זו תהיה שימושית כאשר התקנה מחדש של ווינדוסלא יהיה עליך להעתיק תחילה את התמונות והמסמכים שלך לכונן D ולאחר מכן להתחיל את תהליך ההתקנה מחדש.
הדבר נכון במיוחד כאשר Windows אינו מופעל כלל. אם דאגת להעביר את תיקיות המערכת למחיצת דיסק אחרת מראש, אז אין בעיות כלל, פשוט קח אותה, התחל בהתקנה ולאחר שעה וחצי יש לך Windows טרי. אחרת, יש להשתמש לפחות ב- LiveCD להעתיק את מה שהכי יקר ואינו רוצה ללכת לאיבוד - תמונות, מסמכים.
אגב, לעצמי באופן אישי, פתרתי את הבעיה ביום שבו התחלתי להשתמש בה כאחסון. ובכן, עכשיו על איך להעביר תיקיות משתמשים לסעיף אחר.
היכן נמצאות תיקיות מותאמות אישית ב- Windows 7, 8, 10?
כברירת מחדל, זהו C: \ Users \ שם משתמש
להלן רשימת תיקיות שבדרך כלל נחוץלְהַעֲבִיר:
- שולחן עבודה - תיקיית שולחן העבודה
- מוזיקה - המוזיקה שלי
- תמונות - התמונות שלי
- סרטונים - הסרטונים שלי
- הורדות - הורדות
בְּדֶרֶך כְּלַל, גודל עצוםיש תיקיית שולחן עבודה או שולחן עבודה. רוב המשתמשים שומרים עליו את כל התמונות והסרטונים שלהם במשך 5-7 השנים האחרונות. היו דמויות ששולחן העבודה שלהן שקל פחות מ -200 GB. אבל זה כמובן נדיר. מסיבה כלשהי, התקן לדיסק C הוא 50 ג'יגה -בתים, ולכן מהר מאוד רצועת מחוון הדיסקים הופכת לאדומה ונראות הודעות מערכת על כך ששטח הדיסק הפנוי אוזל.
כיצד לשנות את המיקום של תיקיות משתמשים
אני אלווה אותך בתהליך ההעברה באמצעות תיקיית שולחן העבודה כדוגמה. אתה עושה את כל הפעולות האחרות באנלוגיה. אילו תיקיות אתה רוצה להעביר תלוי גם בך באופן אישי. פעל לפי המצב. אז פתח C: Users Users שם משתמש
תראה שם תיקייה שולחן עבודה... לחץ עליו באמצעות לחצן העכבר הימני ובחר נכסים, עבור לכרטיסייה מקום
כך זה נראה לפניכיצד שיניתי את המיקום.
זה איך לאחר:

הזן את המיקום החדש ולחץ על אישור. (אם עדיין אין תיקייה כזו, היא תיווצר). כשנשאל על העברת קבצים, עדיף לענות בחיוב.
לאחר סיום ההעתקה, תהליך שינוי המיקום יסתיים.
אם תרצה, תוכל גם להעביר תיקיות אחרות, כגון הציורים שלי, הסרטונים שלי, הורדות וכו '. בהתאם להנחיות אלה. אתה לא רק פנה לעצמך מקום נוסף במחיצת המערכת, אבל גם להפוך את זה כך התקנה מחדש של ווינדוסניתן יהיה להתחיל באופן מיידי, מבלי לחפש דרכים לשמור מידע מכונן C, למשל, אם Windows לא אתחל כלל, לא במצב בטוח ולא במצב רגיל.