הדרך הקלה ביותר להפעיל תוכניות Windows ב-macOS. כיצד להפעיל את OS X במחשב. הדרך הקלה ביותר להתקין ולהגדיר את PearPC עבור Windows
ברוב המקרים, משתמשי OS X מרוצים למדי ממערכת התוכנה הקיימת עבור מערכת זו. מה לעשות כאשר האפליקציה הדרושה מפותחת באופן בלעדי עבור מערכת Windows הפופולרית יותר? ישנן מספר דרכים להפעיל תוכנית Windows במחשב Mac בסביבת OS X.
ישנן שלוש דרכים בסך הכל:
bootcamp
Boot Camp היא תוכנית הכלולה עם Mac OS X 10.6 Snow Leopard המאפשרת לך להתקין ולהשתמש בגרסה תואמת של Microsoft Windows ב-Mac מבוסס אינטל. (תפוח עץ)
אפל הציגה את BootCamp ב-2006, בעקבות המעבר של ה-Mac למעבדי אינטל. למען ההגינות ההיסטורית, נציין כי ניתן היה להפעיל יישומי Windows במקינטוש בעבר: לשם כך הותקן לוח הרחבה יקר על המקינטוש. מסיבות ברורות, הפתרון הזה לא היה פופולרי.
לפני יצירת מחיצה נוספת בכונן הקשיח של ה-Mac, גבה את המחשב באמצעות Time Machine, ולאחר מכן הפעל את BootCamp Assistant (נמצא בתוכניות - כלי עזר) ובצע את ההוראות.

הפתרון לא אידיאלי, אבל העיקר שהמק הופך למחשב ווינדוס. וזה אומר שהמערכת מבית מיקרוסופט תעבוד במהירות מירבית.
חסרונות של BootCamp:
- Windows דורש הפעלה מחדש מלאה של ה-Mac כדי להתחיל. כדי לבחור מערכת הפעלה (OS X או Windows) במהלך האתחול, הקש והחזק את מקש Option (Alt).
- מחיצות (כוננים לוגיים) שנוצרו ב-Windows אינן גלויות ב-OS X ולהיפך. למה? Windows לא מבינה את מערכת הקבצים HFS+ ש-OS X עובדת איתה, וזו האחרונה לא עובדת עם NTFS כברירת מחדל. בעזרת כלי עזר נוספים כמו Tuxera NTFS, אתה יכול להוסיף תאימות NTFS (קריאה וכתיבה) ל-OS X.
- BootCamp מתקין רק גרסאות מסוימות של Windows. אז, רק Windows 8 עם כל אי הנוחות שלה.
BootCamp ייכנס כאשר אין צורך לאתחל שתי מערכות הפעלה בו זמנית ואתה צריך ביצועים מקסימליים. לדוגמה, זה יכול להיות שימושי עבור גיימרים: לאחר עבודה ב-OS X, הם הפעילו מחדש את המחשב והשיקו את המשחק האהוב עליהם בסביבת Windows.
אמולטור של Windows
השיטה טובה רק להפעלת תוכנת Windows אחת או שתיים בסביבת OS X. זה מספק ביצועים גבוהים מספיק ואין צורך להתקין מערכת נוספת.
עם Wineskin ו-CrossOver, אתה יכול לנסות להפעיל תוכנה שאינה תואמת ל-OS X. זה לנסות, כי מספר כזה לא תמיד עובד: גם אם יצליח, עלולות להיווצר בעיות יציבות.

משתמשים מתחילים עשויים להיתקל בבעיות, מכיוון שידע מסוים נדרש לעבודה עם האמולטור. שום דבר מסובך, קל למצוא מידע באינטרנט, אבל בהתחשב בעובדה שיש דרכים אחרות, שיטה זו לא יכולה להיקרא אלגנטית.
מכונה וירטואלית
מכונה וירטואלית(VM, מאנגלית. מכונה וירטואלית) היא מערכת תוכנה ו/או חומרה המחקה את החומרה של פלטפורמה מסוימת (במקרה שלנו, OS X) ומבצעת תוכניות עבור פלטפורמת היעד (Windows). (ויקיפדיה)
הפתרון הטוב ביותר כאשר אתה צריך שתי מערכות בו זמנית, או שאתה צריך לעבור ביניהן לעתים קרובות. למשל, למפתחים. כאשר אתה מפעיל את Windows במכונה וירטואלית, אתה לא צריך להפעיל מחדש את ה-Mac, ואתה יכול פשוט לגרור ולשחרר קבצים ממחיצות שונות עם העכבר מחלון אחד למשנהו. בנוסף ל-Windows, אתה יכול להתקין כל מערכת הפעלה מודרנית במכונה וירטואלית, למעט אקזוטיות מוחלטות.
כדי לפרוס מערכת הפעלה (אחת או יותר) שאינן נתמכות על ידי Mac, עליך להתקין מכונה וירטואלית (תוכנית) ב-OS X. יש מספיק תוכנות דומות: Parallels Desktop, Vmware Fusion ו-Virtual Box. לכל אחד יש את היתרונות והחסרונות שלו, אבל בכל מקרה יש הרבה מה לבחור.

בנפרד, אני רוצה לציין את Virtual Box מ-Oracle. לתוכנית הזו יש יתרון אחד חשוב - היא חינמית, בעוד שהמתחרים עולים הרבה כסף: Parallels Desktop - החל מ-$79; Vmware Fusion - החל מ-$150. למכונה וירטואלית חינמית יש בעיות ביצועים ואפילו השהיות תכופות הן בלתי נמנעות. Virtual Box הוא פתרון נהדר אם אתה צריך רק Windows עבור כמה כלי עזר לא תובעניים.
לאחר יצירת מכונה וירטואלית (התקנת התוכנית והגדרת המכונה), תוכל להמשיך להתקין את המערכת. חשוב שניתן לעשות זאת ישירות מכונן הבזק USB הניתן לאתחול המחובר במכונה וירטואלית דרך יציאת USB וירטואלית. כמו כן, ניתן להתקין את Windows מתמונת ISO.
חסרונות של מכונות וירטואליות:
- ביצועים מוגבלים - מכונות וירטואליות סוחטות חלק מעוצמת החומרה של ה-Mac.
- כאשר מכשיר חיצוני מחובר למק, הוא אינו זמין במכונה הוירטואלית (הוא מחובר בתפריט נפרד).
מה לבחור?
התשובה לשאלה זו תלויה בצרכים. אם אתה צריך יישום יחיד, השימוש ב-BootCamp אינו מעשי, מכיוון שהוא דורש הפעלה מחדש של המחשב. במקרה זה, קל יותר להפעיל את Windows באמולטור. המכונה הוירטואלית מאפשרת לך להתקין מערכות הפעלה שונות ולעבור בקלות ביניהן - אידיאלי למפתחים היוצרים אפליקציות חוצות פלטפורמות.
ובכן, אם אתה צריך ביצועים גבוהים (גיימרים), אז BootCamp יהיה אידיאלי.
נ.ב.: מכונות וירטואליות מסוימות מסוגלות להריץ את Windows המותקן עם BootCamp.
macOS היא מערכת הפעלה מתקדמת אך אמינה שמשתמשי PC רבים מעדיפים על פני Windows 10. למרבה הצער, התקנת פלטפורמת Apple במחשב מיצרן אחר אינה כל כך קלה. הדרך הקלה והנוחה ביותר היא לאתחל מכונה וירטואלית.
דרישות להתקנת macOS במחשב Windows
כדי להתקין את Mac OS X (10.5 ומעלה) במחשב Windows, תזדקק למכונה וירטואלית. אתה יכול להשתמש ב-VMWare, המאפשר לך להפעיל את מערכת ההפעלה macOS בסביבת Windows. באשר לדרישות החומרה, הן כדלקמן:
- 8 GB של זיכרון RAM.
- מעבד Intel Core i3, i5 או i7.
- כונן קשיח בנפח 128GB.
אפליקציות הנדרשות להתקנת Mac במחשב Windows PC או מחשב נייד
אתה צריך גם להוריד את תמונת macOS. הסיסמה היא "xnohat".
כיצד להתקין את Mac OS X ב-Windows
שלב 1: התקן את הגרסה האחרונה של VMWare Workstation.
שלב 2. פרק את Unlocker 2.0.8 והפעל את הקובץ "win-install.cmd" כמנהל מערכת.
שלב 3. לאחר התחלת ההפעלה, עליך להמתין עד שהתיקון יותקן ויבטל את הנעילה של היכולת להתקין macOS ב-VMWare. פתח את VMWare וצור מכונה וירטואלית חדשה (שיטה אוטומטית). בחלון שמופיע, בחר "Apple Mac OS X". ברשימת הגרסאות, בחר Mac OS X 10.7 או כל גרסה חדשה יותר.
שלב 4. לאחר לחיצה על כפתור "הבא", תיווצר מכונה וירטואלית. כדי ש-macOS יפעל כהלכה, יש להגדיר את החומרה. כדי לעשות זאת, בחר "ערוך הגדרות מחשב וירטואלי".
שלב 5. לחץ על כפתור "הוסף", ולאחר מכן לחץ פעמיים על "הבא" ובחר "השתמש בדיסק וירטואלי קיים" ולחץ שוב על "הבא". כעת בחר את תמונת מערכת ההפעלה שהורדת קודם לכן ולחץ על סיום.
שלב 6. לאחר השלמת כל ההגדרות, לחץ על כפתור ההתחלה הכחול ובצע את ההוראות על המסך להתקנת OS X.
לפני הרבה זמן, בשנות ה-90, היה לי חלום מזהיר - לקנות מחשב מק. היה אז כסף קטן, וה-Apple Macintosh עלה סכומים קוסמיים. זה היה העידן שבו הופיעו ה-LC Performa ו-Quadra. והם הופיעו, וזה הדבר הכי מוזר, כולל באומסק, בזכות חברת מאקרו.
אהבתי לחלוטין הכל במקינטוש. ממשק קסם עם חלונות, סל מיחזור ושאר דברים טובים (בעוד DOS + Norton Cammander שלטו במחשב האישי). עכבר עם כפתור בודד. איכות ייצור. הרכבה ללא בורג אחד. צליל מדהים. באופן כללי, ברגע שאני וחבר שלי ראינו את מאקי, מיד הפכנו למעריצים שלהם.
וכאשר ולרקה מאניאק הוציאה את משחק ה-MYST החדש שיצא מהקופסה הממותגת והכניסה את הדיסק לתוך ה-Caddy... באותו יום ראינו לראשונה "ווידאו חי", כפי שהוא נקרא אז. זה היה הסרטון Making of Myst, שבו היוצרים דיברו על תהליך הפיתוח של אחד המשחקים המפורסמים בהיסטוריה שלהם. המשחק עדיין במבצע, והוא מבוקש! להגיד שנדהמנו ממה שראינו זה תיאור מאוד משעמם של התחושות. זה היה נעורים, ורעננות של רגשות. אפל הייתה רחוקה מהמיינסטרים ברוסיה, ואף אחד אפילו לא חלם על שפע כזה של כל מה שיש עכשיו בשוק.
אז כולם גדלו, הפכו לדודים, אבל מק לא הופיע מאז, מסיבות שונות. מכל הטכנולוגיה של אפל, היה לי רק את האייפון, הדגם הראשון, וגם אז רק כמה חודשים. לאחרונה, לאחר שנכנעתי להתקפה של נוסטלגיה, התחלתי לחפש באינטרנט - האם נראה שהאמולטורים מריצים Mac OS תחת Windows 7? +
לא יהיה מיותר להיזכר שאותו Quadra הצליח לחקות את PC AT 286 בעזרת תוכנה עוד בשנות התשעים הרחוקות ההן, אני זוכר ש-Lines הושמעו על מק.
אבל אמולציית Mac במחשב PC התאפשרה הרבה יותר מאוחר.
למה SheepShaver?
כשגוגלתי הרבה, הגעתי למסקנה שהאמולטור הטוב ביותר של Apple Power PC עם Mac OS הוא SheepShaver. אני לא זוכר איך בדיוק הגעתי למסקנה הזו, אבל קראתי הרבה דפים באנגלית בשביל זה. באופן כללי, בדרך כלל אין בחירה עשירה, תשפטו בעצמכם:
- גילוח כבשים- עבור PowerPC G4 מבוסס Mac עם היכולת להתקין Mac OS עד 9.0.4;
- בזיליסק II- למחשבי Mac ישנים יותר המבוססים על מעבדי Motorola 68XXX;
- מיני vMac- עבור Mac Plus ישן עוד יותר עם מערכת הפעלה מערכת 6.
לא כל אלה הם אמולטורים, אתה יכול למצוא עוד, אבל זה הספיק לי כדי להבין את הדברים הבאים: אם אני רוצה לנסות "טלפורט" לאותם זמנים ממש, אז יש צורך ב-SheepShaver. המשימה השנייה הייתה למצוא תמונת דיסק עם MYST ולהפעיל אותה על האמולטור.
כל זה התברר כקשה מאוד, אם כי הוכתר בהצלחה. הייתי צריך לבלות את כל היום, אבל למה? כן, כי לא מצאתי תיאור שפוי והולם אחד ברוסית כדי להגדיר הכל ולהפעיל אותו. זו הייתה הסיבה שיצרתי את הטקסט הזה, מה אם זה יעזור למישהו אחר?
אז בואו נתחיל.
Mac OS Emulator Files - SheepShaver Windows
מה נצטרך?
- למעשה, האמולטור גילוח כבשים, GUI של SheepShaver ממשק משתמש, ותוכנית ליצירת MAC HDD וירטואלי - HFVExplorer
- סִפְרִיָה ספריות SDL 1.2
- חֲבִילָה זמן ריצה GTK+2
- קובץ ROM, זהו dump של אפל ROM. צריך ROM תומך מערכת הפעלה מהגרסה 7.5.3
- כל מה שרשום לעיל יאפשר לך ליצור חומרת Mac וירטואלית. לאחר מכן, אתה עדיין צריך דיסק התקנה של Mac OS. עבור המשימות שלי (לשחק עם מערכת ההפעלה ולהפעיל את MYST), היה צורך בערכת הפצה מערכת 7.5.3
- דיסק אתחול DiskTools85_PPC.
למעשה, אמולטור Basilisk II היה מתאים יותר למשימה שלי, אבל הוא קרס מסיבה לא ידועה. כפי שנכתב למעלה, SheepSaver הוא עדיין אמולטור עבור Mac ו-Mac OS העדכניים יותר, החל מ-8-ki. למרות זאת, זה עובד מצוין עם 7.5.3-7.5.5, רק שההתקנה התבררה כהרבה יותר מסובכת, מכיוון שהייתי צריך ללמוד ולהשוות שתי הוראות שונות, למיין אפשרויות, לטעות ולבסוף לבזבז הרבה זמן להבין מה היה מה .
הכל יהיה לך הרבה יותר קל, כי עכשיו כל הקבצים, מסומנים, תואמים ואפשריים לעבודה, נאספים בחבילה אחת. אז מה צריך לעשות: . ארכיון אחד, הכל כלול.
הגדרת אמולטור macOS SheepShaver
עם כל הקבצים הדרושים, השאר לא יהיה קשה לעשות. קרא את הטקסט בעיון ופעל לפי ההוראות.

מזל טוב, כל ההגדרות בוצעו, וכאשר אתה לוחץ על כפתור התחל, האמולטור אמור להתחיל. דיסק האתחול יוציא אזהרה לגבי התקנת המערכת. תמונה למטה. אל תהסס ללחוץ על אישור, הדבר הפשוט ביותר שנותר הוא להתקין מערכת 7.5.3.

לאחר לחיצה על אישור, מופיעה מעטפת גרפית. זו עדיין לא מערכת, כפי שניתן לראות על ידי לחיצה על התפוח היקר ובחירה מהתפריט: אודות המחשב הזה. רק דיסק אתחול עם כלי עזר שנוצרו להתקנת Mac OS.

אנחנו הולכים לדיסק (דיסק1), שבו נמצאים קבצי ההתקנה של מערכת 7.5.3 שהועתקו אליך. לחץ פעמיים על הקובץ System 7.5.3 01 מתוך 19.smi. יופיע חלון עם הסכם רישיון, בו יש ללחוץ על מסכים. לאחר מכן, המתקין יפיק תיקיית Sys 7.5 V7.5.3 CD Inst בשולחן העבודה הווירטואלי

בתוך תיקיה זו אנו מוצאים את קובץ ה- Installer ומפעילים אותו. מופיע מסך פתיחה של System 7.5, לחץ על המשך.

המתקין מתלונן שלא נמצאו קבצי התקנה בדיסק כלי הדיסק. ובכן, זה מובן, הם על דיסק1. כאן אתה רק צריך ללחוץ על החלף דיסק, אולי כמה פעמים, עד שתראה דיסק עם שם נתון. במקביל, כפתור ההתקנה יהפוך לפעיל - האור הירוק להתקנה התקבל. לחץ על התקן.
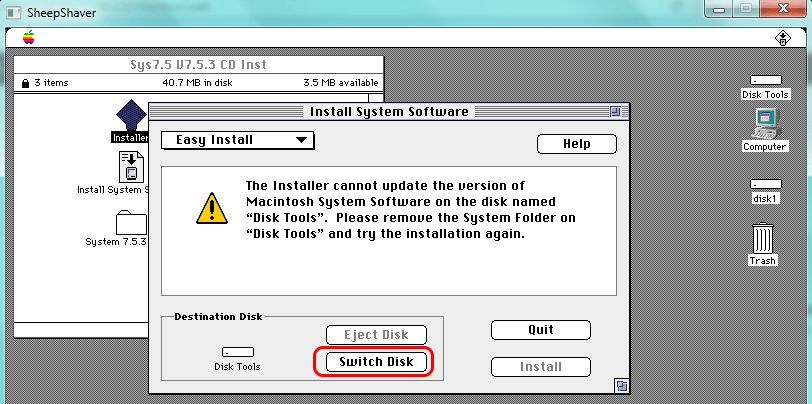
העתקת הקבצים תתחיל מיד. אנו ממתינים עד להשלמתו, בסיום, לחץ על צא. ההתקנה הושלמה, אבל מוקדם מדי להירגע. מתפריט המעטפת העליון בחר מיוחד > כיבוי. אנחנו נופלים מהאמולטור ומפעילים שוב את SheepShaverGUI.exe. הנקודה היא שאתה צריך להסיר את DiskTools85 מהאתחול. נעשה כמו בתמונה - בוחרים ב-DiskTools85 ולוחצים על הסר. נותר רק לאתחל מהדיסק הקשיח. לאחר מכן, לחץ על התחל.

ועכשיו זה ניצחון. לאחר אתחול המערכת, יופיע חלון EnergyStar, אתה יכול לסגור אותו, או להגדיר הגדרות חיסכון באנרגיה, אחרת הוא יופיע בכל אתחול. אבל העיקר הוא שאתה עכשיו הבעלים של מק וירטואלי. קל לאמת זאת, לחץ על התפוח > על המקינטוש הזה, מידע מערכת 7.5.3 אמור להופיע.

הפעלת MYST על אמולטור MAC
ובכן, מה המטרה העיקרית? - אולי מישהו ישאל. מתחילים את MYST? מלכתחילה, מצאתי רק ISO יפני. אשמח אם למישהו יש טיפ על תמונת הדיסק עם ה-MYST המקורי, האנגלי. לא הוצא מחדש. אולי לשים את זה על טורנט?
והיפנים, כמובן, השיקו אותו. זה פשוט, אתה מעלה את התמונה ב-Daemon Tools Lite, למשל, ולאחר מכן מופיע סמל ה-MYST באמולטור במקום סמל ה-CD-ROM. עליך ללכת לדיסק ולהעתיק כמה תיקיות לשולחן העבודה של Mac OS, ולאחר מכן תוכל להפעיל.
לגבי נוער, אבוי, אתה לא יכול להחזיר אותו עם אמולטור. גם אם תקנו ב-EBAY ותביאו מאק קוואדרה אמיתי, שעולה עכשיו הרבה כסף, יש לציין (בזכות שער הדולר וולדמר פוטין באופן אישי), אז המאוורר יגדל, אבל בכל זאת. כבר אי אפשר להפגיש את מיטאי, ולרי מאניאק וכל האנשים שהיו בסביבה בשנות ה-90. והמתחם הקמעונאי במרכז החברתי-פוליטי של העיר אומסק, שם הכל קרה, לא נסחר כבר הרבה זמן, כך נראה. וה-OPC עצמו שונה מזמן ל-RCSO - המרכז האזורי ליחסי ציבור.
נ.ב.
אלה שקראו אותו, והיה להם צורך להפעיל את אמולטור המקינטוש תחת Windows, השאירו משוב במידת האפשר. הצלחת להריץ ולהגדיר הכל לפי ההוראות? האם אני צריך לעשות תיאור נוסף על התקנת Mac OS עדכנית יותר? מה חסר באופן כללי?
הערה:

4 האמולטורים הטובים ביותר לאנדרואיד עבור Mac
אם אתה מעריץ של אפל אבל רוצה לשחק כמה משחקים עבור או להפעיל אפליקציה של Google OS בלבד, אז תצטרך אמולטור. בואו נסתכל על ארבעת האמולטורים המובילים הזמינים למשתמשים.
1. נוקס
נגן אפליקציית Nox- בחירה מצוינת אם אתה מחפש אמולטור למשחקים. זה אפילו תומך בבקרי משחק. אתה יכול גם להשתמש ב-Nox כדי לבדוק את האפליקציות שלך, אבל זה עדיין תוכנן במיוחד עבור גיימרים.
2. Bluestacks
Bluestacks הוא אחד האמולטורים הפופולריים ביותר עבור Windows והגרסה עבור Windows לא תאכזב אותך במעט. זהו אמולטור נוסף שנוצר בעיקר עבור גיימרים. כמו Nox, אתה יכול להתקין אפליקציות ומשחקים דרך חנות Google Play. ישנה תמיכה מובנית בבקרים תואמי Xbox, אך רק במשחקים נבחרים התומכים ב-Gamepad.
הביצועים תלויים במערכת שלך, אבל הגרסה העדכנית ביותר של Bluestacks קלה בהרבה מהגירסאות הקודמות.
3. Genymotion
אם אתה צריך אמולציה לפיתוח, כדאי לשקול את Genymotion. הוא מיועד למפתחי תוכנה ומאפשר לך לבדוק את היישומים שלך במכשירים וירטואליים שונים.
אחת מתכונות המפתח למפתחים היא היכולת להשתמש ב-Genymotion Cloud, שירות הענן האמולציה הווירטואלית שלהם. המשמעות היא שכל אחד יכול ליצור אינטראקציה עם המכשיר הוירטואלי שלך דרך דפדפן אינטרנט, מה שהופך אותו לאידיאלי לשיתוף פרויקטים מבלי שהנמען יצטרך להתקין את Genymotion בעצמו.
תכונות אלו אינן חינמיות - גרסת שולחן העבודה עולה 136 דולר לשנה למשתמש בודד. עבור Genymotion Cloud SaaS החל מ-$200 לחודש. יש גרסת ניסיון, אבל כדי להוריד אותה אתה צריך להירשם ולאמת את האימייל שלך.
4. אנדרואיד סטודיו
Android Studio הוא הכלי של גוגל למפתחי אפליקציות. זה לא רק אמולטור - יש לו את כל הכלים הדרושים לפיתוח ויצירת אפליקציות משלך. אמולציה מאפשרת לך לבדוק את היצירות שלך במכשירים וירטואליים.
עם כל כך הרבה תכונות, זו לא הבחירה למי שרק רוצה להפעיל כמה אפליקציות אנדרואיד או משחקים ב-macOS. אבל אם אתה מפתח אפליקציות, אז זה אחד הכלים החשובים ביותר שתצטרך. אתה יכול גם לדמות שיחות נכנסות והודעות SMS, להגדיר את מיקום המכשיר, ואפילו לדמות חיישני תנועה.
ההתקנה די ממושכת וממשק המשתמש לא הכי ידידותי למתחילים. זה נובע בעיקר מהעובדה ש-Android Studio מציע הרבה פיצ'רים. האמולטור עצמו מאפשר לך לבחור מתוך מספר עצום של פרופילי מכשיר כדי לבדוק את היישום שלך. מכיוון שזהו האמולטור הרשמי של גוגל, הוא תומך באמולציה עד Android Pie 9.
בחירת האמולטור הנכון תלויה בצרכים שלך. אם אתה רק רוצה לשחק כמה משחקי אנדרואיד במכשירי Mac, אז תשלום עבור Genymotion הוא לא בשבילך.
תודה שקראת! הירשמו לערוץ שלי ב- מִברָקו Yandex.Zen. רק שם עדכוני הבלוג והחדשות האחרונות מעולם טכנולוגיית המידע. כמו כן, עקבו אחריי ברשתות החברתיות.

בכל מקרה, חשוב לתאם את התוצאה הסופית עם המאמצים המושקעים להשגתה. לכן, ישנן דרכים רבות להפעיל תוכנית Windows במחשב Mac, והבחירה שלהן תלויה ביחס לעיל.
כדי להפעיל משחק מודרני מסוג AAA, זה יהיה הכי קל להתקין את Windows באופן מיידי על ה-Mac שלך מאשר לסבול במשך זמן רב עם "העברה" של כרטיס מסך ממכונה וירטואלית או בחירת הספריות הדרושות ב-Wine.
עבור אפליקציית עבודה בינונית-כבדה שאינה דורשת עומס רציני על הגרפיקה, מכונה וירטואלית היא אידיאלית.
הכי נוח להפעיל כמה תוכנות ומשחקים קלות או ישנות באמצעות Wine. אני רוצה לדבר על השיטה האחרונה, אבל קודם אני צריך לומר כמה מילים על השתיים הראשונות.
1. התקנת Windows ב-Mac

מנהלי ההתקן של ה-Mac שלנו קוראים לזה Boot Camp, אבל ליתר דיוק, Boot Camp הוא רק קבוצה של מנהלי התקנים ועוזר ליצירת כונן הבזק USB שניתן לאתחול.
כך או כך, Windows מותקן על מק ופועל בביצועים מלאים בדיוק כמו מחשב רגיל. באופן טבעי, החיסרון העיקרי נובע מכאן - אתה צריך לאתחל בכל פעם כדי להיכנס ל-Windows ולהפעיל את התוכנית הרצויה.
קנה רישיון Windows 10 מבלי לצאת מהבית.
2. שימוש במכונה וירטואלית עם Windows מותקן

לעתים קרובות שיטה זו נקראת Parallels Desktop, אך יחד עם Parallels Desktop, ישנן מכונות וירטואליות נוספות, הפופולריות ביותר: VirtualBox, VMware Workstation.
מכונה וירטואלית מאפשרת לך להריץ את Windows או מערכות הפעלה אחרות ישירות בתוך macOS פועל. אין עוד צורך להפעיל מחדש את המחשב, אלא הביצועים של "מערכת האורחים" בכללותה צונחים. ללא ריקודים מיוחדים עם טמבורין, שיטה זו ממש לא מתאימה למשחקים, אפילו הפשוטים שבהם.
3. הפעלת תוכניות Windows עם Wine

זוהי אפשרות macOS קלה מאוד לשימוש ופחות מוערכת לדעתי. לא סביר שזה יתאים לאנשי מקצוע, אבל זה יהיה שימושי למשתמשים רגילים.
יתרונות: אינך צריך להתקין את Windows, התוכנית מופעלת ישירות מ-macOS. אובדן הביצועים נמוך יותר מאשר בשימוש במכונה וירטואלית.
חסרונות: לא כל תוכנית תעבוד, אבל במקרה זה אין לך מה להפסיד, פשוט השתמש בשתי השיטות הראשונות.
איזה סוג של יין זה?

Wine (במקור קיצור של "Wine Is Not Emulator") היא שכבת תאימות המסוגלת להריץ יישומי Windows על מספר מערכות הפעלה תואמות POSIX כגון Linux, macOS ו-BSD.
במקום לחקות את ההיגיון הפנימי של Windows כמו מכונה וירטואלית או אמולטור, Wine מתרגם קריאות של Windows API לשיחות POSIX תוך כדי תנועה, מבטל את בעיות הביצועים והזיכרון של שיטות אחרות, ומאפשר לך לשלב באופן מלא יישומי Windows בשולחן העבודה שלך.
תוכניות קלות ו/או ישנות שנכתבו עבור Windows עובדות היטב עם Wine. וזה יתרון משמעותי - אחרי הכל, סביר להניח שנתקלתם יותר מפעם אחת כאשר תוכנה שנמצאה לאחר חיפוש ארוך באינטרנט נותנת משהו כמו "תוכניות Power PC אינן נתמכות יותר" בעת ההפעלה.
למרבה הצער, ל-macOS יש זיכרון קצר מאוד - המעבר מ-Power PC לאינטל ב-2007, שינויים מבנים שונים אחרים גרמו להרבה תוכנות לא לעבוד, שמסיבה זו או אחרת ננטשה על ידי המפתחים. עם Wine יש לך גישה לספרייה ענקית של תוכנות ומשחקים מדור קודם.
כיצד להשתמש ביין?

מאמרים וסרטונים רבים באינטרנט מוקדשים לתוכנות הרחבות שונות המבוססות על Wine, שהן טובות ושימושיות בדרכן, אך לעיתים קשות ללמידה. אולי תחשוב: האם כדאי לבזבז את זמנך ומאמציך, או שצריך להשתמש מיד בשיטות מוכחות?
שלב 1.התקן את אחת מהגרסאות של Wine. אני ממליץ על Wine Staging.
שלב 2התקן את XQuartz-2.7.11. אנחנו מדברים על רכיב מקורי של macOS, שאינו מותקן כעת מראש.
מוּכָן.
עכשיו בואו ננסה להפעיל משהו.
לרובנו הייתה ילדות והתבגרות קשה מאחורי המחשב האישי. לפעמים אתה רוצה שיהיה לך משהו מיושן ב-Mac האהוב עליך, למשל, פינבול מ-Windows XP. זה נקרא Space Cadet, ניתן להוריד אותו מגשש ידוע או לקבל אותו ישירות מווינדוס כתיקיה עם קבצים, אחד מהם נקרא PINBALL.EXE.

פתח אותו בתוכנית Wine ותראה כמה זה יפה:

הכל פשוט עובד, חלק, ללא בלמים. המשחק הספציפי הזה לא עובד כל כך טוב אפילו ב-Parallels Desktop בתשלום, והוא עובד אפילו יותר גרוע ב-VirtualBox החינמי.
אבל יש בעיה. אם תרחיב את המשחק למסך מלא, הוא יאבד את הפרופורציות שלו. לרוע המזל, מפתחי היין לא יצרו כלים לשמירה על יחס רוחב-גובה במצב מסך מלא.
אני משתמש ביכולת המובנית של macOS כדי להגדיל את המסך.
עבור אל "העדפות מערכת - נגישות - זום" וסמן את התיבה שליד "זום באמצעות גלילה עם מקש שינוי. בחר את המפתח הזה (יש לי שליטה).

כעת אתה יכול להגדיל חלון תוכנית קטן מבלי לאבד את הפרופורציות שלו. זוהי תכונה שימושית להפליא למשחקים ישנים יותר. השילוב של Wine והתכונה הזו הופך את macOS לפלטפורמת הרטרוגיימינג הטובה ביותר אי פעם.
אם התוכנה שברשותך היא תוכנית התקנה, ה-conditional setup.exe, תוכל באותה מידה להפעיל אותה ב-Wine ולבצע את כל שלבי ההתקנה.
כדי להפעיל את התוכנית, עליך לעבור לספרייה שצוינה במהלך הפריקה. היא בפנים
~/.wine/drive_c/Program Files (x86)
איפה ~/ - תיקיית הבית שלך עם שם המשתמש (.wine היא תיקיה נסתרת, כדי להציג אותה עליך ללחוץ cmd+נקודה+shiftב-High Sierra.) נותר למצוא את קובץ ה-.exe הרצוי. אתה יכול להעביר את התיקיה עם התוכנה הפרומה לכל מקום נוח.
טריק שימושי נוסף שכדאי להיות מודע אליו הוא הפעלת CSMT פנימה הגדרות winecfg.
זה מגביר את הביצועים הגרפיים במשחקים המשתמשים ב-Direct3D, אך גם מגביר את עומס המערכת, לכן מומלץ להשאיר זאת כבוי עבור תוכניות קלות יותר.
זמין רק ב-Wine Staging. כדי להפעיל את winecfg, הפעל את המסוף על ידי לחיצה על סמל היין ב-Launchpad, וכתוב winecfg. לאחר מכן, עבור אל הכרטיסייה Staging וסמן "הפעל CSMT":

אז, בעזרת Wine, ניגבנו דמעה נוסטלגית כששיחקנו את Space Cadet עבור Windows XP. אבל אתה יכול ללכת רחוק יותר ולשחק Space Cadet עבור Windows 95. לגרסה זו יש רזולוציה גבוהה יותר, מכניקת משחק שונה במקצת ושני שולחנות נוספים!
והכי חשוב - הוא לא פועל על חלונות מודרניים. אבל זה ממשיך ב-macOS המודרני שלנו! היא בתמונה למעלה.
עם Wine אתה יכול להפעיל לא רק משחקי רטרו מזדמנים, אז השתמשתי בהצלחה רבה בכלי השירות לגישה מרחוק לרשת LiteManager Pro ועוד כמה אחרים.
כמובן, Wine יכול לעבוד גם עם תוכנות מורכבות יותר, אבל בשביל זה, ייתכן שתצטרך להתעסק בהגדרות. תוכניות כמו Wineskin יהיו מאוד שימושיות. אם להשקיע זמן בפיתוח שלהם תלוי בך.
אני אוהב את ה-Mac שלי ואוהב את היכולת להפעיל כל תוכנה ב-macOS.
בעזרת אמולטורים, בעזרת Wine. זה פשוט מגניב. אני רוצה שכלים כאלה יהיו מובנים במערכת. ולמרות שכמובן זה לא יקרה, בכוחנו לוודא שעוד אנשים ידעו עליהם.
השנה, פרויקט היין חגג 25 שנים, וזה אומר משהו!









