הגדר את זמן הכיבוי של המחשב. כיצד להגדיר את טיימר הכיבוי עבור מחשב Windows. תוכניות לכיבוי המחשב
מפתח מערכות הפעלה חלונותאפשרויות מתוזמנות זמינות. ככזה, אין כפתור כיבוי המציין פרמטרים. לשם כך, עליך להשתמש בשורת הפקודה ובכלים סטנדרטיים (מובנים). חלונות. שיטה זו טובה במיוחד מכיוון שהיא פועלת תמיד ובכל מקום, שכן היא פותחה וסופקה ישירות על ידי מפתח מערכת ההפעלה עצמו. נבדק על Windows XP, Windows 7, Windows 8.1
מי שלא מתעניין בתיאוריה יכול ללכת ישר למדורים:
-
-
כבה או הפעל מחדש את המחשב לפי לוח זמנים
(בזמן מוגדר) עם כלי Windows סטנדרטיים (מובנים).
מתוזמן
(בזמן מוגדר) משורת הפקודה (MS DOS)
מאז ומתמיד, כל מערכות ההפעלה במשפחת MS Windows כללו מערכת הפעלה של דיסק (בקיצור MS DOS), שאין לו ממשק משתמש מוכר ללחיצה עליו עם העכבר. MS DOS נשלט על ידי הזנת קבוצה של פקודות טקסט באמצעות המקלדת בחלון מיוחד, במה שנקרא שורת הפקודה . שורת הפקודה פועלת בכל מחשב המריץ כל שינוי של מערכת ההפעלה MS Windows.
במערכת ההפעלה MS Windows, משורת הפקודה אתה יכול לעשות את כל מה שהמערכת הזו מסוגלת לו.
ל שורת הפקודהניתן לקרוא באחת מהדרכים הבאות:
- לחץ על צירוף מקשים Win+R, להיכנס cmd.exe, לחץ על אישור
- "תפריט התחל > הפעלה", הזן cmd.exe, לחץ על אישור
- "תפריט התחל > כל התוכניות > עזרים > שורת פקודה"
כך או כך, חלון ייפתח MS DOS
(שורת פקודה להזנת פקודת טקסט)
בו (בשורת הפקודה) נבצע:
- להפעיל ולכבות את הספירה לאחור
כיבוי או הפעלה מחדש של המחשב
(כלומר לציין לאחר כמה זמן לבצע את הפעולה) - להקצות ולבטל בדיוק FOR
כיבוי או הפעלה מחדש של המחשב
(כלומר לציין מתי בדיוק לבצע פעולה)
כל המניפולציות מסתכמות בגישה לקובץ shutdown.exe
וציון הפרמטרים הנדרשים
אפשרויות פקודת כיבוי ותחביר
(כדי לגשת לקובץ shutdown.exe)
קוֹבֶץ shutdown.exeאחראי על כיבוי מערכת ההפעלה חלונות, הפעלה מחדש וכו'. כדי לקבל רשימה של פרמטרים של השקת קבצים shutdown.exeמשורת הפקודה - הקש על קיצור המקלדת Win+R, בחלון שנפתח, הזן cmd.exe(עבור ל-MS DOS) וכבר בחלון ה-DOS (ידנית) הזן " לכבות/?"(ללא ציטוטים). לחץ על "אישור" ("Enter"). בתגובה, המערכת תציג רשימה מלאה של פרמטרי פקודה לכבות:

לגבי תחביר הפרמטרים לפקודה לכבות, זה MS DOSמבין את שתי אפשרויות ההקלטה - ועם מקף (סימן מינוס " - " בלוח המקשים המספרי) ובאמצעות לוכסן (לוכסן בלוח המקשים הנומרי):
- כיבוי /s /f /t 2000שווה ערך כיבוי -s -f -t 2000
- בשעה 23:15 כיבוי /r /fשווה ערך בשעה 23:15 כיבוי -r -f
במקרה שלנו, אין הבדל מהותי בין קו נטוי למקף. הרבה יותר חשוב לזכור על מרווחים. מכיוון שבהבנת מערכת ההפעלה, קו נטוי שווה למקף ואחריו רווח , ואז בלי רווח - יכול להיות שזה לא יעבוד.
לדוגמה, בצילום המסך למעלה, הזנתי את הפקודות " לכבות-?"ו" לכבות -?", ו" לכבות/?"ו" לכבות/?" התשובה של המערכת ברורה.
הזנה פשוטה של פקודת הכיבוי
(חלון הפעלה)
כדי להפעיל או לכבות את טיימר הספירה לאחור, פתח את חלון "הפעלה" ( Win+R בסדר.
יש להזין את הזמן שלפני כיבוי (אתחול מחדש) של המחשב בשניות.
הזנת פקודה נכונה מאושרת על ידי חלונות קופצים מתאימים במגש. חלונות קופצים צריכים להופיע לאחר כל פקודה נכונה. הם נראים בערך כך:
 |
תגובת מערכת לפקודה לכיבוי או הפעלה מחדש של המחשב לאחר 33 דקות = 2000 שניות |
 |
תגובת מערכת לפקודה לביטול פקודה לכיבוי או הפעלה מחדש של המחשב |
 |
10 דקות לפני השלמת המשימה, המערכת מתחילה להזכיר לכם שהספירה לאחור עומדת להסתיים. לטופס התזכורת יכולות להיות מספר אפשרויות. תלוי כנראה בגרסת Windows ובסגנון העיצוב. |
 |
מספר דקות לפני השלמת המשימה, המערכת מודיעה שהספירה לאחור עומדת להסתיים. |
התקנת שורת פקודה
שעה מדויקת של התאריך הנוכחי
כדי לכבות ולהפעיל מחדש את המחשב
הגדרת השעה המדויקת של התאריך הנוכחי מ- מאפשרת לך להגדיר את השעה המדויקת של התאריך הנוכחי לכיבוי או הפעלה מחדש של המחשב. משימה זו תתבצע רק פעם אחת, ולאחר מכן יהיה צורך לחזור על הליך הקצאת המשימה. אם אתה צריך כיבוי שיטתי של המחשב לפי לוח זמנים (במקביל), אז אתה צריך להשתמש או
כדי להגדיר את השעה המדויקת של התאריך הנוכחי לכיבוי או הפעלה מחדש של המחשב, פתח את חלון "הפעלה" ( Win+R), הזן את הפקודה הרצויה ולחץ בסדר.
יש להזין את זמן הכיבוי (אתחול מחדש) של המחשב בפורמט שצוין.
ערכי הזמן, כמובן, שונים עבור כל אחד.
שלא כמו התקנה, קלט פקודה נכון בעת הגדרת הזמן לכיבוי או הפעלה מחדש של המחשב אינו מאושר על ידי החלונות הקופצים המתאימים במגש
זה נוח ליצור משורת הפקודה חַד פַּעֲמִימשימה לכבות או להפעיל מחדש את המחשב. אם אתה צריך לכבות באופן שיטתי את המחשב בלוח זמנים (לדוגמה, בשעה נתונה, בסוף יום העבודה), אז אתה צריך להגדיר את זמן הכיבוי לאחר או אחרי
כבה והפעל מחדש את המחשב
באמצעות קובץ מנהלים (אצווה).
קבצי מנהלים (אצווה) עם הסיומת .עטלף() הופכים את העבודה עם שורת הפקודה להרבה יותר קלה. לאחר שיצרתם קובץ batch כזה עם הטקסט של הפקודה הנדרשת, תוכלו לבצע אותו על ידי לחיצה פשוטה על קובץ האצווה, מבלי לקרוא בצורה מייגעת לחלון שורת הפקודה ולהזין את טקסט הפקודה לתוכו.
בואו נזכור את רשימת הפקודות שלנו וניצור את קבצי האצווה המתאימים:
- כיבוי /s /f /t 2000אוֹ כיבוי -s -f -t 2000
(כבה את המחשב לאחר 33 דקות = 2000 שניות) - כיבוי /r /f /t 2000אוֹ כיבוי -r -f -t 2000
(הפעל מחדש את המחשב לאחר 33 דקות = 2000 שניות) - בשעה 23:15 כיבוי /s /fאוֹ בשעה 23:15 כיבוי -ס -ו
(כבה את המחשב היום בשעה 23:15) - בשעה 23:15 כיבוי /r /fאוֹ בשעה 23:15 כיבוי -r -f
(אתחל את המחשב היום בשעה 23:15) - כיבוי/אאוֹ כיבוי -א
(בטל את הפקודה לכיבוי/הפעלה מחדש של המחשב)
כדי ליצור קובץ אצווה מנהלי (אצווה), פתח את פנקס הרשימות, העתק (כתוב) את שורת הפקודה הנדרשת לתוכו ושמור את הקובץ עם סיומת .bat. לדוגמה, בואו ניצור שני קבצים - הקובץ "Shutdown.bat" וקובץ "Cancel.bat". בקובץ הראשון נכתוב את השורה " כיבוי /s /f /t 2000"(ללא מרכאות), בשני - השורה" כיבוי/א"(ללא ציטוטים). לחיצה על הקובץ הראשון תיתן פקודה לכבות את המחשב לאחר 33 דקות = 2000 שניות. לחיצה על הקובץ השני תבטל את הפקודה לכיבוי המחשב לאחר 33 דקות = 2000 שניות. כך נקבל שני קבצים שלחיצה עליהם תשפיע כמו במקרה של שיחה והכנסת הפקודה הרצויה לתוכו.
הכל מאוד פשוט, וזה הרבה יותר נוח משורת הפקודה. בנוסף, שיטה זו נותנת מקום לעוף דמיון ולמחשבה יצירתית. לדוגמה, אתה יכול להגדיר את פסק הזמן ל-28800 שניות. (28800 שניות = 8 שעות = אורך יום עבודה), הכניסו את הקובץ "Shutdown.bat" בתיקיית האתחול של המחשב ואל תדאגו עוד לכיבויו בסוף יום העבודה. כי בכל פעם שהמערכת מאתחלת, היא תקבל פקודה לכיבוי לאחר 8 שעות = 28800 שניות. אותו אפקט יושג על ידי הקובץ executable.bat בהפעלה, עם התוכן " בשעה 17:00 כיבוי / ש / ו"(ללא ציטוטים). יתרה מכך, פקודה זו אפילו עדיפה, שכן היא קובעת את הזמן המדויק לכיבוי המחשב ואינה תלויה במספר האתחולים מחדש במהלך יום העבודה.
מצחיק. אם תגדיר את פסק הזמן ל-180 שניות בקובץ bat בתיקיית האתחול, אז המחשב יכבה 3 דקות לאחר הפעלתו.
כבה והפעל מחדש את המחשב
בזמן מוגדר באמצעות מתזמן המשימות
מתזמן המשימות הוא תכונה מיוחדת חלונות. מתזמן המשימות מאפשר לך ליצור ולבצע משימות מתוזמנות שונות. במקרה שלנו, המשמעות היא כיבוי או הפעלה שיטתית של המחשב בזמן מוגדר. שלא כמו ו, מתזמן המשימות מאפשר לך להקצות בצורה גמישה יותר את הזמן והתדירות המדויקים של כיבוי המחשב.
כדי להגדיר את המחשב לכיבוי או הפעלה מחדש בזמן מוגדר דרך מתזמן המשימות, פתח את מתזמן המשימות. הוא ממוקם ב"תפריט התחל > כל התוכניות > עזרים > כלי מערכת > מתזמן משימות"


לאחר מכן, בחלון שנפתח, כתוב את שם המשימה ואת התיאור שלה. כאן אתה יכול לכתוב מה שאתה רוצה. שם המשימה והתיאור יוצגו בעמודה האמצעית של המתזמן לאחר יצירת המשימה. כתבתי את השם - "כיבוי", התיאור - "כבה את המחשב" ולחצתי על כפתור "הבא"...
בחלון הבא שנפתח, עליך לבחור את תדירות המשימה. בחרתי "יומי". "נוסף"...
בחלון הבא שייפתח יש לציין את התאריך שממנו מתחילים לבצע את המשימה ואת השעה בה היא תושלם. כברירת מחדל, התאריך והשעה הנוכחיים מוצגים. ניתן להשאיר את התאריך ללא שינוי (התחל היום), אך עליך להגדיר את השעה שלך. זה יהיה הזמן הנדרש לכיבוי המחשב. קבעתי את זה ל-17:00:00, שמתאים לסוף יום העבודה שלי. השורה "חזור כל יום אחד." - נותר ללא שינוי. "נוסף"...
בחלון הבא שנפתח, עליך להגדיר את המתג (תיבת סימון) לצד המילים "הפעל את התוכנית". "נוסף"...
בחלון הבא שנפתח, בשורת "תוכנית או סקריפט", הזן את הפקודה " לכבות" (ללא מרכאות), ובשדה "הוסף ארגומנטים" " -ס -ו" (ללא מרכאות) - לכבות. אם אתה צריך להפעיל מחדש את המחשב, אז בשדה "הוסף ארגומנטים" הזן " -ר -פ"(ללא ציטוטים). "נוסף"...

לחץ על כפתור "סיום". בעיה על כיבוי מחשב יומי בשעה 17:00- נוצר והושק. אתה יכול לבדוק את העבודה שלך או למחוק משימה באופן הבא. אנו מפעילים את המתזמן, לוחצים על "ספריית מתזמן משימות" ובעמודה האמצעית נמצא את המשימה הרצויה (לפי השם). לחץ לחיצה ימנית עליו ובחר את זה שאתה צריך מהתפריט הנפתח.

כדי לבדוק, לחצתי על "הפעלה". המחשב הגיב מיד. זה עובד, מהירה!

כיבוי המחשב
כבה את המחשב משורת הפקודה
טיימר הכיבוי האוטומטי של המחשב שימושי לכל המשתמשים. צפייה בסרט לפני השינה, הסתלקות לזמן מה, השארת המחשב כדי להוריד קבצים או לשמור פרויקט - זו אינה רשימה מלאה של משימות, שלאחריהן ניתן לכבות אוטומטית את המחשב באמצעות טיימר. טיימרים כאלה יכולים להיות סטנדרטיים או ליצור על ידי מפתחי צד שלישי במיוחד עבור Windows 7.
קרא גם: הורד טיימר כיבוי מחשב
שימוש בטיימר הסטנדרטי לכיבוי המחשב
כדי להגדיר אוטומטית זמן לכיבוי המחשב, עליך לבצע את השלבים הבאים:
- לחץ על "Win+R" והזן את הפקודה "shutdown -s -t N", כאשר במקום "N" נזין את זמן כיבוי המכשיר בשניות.

- לאחר שתלחץ על "אישור", תופיע הודעה בשורת המשימות שההפעלה תסתיים לאחר הזמן שצוין.

- אם ברצונך לבטל את הפקודה, הזן "shutdown -a" בשורת ההפעלה.

אתה יכול גם להגדיר את המחשב לכיבוי אוטומטי באמצעות קובץ bat. כדי ליצור אותו, בצע את השלבים הבאים:
- פתח את פנקס הרשימות והזן את הפקודה הבאה:
echo off cls set /p timer_off=”הורדת הודעות ושנייה: »
כיבוי -s -t %timer_off%

- לאחר מכן, עליך לשמור את הקובץ ולהקצות לו את סיומת bat. אתה יכול להגדיר כל שם לקובץ. עם זאת, בשדה "סוג" עליך לבחור "כל הקבצים".

- לאחר הפעלת קובץ ה-bat, תופעל שורת פקודה, בה עליך לציין את הזמן לכיבוי אוטומטי של המכשיר בשניות.

- לדוגמה, אתה יכול לציין 1800 (30 דקות) או 3600 (שעה).
אתה יכול גם לכבות אוטומטית את המחשב האישי או הנייד שלך דרך מתזמן המשימות של Windows. כדי להפעיל ולהגדיר אותו, בצע את השלבים הבאים:
- לחץ על "Win+R" והזן "msc".

- כאן בתפריט הימני אתה צריך ללחוץ על "צור משימה פשוטה".

- תן למשימה כל שם ולחץ על "הבא".

- מכיוון שאנו יוצרים "טיימר", בשלב הבא עלינו לסמן את תיבת הסימון "חד פעמי".

- לאחר מכן, ציין את השעה שבה צריך לכבות את המחשב.

- בחלון הבא, לחץ על "הפעל תוכנית".

- בחלון "תוכנית או סקריפט" נזין "כיבוי", ובארגומנט - "-s".

- לאחר שמירת המשימה, המחשב יכובה בזמן שצוין.
תוכניות טיימר לכיבוי אוטומטי של המחשב
ישנן תוכנות רבות באינטרנט המאפשרות לך לכבות את המחשב באופן אוטומטי. בואו נסתכל על הפופולריים והקלים ביותר לשימוש.
טיימר OFF היא תוכנית מאוד פשוטה ומובנת הפועלת ללא תשלום ומאפשרת לכבות את המחשב מרחוק. עיקרון השימוש בו הוא כדלקמן.
הפעל את הקובץ exe. והזן את הזמן שאחריו עליך לכבות ב-Windows 7. לחץ על "הפעל טיימר".
התוכנית אינה דורשת התקנה, ולכן אינה תופסת מקום פנוי.
טיימר כיבוי המחשב הוא גם תוכנית פשוטה ומובנת ברוסית. כדי להשתמש בתוכנית זו, עליך להסיר את הקובץ Setup.exe מהארכיון ולהפעיל את ההתקנה.

אנו בוחרים מקום להתקין את התוכנית ועוקבים אחר ההנחיות.



לאחר ההתקנה, ייפתח חלון קטן. הזן את זמן הכיבוי ב-Windows 7 ולחץ על "התחל".

המחשב יכבה בזמן שצוין.
PowerOff היא תוכנה נוחה לא רק לכיבוי אוטומטי של מחשב נייד ומחשב שולחני, אלא גם לאתחול מחדש של המערכת וכניסה למצב שינה. עיקרון פעולתו הוא כדלקמן:
- אנו משיקים את הקובץ exe. מהארכיון. אין צורך בהתקנה.
- יופיע חלון גדול עם חלקים רבים. אנחנו לא צריכים את כולם. אנו שמים סימן "זמן תגובה" ומציינים את השעה. לאחר מכן, בחר פעולה: כיבוי, אתחול מחדש, מצב שינה וכו'. בשדה הפעולה, בחר "לפי טיימר".

- כדאי גם לרשום את התאריך ולקבוע את זמן הספירה לאחור.

- המחשב יכבה לאחר חלוף הזמן שצוין.
SoftikBox.com
כיבוי אוטומטי של המחשב.

במקרים שונים, ניתן לכבות את המחשב בזמן מוגדר. לדוגמה, בערב לפני השינה בזמן צפייה בסרט, כיבוי אוטומטי של המחשב יעזור לך לא לדאוג לגבי זה אם אתה נרדם.
הגדרת כיבוי אוטומטי של המחשב היא פשוטה מאוד, וניתן לעשות הכל באמצעות כלי Windows סטנדרטיים, באמצעות מתזמן המשימות, או כמה שיטות אחרות שנשקול להלן.
"מתזמן משימות" נמצא בקטע "ניהול" של לוח הבקרה. הפעל אותו וצור משימה פשוטה. בצע את ההוראות של אשף יצירת המשימות, ציין את שם המשימה, בחר את תדירות המשימה להפעלה, למשל, מדי יום. לאחר מכן, עליך לציין את השעה והיום שמהם תתחיל המשימה שלנו לכבות את המחשב. בקטע "פעולה", בחר את הפעולה עבור משימת "הפעל תוכנית". בשלב הבא, תצטרך לציין את התוכנית שתופעל, או ליתר דיוק את הסקריפט (הפקודה) לכיבוי המחשב. בשורה "תוכנית או סקריפט", הזן SHUTDOWN, ובשורה "הוסף ארגומנטים (אופציונלי)": -s –f. בשלב האחרון, האשף יציע לבדוק את כל הפרמטרים של המשימה שנוצרה ואם הכל תקין, סיים את היצירה על ידי לחיצה על כפתור "סיום". התמונות למטה מציגות את השלבים לפי הסדר.










אתה יכול גם להגדיר את המחשב לכיבוי אוטומטי באמצעות שורת הפקודה. שיטה זו היא כמובן הרבה יותר פשוטה, אם כי אם אי פעם עבדת עם שורת הפקודה. לשם כך, עבור לתפריט (התחל - כל התוכניות - אביזרים - שורת פקודה) וכתוב את הפקודה "shutdown /?" והקש על מקש Enter.
לאחר מכן יופיעו הפרמטרים של כלי השירות שלנו בחלון שורת הפקודה. בחלון זה אנו מתעניינים בשלושת הפרמטרים העיקריים המוצגים בתמונה.

מה יש לנו וכיצד נוכל להשתמש בפקודות אלו?
כדי, למשל, לכבות את המחשב לאחר שעתיים, עלינו לכתוב את הפקודה כך (shutdown -s -t 7200), ולאחר מכן ללחוץ על מקש Enter. כדי להגדיר את הזמן הרצוי, עלינו להמיר שעות ודקות לשניות. 7200 שניות שווה לשעתיים.
כדי לבטל את הכיבוי שצוין של המחשב, עלינו להזין את הפקודה "כיבוי עם הפרמטר -a". כלומר, אנו נכנסים ל-"shutdown -a".
פעולה זו יכולה להתבצע גם באמצעות הפקודה "הפעלה". התמונה מראה היכן נמצא פריט זה.


כדי לבטל את המשימה, כתוב כמו בשורת הפקודה "shutdown -a"
עכשיו אתה יודע איך ליצור כיבוי אוטומטי של המחשב. לסיכום, אני רוצה לומר שלחלק מהתוכנות יש את היכולת לכבות אוטומטית את המחשב עם השלמת פעולה מסוימת. אלה הם סורקי אנטי-וירוס, לקוחות טורנט, תוכניות איחוי ואחרים.
פוסטים נוספים בנושא
tomcomp.com.ua
מחשב קל - כבה אוטומטית את המחשב בזמן מוגדר
לפעמים, כשהמחשב עסוק בביצוע משימה כלשהי ואתה צריך לעזוב, אתה רוצה שהמחשב יכבה אוטומטית. לחלק מהתוכניות יש אפשרות זו בהגדרות שלהן, ולחלק לא. אולי אתה אוהב להירדם בזמן צפייה בסרטים, לא משנה למה אתה עשוי להזדקק לזה.
נדבר על תוכנות מיוחדות לכיבוי אוטומטי של המחשב בחומרים אחרים, אבל עכשיו ניגע בתוכנה המובנית בווינדוס כדי לכבות אוטומטית את המחשב (כן, יש דבר כזה), התוכנה הזו נשלטת מהחלונות שורת הפקודה. התוכנית קיימת גם ב-Windows XP וגם ב-Windows 7, כך ששיעור זה רלוונטי לשתי מערכות ההפעלה.
לחץ על כפתור "התחל" ועבור לתפריט "תוכניות > עזרים" ובחר "שורת פקודה"

שורת הפקודה תופיע

הקלד את הפקודה כיבוי /? לחץ אנטר. עכשיו אתה יכול לראות את כל הפרמטרים של כלי הכיבוי

למשימה שלנו נשתמש בשלושה פרמטרים בלבד
s - כיבוי מחשב;
t - זמן שאחריו תושלם העבודה, בשניות;
א-בטל את כיבוי המערכת.
אז כדי לכבות את המחשב, למשל, לאחר שעה אחת, עליך להקליד shutdown -s -t 3600 בשורת הפקודה
ב-Windows 7, ההודעה שהפקודה תתבצע במגש תיראה כך:
ב-Windows XP, התוצאה של תוכנית הכיבוי שמכבה את המחשב אוטומטית תהיה חלון כזה עם ספירה לאחור של זמן

נוח גם להשתמש בפקודה זו עם האפשרויות הרצויות בתפריט התחל > הפעלה
אם לאחר התחלת תוכנית הכיבוי האוטומטי יש צורך לבטל אותה, עליך לכתוב כיבוי -a
עבור Windows XP - תוכנית לכיבוי אוטומטי של המחשב "טיימר כיבוי"
עבור Windows 7, למטרות אלו תוכל להשתמש במתזמן המשימות או בתוכנית כיבוי אוטומטי כדי לכבות אוטומטית את מחשב Windows 7 שלך
prostocomp.com
כיצד להגדיר כיבוי אוטומטי של המחשב ב-Windows 7?!
שלום חברים! לאחר קריאת מאמר זה עד הסוף, תלמד כיצד להגדיר את המחשב לכיבוי אוטומטי לאחר זמן מוגדר. אני חושב שמשהו קרה לכולם כשהם צריכים לעזוב את מקום העבודה שלהם, אבל משימה כלשהי בוצעה במחשב. במקרה זה, היה צריך לכבות את המחשב לאחר השלמתו. זה טוב אם התוכנית עצמה מאפשרת לך לכבות את המחשב. ובכן, מה אם, למשל, אתה מוריד קובץ, ואתה יודע כמה זמן ייקח עד שההורדה תסתיים, אבל אתה צריך ללכת לאנשהו בדחיפות? מה ניתן לעשות במקרה זה? התשובה פשוטה, אתה צריך להשתמש בכלי הכיבוי. 1) ראשית, בואו נריץ אותו במצב שורת הפקודה כדי לראות את כל הפונקציות של כלי זה. אני אראה שימוש ב-Windows 7 כדוגמה, אבל אל תיבהל, ב-XP התהליך כמעט זהה. עבור לתפריט "התחל" --> "כל התוכניות" 2) לאחר מכן בחר "אביזרים" --> "שורת פקודה" 3) שורת הפקודה מופיעה לפנינו. הזן את הפקודה כיבוי /? והקש Enter. 4) כעת אנו רואים את כל הפרמטרים של כלי השירות הזה. אבל אנחנו לא צריכים את כולם, אלא רק 3, הדגשתי אותם בצילום המסך:
- /s - כיבוי המחשב;
- /t - זמן שאחריו תסתיים העבודה, בשניות;
- /a - מבטל את כיבוי המערכת.
סיכום
ובכן, זה בעצם כל מה שרציתי לספר לכם במאמר זה. עכשיו אתה יודע איך להגדיר כיבוי אוטומטי של המחשב שלך עם Windows 7. כפי שאתה יכול לראות, זה לא כל כך קשה. כדי לא לשכוח את הפקודות הדרושות, אני ממליץ לך להוסיף דף זה לסימניות הדפדפן שלך (כוכבית בשורת הקלט של כתובת האתר) בכבוד רב, אלכסנדר סידורנקו!webexpertu.ru
כיצד להגדיר כיבוי אוטומטי של המחשב?
עבודה מול מחשב לא תמיד כרוכה בישיבה מתמדת מול צג, עם האצבעות על המקלדת או לחיצה תקופתית על העכבר. ישנם מקרים שבהם ניתן להשלים את המשימה על הפרק במשך זמן רב למדי ואינו מצריך השתתפות מתמדת שלך. וזה הזמן ללכת לעשות דברים אחרים או ללכת לישון, אבל המחשבה על הפעלת המחשב לא סביר שתוסיף לך שקט נפשי. מצבים כאלה מתעוררים לרוב כאשר המערכת נסרקת לחלוטין על ידי תוכנת אנטי וירוס (במיוחד אם יש הרבה צעצועים כבדים במחשב...), בעת התקנת תוכנה רצינית או מורידה כמות גדולה של מידע מהאינטרנט (עבור לדוגמה, מספר עונות של סדרת טלוויזיה פופולרית באיכות HD). תנאים אלה חלים גם על מקרים הכוללים המרת קבצי וידאו ויצירת עותקי גיבוי של מחיצות כונן קשיח.
לא אתווכח שלתוכנות רבות המעורבות בתהליכים ארוכי טווח שכאלה יש אפשרות המאפשרת לך לשלוט בכיבוי המחשב בסיומם. אבל מה לעשות ומה לעשות כאשר פונקציה כזו לא מסופקת בתוכנית או שיש מספר תהליכים ברקע שמונעים מהמחשב לכבות? במקרה זה, אין אפשרות אחרת מלבד להשתמש בכיבוי האוטומטי של המחשב. ניתן ליישם זאת בשתי דרכים: באמצעות תוכנות מיוחדות (זו השיטה שאני מעדיף, אגב, החומר הבא יהיה עליה) וכלי Windows סטנדרטיים. הבה נבחן כיצד אתה יכול להשתמש בכלים סטנדרטיים של מערכת ההפעלה כדי להגדיר את המחשב שלך לכיבוי אוטומטי.
בלוח הבקרה של Windows (הנגיש דרך תפריט התחל) יש כלי שנקרא Task Scheduler. הגדרתו קלה לחלוטין, במיוחד לאחר קריאת מאמר זה. כדי לדעת באיזו נקודת זמן להגדיר את הכיבוי, עליך להחליט מתי התהליך הארוך שהתחלת יסתיים. כאן אתה יכול לנווט לפי הטיימרים המובנים של תוכניות כאלה, שבדרך כלל מדווחים על הזמן המשוער עד סוף התהליך (אתה יכול להוסיף בבטחה עד 30% מהזמן אליו), או שאתה יכול להיות מודרך על ידי ניסיון או אינטואיציה. הדרך הקלה ביותר לפתוח את "מתזמן משימות" היא לחפש "מתזמן" בתפריט "התחל" אתה יכול גם למצוא אותו בפריט "כלי ניהול" ב"לוח הבקרה".
 תמיד ניתן לראות את הסטטוס של משימות פעילות ב"ספריית המתזמן", ולשם המטרה שלנו אנחנו צריכים "ליצור משימה פשוטה".
תמיד ניתן לראות את הסטטוס של משימות פעילות ב"ספריית המתזמן", ולשם המטרה שלנו אנחנו צריכים "ליצור משימה פשוטה".

 ראשית, עליך לתת למשימה שם, נניח, "כיבוי", ולאחר מכן אנו מגדירים את תדירות ההשקה (אם המשימה היא חד פעמית, ניתן לבחור באפשרות "חד פעמי") ואת הזמן המדויק הנדרש של ביצוע המשימה.
ראשית, עליך לתת למשימה שם, נניח, "כיבוי", ולאחר מכן אנו מגדירים את תדירות ההשקה (אם המשימה היא חד פעמית, ניתן לבחור באפשרות "חד פעמי") ואת הזמן המדויק הנדרש של ביצוע המשימה.

 לאחר מכן, הגדר את הפרמטר "הפעל תוכנית" וכתוב את שמה כיבוי, הגדר את הארגומנטים ל -s -f. מתג האתחול -f נחוץ כדי לסיים בכוח יישומים שאינם מאפשרים למחשב להיסגר.
לאחר מכן, הגדר את הפרמטר "הפעל תוכנית" וכתוב את שמה כיבוי, הגדר את הארגומנטים ל -s -f. מתג האתחול -f נחוץ כדי לסיים בכוח יישומים שאינם מאפשרים למחשב להיסגר.


 על ידי לחיצה על "סיום", אנו משלימים את יצירת המשימה, ולאחר מכן, בהתאם לאיור, אנו מבצעים שינויים בכרטיסייה "טריגרים".
על ידי לחיצה על "סיום", אנו משלימים את יצירת המשימה, ולאחר מכן, בהתאם לאיור, אנו מבצעים שינויים בכרטיסייה "טריגרים".


 אם אתה צריך לשנות את הזמן שבו אתה מכבה את המחשב שלך, אתה תמיד יכול למצוא משימה זו ב"ספריית המתזמן".
אם אתה צריך לשנות את הזמן שבו אתה מכבה את המחשב שלך, אתה תמיד יכול למצוא משימה זו ב"ספריית המתזמן".
אתה יכול בקלות להגדיר את המערכת לכיבוי לאחר פרק זמן מוגדר מבלי להזדקק לשימוש ב"מתזמן המשימות". כדי לעשות זאת, בשורת הפקודה (Win + R או "Run" בתפריט התחל), עליך להזין את הפקודה הבאה: shutdown -s -t 600 (600 הוא הזמן בשניות לפני הכיבוי). לאחר מכן, הקש Enter.
 לאחר חלוף הזמן המצוין בפקודה, המערכת תציג חלון עם הודעה על סיום העבודה ולאחר דקה המחשב יכבה. כדי לבטל טיימר זה, השתמש בפקודה shutdown -a. ואל תשכח שאין 1024 אלא 3600 שניות בשעה אחת!
לאחר חלוף הזמן המצוין בפקודה, המערכת תציג חלון עם הודעה על סיום העבודה ולאחר דקה המחשב יכבה. כדי לבטל טיימר זה, השתמש בפקודה shutdown -a. ואל תשכח שאין 1024 אלא 3600 שניות בשעה אחת!
בעבודה עם מחשב, ייתכן שיהיה עליך תמיד לכבות אותו לאחר פרק זמן מסוים. ניתן לפתור בעיה זו בשתי דרכים - צור משימה עבור מערכת ההפעלה או השתמש באחת מהתוכנות הרבות שיש להן את הפונקציונליות המתאימה. כי השיטה האחרונה פשוטה יותר, אז נתחיל איתה.
תוכניות לכיבוי המחשב
בואו נסתכל על עבודה עם מספר יישומים פופולריים שנוצרו במיוחד לניהול כוח המחשב. כולם בחינם ומתורגמים לרוסית.
כיבוי אוטומטי של חכם
האפליקציה חינמית לחלוטין וניתנת להורדה מאתר המפתח בכתובת wisecleaner.com. התוכנית קלה במיוחד לשימוש:
- הפעל את האפליקציה.
- בחלק השמאלי של החלון, בחר את המשימה הרצויה (לדוגמה, "כיבוי").
- לאחר מכן, כל מה שנותר הוא להגדיר את פרמטרי ביצוע הפקודה בסעיף "זמן".
- התוכנית יכולה לכבות את המחשב בדיוק בזמן שצוין או לאחר זמן מסוים זמינות גם הגדרות אחרות.
- בחר את אפשרויות העבודה הרצויות ולאחר מכן לחץ על הפעל.
- התוכנית תמוזער למגש (האזור ליד השעון).
- אל תצא מהאפליקציה, אחרת הפקודה לא תבוצע.
תוכנית זו היא אפילו יותר פשוטה מהקודמת. כדי להגדיר משימה לכיבוי המחשב, בצע את ההוראות:
- בחר את המשימה הנדרשת מהתפריט הנפתח העליון.
- בתפריט הבא, בחר את התנאי להפעלת המשימה.
- הזן את השעה בשדה המתאים ולאחר מכן לחץ על הכפתור עם הכפתור הירוק "הפעל". ספירה לאחור לביצוע הפקודה שצוינה תוצג בראש החלון.

מנהלי הורדות
הצורך לכבות אוטומטית את המחשב מתעורר לרוב בעת הורדת כמויות גדולות של נתונים. לדוגמה, אתה מוריד משחק או סרט, שדורשים כ-10 שעות של הפעלה רציפה של המחשב. זה לא חכם להגדיר את הזמן לכבות את המחשב באמצעות טיימר, כי... מהירות ההורדה עשויה לרדת, מה שיגדיל את משך הזמן הכולל. עבור מקרים כאלה הורדת תוכניות (מנהלי הורדות, לקוחות טורנט/hub/FTP וכו') מספקות פונקציה מיוחדת המאפשרת לכבות את המחשב כשההורדה הסתיימה בפועל.
לדוגמה, בלקוח טורנט פופולרי זה נעשה באופן הבא:
- בחר בקטע "הגדרות" בתפריט הראשי.
- בתפריט הנפתח, העבר את העכבר מעל הפריט "כיבוי Windows".
- בחר את המשימה הרצויה, לדוגמה, "כיבוי כשההורדות הסתיימו".

לחלק ממנהלי הורדות (לדוגמה, Download Master) יש פונקציונליות רחבה יותר ליצירת תנאים לכיבוי המחשב, כולל היכולת לכבות את המחשב באמצעות טיימר עצמאי או בזמן מוגדר.
כיבוי המחשב באמצעות Windows
בכל הגירסאות של מערכות ההפעלה Windows, קיימות לפחות שתי דרכים לכבות את המחשב לאחר זמן מסוים:
- הפעלת פקודת הכיבוי משורת הפקודה של Windows (קונסולה).
- יצירת משימה באמצעות כלי השירות "מתזמן משימות".
בואו נבחן את שתי השיטות.
שורת הפקודה
הפעלת פונקציית כיבוי המחשב באמצעות שורת הפקודה היא הקלה ביותר. כל מה שאתה צריך לעשות:
- לחץ על "Win + R" במקלדת שלך, הזן את הפקודה "cmd" (ללא מרכאות) בחלון שנפתח, ואז לחץ על "אישור". קונסולת Windows תופעל.
- כדי לכבות את המחשב, השתמש בכלי השירות "shutdown.exe". ניתן להפעיל אותו בצורה כזו שהמחשב יסיים את עבודתו לאחר זמן מסוים. כדי לעשות זאת, עליך להזין את הפקודה הבאה במסוף:

- הפרמטר "-s" נותן לתוכנית פקודה לכבות את המחשב, והפרמטר "-t" הוא זמן הכיבוי בשניות (במקרה זה, 7200 שניות, כלומר 2 שעות).
- העתק את הפקודה למסוף, קבע את משך הזמן הנדרש על ידי החלפת "7200" בערך משלך.
- אתה יכול לסגור את הקונסולה.
- 5 דקות, ולאחר מכן דקה אחת לפני הכיבוי, תופיע ההודעה הבאה על מסך המחשב:

ניתן לבטל את המשימה לכיבוי המחשב. כדי לעשות זאת, פשוט פתח שוב את שורת הפקודה, ואז הפעל את הפקודה "shutdown /a". הליך כיבוי המחשב יכול להיות מופסק בכל עת.
- אם הצורך לכבות את המחשב מתרחש לעתים קרובות, ניתן להפוך את הפקודה "כיבוי" לנוחה ופשוטה יותר:
- צור קיצור דרך בשולחן העבודה או במיקום אחר.
- חלון הגדרות הקיצור ייפתח.
- בשדה "ציין מיקום אובייקט", הזן את הפרטים הבאים:

- במקום 7200, הזן את הערך שלך.
- לחץ על "הבא", ולאחר מכן ציין שם עבור קיצור הדרך (לדוגמה, "כיבוי מחשב") ולחץ על "סיום".
- כעת, כדי להפעיל את טיימר כיבוי המחשב, אתה רק צריך ללחוץ פעמיים על קיצור הדרך בשולחן העבודה.

אם אתה צריך לשנות את זמן הכיבוי של המחשב, לחץ לחיצה ימנית על קיצור הדרך שנוצר, ולאחר מכן בחר "מאפיינים".

באופן דומה, ניתן ליצור קיצור דרך לביטול כיבוי המחשב. לשם כך, בשדה "ציין את מיקום האובייקט" בעת יצירת קיצור דרך, הזן:
מתזמן משימות
כלי העזר של מערכת "מתזמן משימות" מאפשר לך להפוך ביצוע של מספר רב של משימות על ידי מערכת ההפעלה לפי לוח זמנים נתון, לרבות כיבוי המחשב:
- כדי להפעיל את "מתזמן המשימות" לחץ על "Win + R", ולאחר מכן הפעל את הפקודה "taskschd.msc".
- בצד שמאל של החלון, מצא ועבור לקטע "ספריית מתזמן משימות".
- רשימה של משימות Windows פעילות או שהושלמו תוצג במרכז החלון. המשימה שלנו היא ליצור משימה חדשה כדי לכבות את המחשב.
- בחר בקטע "פעולה" בתפריט התוכנית הראשי, ולאחר מכן לחץ על "צור משימה פשוטה":

- בחלון החדש, הזן שם למשימה, לדוגמה, "כיבוי המחשב", ולאחר מכן לחץ על "הבא".

- בקטע "טריגר", בחר מתי בדיוק לבצע את המשימה (לדוגמה, "חד פעמי") ולחץ שוב על "הבא".
- בסעיף הבא עליך להגדיר את זמן ביצוע המשימה, לחץ על "הבא".
- בחר את הפעולה "הפעל תוכנית", ולאחר מכן - "הבא".
- בשדה "תוכנית או סקריפט" הזינו את הפקודה "shutdown" ללא מרכאות, ובשדה "הוסף ארגומנטים" הזינו "-s".

- לחץ על "הבא" ובסעיף הבא לחץ על "סיום".
- המחשב יכבה בזמן שצוין.
למעשה, באמצעות "מתזמן המשימות", כלי השירות "shutdown.exe" הוגדר להפעלה אוטומטית, כפי שקורה בשורת הפקודה. רק כאן הכלי פועל באופן מיידי, מבלי לעקוב אחר הזמן עד שהמחשב נכבה.
שלום רב, קוראים יקרים! במאמר זה אספר לכם כיצד לכבות את המחשב לאחר זמן מסוים.
לפני די הרבה זמן כתבתי מאמר. שם תיארתי תוכנה שמכבה את המחשב לאחר זמן מסוים שציינת.
במאמר זה נלמד גם כיצד לכבות מחשב לאחר זמן מסוים, אך הפעם לא נוריד תוכנות של צד שלישי אלא נסתפק בכלי Windows סטנדרטיים.
שיטה זו היא די פשוטה, כך שלא אמורות להיות בעיות.
לכן, כדי לכבות את המחשב לאחר זמן מסוים, נצטרך להשתמש בשורת הפקודה. כדי לפתוח את שורת הפקודה, השתמש בקיצור מקלדת לנצח + ר(Win הוא מקש במקלדת שאומר "Win" או שיש עליו את הלוגו של Windows, ו-"R" היא אות רגילה של האלפבית הלטיני). לכן, כתוצאה מכך, חלון התוכנית "הפעלה" אמור להיפתח, שבו אתה צריך לכתוב את המילה "cmd":


אז, עכשיו אנחנו רק צריכים לכתוב פקודה אחת, והמחשב יכבה לאחר הזמן שנציין. הצוות שלנו נראה כך:
כיבוי /s /t 600
עכשיו אני אסביר הכל. את החלק "כיבוי /s /t" יש להעתיק מכאן באמצעות קיצורי מקשים (CTRL + C = העתקה; CTRL + V = הדבק), מכיוון שתפריט ההקשר בשורת הפקודה אינו פועל. אבל "600" הוא הזמן בשניות שיעבור לפני שהמחשב יכבה. כלומר, במקרה שלי המחשב יכבה לאחר 600 שניות = 10 דקות.
כדי שהפקודה שלנו תפעל, עלינו ללחוץ על Enter בסוף.
כלומר, אם נרצה לכבות את המחשב תוך דקה, אז נכתוב "shutdown /s /t 60", ואם נרצה שהמחשב יכבה תוך שעה, אז נכתוב "shutdown /s / t 3600".
אני חושב שהבנת את הנקודה.
באופן טבעי, תהליך זה הפיך, כלומר, אנו יכולים לבטל את כיבוי המחשב. כדי לעשות זאת, עליך לכתוב זאת באותה שורת פקודה.


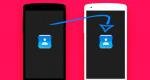

.png)




