Windows 7 デスクトップのショートカットを変更する Windows のショートカット アイコンを変更します。 フォルダーやショートカットのアイコンを変更する方法
スタンダードに飽きてしまった人のための装飾をテーマに続けています。 窓の装飾。 現在では、必要なプログラムがプリインストール (またはオプション) されているだけでなく、組み込みのテーマも備えた既製のアセンブリが数多く作成されています。 しかし、ミニマリズムのファン向け、またはライセンス版がある場合には、「クリーン」なものもあります。 私はこのような人々のためにこの記事を書きました。 その中で、その方法を学びます 標準的な方法を使用するプログラムを使わずにファイルやフォルダーのアイコン(アイコン)を変更します。 何か甘いものについては、質問に答えましょう - ?
アイコンとは
特に、ユーザーはホットキーなどのキーボード ショートカットをカスタマイズしたいと考えていました。 段階的に進めたい場合の開始方法を示す更新されたヘルプ記事があります。 しかし、プロセスは非常に簡単です。 [設定] エリアに移動し、[ホットキー] を選択し、変更するキーを選択して、次のように入力するだけです。 新しいキー「ホットキー」フィールドに。 ホットキーを割り当てることができるようになり、非常に便利になりました。 どのコンピュータを使用しても同じである標準のデフォルト キーを使用することをお勧めします。
一般的に、変更したい場合は、 Windowsインターフェースそうすれば、すべての付属品 (壁紙、フォルダー、スタート、アイコン、ショートカット、カーソルなど - すべてが変更されます) を備えたテーマをダウンロードするのがはるかに簡単になりますが、私のサイトはこれ専用ではないので、アイコンを強制的に変更して私ができる限り紹介します。
フォルダーアイコンを変更する方法
1) 必要なフォルダーを右クリック(マウスの右ボタン)します。
どのように動作するかを視覚的に確認したい場合は、チェックしてください。 しかし、いくつかの点が異なります。 キーボードを頻繁に使用する場合は、これにより時間を大幅に節約できます。 このリストには、ワークスペース自体とワークスペース内で使用できる多くのアプリケーションでサポートされている最も一般的なショートカットが含まれています。 各アプリには独自のショートカットも用意されているため、完全なリストについてはアプリのガイドを必ず確認してください。
フォルダーやショートカットのアイコンを変更する方法
以下で説明するメタ キーは、さまざまなキーボードにあるカスタム キーの一般名です。 ガイド 現在のアプリケーションは単なるキーストロークであり、一部のプログラムには、注目している要素を説明する追加のヘルプがあります。
2) メニューで最後のものを選択します - 財産
3) このウィンドウでタブを選択します 設定
4) ボタンをクリックします アイコンの変更
5) このウィンドウが開きます。リストからフォルダーのアイコンを選択するだけです (スライダーを使用してアイコンを左右に「ひねる」ことができることに注意してください。そこにアイコンがほとんどないとは思わないでください)
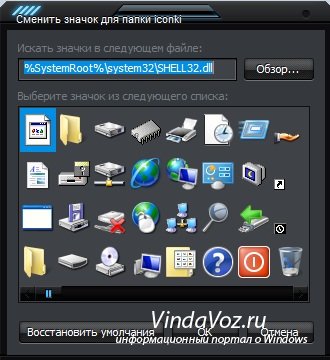
それはともかく テキストドキュメント、スプレッドシート、Web サイトなど、これらのショートカットを使用すると、多くのタスクが簡単になります。 ファイルで使用される概念の一部はドキュメントの場合と同じであるため、ショートカットの一部は上記の対応するものと同じであることに注意してください。
リスト内のリンクをダブルクリックすると、ファイル ダイアログ ボックスが開き、そのリンクに別のオブジェクトを選択できます。 ソースファイルへのパスを指定します。 最後のファイルが保存されたアプリケーションを識別します。 ディスプレイ 追加情報ソースファイルについて。
さて、これでは十分ではない人のために、「甘い」質問にすぐに答えます - アイコンは Windows のどこに保存されますか??
答えは次のとおりです。
C:\Windows\System32\shell32.dll
C:\Windows\System32\imageres.dll
C:\Windows\System32\ddores.dll
一般的な情報についてお知らせします - dllこれはライブラリ形式です。 まさにこの3つです Windowsファイルアイコンのライブラリを保存します。
だからこそ、ストレージに関するこの質問を公開しました。このセットに含まれるものだけでは不十分な場合は、「次のファイルでアイコンを探す」フィールドの SHELL32.dll を imageres.dll に置き換えてください。十分ではない場合は、ddores をクリックしてください。 入力。 これは重要です。他に行く必要はありません。
これらのファイルは、中身を見てアイコンをそこから「引っ張り出し」たいあらゆる種類の変質者にも必要です (理由はわかりません)。 彼らのために、スポイラーの下に小さなガイドを隠しました。
ファイルを開いたときにリンクのコンテンツを自動的に更新できます。 ソース ファイルに対する変更は、リンクを含むファイルに反映されます。 関連している グラフィックファイル手動でのみ更新できます。 このオプションは、リンクされたグラフィック ファイルには使用できません。
リンクは「更新」ボタンをクリックした場合にのみ更新されます。 選択したリンクを更新します。 リンクされたファイルの最後に保存されたバージョンが現在のドキュメントに表示されます。 選択したショートカットのソース ファイルを変更します。 ソース ファイルと現在のドキュメント間の接続を切断します。 ドキュメントは次のように更新されます 最新のアップデート.
1) プログラムを使用して、提案されたファイルの 1 つを開きます (リンクをたどると、30 日間の無料バージョンをダウンロードできます)。
2) パネル内 リソースツリーフォルダーを開きます アイコン
3) 好きなアイコンを選択します。
4) パネル内 リソースツリーこのリソースを右クリックして選択します 抽出する... → 「リソース名.ico」として解凍します。
5) 解凍するフォルダーを選択し、クリックします。 保存
アイコンを変更するには: 次のステップ。 その名前のファイルが存在しない場合は、メモ帳ドキュメントを開きます。 新しいメモ帳ドキュメントが表示されます。 その他、各種説明はこちら 便利なアプリケーション、デスクトップでの作業に役立ちます。 ファイル マネージャーでサブディレクトリを開くには、親フォルダーをダブルクリックします。
凡例は、地図上の地物を表すために選択されたシンボルの意味を読者に知らせます。 シンボルの例と説明文が含まれています。 レイヤーのプロパティを単一のシンボルで表示すると、凡例内でレイヤーに独自の名前が付けられます。 一方、複数のシンボルを使用して同じレベルの関数を表す場合、分類に使用されるフィールドの名前が凡例のタイトルになります。 各カテゴリには、対応する値のラベルが付けられます。
すべてのアイコンを一度に抽出することもできます。
6) パネル内 リソースツリーフォルダを右クリックします アイコンそして選択します 抽出する... → すべて「アイコン」タイプで抽出
7) 解凍するフォルダーを選択し、クリックします。 わかりました
6) 必要なアイコンを選択したら、 をクリックします。 わかりましたそして自分の仕事の結果を楽しんでください。
ファイルアイコンを変更する方法
原理はフォルダの場合と同じですが、ウィンドウが異なるだけです。 プロパティ- そこをクリックする必要があります アイコンの変更
凡例には、地図記号の例を示すテンプレートがあります。 凡例内の記号例では、関数のシンボルに従って、デフォルトで点、線、または四角形が表示されます。 これらのデフォルト パターンはカスタマイズできます。たとえば、エリア パターンに長方形以外の形状を選択したり、水を表す線パターンに曲線を選択したりできます。
マスター・オブ・レジェンドの簡単なレビュー
Legend Master は、シンプルかつ 早い方法マップに凡例を追加します。 ウィザードを使用すると、次のことを実行できます。 凡例要素間の距離を設定します。
- どのマップ レイヤーを凡例の一部にするかを選択します。
- 凡例の列数を設定します。
- 凡例のタイトルを作成してシンボル化します。
- 凡例のフレームと背景を作成し、ラベルを付けます。
- 凡例テンプレートの形状とサイズをカスタマイズします。
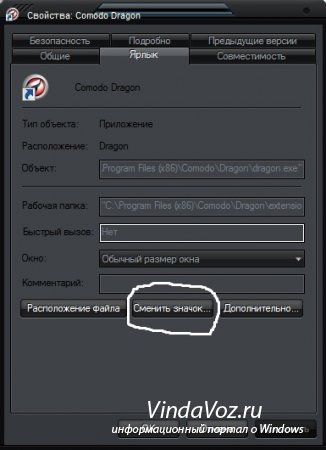
このようなウィンドウが表示されるので、アイコンを選択する必要があります
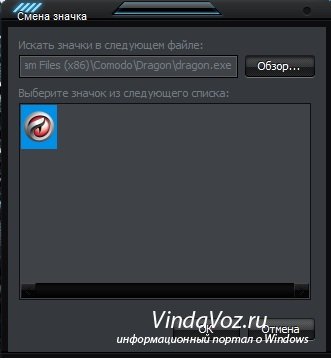
そこにアイコンがないか、アイコンがほとんどない場合は、上記のメソッドで記述されたフォルダーのパスをそこに置くことができます (たとえば、 C:\Windows\System32\imageres.dll)
すべてのレイヤーが凡例に含まれる必要はありません。 リストされたレイヤーを任意の数削除することができます。 必要に応じて、レイヤーのリストを変更できます。 この再配置は、コンテンツ ウィンドウ内のレイヤーの順序には影響しません。 このウィザードには、凡例の列数を設定するオプションも提供されます。 ウィザードには、列の開始位置を決定するオプションはありません。 [凡例のプロパティ] タブのオプションを使用して、列を作成した後に凡例を変更することで、列をさらに絞り込むことができます。
「プレビュー」をクリックして、凡例がどのように表示されるかを確認します。 凡例を削除するには、ボタンをもう一度クリックします プレビュー。 次のウィンドウには、凡例の名前を入力するためのスペースが表示されます。 
タイトルのテキストを入力するときに、テキストの色、サイズ、フォント、方向を選択できます。
アイコンはライブラリ ( dll) または EXEファイルまたは アイコまたは png。 基本的にはフォルダー上のアイコンのみを変更します。
そして、私の驚きが現れます。 次の形式のアイコンの小さなコレクションを用意しました。 アイコ。 必要なのは、ダウンロード、保存、解凍し、ボタンを使用してアイコンへのパスを指定することだけです レビュー..ショートカットまたはフォルダーの設定で。
これは、具体的に使用するというよりも、情報提供を目的としています。 ただし、この記事では標準的な方法について説明します。 他に何かありましたら、書いてください。いつでも喜んでお手伝いします。
次のウィンドウには、凡例の境界線、背景、影をカスタマイズできるオプションが表示されます。 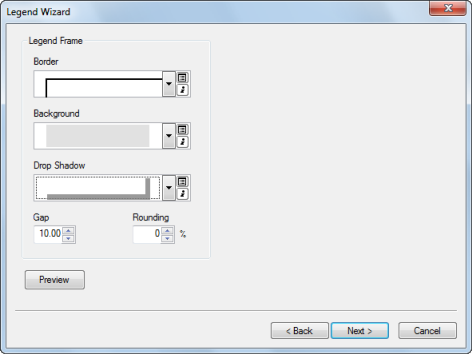
最後から 2 番目のウィンドウでは、ライン シンボルとポリゴン シンボルのテンプレート プロパティを設定できます。 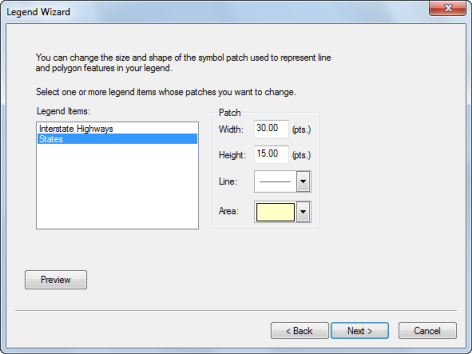
ここでは、ライン フィーチャまたはポリゴン フィーチャのパターンの幅、高さ、形状を指定できます。
最後のウィンドウでは、凡例要素間の距離を指定できます。 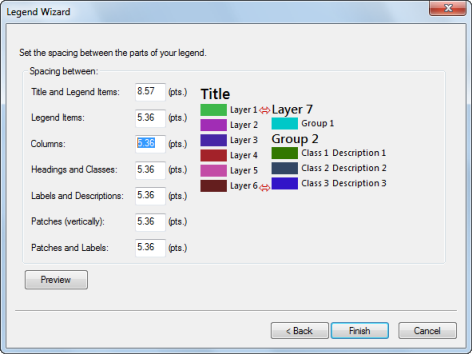
距離入力フィールドをクリックすると、右側の画像の距離インジケーターが変化し、距離が調整された場所が表示されます。 データ フレーム内のレイヤーが透明な場合、レイアウト内の目次と凡例には、透明度を反映するために自動的に明るい色が使用されます。 吹き出しの透明度をシミュレートするオプションは、[一般データ プロパティ] タブで設定します。 有効にすると、凡例内で明るい赤で塗りつぶされたポリゴンで描かれたレイヤーは、レイヤーに適用される透明度のパーセンテージに応じて、明るい赤またはピンクで表示されます。
標準のアイコンや [マイ コンピュータ]、[マイ ドキュメント] などのアイコンに飽きた場合は、それらを置き換えることができます。 これらのアイコンを置き換えるプロセスには、それほど時間はかかりません。 現在、かなり多くの代替アイコンが作成されています。 食べる 特別番組、アイコンだけでなく、オペレーティング システムのデザイン全体も置き換えられます。
ただし、透明度のシミュレーション オプションが無効になっている場合、レイヤーの透明度によりマップ上のポリゴンは赤ではありませんが、凡例には赤いポリゴン アイコンが単色で表示されます。 凡例をグラフィックに変換し、凡例テンプレートの色を手動で指定することもできます。
凡例のプロパティの変更
列を追加または変更します。 選択した要素のテキスト シンボルを定義します。 マップへの接続を通じて凡例のインタラクティブな動作を定義します。 マップの現在の範囲での凡例のインタラクティブな動作を定義します。
- 凡例のタイトルのスタイル、シンボル、および位置を変更します。
- テンプレートのプロパティを変更します。
- 読む方向を変更します。
- 凡例要素間の距離を調整します。
- プレゼンテーションのスタイルを変更します。
必要になります
- Windows ライン オペレーティング システム、インターネット。









