Windows 7 ファイアウォールに例外を追加する方法
ファイアウォール (ファイアウォールまたはファイアウォール) は、ネットワーク セキュリティを担当するプログラムです。 これを利用すると、アプリケーションのネットワークへのアクセスを制御したり、一部のアプリケーションのアクセスを禁止したり、その他のアプリケーションを許可したりすることができます。 Windows では、XP 以降、このようなプログラムがデフォルトで組み込まれています。 これに関して、ユーザーは、Windows 7 に組み込まれているファイアウォールが必要ない場合、またはその完全な類似物が使用されている場合に、それを無効にする方法について疑問を抱いています。 この記事では、この問題を解決するためのいくつかの手順を説明します。
注意: 問題を避けるため、ファイアウォールを無効にするのは次の場合にのみ行ってください。
- ファイアウォールが組み込まれたウイルス対策ソフトウェア、またはファイアウォールが別のアプリケーションとしてコンピュータにインストールされている。
- PC はネットワークに接続されていないため、そのようなプログラムが PC 上で機能する必要はありません。
- コンピュータまたはラップトップはローカル ネットワーク上でのみ動作します。
ファイアウォールを無効にするためのすべてのオプションを見てみましょう。
グラフィック環境
Windows 7 では、コントロール パネルからファイアウォールを無効にすることができます。 もちろん、管理者権限がある場合、これは次のアルゴリズムに従って実行されます。
- 「コントロールパネル」を開きます 便利な方法で。 不必要な操作をせずに、「エクスプローラー」から開くことができます。Win + E を押したまま、アドレス バーの下にある「コントロール パネルを開く」ボタンをクリックします。
- 要素が小さいアイコンまたは大きいアイコンの形式で表示される場合は、その要素を「」と呼びます。 Windows ファイアウォール».

- ウィンドウアイコンをカテゴリ別にグループ化する場合は、最初のリンク「システムとセキュリティ」をクリックします。
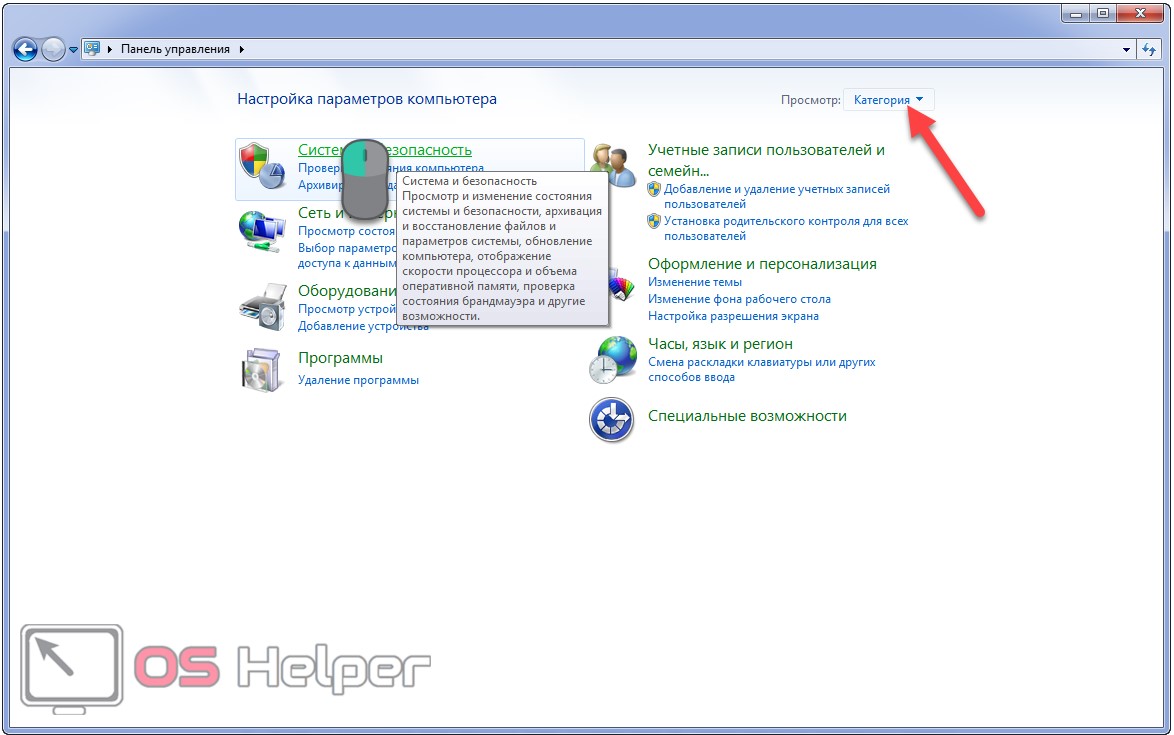
- 次に、見慣れた碑文をクリックします。

「スタート」を検索して開くウィンドウにアクセスすることもできます。検索バーに「ファイアウォール」と書き始め、そのアイコンが付いたリンクをクリックします。
- 左側に縦にあるメニューで、「Windows ファイアウォールをオンまたはオフにする」リンクをクリックします。
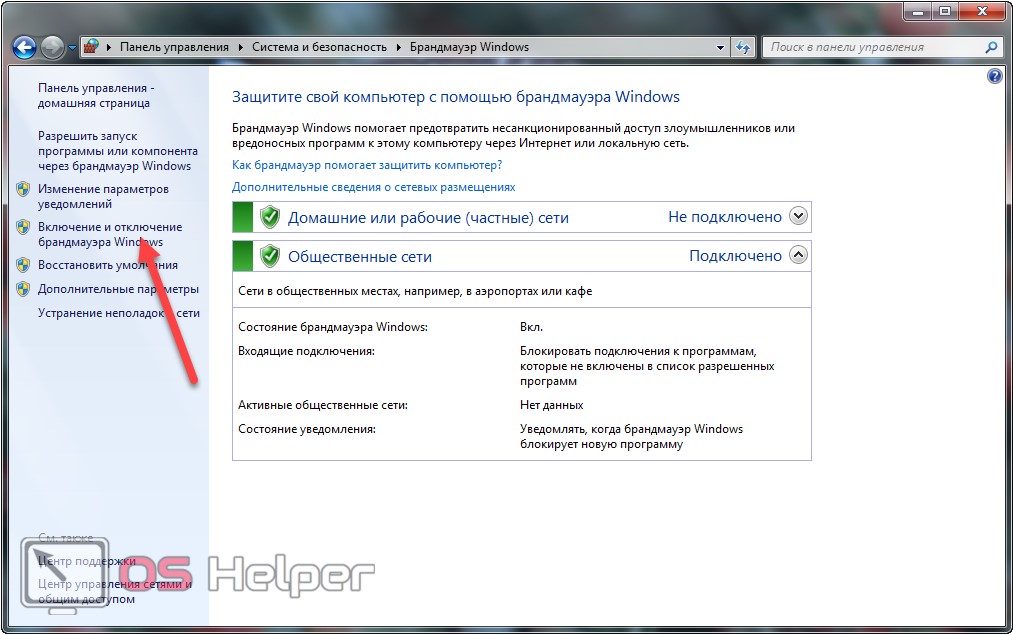
- 両方のネットワークのチェックボックスを最後の位置「無効にする...」に移動し、「OK」をクリックして設定を適用します。
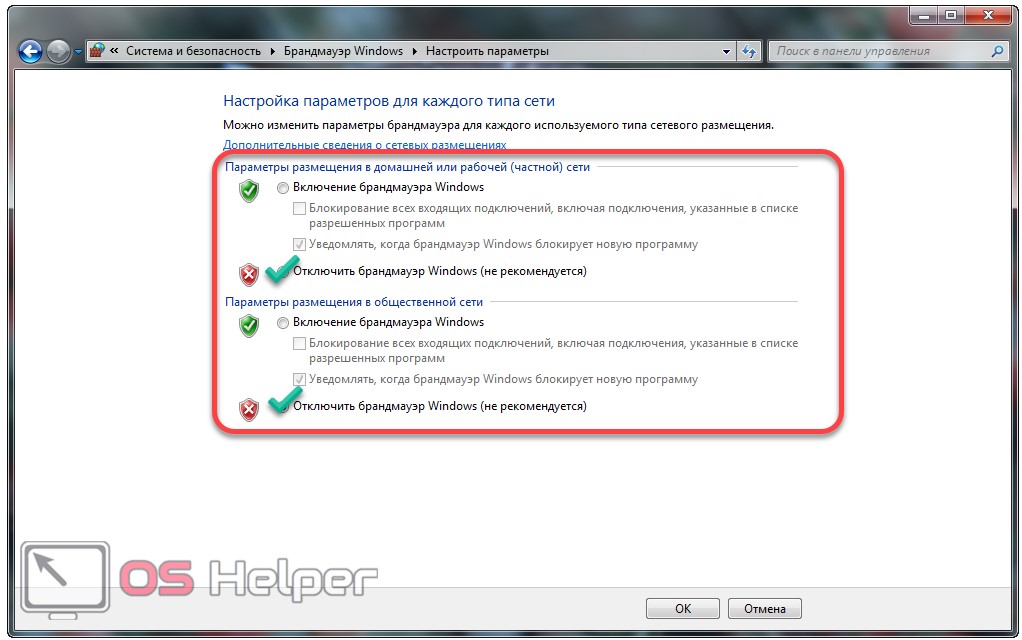
アナログ ファイアウォールがない場合、 パブリックネットワーク消さないほうがいいですよ。
その結果、ファイアウォールがアクティブではないため、ファイアウォールをオンにした方がよいという警告が表示される場合があります。 その背後には、ネットワーク防御者の機能を担うサービスがあります。 ファイアウォールを完全に無効にしてこのアラートを削除するには、ファイアウォールを担当するシステム サービスを起動から削除する必要があります。
- コマンド インタープリタ ウィンドウ (Win + R キーの組み合わせまたは「スタート」の同じ名前のボタンを使用して呼び出されます) または検索バーで「msconfig」を実行します。
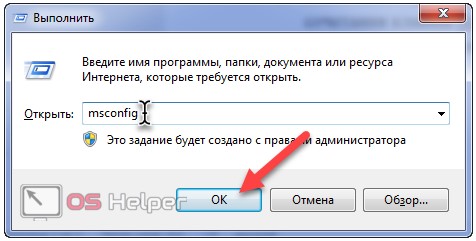
- [サービス] タブに移動してサービスのリストをスクロールし、[Windows ファイアウォール] の横のボックスのチェックを外して [OK] をクリックします。

- 希望のオプションを選択します。このウィンドウを再度表示したくない場合は、ウィンドウを永久に削除するオプションも有効にします。

コンピュータが再起動されるまでファイアウォールはオフにならず、Windows 7 ではファイアウォールがアクティブではないという迷惑な通知が表示されることに注意してください。 アラートを表示するサービスを停止すると、再起動せずにアラートを削除できます。
- コマンドインタープリタで「services.msc」を実行(Win + Rのキーの組み合わせ)してウィンドウを起動します MMC コンソール。 サービスを管理するためのツールが含まれています。

ここでは、「名前」フィールド (列) をクリックしてサービスのリストをアルファベット順に並べ替え、目的のサービスを見つけます。 ご覧のとおり、スタートアップの種類は「無効」に設定されていますが、ステータスは「動作中」と表示されています。 サービスを無効にします。

- 電話をかける コンテキストメニュー要素を選択して「停止」をクリックするか、ツールバーの同様のボタンをクリックします。

この時点で、PC を再起動したり、タンバリンを踊りながら追加したりすることなく、ファイアウォールは完全に無効になります。
コマンドライン
コマンド ラインを使用すると、Network Defender をオフにするのがさらに簡単かつ迅速になります。
- コマンドインタープリタウィンドウでコマンド「cmd」を実行します。

- 黒いウィンドウに長いコマンド「 NetSh Advファイアウォール set allprofiles state off」と入力して Enter キーを押します (コマンド文字の大文字と小文字は重要ではありません)。
ちなみに、このテキストをすべて入力しなくても済むようにするには、テキストをコピーして、コンテキスト メニューからコマンド ラインに貼り付けます。
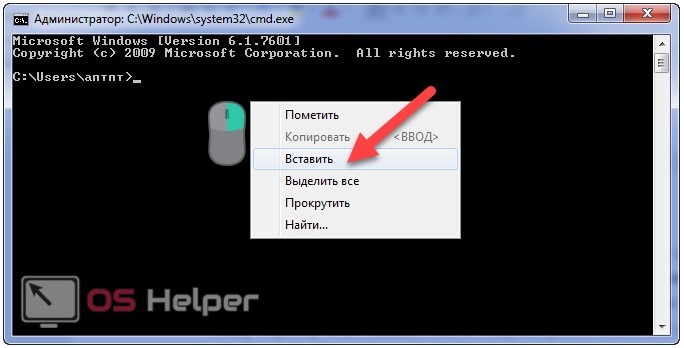
- 次に、PC を再起動するか、以前と同様にサービスを停止しますが、 コマンドライン: 「net stop SharedAccess」を入力して実行します。
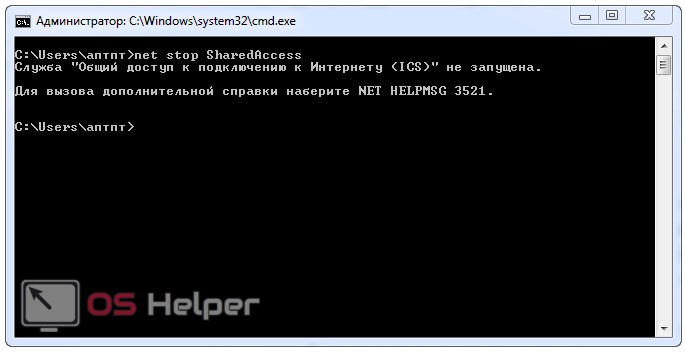
- 黒いウィンドウを閉じます。
グループポリシーエディター
Windows 7 には、その機能のあらゆる側面を管理するためのツール、ローカル グループ ポリシー エディターが備わっています。
- コマンド「gpedit.msc」を使用して入力できます。 検索バースタートアップまたはコマンドインタープリター。

- コンピュータ構成を担当するブランチで、「管理用テンプレート」サブセクションを展開します。

- 「ネットワーク」→「」のパスに従います。 ネットワーク接続"、そこにディレクトリ "Firewall..." があります。
- その中で「ドメインプロファイル」を開きます。
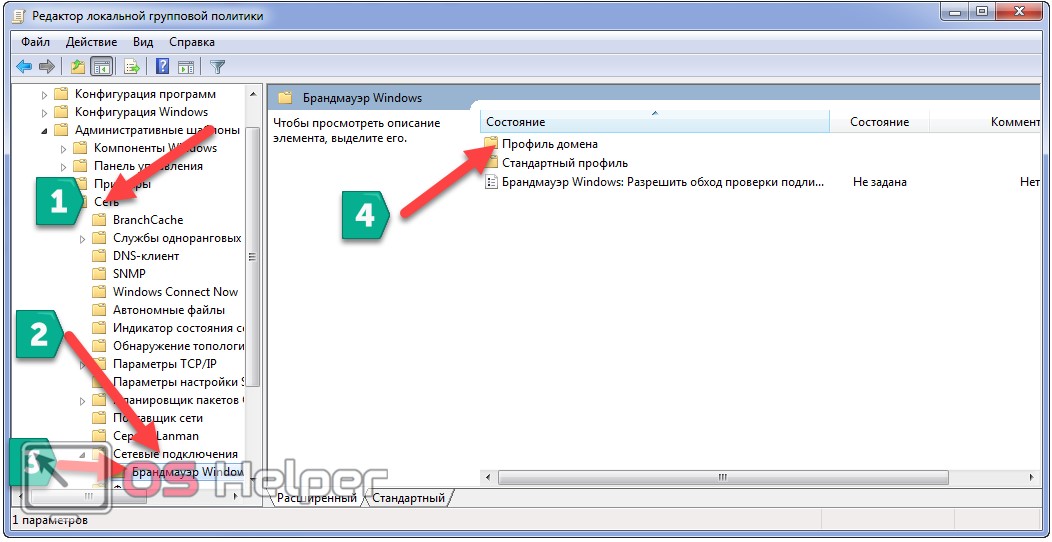
- ここでは、「Windows ファイアウォール: すべてのネットワーク接続を保護する」要素の値を編集するためのメニューを呼び出します。
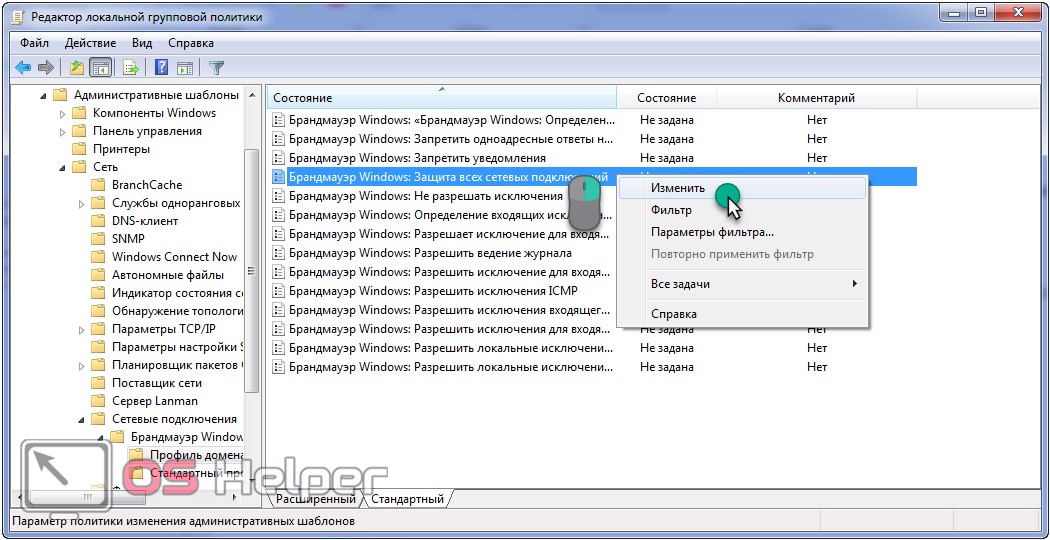
- マークされたスイッチを最後の位置「オフ」に移動し、「OK」をクリックします。

「通知を無効にする」オプションを無効にすると、サービスを停止せずに迷惑な通知を取り除くことができます。残りのパラメータを使用してファイアウォールの動作ポリシーを構成できます。
レジストリエディタ
先ほど行ったことの本質は、いくつかのレジストリ キーを編集することになります。 同じレジストリのエディターを使用して、すべてを直接繰り返してみましょう。
- 「regedit」コマンドで開きます。

- 「HKLM」ブランチを展開します。
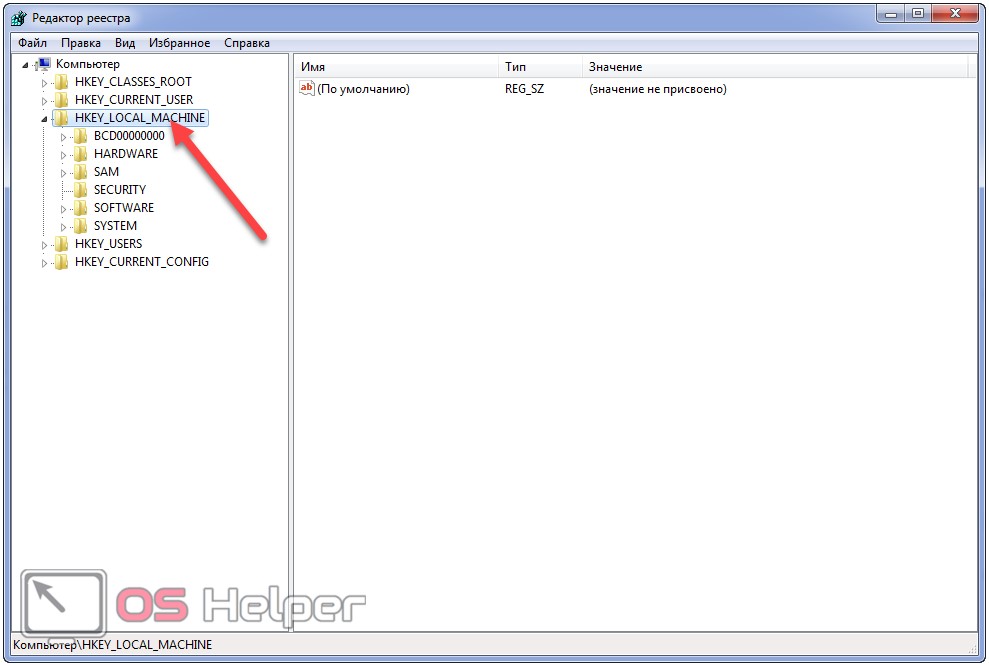
- 「System」ディレクトリに移動し、スクリーンショットに示されているパスに従います。
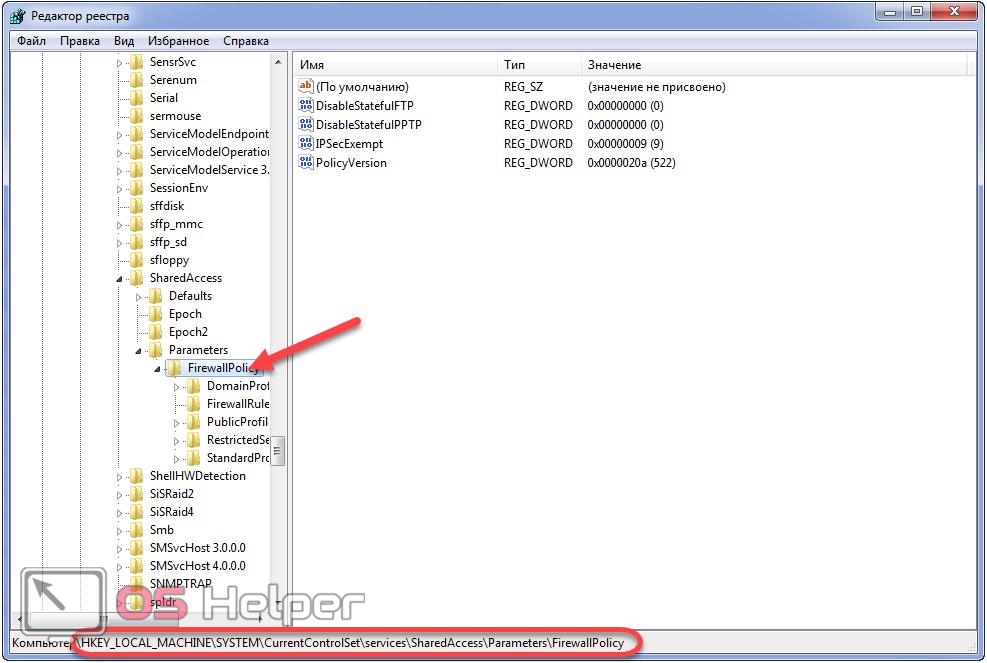
- 「StandardProfile」セクションに移動し、「EnableFirewall」パラメータのコンテキスト メニューから「Change」コマンドを呼び出します。
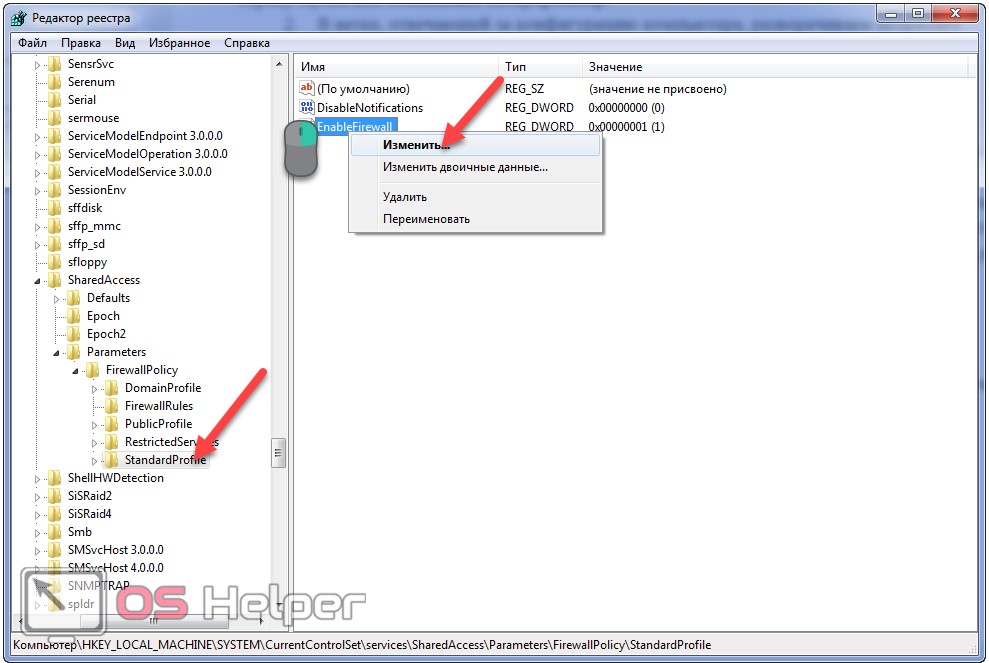
- 新しい値として「0」(ゼロ)を入力し、「OK」をクリックします。

- 「DisableNotifications」キーの値を「1」に変更すると、トレイに定期的に表示される通知が無効になります。
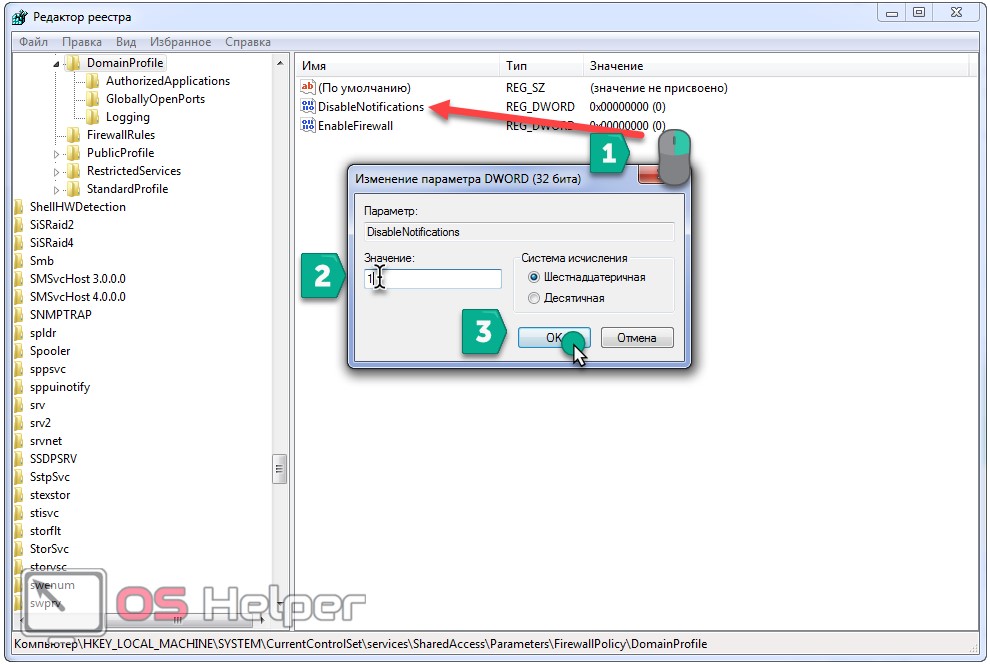
- 「DomainProfile」サブセクションに対しても同じことを行います (ステップ 5 ~ 7)。
それだけです。 信頼できるファイアウォールを取得することを忘れないでください。
ビデオでの説明
最後に、Windows 7 でファイアウォールを迅速に無効にする方法を示すビデオを見ることをお勧めします。
ファイアウォールは、Windows 7 オペレーティング システムを保護するための非常に重要なコンポーネントであり、ソフトウェアやその他のシステム要素のインターネットへのアクセスを制御し、信頼性が低いと見なされるアプリケーションへのアクセスを拒否します。 ただし、この内蔵プロテクターを無効にする必要がある場合があります。 たとえば、同様の機能を持つコンピュータに別の開発者のファイアウォールをインストールした場合に、ソフトウェアの競合を避けるためにこれを行う必要があります。 ユーザーが現在必要としているアプリケーションのネットワークへのアクセスが保護ツールによってブロックされている場合は、保護ツールを一時的に無効にすることが必要になる場合があります。
そこで、Windows 7 でファイアウォールを停止するにはどのようなオプションがあるかを見てみましょう。
方法 1: コントロール パネル
ファイアウォールを停止するための最も一般的なオプションは、コントロール パネルで操作を実行することです。


方法 2: マネージャーでサービスをオフにする
対応するサービスを完全に停止して、ファイアウォールをオフにすることもできます。
- サービスマネージャーに移動するには、もう一度クリックします "始める"そして次に移動します "コントロールパネル".
- ウィンドウに次のように入力します。 「システムとセキュリティ」.
- 次のセクションの名前をクリックします - "管理".
- ツールのリストが開きます。 クリック 「サービス」.
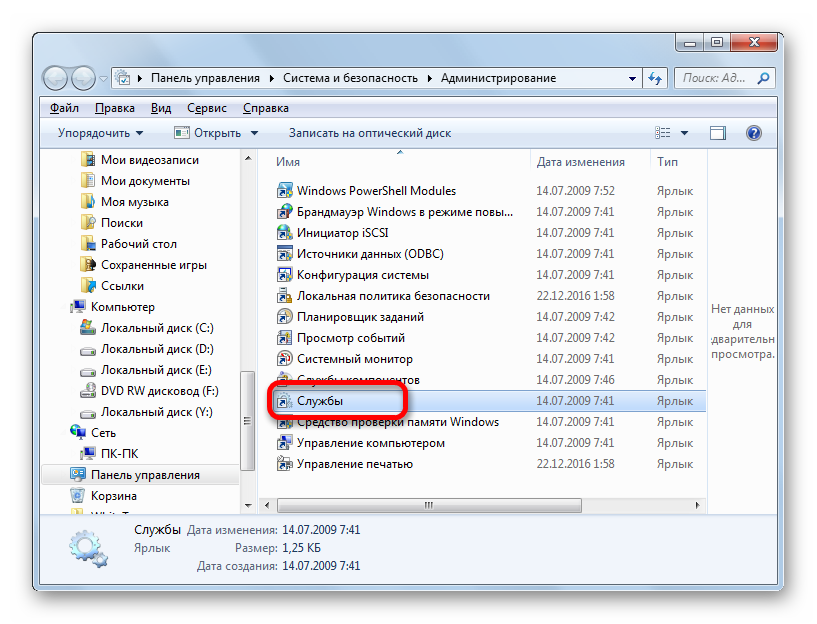
ウィンドウにコマンド式を入力してマネージャーに移動することもできます。 "走る"。 このウィンドウを開くには、 勝利+R。 起動したツールのフィールドに次のように入力します。
クリック "わかりました".

タスク マネージャーを使用してサービス マネージャーにアクセスすることもできます。 組み合わせをダイヤルして彼に電話します Ctrl+Shift+Escをクリックしてタブに移動します 「サービス」。 ウィンドウの下部にある をクリックします。 「サービス…」.
- 上記の 3 つのオプションのいずれかを選択すると、サービス マネージャーが起動します。 その中のエントリを見つけます 「Windowsファイアウォール」。 それを選択してください。 オフにするには この要素のシステムは碑文をクリックします 「サービスを停止します」窓の左側。
- シャットダウン手順が進行中です。
- サービスは停止されます。つまり、ファイアウォールはシステムを保護しなくなります。 これは、ウィンドウの左側にエントリが表示されることで示されます。 「サービスを開始します」の代わりに 「サービスを停止します」。 ただし、コンピュータを再起動すると、サービスが再び開始されます。 保護を無効にしたい場合は、 長い間、最初の再起動までは行わず、名前をダブルクリックします。 「Windowsファイアウォール」要素のリストにあります。
- サービスのプロパティウィンドウが開きます 「Windowsファイアウォール」。 タブを開く "一般的な"。 フィールドで 「レコードタイプ」値の代わりにドロップダウンから選択 "自動的に"、デフォルトでインストールされるオプション "無効".
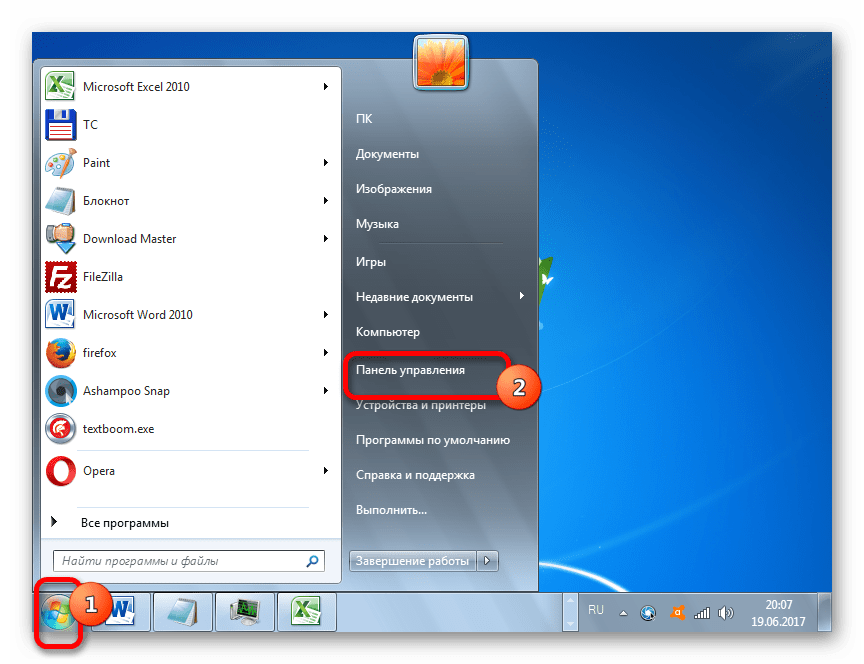

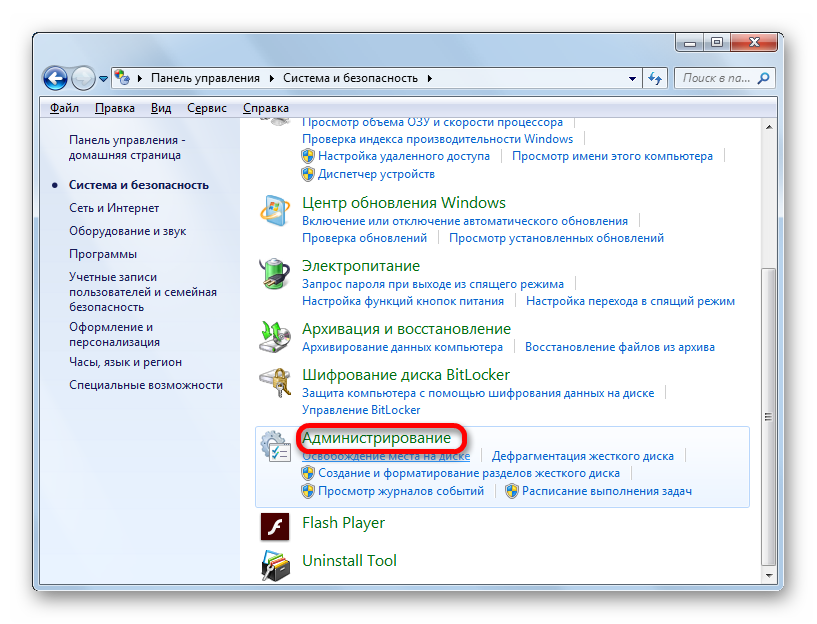


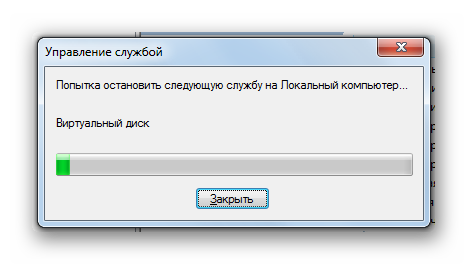
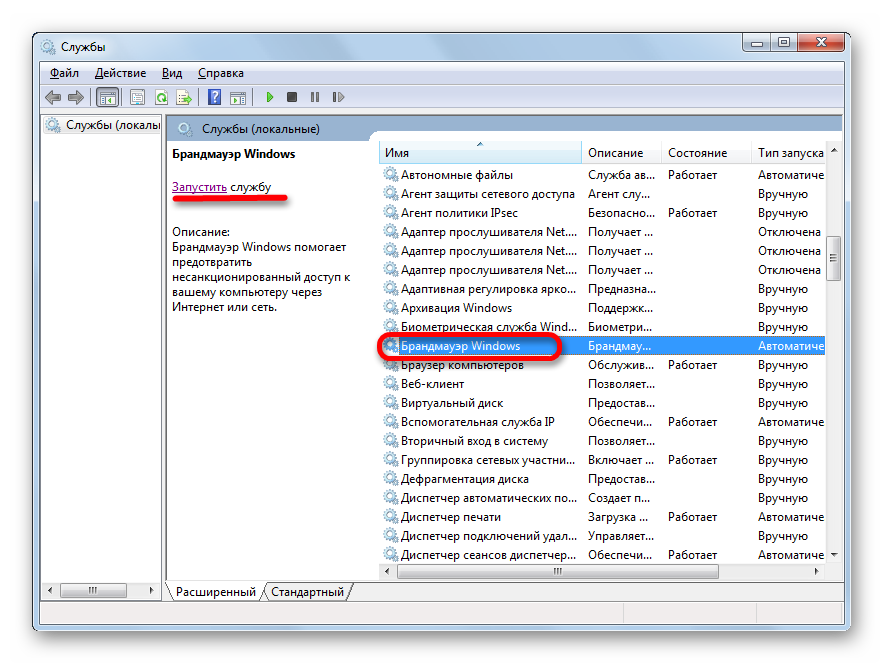
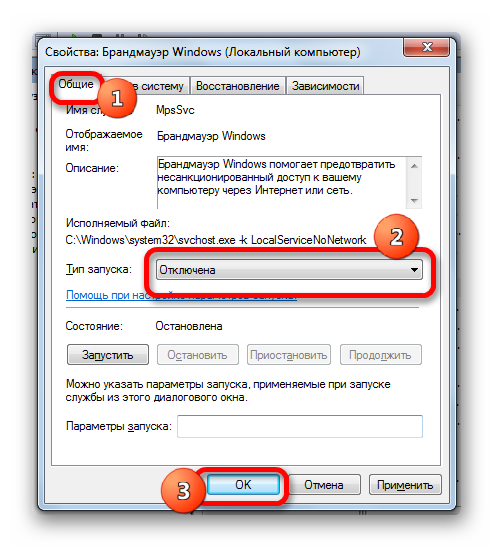
サービス 「Windowsファイアウォール」ユーザー自身が手動でオンにする操作を行うまではオフになります。
方法 3: システム構成でサービスを停止する
また、サービスを停止してください 「Windowsファイアウォール」システム構成上、可能性がございます。
を保護するために Microsoft によって作成されたシステム ユーティリティ パソコン悪意のあるネットワーク プログラムやインターネットからの不要なトラフィックによって、インストールされているオペレーティング システムに何らかの損傷を与える可能性があります。
しかし、時間が経つにつれて、この機能やユーティリティはユーザーの期待どおりには機能しません。 たとえば、何かをインストールするとき、 ネットワークプログラムすべてファイアウォールのせいで、動作を拒否したり、起動すらしなくなったりすることがあります。 Tunngle は私が最近セットアップしようとしている最新のものです。 つまり、インストール後、プログラムが見つからないという理由で動作しませんでした。 ネットワークアダプター、このアプリケーションのフォーラムをくまなく調べたところ、彼らは私にそれを勧めました プログラムを Windows ファイアウォールの例外リストに追加します。信じられないかもしれませんが、これを実行するとすぐにすべてがうまくいきました。
いろいろなところで同じようなことが時々起こる オンラインゲーム、ファイアウォールが単純にサーバーへの接続を許可しないため、ユーザーがイライラする場合。 通常、これはゲームでも同じで、起動するファイルを Windows ファイアウォールの例外に追加するだけで、すべてが時計のように動作し始めます。
もちろん、単純にファイアウォールを完全に無効にすることもできますが、何らかの理由でこれができない場合はどうすればよいでしょうか? このような場合のために、例外のリストが用意されています。 そこで、さらに詳しく見てみると、 Windows ファイアウォールの例外リストにプログラムを追加するにはどうすればよいですか?すべての新しいシステムと Windows XP 上で。
Windows 10 (7、8) のファイアウォール例外リストに追加する
したがって、どのようなシステムを使用しているとしても、最初のアクションは当然コントロール パネルにログインすることになります。
Windows 10 を使用している場合は、次の方法で実行できます。「」を右クリックします。 始める" そして、表示されるメニューで項目を選択します" コントロールパネル».


次に、左側のサイドバーに注目して、パラメータに移動します。 アプリケーションがファイアウォールと対話できるようにしています...».
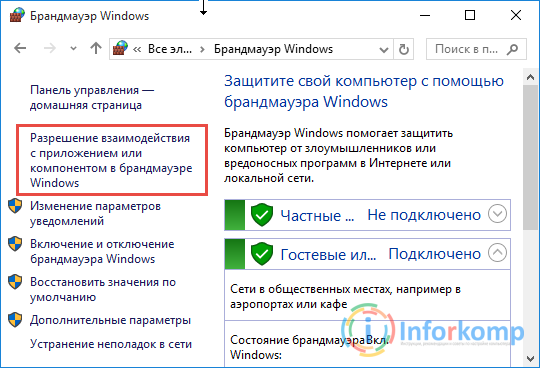
次のメインステップに進むので、最初に「」をクリックする必要があります。 設定を変更する"、 その後 " 別のアプリを許可する».

ボタンを使うと「 レビュー" を実行すると、Windows ファイアウォールの例外に入れたいプログラムの起動ファイルが見つかります。
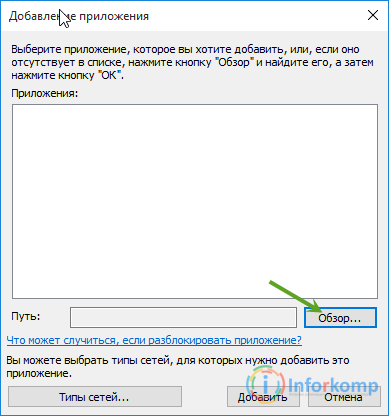 アプリケーションを選択したら、「」をクリックします。 追加».
アプリケーションを選択したら、「」をクリックします。 追加».

次に、許可されたプログラムとコンポーネントのリストで、追加されたファイルの反対側にある「」チェックボックスをオンにします。 プライベート" そして " パブリックネットワーク」 そしてもちろん、完了するには「」をクリックすることを忘れないでください。 わかりました».
Windows XP のファイアウォール例外にアプリケーションを追加する
したがって、最初はコントロールパネルに進み、次に「」に進みます。

「」を開くことで、 例外» ボタンをクリックします « プログラムを追加する».
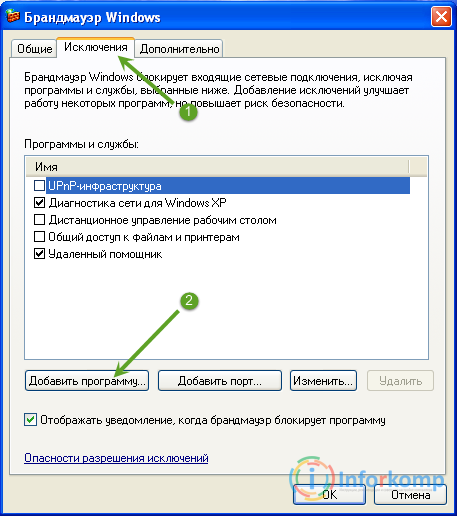
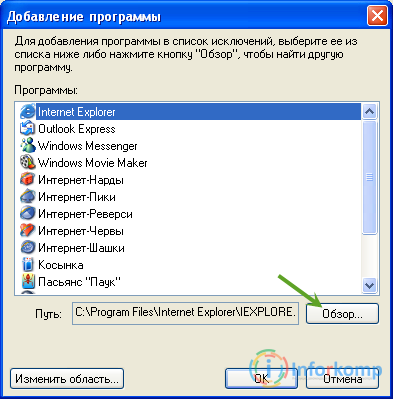
いつものように、設定を保存するには、すべてのウィンドウをクリックします。 わかりました».
念のためもう一度繰り返しますが、最初のオプションは 7 から 10 までのすべての新しいシステムに適しています。 おそらく いくつかの場所では、いくつかのパラメータの名前が変更されます。しかし、それらはまだ同じ場所に残っているので、それは何の問題もありません。 その他については、気になる質問を残すことができるコメント フォームがあり、後でそれに対する回答を受け取ることができます。
ファイアウォール、またはいわゆる「ファイアウォール」は、悪意のあるファイルがインターネットからコンピュータに侵入すること、またはその逆を防ぐ「防御壁」です。 プレインストールされた Windows ファイアウォールではなく、本格的な外部ファイアウォールを使用することをお勧めします。 しかし、原則として、ほとんどのユーザーは Windows の組み込みソフトウェアを十分に持っています。 これには多くの利点があります。
- 優れた保護を提供します。
- 深い知識や一定の設定は必要ありません(自律的に動作します)。
- システム リソースを消費しないだけです。
もちろん、他のより本格的なプログラムと比較すると、そのような利点は取るに足らないように思えるかもしれません。 ただし、悪意のある攻撃の大部分は阻止できます。 したがって、明確な理由がない限り、これを無効にすることは厳密に推奨されません。
ファイアウォールを無効にする必要がある理由は次のとおりです。
- インターネット接続を使用するプログラム間の競合。
- 作成の試み ローカルネットワークセキュリティ上の脅威として認識される可能性があります。
- データ転送速度が低下しました。
ファイアウォールはウイルス対策と同じタスクを実行しますが、まったく異なります。 ソフトウェア。 それらの主な違いは、ウイルス対策機能がデバイスへの侵入を防ぐことです。 マルウェアウイルス、ファイアウォールはコンピュータを ネットワーク攻撃さまざまなアプリケーションのインターネットへのアクセスを制御します。
ファイアウォールはファイアウォール保護の一種であるため、一部の最新のウイルス対策製品には独自のファイアウォールが組み込まれています。 あなたがこれらの幸運な人の 1 人であれば、論理的には次のような疑問を持つかもしれません。Windows 7 ファイアウォールは必要ないので無効にするにはどうすればよいでしょうか?
ユーザーごとに、コンピューターを保護するためのソフトウェアの選択が異なります。 フルパッケージを好む人もいます ウイルス対策プログラムにはファイアウォールが組み込まれており、Windows からのウイルス対策とファイアウォール保護のみを備えたコンテンツもあれば、別のファイアウォールとウイルス対策が必要なコンテンツもあります。 PC に不慣れなユーザーには、次の使用をお勧めします。 完全なパッケージ保護(組み込みファイアウォールによるウイルス対策)。
ファイアウォール設定にアクセスするにはどうすればよいですか?
他と比べて注目すべき点は、 オペレーティングシステム Windows 7 では、ファイアウォールはユーザーに非常に優れた保護を提供します。 持っていない場合 交換に値する(特別な Outpost Firewall ソフトウェアなど)、それを無効にすることは厳密には推奨されません。
Windows ファイアウォールを無効にする前に、それを見つける必要があります。 これを行うにはいくつかの方法があります。 最も基本的なものから順に見ていきましょう。
表示モードが (大小関係なく) 「アイコン」の形式で構成されている場合は、リストから「Windows ファイアウォール」を見つけるか、検索を使用します。
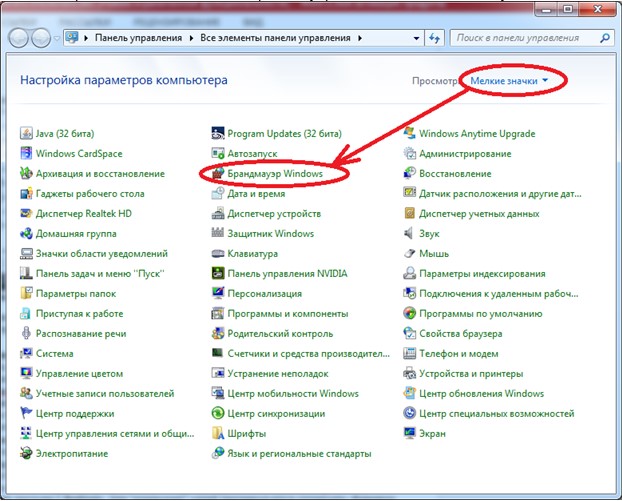
ファイアウォールを無効にする
「Windows ファイアウォール」自体を起動すると、次のような新しいウィンドウが目の前に表示されます。 各種設定、他のシステムと同じスタイルで作られています ウィンドウズサービス。 ここでは、その主な特性を確認し、それらが有効になっているかどうか、通知の表示、起動されたプログラムに関連するアクションなどにどのような設定が設定されているかを確認できます。
お気づきかと思いますが、Windows 7 には主に 2 種類のネットワークがあります。

他のデバイスやコンピュータを使用するときにファイルにアクセスする際の問題を回避するには、追加のソフトウェアがインストールされていない場合でも、「ホーム」ネットワークのファイアウォールを無効にすることをお勧めします。 「パブリック」ネットワークに関しては、ここではファイアウォールが機能する必要があります (コンピュータを保護するためにより強力なソフトウェアがインストールされている場合を除く)。
左側に小さなリストが表示され、それをクリックするとファイアウォールを構成するページの 1 つに移動します。 上から 4 番目のオプション「Windows ファイアウォールをオンまたはオフにする」を選択します。

変更するネットワークの種類 (ホーム、パブリック、またはその両方) の設定に応じて、目的の項目を選択します。
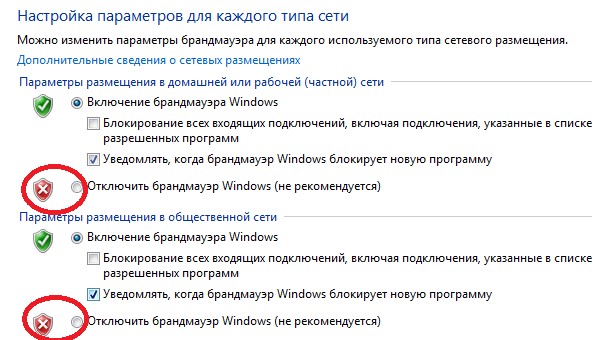
サービスを無効にする
ファイアウォールを無効にするには、次の手順を実行するだけで十分です。 ただし、場合によっては、ファイアウォールを無効にするだけでなく、(コンピュータの再起動後) ファイアウォールがそれ以上有効になるのを防ぐ追加の操作を実行した方がよい場合もあります。 実際のところ、コントロール パネルからファイアウォールを無効にすると、システムはセキュリティ上の脅威または悪意のある行為として認識する可能性があるため、再起動すると再び機能する可能性があります。 サービス自体をオフにするには:
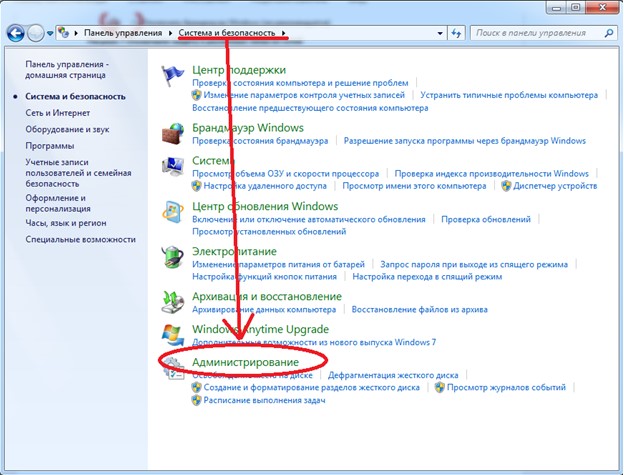
操作が完了すると、ファイアウォールが完全に無効になっただけでなく、起動から削除されたことが確実になります。 これをオンにするには、同じ手順をまったく逆に実行する必要があります。









