Configuration Manager で Windows 7 ファイアウォール設定とクライアント コンピューターのポート構成を確認する方法。
このドキュメントはアーカイブされており、現在は管理されていません。
オプション Windows ファイアウォールおよびポートの設定 クライアントコンピュータ V 構成マネージャー
適用対象: System Center 2012 Configuration Manager、System Center 2012 Configuration Manager SP1、System Center 2012 Configuration Manager SP2、System Center 2012 R2 Configuration Manager、System Center 2012 R2 Configuration Manager SP1
Windows ファイアウォールを実行している System Center 2012 Configuration Manager のクライアント コンピューターでは、多くの場合、サイトに接続できるように例外を構成する必要があります。 構成する必要がある例外は、Configuration Manager クライアントで使用される管理機能によって異なります。
次のセクションでは、これらのコントロールを定義する方法と、Windows ファイアウォールの例外の構成に関するその他の情報について説明します。
以下にリストされている Configuration Manager 機能には、Windows ファイアウォールの例外が必要です。
Windows ファイアウォールが実行されているコンピューターで Configuration Manager コンソールを実行すると、最初の要求は失敗し、 オペレーティング·システム statview.exe のブロックを解除するかどうかを尋ねるダイアログ ボックスが開きます。 statview.exe のブロックを解除すると、その後のクエリはエラーなしで実行されます。 Statview.exe をプログラムとサービスのリストに手動で追加することもできます。 例外要求を実行する前の Windows ファイアウォール ウィンドウ。
クライアント コンピューターを Configuration Manager サイト システムに接続するには、次の例外を Windows ファイアウォールに追加します。
発信トラフィック。 TCPポート 80 (HTTP接続の場合)
発信トラフィック。 TCPポート 443 (HTTPS接続の場合)
管理者が Configuration Manager コンソールでクライアント アクション (コンピューター ポリシーのダウンロードや検索など) を選択したときに、管理ポイントがクライアント コンピューターにアクションを実行する必要があることを通知できるようにするには マルウェアに、次の Windows ファイアウォール例外を追加します。
発信トラフィック。 TCPポート 10123
このような通信が失敗した場合、Configuration Manager は自動的に HTTP または HTTPS 経由で既存のクライアントと管理ポイントの通信ポートを使用するようにフォールバックします。
発信トラフィック。 TCPポート 80 (HTTP接続の場合)
発信トラフィック。 TCPポート 443 (HTTPS接続の場合)
Configuration Manager コンソールからリモート アシスタンスを実行するには、カスタム プログラムを追加します Helpsvc.exeおよび構成可能な TCP ポート 135 クライアント コンピュータの Windows ファイアウォール上の許可されたプログラムとサービスのリストへの受信トラフィック。 許可することも必要です リモートアシスタンスそして リモートデスクトップ。 クライアント コンピューターでリモート アシスタンスを実行すると、Windows ファイアウォールが自動的にコンポーネントを構成し、許可します。 リモートアシスタンスそして リモートデスクトップ.
System Center 2012 Configuration Manager SP1 以降の場合:
ウェイクアップ プロキシを有効にすると、Configuration Manager ウェイクアップ プロキシと呼ばれる新しいサービスがピアツーピア プロトコルを使用して、サブネット上の他のコンピューターが実行されているかどうかを確認し、必要に応じてそれらのコンピューターをウェイクアップします。 このタイプの通信では、次のポートが使用されます。
発信トラフィック。 UDPポート 25536
発信トラフィック。 UDPポート 9
これらは、クライアント設定を使用して Configuration Manager で変更できるデフォルトのポート番号です。 電源管理 - ウェイクアップ プロキシ (UDP) ポート番号そして Wake on LAN ポート番号 (UDP)。 パラメータを指定した場合 電源管理: Windows ファイアウォールのウェイクアップ プロキシの例外、これらのポートはクライアントの Windows ファイアウォールで自動的に構成されます。 クライアントが別のファイアウォールを使用している場合は、これらのポート番号の例外を手動で設定する必要があります。
これらのポートに加えて、ウェイクアップ プロキシは、あるクライアント コンピュータから別のコンピュータへの ICMP エコー要求も使用します。 この接続は、別のクライアント コンピュータがネットワーク上でアクティブかどうかを確認するために使用されます。 ICMP は、TCP/IP ping コマンドと呼ばれることもあります。System Center 2012 Configuration Manager SP1 では、これらの TCP/IP Ping コマンドに対して Windows ファイアウォールが構成されないため、System Center 2012 R2 Configuration Manager が機能しない場合は、この ICMP トラフィックを手動で許可する必要があります。ウェイクアップ プロキシと通信します。
System Center 2012 R2 Configuration Manager ではなく System Center 2012 Configuration Manager SP1 を使用している場合は、次の手順を使用して、次のことを許可するカスタム ルールを使用して Windows ファイアウォールを構成します。 受信トラフィックウェイクアップ プロキシの TCP/IP Ping コマンド。
Windows ファイアウォール コンソールのモードで セキュリティの強化新しいルールを作成する 着信接続.
ページの新しい受信接続ルール ウィザード内 ルールの種類選択する カスタマイズ可能そしてクリックしてください 次.
ページ上で プログラム離れる すべてのプログラムをクリックし、ボタンをクリックします。 次.
ページ上で プロトコルとポートドロップダウンをクリック プロトコルの種類、選択します ICMPv4そしてクリックしてください チューン.
窓の中で ICMP 設定の構成ボタンをクリックしてください 特定の ICMP タイプ、選択します エコーリクエストそしてクリックしてください わかりました.
ページ上で 地域ローカルおよびリモート IP アドレスのデフォルト設定をそのままにして、 次.
ページ上で アクションパラメータを確認してください 接続を許可するをオンにしてから押します 次.
ページ上で プロフィールウェイクアップ プロキシを使用するプロファイルを選択します (例: ドメイン) をクリックし、 次.
ページ上で 名前このルールの名前を入力し、必要に応じて、このルールが wake プロキシに必要であることを理解するのに役立つ説明を入力します。 次にクリックします 準備ができてをクリックしてウィザードを閉じます。
Wake Proxy の詳細については、記事セクションを参照してください。
ビューアを開くには Windowsイベント、全身性 Windowsモニター Configuration Manager コンソールからの Windows 診断は、ファイアウォールで指定します Windows の例外 共有ファイルとプリンターへ.
次の表に、クライアントのインストール中に使用されるポートを示します。
クライアント コンピュータでの Windows ファイアウォールの構成の詳細については、「 」を参照してください。
前の表にリストされているポートに加えて、クライアント プッシュ インストールでは、ICMP エコー要求メッセージがサイト サーバーからクライアント コンピュータに送信され、クライアント コンピュータがネットワーク上でアクセスできるかどうかが確認されます。 ICMP は、TCP/IP ping コマンドと呼ばれることもあります。 UDP または TCP プロトコル番号がないため、次の表にはリストされていません。 ただし、クライアント プッシュ インストールを成功させるには、中間 ネットワークデバイスファイアウォールなどでは、ICMP トラフィックを許可する必要があります。
説明 | UDPプロトコル | |
|---|---|---|
サイト サーバーとクライアント コンピューター間の SMB プロトコル。 | ||
サイト サーバーとクライアント コンピューター間の RPC エンドポイント マッパー。 | ||
サイト サーバーとクライアント コンピューター間の動的 RPC ポート。 | ||
80 (注1を参照) 代替ポートが利用可能) |
||
443 (注1を参照) 代替ポートが利用可能) |
説明 | UDPプロトコル | |
|---|---|---|
クライアント コンピューターからソフトウェアの更新ポイントへの HTTP プロトコル。 | 80 または 8530 (注 2 を参照) |
|
クライアント コンピューターからソフトウェアの更新ポイントへの HTTPS プロトコル。 | 443 または 8531 (注 2 を参照) サービス Windows アップデートサーバ) |
|
/ソース:<путь> . |
説明 | UDPプロトコル | |
|---|---|---|
HTTP ポート経由で接続が確立されている場合、クライアント コンピューターから管理ポイントへの HTTP プロトコル | 80 (注1を参照) 代替ポートが利用可能) |
|
HTTPS プロトコルを使用して接続が確立されている場合、クライアント コンピューターから管理ポイントへの HTTPS プロトコル。 | 443 (注1を参照) 代替ポートが利用可能) |
|
ソース サーバーとクライアント コンピューター間の SMB プロトコル (プロパティが設定されている場合) コマンドライン CCMセットアップ /ソース:<путь> . |
説明 | UDPプロトコル | |
|---|---|---|
クライアントコンピュータと共有間のSMBプロトコル ネットワークリソース、そこから CCMSetup.exe が起動されます。 | ||
HTTP プロトコルを使用して接続が確立され、CCMSetup コマンド ライン プロパティが設定されていない場合は、クライアント コンピューターから管理ポイントへの HTTP プロトコル /ソース:<путь> . | 80 (注1を参照) 代替ポートが利用可能) |
|
HTTPS プロトコルを使用して接続が確立され、CCMSetup コマンド ライン プロパティが設定されていない場合、クライアント コンピューターから管理ポイントへの HTTPS プロトコル /ソース:<путь> . | 443 (注1を参照) 代替ポートが利用可能) |
|
CCMSetup コマンド ライン プロパティが設定されている場合の、ソース サーバーとクライアント コンピューター間の SMB プロトコル /ソース:<путь> 代替ポートが利用可能 |
こんにちは! またご一緒できて嬉しいです。 「スペインのお金: 自由へ!」という冒険に参加してしまったので、ほぼ 1 週間何も書いていませんでした。 分かる人には分かるだろう
今日は、Windows 7 のファイアウォールを無効にする方法について説明したいと思います。まず、伝統に従って、少し勉強しましょう。
ファイアウォールとは何ですか?なぜ無効にする必要があるのですか?
ファイアウォールはファイアウォールとも呼ばれ、ファイアウォール(以下、これらの言葉は同義語として使用します)とも呼ばれ、外部からの侵入やネットワークへの情報漏洩からコンピューターを保護します。 一般に、英語から翻訳されたファイアウォールという言葉は「火からの壁」を意味し、ドイツ語でのみファイアウォールが同じ意味になります。 通常、これは別個にすべきです ソフトウェア製品, 強力なプログラム! たとえば、Outpost ファイアウォール、 コモドファイアウォールノートンとか インターネットセキュリティ。 しかし サードパーティのプログラム、一般に、かさばり、多くのシステムリソースを消費し、セットアップには多くの知識と神経を必要とします。 したがって、ほとんどのユーザーは Windows に組み込まれているファイアウォールに満足しています。 すぐに言っておきますが、これらのプログラムの逆アセンブルは、詳細情報を入手したり、ブログの更新を購読したりするためのこの記事の主題ではありません。
ただし、一般的なもののほとんどにはファイアウォールが組み込まれています。 したがって、このようなウイルス対策ソフトウェアをインストールしている場合は、Windows 7 の組み込みファイアウォールを無効にしたいと考えるのは当然のことでしょう。また、インターネットからコンピュータへのアクセスにさまざまな問題がある場合、またはその逆の場合は、ファイアウォールを無効にして、それが問題かどうかを確認してください。 場合によっては、ファイアウォールが影響する可能性があります。
Windows 7 ファイアウォールを無効にする
すぐに言いますが、それに比べて Windows ファイアウォール XP、7あれば十分です 信頼性の高い保護, そして、それが何と交換されたのか、そしてそこから何が得られるのかを正確に知っている場合にのみオフにする必要があります。
それでも Windows 7 ファイアウォールを無効にする場合は、それがいかに簡単であるかを段階的に説明します。
- ファイアウォールを有効/無効にするウィンドウに入るには、パネルに移動する必要があります。 Windowsの管理 7 そしてファイアウォールの設定を開始します。 「スタート -> コントロール パネル」に移動し、コントロール パネル ビューの種類に応じて、ファイアウォール アイコンの配置が若干異なります。
クラシック ビューの場合は、ファイアウォール アイコンをクリックします。 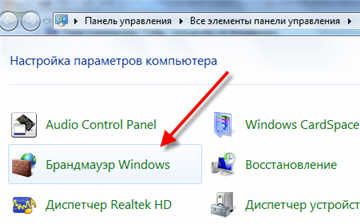
カテゴリについては、「システムとセキュリティ」をクリックし、「ファイアウォール」をクリックします。 

ここで少し脱線が必要です。 実際、Windows 7 はホーム (職場) ネットワークとネットワークを区別します。 コミュニティネットワーク。 家庭や職場のネットワークが次のようなものであることは容易に推測できます。 ローカルネットワークあなたの管理下にあり、公共のものはインターネットです。 ホーム ネットワークの場合、アクセスに問題が発生しないようにするため、代替手段がない場合でも、通常はファイアウォールを有効にしません。 たとえば、コンピュータまたはメディア プレーヤーが接続されている場合、 ホームネットワーク、コンピュータ リソースへのアクセスに関する問題を回避するには、ホーム ネットワークに関連するファイアウォールを無効にすることをお勧めします。
ファイアウォールが組み込まれた別のプログラムまたはウイルス対策ソフトウェアをインストールした場合は、すべてのネットワークに対して Windows 7 ファイアウォールを無効にする必要があります。 これが必要なのは、2 つのウイルス対策ソフトウェアをインストールすべきでないのと同様に、1 台のコンピュータ上で 2 つのファイアウォールを同時に実行すべきではないためです。 そうしないと、それらが互いに競合し、コンピュータの速度が大幅に低下したり、フリーズしたりする可能性があります。 義母と嫁に同じキッチンを共有させるようなものです。
サービスを停止するにはどうすればよいですか?
原則として、アクションが実行されると、保護は機能しなくなります。 でもそれをオフにする人もいる Windowsサービス 7「ファイアウォール」。 この場合、設定に関係なく、すべてのファイアウォール機能が無効になります。 サービスを無効にするには:
- 「スタート」→「コントロールパネル」→「システムとセキュリティ」→「管理ツール」→「サービス」に移動し、リストから「Windows ファイアウォール」を見つけます。
- それを右クリックして「停止」を選択します
- 再起動後にファイアウォールがオンにならないようにするには、もう一度右クリックして「プロパティ」を選択し、スタートアップの種類を「無効」に変更します。
ファイアウォールは現在無効になっており、次回の起動時には有効になりません。 したがって、Windows 7 ファイアウォールを有効にするには、すべての手順を逆の順序で実行します。
覚えて! 他に代替手段を持たずにファイアウォールを永久に無効にすると、コンピュータとその上のすべてのデータが危険にさらされることになります。
ファイアウォールを無効にするとアクセスに問題がなくなる場合は、永久に無効にするよりも、一度問題を解決してサービスを正しく構成することをお勧めします。
この記事では、Windows 7 ファイアウォールとは何か、正しく無効にする方法、そもそもファイアウォールが必要な理由、およびそれに伴う可能性について学びました。 逆の順序で行うことができます。 この記事を友達と共有すると、きっと感謝されるでしょう。
そしてこれが今日のデザートです、犬のノーマンが自転車に乗れるようになりました!









