ファイアウォール 10 でプライベート ネットワークを有効にする方法。 Windows ファイアウォールとは - その設定と使用方法
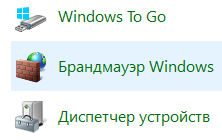 こんにちは。ファイアウォールとは一般的に何ですか?個人的にファイアウォールをオフにすることをお勧めしないのはなぜですか? ファイアウォール (英語では Firewall と呼ばれます) は、どのプログラムがネットワークに侵入しているかを監視するプログラムであり、それ自体がどのようにこれを実行できるか、どのプログラムが実行できないかを認識しています。
こんにちは。ファイアウォールとは一般的に何ですか?個人的にファイアウォールをオフにすることをお勧めしないのはなぜですか? ファイアウォール (英語では Firewall と呼ばれます) は、どのプログラムがネットワークに侵入しているかを監視するプログラムであり、それ自体がどのようにこれを実行できるか、どのプログラムが実行できないかを認識しています。
つまり、ファイアウォールが制御するものです ネットワーク接続 Windowsで。 ある意味、これはウイルス対策ソフトの働きよりも重要です...試してみます 簡単な言葉で言うと理由を説明してください...
これがウイルス対策の機能ですか? ウイルス対策プログラムは、コンピュータ上の内容を監視し、定期的にウイルスをチェックするか、少しゆっくりではありますが継続的にチェックします。 ヒューリスティック分析など、あらゆる種類のテクノロジーがあります。 つまり、ウイルス対策ソフトはウイルスを捕捉しますが、ここでは、ウイルス対策ソフトが正確に何を捕捉するかを強調したいと思います。 ファイアウォールはウイルスとはまったく関係がなく、単にプログラムのインターネットへのアクセスを制御するだけです。 評判の悪いプログラムはインターネットにアクセスできなくなります。 そして、これはウイルス、より具体的には、作成者にデータを転送しようとするトロイの木馬である可能性があります。 つまり、ウイルス対策ソフトはすぐには検出しないかもしれませんが、ファイアウォールはそのような見知らぬ人のネットワークへのアクセスを許可せず、トロイの木馬がパスワードやログイン情報をハッカーに転送することはできません。 さて、少しは分かりましたか? そうだといい!
したがって、このファイアウォールの重要性を理解していただければ幸いです。 私がやったことも書きますが、読みたければ読まなくても構いませんが、そのまま Windows 10 のファイアウォールを無効にする作業に進んでください。つまり、私は自分用に Outpost Firewall をインストールしました (これは 最高のファイアウォール)、限られた数のプログラムのみにネットワークへのアクセスを許可し、ブロックモードに切り替えました。 そして今では、リストに追加したプログラムにのみインターネット アクセスが許可されます。 そしてそれ以外の人は禁止されています。 つまり、私がどんなウイルスに感染していても、ハッカーのインターネットへのアクセスはブロックされるため、ハッカーには何も送信できないことがわかります。
それでおしまい! ここでは、Windows 10 でこのファイアウォールを無効にする方法を説明します。 [スタート] を右クリックし、そこにあるメニューから [コントロール パネル] を選択します (このメニューは、Win + X ボタンでも呼び出すことができます)。
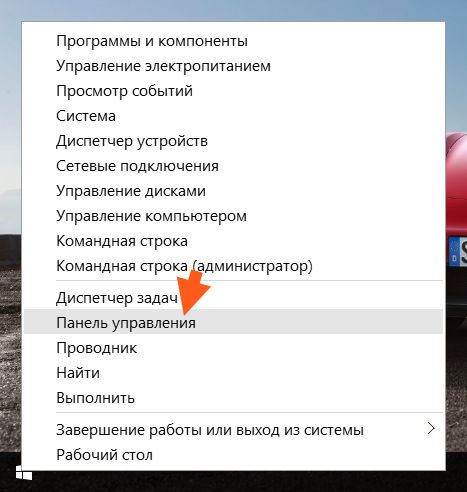
次に、アイコンの中から Windows ファイアウォールを探して起動します。
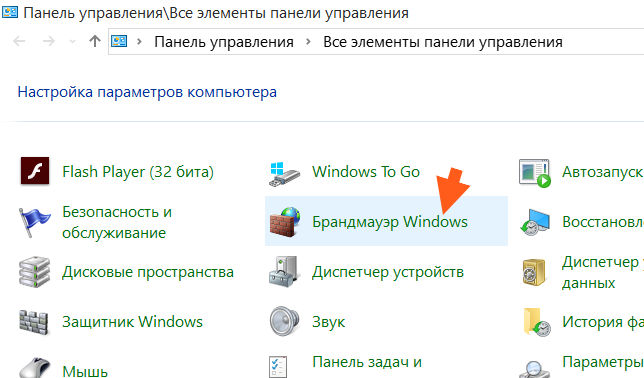
すると、このようなウィンドウが開くので、このボタンをクリックします。
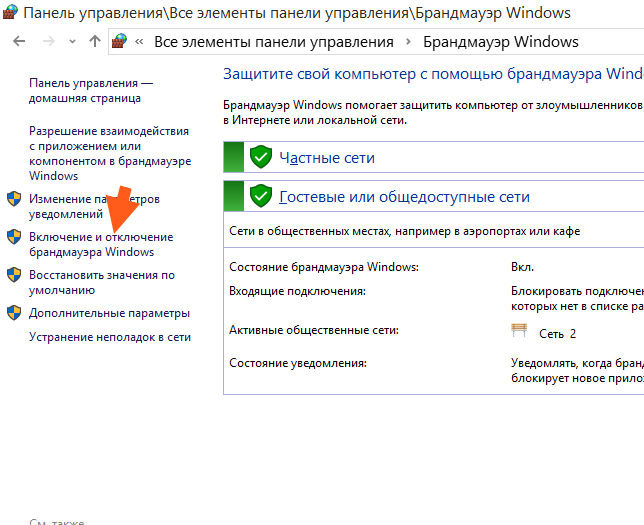
ここで見てください、ここには 2 つの設定があり、両方、つまり上部と下部の両方で無効にするボックスをチェックする必要があります。
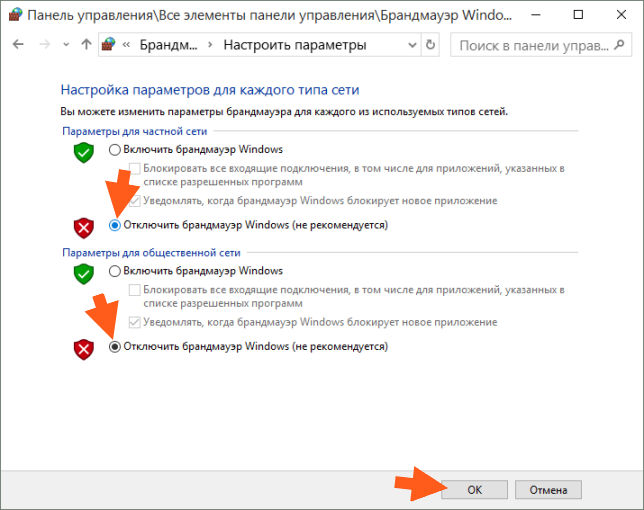
それだけです! これで、Windows 10 のファイアウォールが無効になりました。その後、コンピューターが危険にさらされているかのように、赤いバーが表示されたウィンドウが表示されます。
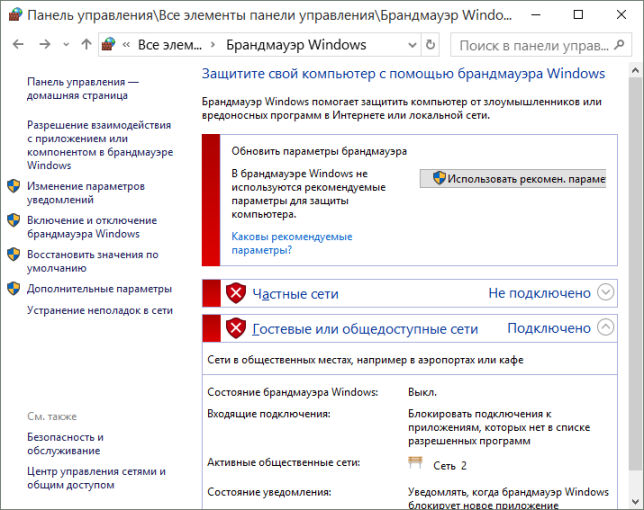
ただし、Windows セキュリティの無効化についてはすでに書いているので、ディフェンダーを無効にする方法も書きます。
Windows 10 Defenderを完全に無効にする方法は?
防御側は、ファイアウォールとは異なり、本質的には組み込みのウイルス対策として、すでに若干異なる役割を果たしています。 しかし、ご存知のとおり、これは Windows アンチウイルスであるという事実により、Windows であるという理由だけでこれを好む人はほとんどおらず、多くの人はサードパーティのウイルス対策ソフトをインストールしており、一部のユーザーにとってはこのディフェンダーが保護しているため、これを無効にしたいと考えています。コンピュータの速度が低下するほどですので、紳士諸君、そのようなことはありません!
これを無効にするには、もう一度コントロール パネルに移動し、そこにある Windows Defender アイコンを起動します。
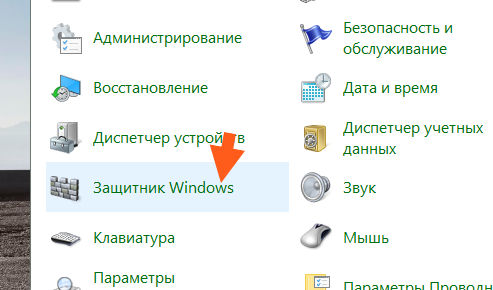
次に、ウィンドウが開き、[設定]をクリックする必要があります。
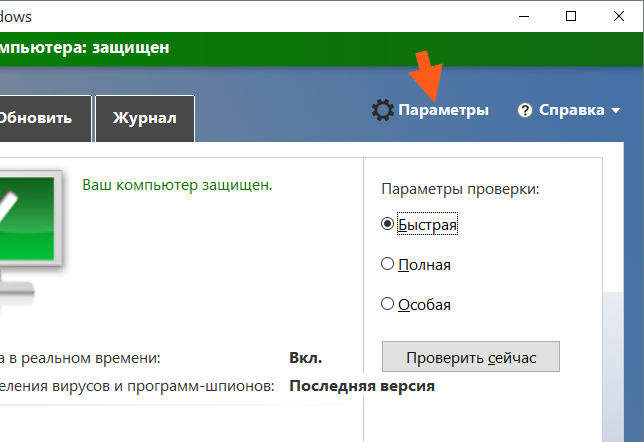
Windows 設定ウィンドウが開くので、すべてのスライダーを移動してオフ状態にする必要があります。
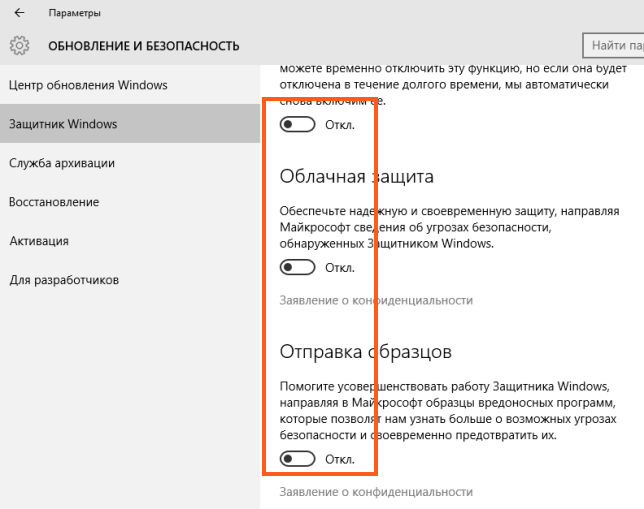
この後、ディフェンダー自身が赤くなります。
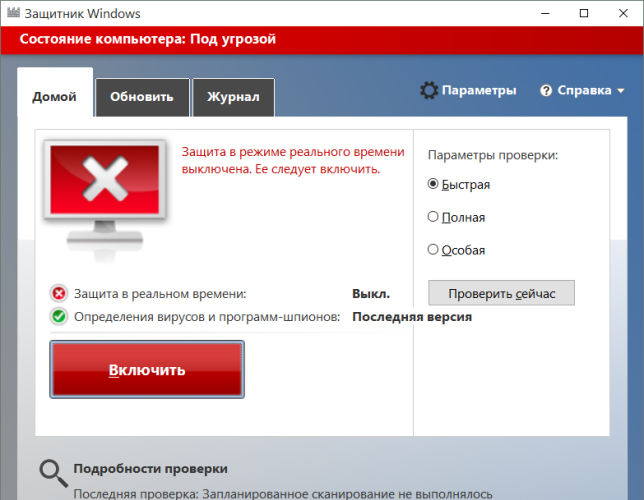
組み込みの Defender と Firewall (別名ファイアウォール) を無効にする方法を示しました。 ただし、注意して無効にするだけでなく、サードパーティのウイルス対策ソフトウェアをインストールする場合など、本当に必要な場合にのみ無効にしてください。
しかし、私はあなたのためにもう一つのボーナスを用意しました。 一般に、すべてをオフにする方法については 1 つのレシピがあり、一般に、テレメトリー、スパイ活動、保護、セキュリティなどすべてを、ユーティリティを使用してオフにすることができます。 これはスパイだけでなく他のすべてを無効にします。一般的に、このユーティリティを検討することをお勧めします。
さて、以上です。私がここにすべてを正確に書き、すべてがあなたにとって明確だったことを願っています。 幸運を祈ります、そして何も問題がなく、すべてがうまくいきますように
16.07.2016コンソールの使用 cmd。(つまり、コマンド ライン)、およびコントロール パネル。 また、このプログラムが原因で Windows の実行時に問題が発生しないように、許可されたファイアウォールのリストにプログラムを追加する方法についても説明します。
これは、組み込みのファイアウォール (別名ファイアウォール) がそれほど悪いと言っているわけではありません。結局のところ、それは多かれ少なかれ洗練されており、同時にその直接の責任にうまく対処します。つまり、安全でないトラフィックをブロックします。一部のプログラムはインターネットにアクセスできますが、他のプログラムは許可されません。
最初に開く コマンドライン管理者からこれを行うには、[スタート] を右クリックし、そこで適切な項目を選択するだけです。 黒いウィンドウ自体で、またはコンソールでも呼び出されるため、次のコマンドを記述します (単純にコピーすることもできます)。
netsh advfirewall はすべてのプロファイルの状態をオフに設定します
Enter キーを押すと、エラーがないことを確認できます。エラーは単に表示されているだけです。 わかりました。(正直に言うと、Windows 上のコマンドからのこの応答には驚きました):
同時に、アップデート センターに、ファイアウォールが無効になっているため、再度オンにする必要があるという通知が表示されます。
突然気が変わった場合は何もせず、オンに戻すコマンドもあります。
netsh advfirewall はすべてのプロファイルの状態をオンに設定します
より効果的に無効にするために、サービスを無効にすることもできます。これを行うには、コントロール パネルに移動し、そこにある項目を見つけます。 管理そこにサービスがあるので、ファイアウォール サービスを開始して探します。 スタートアップの種類をダブルクリックして「無効」を選択するだけです。
2 番目の方法も簡単です。コントロール パネルを開き (アイコンがない場合は、右上の [表示] > [アイコン] を選択します)、アイコンを見つけます。 Windows ファイアウォールそれをクリックしてください。
ウィンドウが開き、ファイアウォールの現在の状態が表示されます。右側にはファイアウォールを有効/無効にするオプションもありますので、それをクリックします。
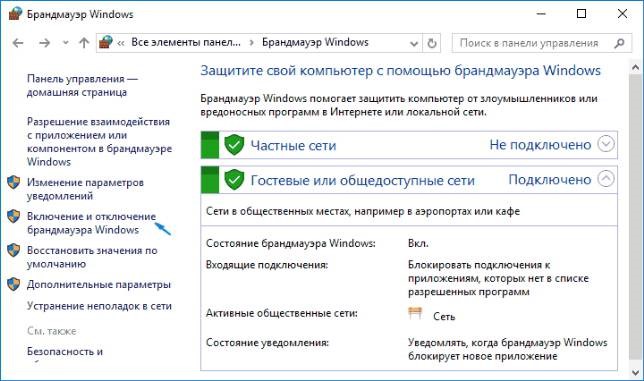
そして、無効にするポイントを選択できるようになりました。ちなみに、無効にするポイントはプライベート ネットワーク用とパブリック ネットワーク用の 2 つあります。
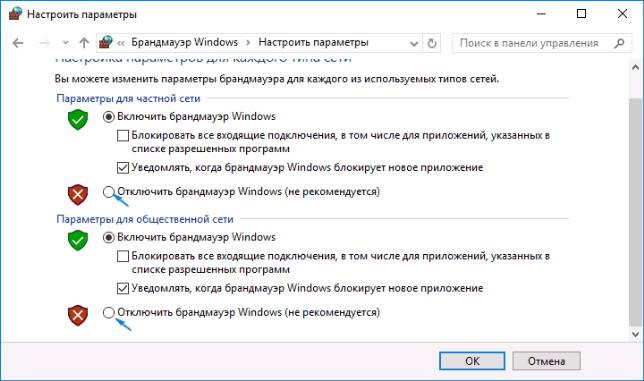
さて、無効化については整理しました。次に、アプリケーションを例外に追加する方法を見てみましょう。
プログラムを追加するには 2 つのオプションがあります。
もう一度コントロールパネルを開き、そこにあるファイアウォールアイコンを探して起動すると、「対話を許可」のようなもの(これは左上から2番目の項目です)があるので、それをクリックします。 次に、パラメータの変更をクリックします(ちなみに、ここでは管理者権限が必要です)。下部に別のアプリケーションを許可するボタンがあるので、それをクリックします。 あとは、プログラムを例外に追加するためにプログラムへのパスを指定するだけです。 追加したら、どのタイプのネットワークでこれが機能するかをすぐに指定し、クリックします。 追加 > わかりました.
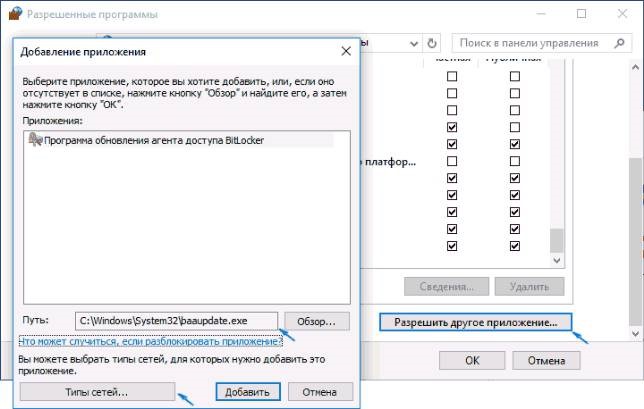
2 番目の方法については、少し複雑ですが、これも Windows をよりよく使いこなすのに役立ちます。
コントロールパネルを開き、ファイアウォールアイコンをもう一度クリックすると、左側に項目があります 追加パラメータをクリックしてください。 詳細設定ウィンドウが開き、受信接続を選択する必要があります。右側にはルールを作成するオプションがあります。 クリックするとウィザードが表示され、プログラム (またはポート) のルールを作成する必要があることが示され、指示に従います。 同様に、発信接続のルールを作成できます。
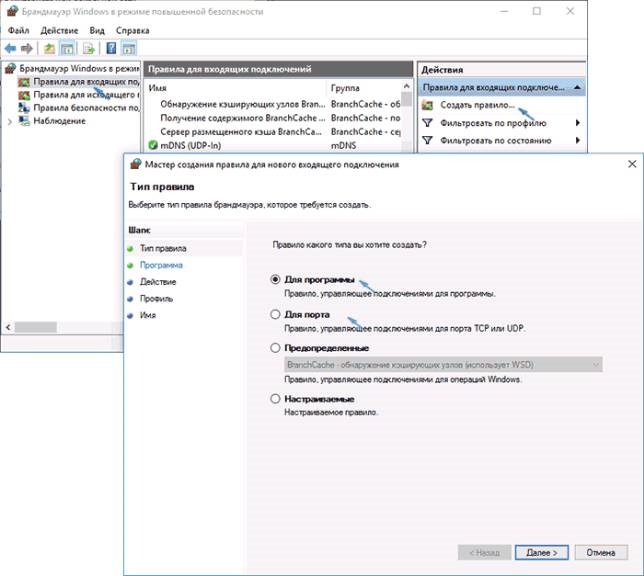
ご覧のとおり、すべてが複雑ではありません。一般的に多くの態度があるだけで、少し混乱する可能性があります。 切断後、またはファイアウォールの設定後に突然奇妙な問題が発生した場合は、いつでも「工場出荷時の」状態に戻すことができます。これを行うには、ファイアウォール設定ウィンドウを開くだけで、設定をリセットするオプションが表示されます。つまり、すべてをデフォルトに戻します。
Windows 10 では、ファイアウォールの設定は以前のバージョンとまったく同じです。 オペレーティング·システム。 組み込みユーティリティが直面する主なタスクは、ファイアウォールの基準を満たさないデータ パケットをフィルタリングすることです。 ファイアウォールがファイアウォールであることをすぐに知る必要があります。
しかし、これはすべて一目で明らかです。 それでも、Windows 10 でファイアウォールを正しく構成するにはどうすればよいでしょうか? これを段階的に理解してみましょう。
- ファイアウォールの設定
ファイアウォールは、ユーザーがいつでも ping を使用してインターネット接続を確認できるように構成する必要があります。 提供も含めて 正しい仕事 BotikTools に含まれるソフトウェア。
最初はファイアウォールが無効になっています。 これを有効にするには、次の段階的な手順を完了する必要があります。
- [スタート]パネルで、[設定]を選択します
- 次にコントロールパネルを開きます
- 開いたウィンドウで、ファイアウォール (別名ファイアウォール) を選択して開きます。
- 次に、「オプションを有効にする」の横にあるチェックボックスをオンにします
これにより、ファイアウォール オプションが有効になります。 スイッチをオンにしたら、ネットワーク ファイアウォールを構成する必要があります。 これを行うには、「コンピュータ接続テストを許可する」の横のボックスを選択してチェックします。 pingコマンド» .
ファイアウォールはなぜ必要ですか?
多くの人が「なぜそれが必要なのでしょうか?」と尋ねます。 まず第一に、コンピュータにインストールされているソフトウェアへの不正アクセスを防ぐことが必要です。 パソコン, ソフトウェア.
ただし、ファイアウォールが有効になっていると一部のソフトウェアが動作しない場合があります。 彼は単にそれらをブロックするだけです。 これを防ぐには、例外にそれらを追加する必要があります。 そうすれば、ファイアウォールはパフォーマンスを妨げなくなります。
これを行うには、次のものが必要です。
- ファイアウォールワークスペースを開く
- 「例外の追加」タブで、次から選択します インストールされているプログラム正常に機能するのを妨げるもの
また、ファイアウォールにとって不審なソフトウェアをインストールしようとすると、ファイアウォールから連絡が来ます。 それは次のように尋ねます: ソフトウェアをコンピュータにインストールすることを許可しますか? そしてあなたの許可があった場合にのみ、プログラムをインストールすることができます。
すでに見てきたように、Windows 10 のファイアウォール設定には複雑なことは何もありません。 これを行う必要がある人は誰でも一人で行うことができます。 これで、Windows 10 でファイアウォールを設定する方法と考慮すべき点が完全にわかりました。
私たちはそれを願っています この記事あなたの問題を解決し、すべての質問に答えるのに役立ちました。
ファイアウォールを無効または有効にする方法はビデオで説明されています。
Windows ファイアウォールは、ファイアウォールの原理に基づいて作成されたシステム ユーティリティです。 彼女が代表するのは ファイアウォール、不要なリソースへのアクセスをブロックします。 ファイアウォールも可能です アクセスをブロックするユーザーが自分で選択したプログラムにインターネット上でアクセスできます。 これは次のようにして達成されます。 ルール設定画面。 ファイアウォールは 一部セキュリティセンター。
多くのユーザーがそれを求めています 無効にするなぜなら、彼らはそれを使用する利点をすべて理解していないか、あるいは サードパーティのプログラムこのような問題を解決するために。 ファイアウォールは Windows XP で登場しましたが、そのバージョンは非常に不安定だったので、コンピュータがウイルスに感染しやすかったのです。 SP3 サービス パックでは脆弱性が修正され、Vista がリリースされるまでに、このシステム コンポーネントは外部侵入に対する本格的な OS 防御手段となりました。
ファイアウォールを有効にする方法
Windows OS の一部のサードパーティ ビルドでは、ファイアウォールが意図的に無効になっています。 仕事が遅くなるシステムに干渉し、一般的に干渉します。 同じ機能を持つサードパーティ ソフトウェアが存在しない場合、コンピュータは 絶滅危惧種感染。 そして、これは、自分自身をハッカーであると考える無能なユーザーの意見に反して、非常に危険です。 Windows ファイアウォールを有効にするのは非常に簡単です。
開く必要があります」 コントロールパネル」の項目を選択してください 管理" そして、開いたウィンドウで " を選択します サービス」 リストが開始されるまで待ちましょう。 サービスのリストで「」を選択します。 ファイアウォール窓» 碑文を 2 回クリックします。 コラムでは「 スタートアップの種類» を選択 « 自動的に" そして下のボタンをクリックしてください" 打ち上げ». 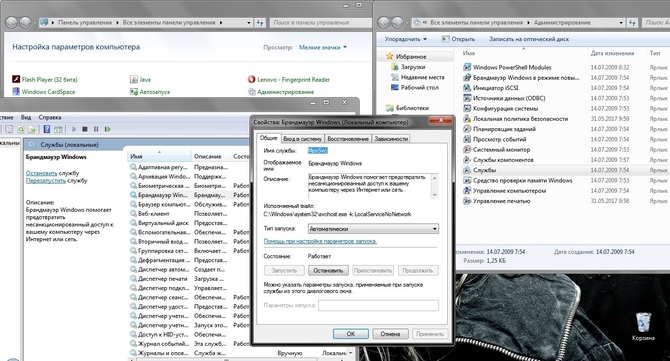
ファイアウォールは現在動作しています 自動モード 。 ユーザーが既知の悪意のあるコンテンツを含む Web サイトにアクセスしようとするまで、沈黙したままになります。 その後、ユーザーは受け取ります 警告そしてユーザーにアクション (アクセスをブロックするか許可する) を求めるプロンプトが表示されます。
ファイアウォールを無効にする方法
不要な接続をブロックする機能を備えたサードパーティ製ユーティリティをインストールしている場合は、標準 Windows コンポーネント絶対に必要ありません。 それは可能です 無効にする。 このプロセスは組み込み手順と似ています。
に行きましょう」 コントロールパネル"、メニュー項目に進みます" 管理」 「」項目をダブルクリックします。 サービス「」を選択してください ファイアウォール窓」 開いたウィンドウで「」ボタンをクリックします。 停止" そして起動タイプを選択します" 無効».
これで、ファイアウォールによってメッセージが煩わされることはなくなります。 重要なことは忘れないことです 調子サードパーティのプログラム。
組み込みのファイアウォール設定
ファイアウォールは、選択したセキュリティ レベルに従って、必要に応じて構成できます。 ほとんどの場合、標準設定で十分ですが、 推奨マイクロソフト社による。 しかし、 微調整いくつかのアクションを実行する必要があります。 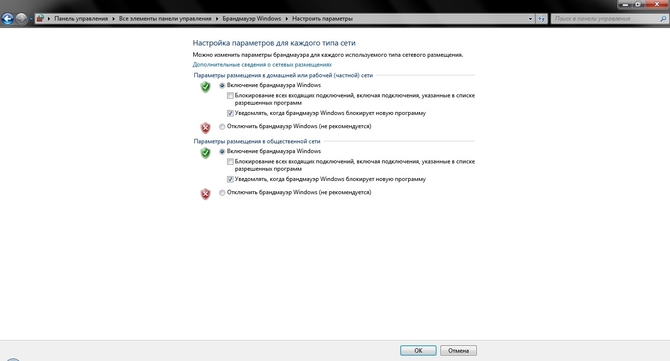
最初に行う必要があるのは、「」にアクセスすることです。 コントロールパネル「タブへ」 ファイアウォール窓" そしてボタンをクリックしてください" 推奨設定を使用する」 コンピュータが複数のネットワーク接続を使用している場合は、次のことを行う必要があります。 繰り返すそれぞれの手順です。 これ以降、ファイアウォールは推奨設定を使用して標準モードで動作します。
ネットワークルールの作成
多くの場合、標準のファイアウォール設定では十分ではありません。 本格的な仕事何らかのプログラム。 画面がインターネット アクセスをブロックしている可能性があります。 この場合、次のことを行う必要があります 作成するユーティリティが必要なサーバーに接続できるようにするネットワーク ルール。 がある 個別のルールのために 入ってくるそして 発信接続。 アプリケーションで両方を使用する必要がある場合は、2 つのルールを作成する必要があります。 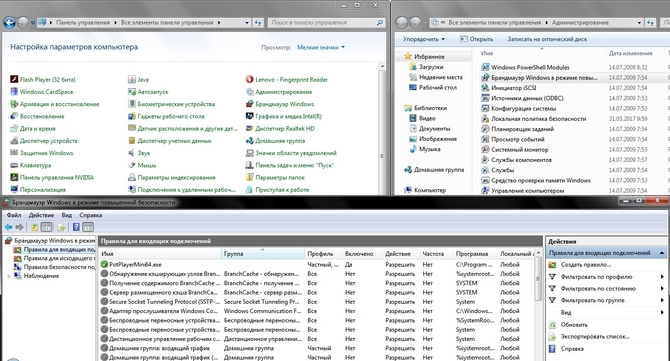
ルールを作成するには、「 コントロールパネル"、タブを選択します" 管理"そして、そこで碑文をクリックします" ファイアウォール窓モード中 セキュリティの強化
」 ここで「」を選択する必要があります 受信接続のルール" そしてボタンをクリックしてください" ルールを作成する」 特別なウィザードが開き、項目にはすでにチェックマークが付いています。 プログラムについて」 クリック " 次"そしてボタンを使用する" レビュー" 選ぶ 実行可能ファイル 希望のアプリケーション(たとえば、skype.exe)。 ボタンを押してください」 次" そしてボックスにチェックを入れます" 接続を許可する」 次にボタンを2回押します 次」を選択し、ルールに名前 (Skype) を割り当てます。 これで、「」をクリックできるようになりました。 準備ができて」 ルールが作成されました。 すべてが機能するために必要なのは リブートコンピューター。 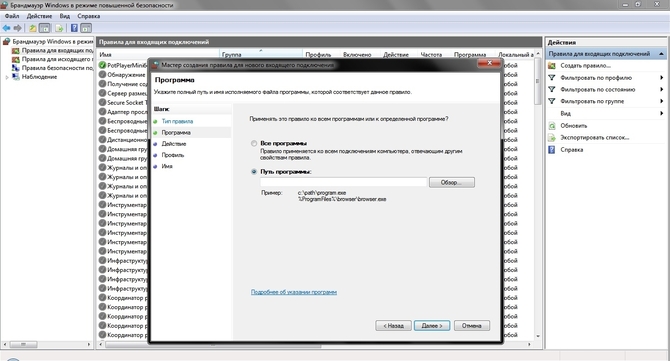
まったく同じです発信接続のルールが作成されます。 左側のウィンドウで適切なタブを選択するだけです。
Windows OS の標準ファイアウォールを使用すると、次のことができます。 安全な特殊なウイルス対策製品 (ご存じのとおり、有料です) を使用しなくても、コンピュータを安全に保つことができます。 少し時間を費やすだけで十分です ファイアウォール構成 Windows とコンピューターはあらゆる種類の脅威から保護されます。 全種類含めて 有害なウイルスそしてハッカーの攻撃。









