デスクトップの背景画像を拡大する方法。 デスクトップの壁紙(画像、スクリーンセーバー)を変更する方法
ウィンドウズXP
インターネットから新しい壁紙をダウンロードした場合、新しい壁紙をディスクに保存した場合、またはお気に入りの写真を壁紙として設定したい場合、デスクトップの壁紙を変更するにはどうすればよいですか?
設定を変更する デスクトップ - 背景:
- オブジェクトのコンテキスト メニューを呼び出す 机テーブル オブジェクトではなく、デスクトップ上の空き領域を右クリックします。そうしないと、これらのオブジェクトに関連付けられたコンテキスト メニューが呼び出されます。
- ドロップダウン メニューで、[プロパティ] コマンドを選択します。 目の前にウィンドウが表示されます (図 1)。
- タブを選択 背景、左クリックします。
- スクロール バーを使用して、ウィンドウ内のグラフィック ファイルのリストを表示します。 描画デスクトップ;
- アイコンをクリックして グラフィックファイル写真を選択します。
- ボタンをクリックして、デスクトップ上に画像を配置する方法を選択します 位置。 開いたコマンドのリストで、コマンドを選択します ストレッチ、画像を画面全体に配置する場合は、[中央] コマンドを使用して画像を画面の中央に配置するか、[並べて表示] コマンドを使用して選択した画像を画面全体に並べて配置します。
- 窓の中で プレビュー選択したパターンでデスクトップがどのように見えるかを確認します。
- ボタンをクリックしてください 適用する変更の結果を画面上で確認します ([プロパティ: 画面] ウィンドウは開いたままになります)。
コメント: しばらくすると、すべての標準的な図面に飽きて、何か新しいものを見つけたくなるでしょう。
必要な壁紙を表示するには、 ボタンを押します 閲覧(カタログから選択) 3そして助けを借りて Windows エクスプローラーコンピュータ上でこの画像を含むファイルを見つけてください。 選択したファイルがリストに表示されます 背景2さあ、ボタンを押してください 適用する、 その後 わかりましたそして画面上のあなたの絵。
描画は CD ではなくハード ドライブに保存する必要があるという事実のみに注意してください。 つまり、好みの画像をまず CD からコピーし、背景画像としてインストールする必要があります。

しかし、おそらくこれでは十分ではないと思われるでしょう。 自分の写真を背景画像として使用するとよいでしょう。 これも可能です。
描画が画面解像度と一致することが望ましいだけです。 画面解像度が 1024 x 768 の場合、写真のサイズは同じである必要があります。 だって写真なら さらに画面を表示, その場合、写真の一部のみが画面に表示され、必ずしも最良の写真が表示されるとは限りません。
お使いのコンピューターの画面解像度を確認するには、タブに移動してください。 オプション (プロパティ: 画面 – オプション)。
これで、壁紙が歪みなく正常に見えるために必要な解像度がわかりました。

写真のサイズが画面より小さい場合は、次のことが必要になります。 場所4オプションを選択してください。 写真は中央に配置するか引き伸ばすか、画面が写真で覆われますが、いずれにしてもあまり美しくありません。 つまり、写真は事前に準備する必要があります。
ウィンドウズ7
1 オプション
- スタート - コントロールパネル - 画面
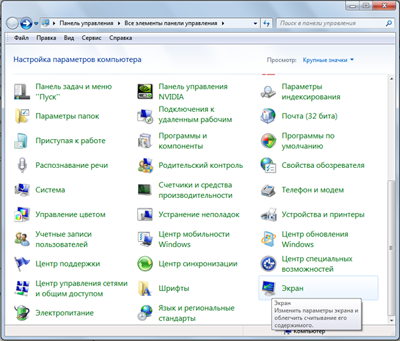
- 左側には画面設定コントロールパネルがあり、選択します デスクトップの背景を変更する
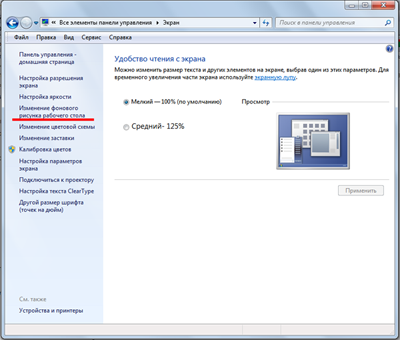
- ボタンの使い方 レビュー以前にデスクトップの壁紙を保存したコンピューター上のフォルダーを見つけます
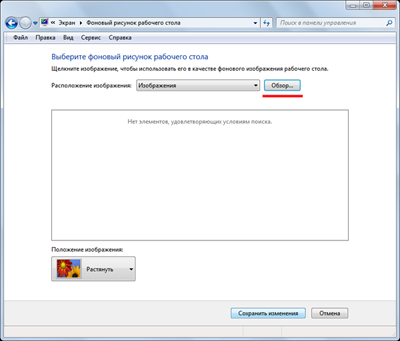
- フォルダーの内容がウィンドウに表示されます。任意の画像を選択し、ボタンを使用して画像の表示を設定します。 画像の位置- 選ぶ 最良の選択肢位置。
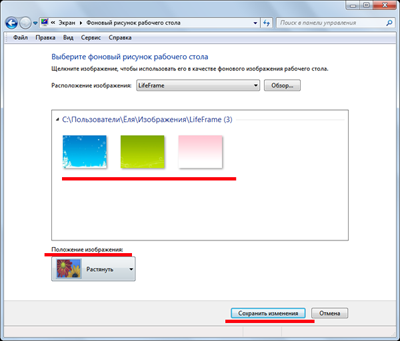
- ボタンで選択した壁紙を修正します 変更を保存します。
オプション 2
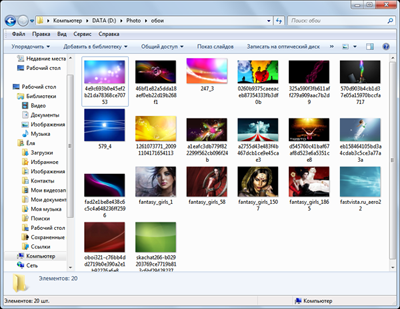
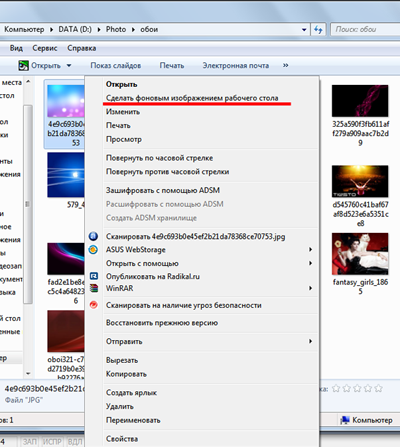
成功しますように!
一般に、画質はデバイスの種類に直接依存するため、最高品質のデジタル カメラを使用するようにしてください。
写真をコンピュータにダウンロードします。 それらのために別のフォルダーを作成できます。 次に、写真の中から最も気に入ったものを選択します。 それを右クリックします。 目の前にウィンドウが開き、「背景画像として設定」オプションを選択する必要があります。 ワーカー テーブル」 壁紙 ワーカー テーブルすぐに変わります。
このようにして、愛する人、愛する人、友人の写真をデスクトップにインストールできます。 いつでも同じ方法で交換できます。 壁紙オペレーティング システムによって提供される標準のものに変わります。 壁紙を作成するもう 1 つの方法は、自分で描いた絵画や肖像画などを使用することです。 スキャナーを使用して画像をスキャンします。 その後、上記と同じ操作を実行します。
の壁紙として ワーカー テーブルいわゆる「製図機」、つまり図面を作成できるプログラムを使用してコンピュータ上で作成された図面を使用することもできます。 これは、たとえば、ペイントです。 標準プログラム、Microsoft オペレーティング システムに付属しています。
マウスとツールを使用して、ペイントで独自の描画を作成します。 保存してください。 原則として、すべての図面とスキャンされた文書は「ピクチャ」フォルダーに保存されます。 次に、前の方法と同様に、右クリックしてウィンドウを開き、「背景画像として設定」オプションを選択します。 ワーカー テーブル」 今、あなたはユニークなものを手に入れました 壁紙、他の人が持っていないもの。 想像力を発揮し、内なるアーティストや写真家を育てましょう。
出典:
- コンピューター上に独自のデスクトップを作成する方法
常にコンピューターで作業しており、職場だけでなく自宅にもコンピューターがある場合は、コンピューターを変更することを考えることがあります。 背景画像 ワーカー テーブル。 このオペレーティング システムの機能は便利です。 デスクトップ上の画像はコンピューター全体を飾ります。 しかし、いつか何かが起こる瞬間が来ます 背景画像少し退屈です。 しかし、デスクトップの背景画像を変更する方法がわからない場合は、どうすればよいでしょうか?
必要になります
- 手術室 Windowsシステム XP。
説明書
テーマが上部の [マイ テーマ] ウィンドウに表示されます。 右側に「保存」という行があります。 トピック」 それをクリックしてください。 テーマの名前を入力する行が表示され、「保存」をクリックします。 カスタムテーマが保存されます。
トピックに関するビデオ
仕事のあれこれのトピックに慣れていない場合 Windowsデスクトップでは、各コンポーネントを自分で簡単に選択して、独自のインターフェイス スタイルを作成できます。 作成したテーマは自分のパソコンだけでなく、友達のパソコンも飾ることができます。 共有したり配布したりすることができます。 最も 幅広い可能性独自のデスクトップテーマを作成するという点では、 オペレーティング·システム Windows 7。
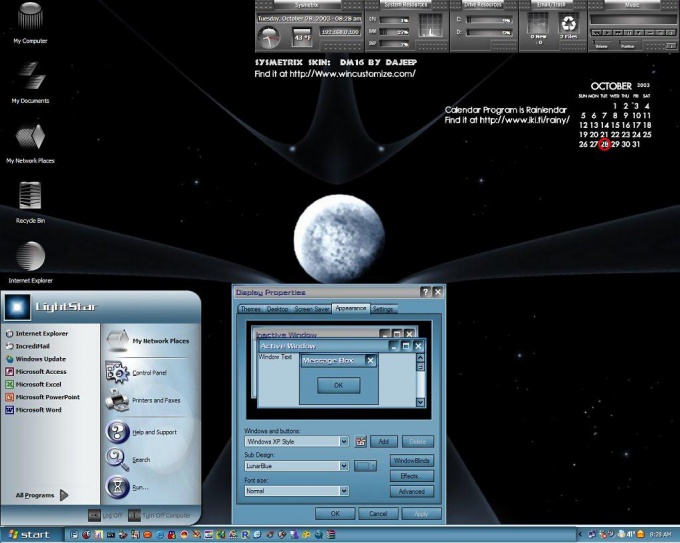
説明書
デスクトップの空いている領域を右クリックします。 表示されるコンテキストメニューで「個人用設定」タブを選択します。 既製のデスクトップテーマを含むウィンドウが目の前に表示されます。 「デスクトップの背景」行をクリックします。 別のウィンドウが表示されます。 その中から最適な写真を選択してください。 上に「参照」ボタンが表示されます。 これをクリックすると、この操作中にパーソナル コンピュータに保存されているファイルにアクセスして使用できます。 1 つまたは複数の写真を選択してデスクトップ テーマを作成します。
「画像を変更する間隔」という行を見つけます。 リストから複数の写真を選択した場合、これが必要になります。 この行では、モニター画面上の画像が変化する期間に対応する期間を設定します。 ウィンドウの左下隅にある「デスクトップの背景の変更」という行を見つけます。 希望の背景を選択し、「変更を保存」ボタンをクリックします。 次に、対応する行をクリックしてウィンドウの色を選択します。 目の前にメニューが表示されます。 「ウィンドウの色」欄で透明度を設定します。 「」という行をクリックします。 追加オプション登録"。 これは、独自のデスクトップ テーマを作成するのに役立ちます。 必要なパラメータを選択したら、変更を保存します。
デスクトップのテーマを特別なものにするには、[サウンド] タブを選択します。 標準スキームを選択してください 窓のデザインまたは好みに合わせて並べ替えます。 テーマに必要なサウンド デザインを選択したら、すべての変更を保存します。 次に「スクリーンセーバー」タブを選択します。 矢印をクリックします。 スクリーンセーバーのリストが目の前に表示されます。 最適なものを選択し、表示されるまでの期間も設定します。 [マイ テーマ] ウィンドウで作成したテーマを見つけます。 名前を付けて「テーマを保存」行をクリックします。
書類を作成する必要がある場合は、 テキストエディタ マイクロソフトワード正しいだけでなく美しい場合は、背景に何らかの描画を使用することをお勧めします。 どれでも構いませんが、印刷されたテキストと一致するものが望ましいです。 ロゴや会社名を使用することもできます。 テキストの後ろに配置すると、透かしや背景よりも見栄えが良く、より注目を集めます。
この記事では、このトピックを取り上げ、MS Word で背景として画像を作成する方法を学びます。
対応するメニュー項目から写真を追加します
Word 2007、2010、および 2013 でページの画像を選択する方法は次のとおりです。 開ける 必要書類そしてタブに移動します 「ページレイアウト」。 次に、「ページの色」ボタンをクリックし、メニューから選択します。
Word 2016 がインストールされている場合は、 文書を開く「デザイン」タブに移動し、上記のすべての操作を行います。 「ページの色」 – 「塗りつぶし方法」.
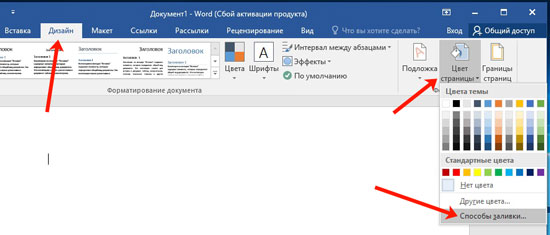
小さなダイアログ ボックスが開きます。 その中で、「描画」タブに移動し、中央の空の領域の下にある同じ名前のボタンをクリックします。


Word 2016 では、これは上のスクリーンショットに示されているウィンドウの前面に表示されます。 ここでは、画像を挿入する場所を選択することも、コンピューターからの画像にすることも、検索を通じて必要なものを見つけることもできます。
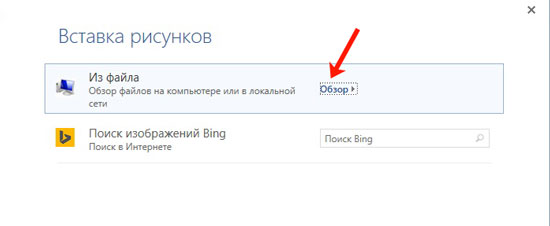
画像を選択したら、適切なウィンドウで「OK」をクリックします。
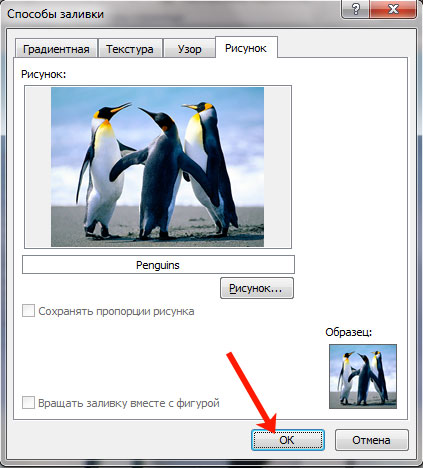
プラス この方法選択した背景がドキュメント内のすべてのページに適用されるということです。
欠点は、画像が適切なサイズでなければならないことです。 ご覧のとおり、この例では、ペンギンが 1 匹だけ表示されています。 したがって、ペイントなどのエディタを使用して、この画像を別のサイズで保存する必要があります。
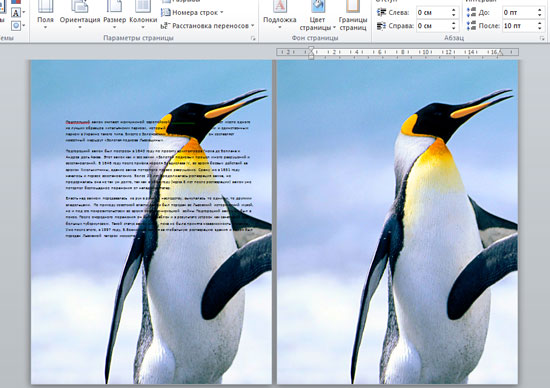
画像をページの背景にする
目的の画像を背景にする別の方法を見てみましょう。
ドキュメントを開いてタブに移動します。 次に、「画像」ボタンをクリックしてページに追加します。
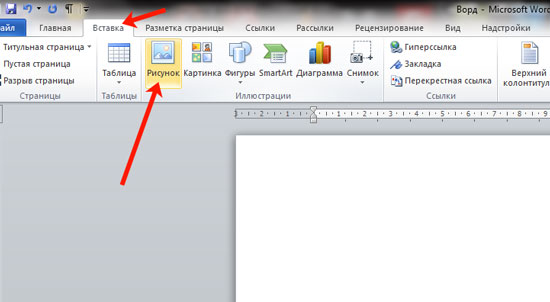
次のウィンドウで、お使いのコンピュータに適したものを見つけて選択し、「挿入」をクリックします。
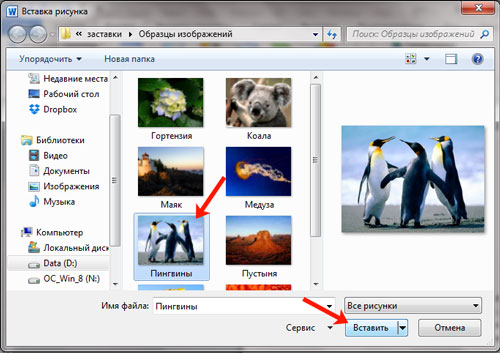
画像を追加したら、画像を右クリックして次から選択します コンテキストメニュー 「テキストの回り込み」 – 「テキストの後ろ」.
これで、ドキュメント内のすべてのテキストが画像の前に表示されます。 選択した画像をシート全体の背景にして白い余白を削除するには、画像を引き伸ばす必要があります。 これを行うには、画像をクリックします。 マーカーはすぐにエッジに沿って表示されます。角にドット、各側面に 1 つのドットが表示されます。 これらのマーカーを使用して、フレームの幅と高さを伸ばしてシート全体をカバーします。
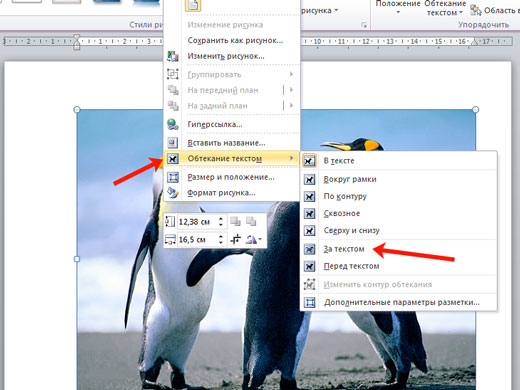
これが私の場合に起こりました。 この方法の利点は、シート上に画像のどの部分を表示するかを個別に選択できることです。全体を表示することも、拡大して特定の領域のみが表示されるようにすることもできます。
ただし、使用する画像が 1 つで、文書内に多数のページがある場合は、最初の段落で説明したように、画像に適したサイズを選択し、その画像を背景にすることをお勧めします。
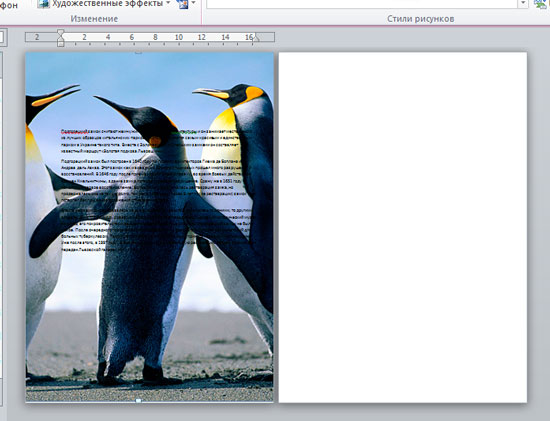
適切な画像をページの背景として配置すると、ドキュメントがより興味深いものになります。 選択した背景でテキストが失われることはなく、テキストと一致する必要があることに注意してください。









