複数の Word 文書を一度に開く方法。 複数の Word 文書を一度に開く方法
この記事では、ドキュメント ウィンドウの操作、特にウィンドウ間の遷移、比較モードでの作業、および複数のウィンドウでのドキュメントの表示に関する問題について説明します。 「スケール」グループを操作する場合と、「スケール」ウィンドウとスケール スライダーを個別に使用する場合にドキュメントのスケールを変更する方法について説明します。
Windows での作業
図2。 同時動作 2つの窓付き。
各ウィンドウを画面のちょうど半分にしたい場合は、[ウィンドウ レイアウトを復元] ボタンを使用します。
2 つのウィンドウで 1 つのドキュメントを同時に操作
大量のテキストを含む文書を扱う場合は、ウィンドウを 2 つに分割すると便利です。
- 「表示」タブ-「分割」。 次に、分割線の使いやすい位置を選択します。 LMBを押し続けると垂直または水平に移動できます。
あるウィンドウでテキストの一部をコピーして別のウィンドウに貼り付けるなど、各ウィンドウで自律的な操作を実行できるようになりました。
分離を除去するには:
- 「表示」-「分割の削除」。
フルサイズで開く " href="http://www.oszone.net/figs/u/72715/100316053919/image003.jpg" target="_blank"> 
図 3. 2 つのウィンドウで 1 つのドキュメントを同時に操作する。
1 つのドキュメントの追加ウィンドウを作成する
- 「表示」-「新しいウィンドウ」。
文書タイトルの末尾に番号が表示されることに注意してください (開いているウィンドウの数に応じて 1、2、3 など)。 新しい各ウィンドウは、他のウィンドウに影響を与えることなく、個別に編集できます。
開いているすべてのドキュメント ウィンドウを同時に表示する
開いているすべてのドキュメントをモニター画面上で同時に表示できます。 開いている書類の数が多いほど、サイズが小さくなることに注意してください。
- 「表示」-「すべてを配置」。
フルサイズで開く " href="http://www.oszone.net/figs/u/72715/100316053919/image004.jpg" target="_blank"> ![]()
図4. 同時視聴開いているすべてのドキュメント ウィンドウ。
ドキュメントのスケールを変更する
ズーム ツールを使用すると、テキストを拡大または縮小できます。 文書ファイルのサイズは変わりません。 に応じて パラメータを設定するドキュメントは 1 ページから数ページまであり、モニター画面上で占めるスペースの量も異なります。
1番目の方法:
ズーム コントロールを非表示/表示します。
- ステータスバーを右クリックします。
- 「スケール」ボックスをオンまたはオフにします。
フルサイズで開く " href="http://www.oszone.net/figs/u/72715/100316053919/image006.jpg" target="_blank"> 
図5. 「スケール」ウィンドウ。

複数のウィンドウでの作業
場合によっては、複数のドキュメントを同時に処理しなければならないことがあります。 この場合、複数のウィンドウを表示し、各ウィンドウに 1 つのドキュメントを表示できます。 これを行うには、最初に 1 つのドキュメントを開き、次にモードごとに開きます。→開く 2番目など。
別のドキュメントをアクティブにしたい場合は、画面の最下行にあるその名前をクリックします。 同時に画面にも表示されます 必要書類、そしてそれを使って現在の操作を実行できるようになります。
ボタンを押すと文書を折り畳んで短冊状にすることができます。 すべてのドキュメントをストリップに変換すると、デスクトップが画面に表示されます。 ストリップをアクティブなウィンドウに展開するには、画面の最下行にある名前をクリックする必要があります。
1 つのドキュメントに 2 つのウィンドウを作成するには、モードを使用します。表示 → 新しいウィンドウ 、画面上に 2 つのウィンドウが表示され、それぞれに 1 つのドキュメントが表示されます。 各文書の名前には「:1」「:2」という記号が付加されます。 したがって、元のドキュメントの名前が「Document」の場合、このモードを使用すると、ウィンドウ内の名前は「Document:1」および「Document:2」になります。
複数のウィンドウを同時に表示したい場合は、ウィンドウの右上にあるウィンドウを最小化するボタン () をクリックします。 スクロール ラインを使用すると、ドキュメントのさまざまな部分を表示して比較できます。 一方のウィンドウを変更すると、もう一方のウィンドウも変更されます。 フレームのサイズを変更するには、カーソルを境界線 (上、左、下、または右) に移動する必要があります。カーソルが 2 つのつながった矢印に変わり、クリックします。 左ボタンマウスを移動して境界線を移動します。 ウィンドウ全体を移動するには、マウス カーソルを青い上の線に置き、マウスの左ボタンをクリックして移動します。 1 つのウィンドウに戻るには、() ボタンなどを使用してドキュメントの 1 つを閉じる必要があります。
ボタンをクリックすると近く ([表示] タブ) ) の場合、現在のドキュメントと同時にスクロールするドキュメントを指定する必要があるリクエストが発生します。 別のドキュメントを指定することもできます。 この場合、1 つのドキュメントのテキストをスクロールすると、2 番目のドキュメントのテキストもスクロールします。

モードビュー→分割 ドキュメント ウィンドウを 2 つに分割し、それぞれに独自のテキストを含めることができます。 このボタンをクリックすると、画面上に文書を上下に移動できるバーが表示されます。

マウスの左ボタンをクリックすると、水平線の代わりに区切り線が表示され、その上下に文書のテキストを含むフィールドが表示されます。

さらに、文書は上部フィールドと下部フィールドの両方で表示できます。
モニター画面に表示される文書の縮尺を変更することもできます。 これを行うには、モードを使用します表示→スケール。 カスタムフィールドで 任意のサイズを数値で指定できます。
複数の Word 文書を同時に操作する必要がある場合は、これらの文書をそれぞれ別のウィンドウで簡単に同時に開くことができます。 これを行うには、いつものように、いくつかのファイルを選択するだけです。 Windows エクスプローラー.
Wordを起動すると開きます ホーム画面最近のドキュメントのリスト付き。 リンクをクリックしてください 他のドキュメントを開く(他のドキュメントを開く)。
コメント:すでに新規または既存のドキュメントを開いていて、別のドキュメントを開く必要がある場合 追加書類、タブに移動します ファイル(ファイル)をクリックして、 開ける(開ける)。 急いで窓口へ 開ける(開く)はキーボードショートカットを押しても押すことができます Ctrl+O.
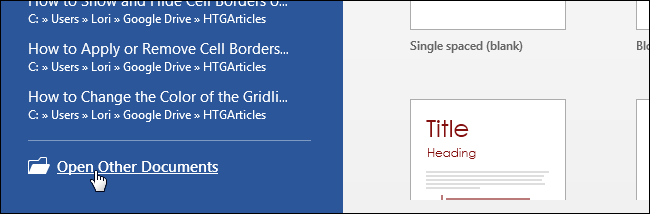
窓の中で 開ける(開く)クリック コンピューター(コンピュータ)パーソナルコンピュータ上のファイルを選択します。
コメント:同様に、次の場所から複数のファイルを開くことができます。 クラウドストレージワンドライブ。 メニューでこれを行うには 開ける(開く)クリック OneDrive.
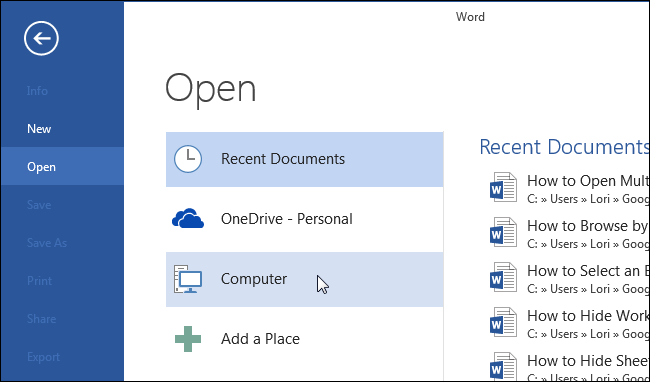
ウィンドウの右側にあるボタンを見つけてクリックします レビュー(参照)、最近使用したフォルダーのリストの下にあります。
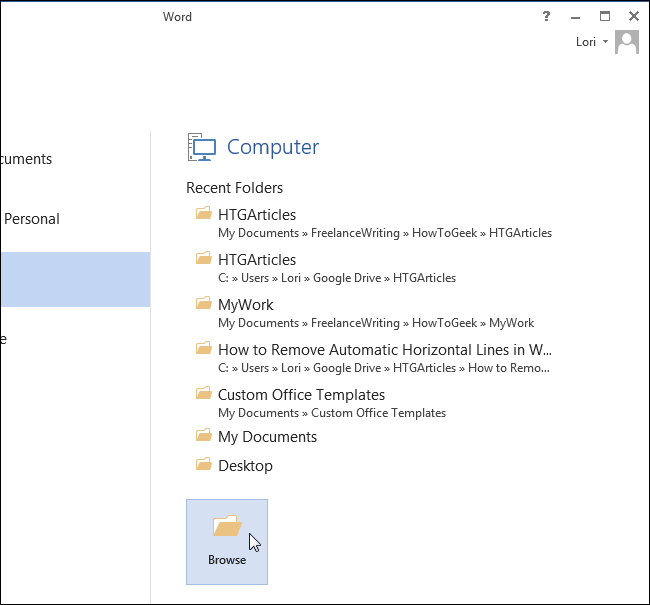
ダイアログボックスが開きます 文書を開く(開ける)。 ダブルクリックしてファイルを開く代わりに、複数選択を使用します。 ファイルを選択するプロセスは、Windows エクスプローラーの場合とまったく同じです。 キーを押したまま シフトでは、隣接する複数のファイルを選択できます。 キーの使用 Ctrl隣接しない複数のファイルを選択できます (下の図を参照)。 選択したファイルをリストに含めるか、リストから除外するには、ボタンを押しながらそのファイルをクリックします。 Ctrl.
すべてを選択し終えたとき 必要なファイル、 プレス 開ける(開ける)。

選択した各ファイルは別のウィンドウで開きます。 これらのウィンドウを切り替えるだけで、1 つまたは別のファイルを操作できます。
同様に、Excel または PowerPoint で複数のドキュメントを同時に開くことができます。









