デスクトップから不要なアイコンを削除する方法。 デスクトップからごみ箱を削除または無効にする方法
彼らは、掃除をしている場所ではなく、ゴミを捨てていない場所がきれいだと言います。 すでに最悪の事態が発生しており、コンピューター画面があらゆる種類のショートカットやアイコンでいっぱいで、その下にデスクトップの壁紙が表示されない場合はどうすればよいでしょうか? もちろん、デスクトップから不要なものをすべて削除して、デスクトップをきれいにします。
必要になります
- - Windows XP 以降がインストールされているコンピュータ。
説明書
コンピュータがロックされていることを知らせるいわゆるバナーの被害に遭った場合に、コンピュータのロックを解除するための詳細な手順。 いくつかの一般的な方法が考慮されます (おそらく、ほとんどの場合、最も効果的なのは Windows レジストリを編集することです)。
BIOS 画面の直後にバナーが表示される場合は、その前に Windows ブート、解決策は新しい記事にあります
デスクトップバナー(クリックすると拡大します)
一般情報
SMS ランサムウェア バナーのような惨劇は、今日のユーザーの間で最も一般的な問題の 1 つです。私は自宅でコンピューターを修理している人間としてこれを言います。 SMS バナーを削除する方法について説明する前に、初めてこれに遭遇する人にとって役立つ可能性のある一般的なポイントをいくつか説明します。
したがって、まず次のことを覚えておいてください。
- どの番号にも送金する必要はありません。95% の場合、これは役に立ちません。また、短い番号に SMS を送信するべきではありません (ただし、そのような要件を持つバナーはますます少なくなっています)。
- 原則として、デスクトップに表示されるウィンドウのテキストには、従わずに自分の行動をとった場合にどのような悲惨な結果が待っているかについての言及があります:コンピュータからのすべてのデータの削除、刑事訴追など。 - 書かれていることを信じるべきではありません。これはすべて、準備のできていないユーザーが内容を理解せずにすぐに支払い端末にアクセスして、500 ルーブル、1000 ルーブル、またはそれ以上を入金することだけを目的としています。
- ロック解除コードを取得できるユーティリティは、多くの場合、このコードを認識しません。単にバナーで提供されていないためです。ロック解除コードを入力するためのウィンドウはありますが、コード自体はありません。詐欺師は複雑にする必要はありません。彼らの命を危険にさらし、ランサムウェア SMS の削除を検討している場合は、お金を受け取る必要があります。
- 専門家に頼ろうと決めた場合、次のような状況に遭遇する可能性があります。 コンピューターのヘルプ、および個々のウィザードは、バナーを削除するには Windows を再インストールする必要があると主張します。 これは当てはまりません。オペレーティング システムを再インストールすると、 この場合は必要ありません。反対の意見を言う人は、十分なスキルを持たず、問題を解決するための最も簡単な方法としてスキルを必要としない再インストールを使用します。 あるいは、OSのインストールなどのサービスは、バナーの削除やウイルス対策よりも料金が高いため、高額な報酬を得ることが目標となっている(また、インストール時のユーザーデータの保存に別途費用を請求するところもある)。
バナーを削除する方法 - ビデオ手順
このビデオは最もはっきりと示しています 効果的な方法 Windows レジストリ エディタを使用してランサムウェア バナーを削除する セーフモード。 ビデオで何かが明確でない場合は、同じ方法を以下で詳しく説明します。 テキスト形式写真付き。
レジストリを使用してバナーを削除する
(まれに、Windows の起動前にランサムウェア メッセージが表示される場合、つまり BIOS での初期化直後、起動時に Windows ロゴが表示されず、バナー テキストがポップアップ表示される場合には適していません)
上で説明した場合を除いて、この方法はほとんどの場合に機能します。 コンピューターの使用が初めての場合でも、心配する必要はありません。指示に従えばすべてうまくいきます。
まず、Windows レジストリ エディタにアクセスする必要があります。 最もシンプルで、 信頼できる方法これを行うには、コマンド ライン サポートを備えたセーフ モードでコンピュータを起動します。 これを行うには: コンピュータの電源を入れ、ブート モード選択のリストが表示されるまで F8 キーを押します。 一部の BIOS では、F8 キーを押すと、起動するディスクを選択するメニューが表示されます。この場合は、メインを選択します。 ハードドライブ Enter キーを押し、すぐにもう一度 F8 キーを押します。すでに述べた、コマンド ライン サポートを備えたセーフ モードを選択します。

コマンドラインサポートを備えたセーフモードを選択します
この後、コンソールがロードされ、コマンドの入力を求めるプロンプトが表示されるのを待ちます。 「regedit.exe」と入力し、Enter キーを押します。 その結果、Windows レジストリ エディタ regedit が目の前に表示されるはずです。 で Windows レジストリに関するデータを含むシステム情報が含まれます。 自動スタートオペレーティング システムの起動時にプログラムが実行されます。 そこのどこかに私自身と私たちのバナーを記録しましたが、今度はそこから見つけて削除します。
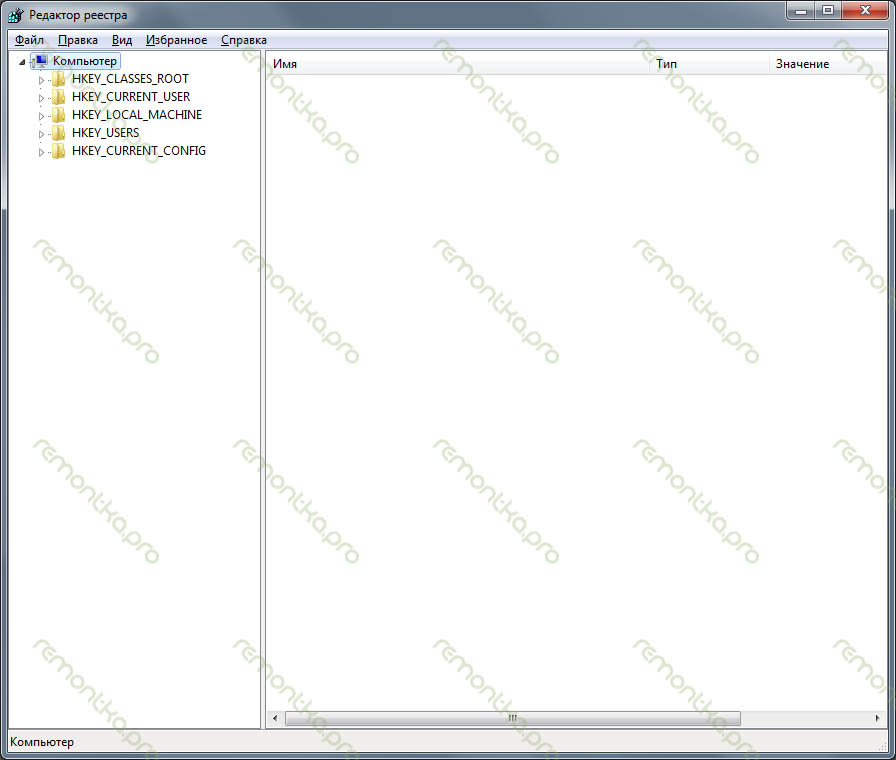
レジストリ エディターの左側に、セクションと呼ばれるフォルダーが表示されます。 このいわゆるウイルスが登録できる場所に無関係なエントリがないことを確認し、存在する場合は削除する必要があります。 このような場所はいくつかあるので、すべて確認する必要があります。 始めましょう。
HKEY_CURRENT_USER -> ソフトウェア -> Microsoft -> Windows -> CurrentVersion -> Run に移動します。右側には、オペレーティング システムの起動時に自動的に起動するプログラムのリストと、これらのプログラムへのパスが表示されます。 疑わしいものは削除する必要があります。
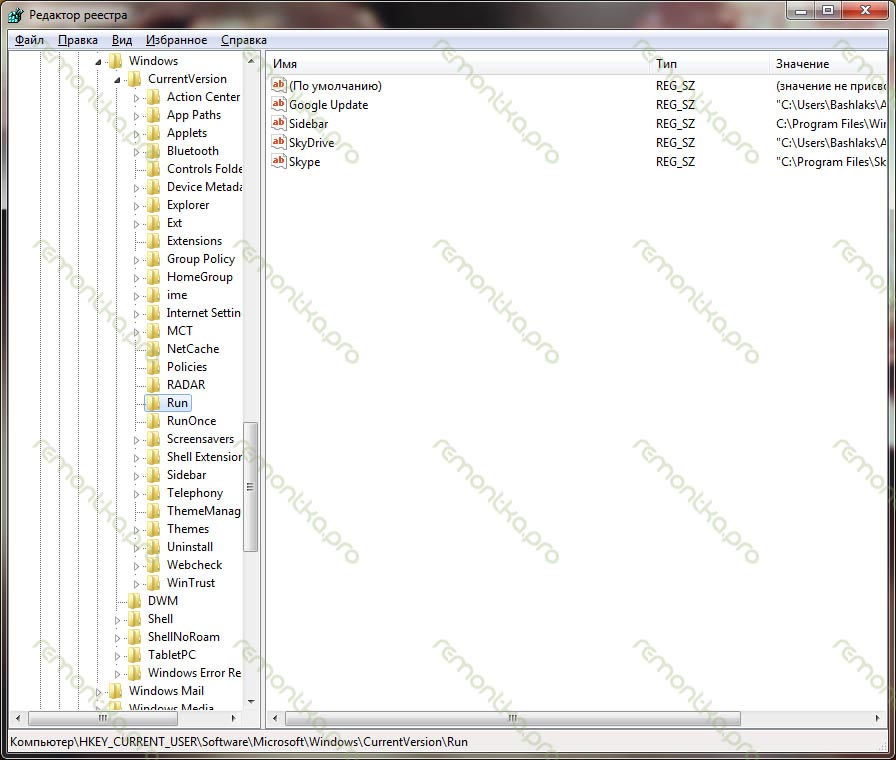
原則として、それらの名前はランダムな数字と文字のセットで構成されます: asd87982367.exe、別の 特徴的な機能これは C:/Documents and Settings/ フォルダー (サブフォルダーは異なる場合があります) にありますが、C:/Windows フォルダーまたは C:/Windows/System フォルダーにある ms.exe ファイルまたはその他のファイルである場合もあります。 このような不審なレジストリ エントリは削除する必要があります。 これを行うには、「名前」列のパラメータ名を右クリックし、「削除」を選択します。 間違ったものを削除することを恐れないでください。害はありません。見慣れないプログラムをさらに削除したほうがよいでしょう。これにより、それらの中にバナーが表示される可能性が高まるだけでなく、おそらく、 、将来的にはコンピュータの速度が向上します(一部の人にとって、起動には余分な不必要な費用がかかり、それがコンピュータの速度を低下させる原因です)。また、パラメータを削除するときは、後でその場所からファイルを削除できるように、ファイルへのパスを覚えておく必要があります。
HKEY_LOCAL_MACHINE -> ソフトウェア -> Microsoft -> Windows -> CurrentVersion -> Run について上記のすべてを繰り返します。 次のセクションでは、アクションが若干異なります。 HKEY_CURRENT_USER -> Software -> Microsoft -> Windows NT -> CurrentVersion ->ウィンロゴン。 ここでは、Shell や Userinit などのパラメータが欠落していることを確認する必要があります。 それ以外の場合は、ここには場所がありませんので削除してください。 HKEY_LOCAL_MACHINE -> ソフトウェア -> Microsoft -> Windows NT -> CurrentVersion -> Winlogon。 このセクションでは、USerinit パラメータが C:\Windows\system32\userinit.exe に設定され、Shell パラメータがexplorer.exe に設定されていることを確認する必要があります。
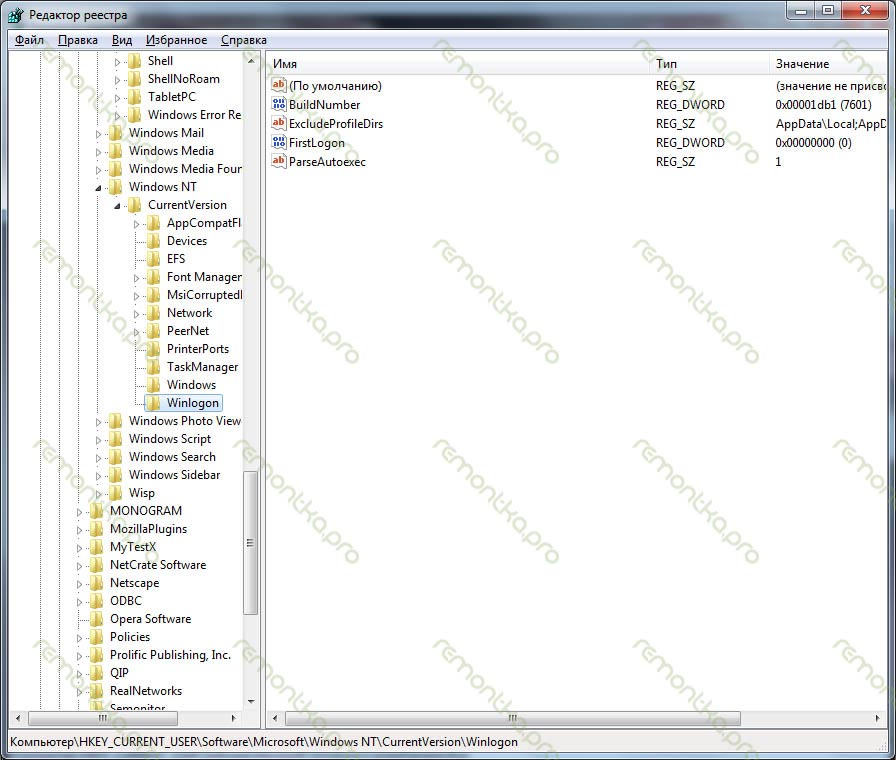
一般的にはそれだけです。 これで、レジストリ エディタを閉じ、まだ閉じていないコマンド ライン (作業中のコマンド ライン) に「explorer.exe」と入力します。 ウィンドウテーブル)、レジストリの操作中に場所が判明したファイルを削除し、コンピュータを通常モードで再起動します(現在はセーフモードになっているため)。 おそらくすべてうまくいきます。
セーフ モードで起動できない場合は、レジストリ エディタ (レジストリ エディタ PE など) が含まれる Live CD を使用して、その中で上記の操作をすべて実行できます。
特別なユーティリティを使用してバナーを削除する
これに最も効果的なユーティリティの 1 つは、Kaspersky WindowsUnlocker です。 基本的に、上記の方法を使用して手動で実行できることはすべて自動的に実行されます。 これを使用するには、Kaspersky Rescue Disk を公式 Web サイトからダウンロードし、ディスク イメージを空の CD (感染していないコンピュータ上) に書き込み、作成したディスクから起動して必要なすべての操作を実行する必要があります。 このユーティリティの使用方法と必要なディスク イメージ ファイルは、http://support.kaspersky.ru/viruses/solutions?qid=208642240 で入手できます。 もう一つ素晴らしいもの 簡単なプログラムバナーを簡単に削除する方法について説明します。
他社の類似製品:- Dr.Web LiveCD
Windows の起動前にバナーが表示される
コンピュータの電源を入れた直後にランサムウェアがダウンロードされることはかなりまれなケースですが、これは不正なプログラムがマスター ブート レコードにロードされたことを意味します。 ハードドライブ MBR。 この場合、レジストリ エディタにアクセスできず、そこからバナーが読み込まれません。 場合によっては、上記のリンクからダウンロードできる Live CD が役に立ちます。
Windows XP がインストールされている場合は、ブートを修正します。 ハードセクション使用できるディスク インストールディスクオペレーティング·システム。 これを行うには、このディスクから起動する必要があります。モードに入るように求められたら、 Windowsのリカバリ R キーを押して、これを実行します。 結果は次のようになります。 コマンドライン。 その中で、コマンド FIXBOOT を実行する必要があります (キーボードの Y を押して確認します)。 また、ディスクが複数のパーティションに分割されていない場合は、FIXMBR コマンドを実行できます。
インストール ディスクがない場合、または別のバージョンの Windows OS がインストールされている場合は、BOOTICE ユーティリティ (またはハード ディスク ブート セクタを操作するためのその他のユーティリティ) を使用して MBR を修復できます。 これを行うには、インターネットからダウンロードし、次の場所に保存します。 USBドライブ Live CD からコンピュータを起動し、フラッシュ ドライブからプログラムを実行します。
次のメニューが表示されるので、メイン ハード ドライブを選択し、[MBR の処理] ボタンをクリックする必要があります。 次のウィンドウで、必要なブート レコードのタイプを選択し (通常は自動的に選択されます)、[インストール/構成] ボタンをクリックして、[OK] をクリックします。 プログラムが必要な手順をすべて完了したら、LIve CD を使用せずにコンピュータを再起動します。すべてが以前と同じように動作するはずです。
レッスン 5 デスクトップ (続き)
場合によっては、デスクトップが消え、代わりにスクリーンセーバーが画面に表示されることがあります。そのおおよその外観を図に示します。
テキストやグラフィック描画などを含むティッカーの形式の他の画像が存在する場合もあります。実際、マウスとキーボードをしばらく使用しないと、システムはデスクトップの代わりに動的な画像を表示します。 デスクトップを再度表示するには、マウスに触れるか、キーボードのキーを押す必要があります。 スクリーンセーバーをインストールし、スクリーンセーバーが表示されるまでの時間を設定する方法についてさらに説明します。
また、しばらくの間ユーザーの操作がなかった場合、ディスプレイがオフになる場合があります。 これはもう 1 つの理由であり、エネルギー消費の削減に関連しています。 前のケースと同様に、パッド上でマウスを移動すると、ディスプレイが再び動作するようになります。 シャットダウン時間の設定方法については後述します。
多くのユーザー、特に初心者は、何かを台無しにすることを恐れています。 ただし、ハンマーで叩いたりしない限り、物理的なデバイスがあなたの操作によって損傷することはないことを理解する必要があります。 ただし、マウスとキーボードを使用してもコンピュータが壊れることはありません。 起こり得る最も不快な事態は、ユーザーデータが破壊されることです。 したがって、データアーカイブを作成します。 また、ソフトウェアを復元できるという意味では、ソフトウェアを破壊することは事実上不可能です。 プログラムの動作に不確実性がある場合 (これが発生します)、プログラムを閉じて (つまり、電源をオフにして)、再度実行する必要があります。 エラーがオペレーティング システムにある場合は、通常、コンピュータの電源を切り、再度電源を入れる必要があります。ほとんどのエラーは消えます。 これがコンピュータと自動車の主な違いです。 車が動かなかった場合、いくらイグニッションをオンにしても、誤動作は解消されません。 コンピューターの場合は別です。ほとんどの種類のエラーが発生した場合は、コンピューターを再起動する必要があります。
ちなみに、ユーザーが誤ってファイル削除モードを選択した場合、ファイルはゴミ箱に置かれ(これについては後で説明します)、復元することができます。 ごみ箱を空にしても、ファイルの回復を試みることはできます 特別番組これについては、無料プログラムのチュートリアルで説明します。たとえば、レキュバ.
誤って破壊した場合 必要なプログラムデスクトップ上のアイコンが消えた場合は、簡単に再インストールできます。オペレーティング システムが削除された場合 (たとえば、C: ドライブがフォーマットされている場合)、再度インストールできます。 ユーザー データを保存するには、定期的にアーカイブする必要があります。これについては、追加の質問セクションで説明します。 現在のデータは C: ドライブではなく他のドライブに保存することをお勧めします。そうすれば、回復プロセスが簡単になります。
次に、デスクトップに直接移動しましょう。 下の図でもう一度見てみましょう。
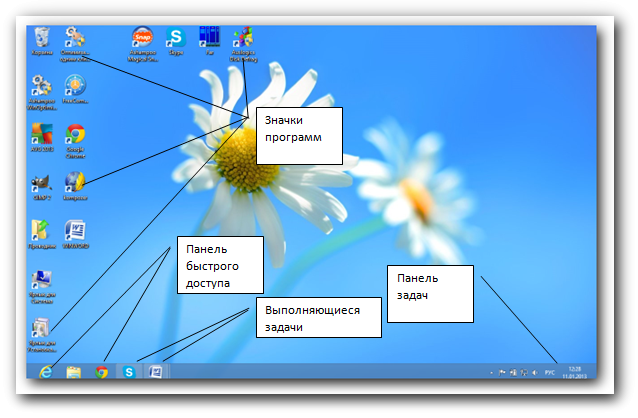
デスクトップにアイコンをインストールします。
デスクトップには画面のほぼ全体が含まれます。 Windows 8 システムがロードされるとすぐに、デスクトップにはごみ箱、エクスプローラー、および 2 つのショートカット ( システムそして プログラムのインストールとアンインストール)。 ただし、最も実行されるプログラムをそこに配置する方が便利です。 一部のプログラムでは、インストール後にデスクトップに独自のアイコンが表示されることに注意してください。 さらに、インストール中に、パラメータの 1 つであるデスクトップへのプログラム アイコンのインストールが自動的にインストールされます。 ただし、アイコンがインストールされていない場合は、自分でインストールできます。
プログラムアイコンをインストールする必要があるとします。スカイプ。 デスクトップ上の空きスペースを右クリックし、表示されるウィンドウでモードを選択します作成する 。 図に示すように、モードのリストを含む新しいパネルが表示されます。 名前をクリックしてくださいラベル 。 ショートカットはリンクを示します。つまり、元のファイルはそのまま残り、このファイルへのリンクがデスクトップに表示されます。
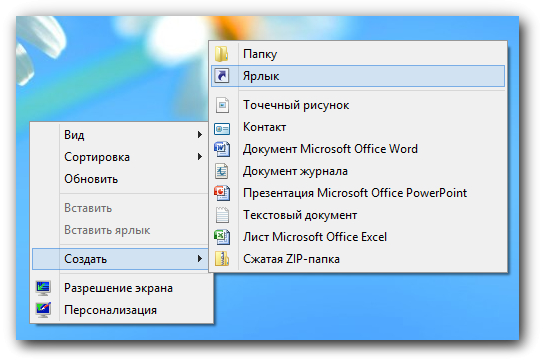
表示されるウィンドウ (以下にそのビューを示します) で、リンク先のファイルを指定する必要があります。 これを行うには、ボタンをクリックしてくださいレビュー 。
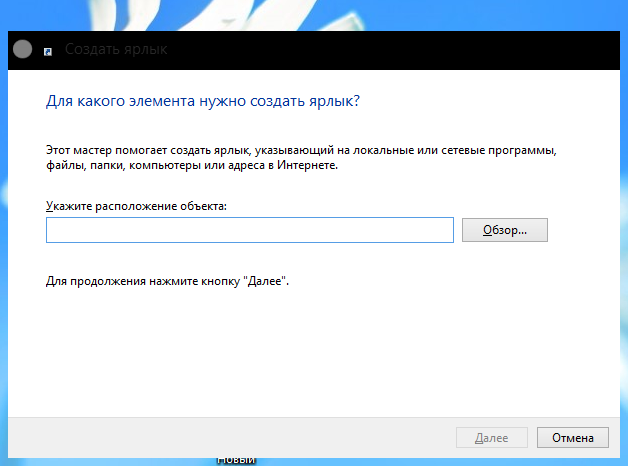
使用可能なデバイスのリストが表示され、プログラムを検索できます ( 図書館, アレクサンダーそして コンピューター。 以下はデスクトップにすでにインストールされているアイコンのリストですが、それらには興味がありません)。 私たちはその碑文に興味があります コンピューターをマウスの左ボタンでクリックします。
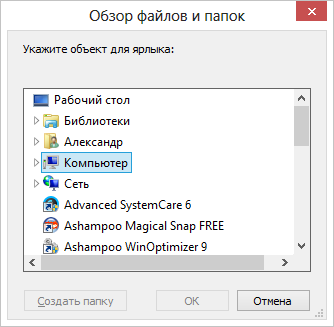
ファイルはドライブ C: にあります。 見つけるには 必要なファイル、表示されるウィンドウ (以下を参照) で、名前の左側にある三角形の画像をクリックします。論理ドライブ(C:)サブフォルダーのリストを表示します。
![]()
コンピュータの C: ドライブで使用可能な論理デバイスのリストが表示されます。
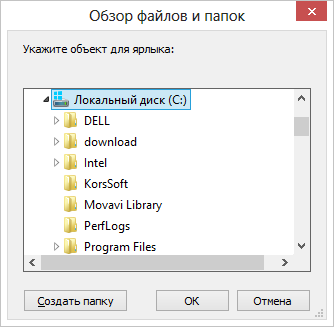
名前をクリックしてくださいプログラム ファイル、インストールされているすべてのプログラムがここにあります。
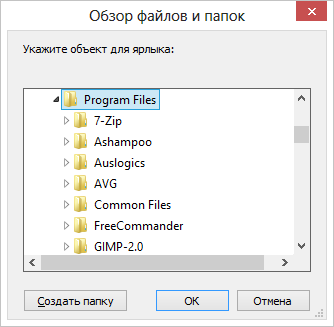
フォルダーのリストを見てみましょう。以下の名前のフォルダーが見つかります。スカイプ 。 その名前をクリックしてみましょう。
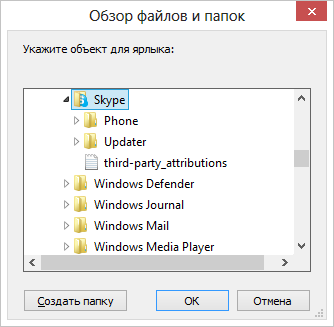
以下は、このフォルダーに属するフォルダーとファイルのリストです (電話, アップデーター, 三番目- パーティー_ 帰属)、しかしその中に必要なプログラムはありません。 それでは、フォルダーをクリックして必要な名前を見つけてみましょう。 フォルダーを開く電話そこで正しい名前を見つけてみましょう。
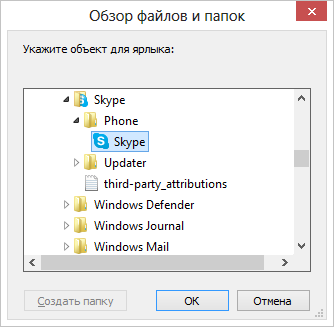
目的のプログラムのアイコンがあるので、その名前をクリックします。 次に、ボタンをクリックしますわかりました 。
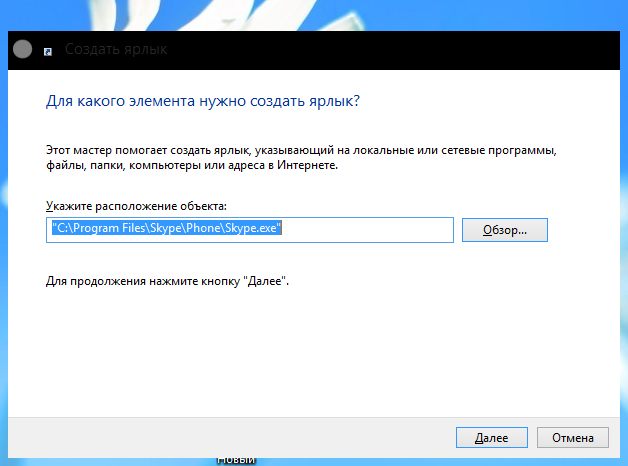
アイコンのアドレスとその名前がウィンドウのフィールドに表示されます。 ボタンをクリックしましょう準備ができて 。
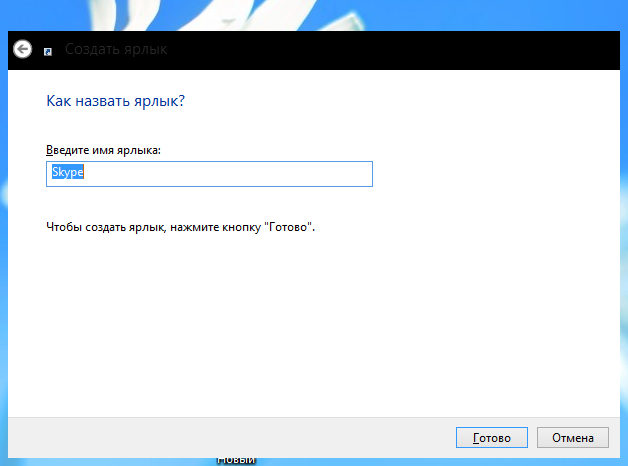
最後のウィンドウで、ボタンをクリックします。準備ができて 。 デスクトップにファイルアイコンが表示されます。
デスクトップ上でアイコンを移動します。
デスクトップ上でアイコンを移動するのは非常に簡単です。 アイコンにカーソルを移動してクリックします 左ボタンマウスを放さずに、新しい場所に移動します。 この場合、ドラッグされた新しいプログラム アイコンはマウス カーソルの近くに配置されます。 マウスの左ボタンを放すと、前のアイコンが消えて新しい場所に表示されます。
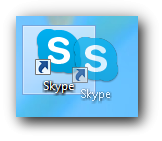
デスクトップからプログラムアイコンを削除します。
デスクトップからプログラム アイコンを削除するには、マウス カーソルをそのアイコンに移動し、(左ではなく) 右マウス ボタンでクリックします。 表示されるパネル (いわゆるコンテキスト メニュー) で、カーソルを碑文に移動します。消去 それをマウスの左ボタンでクリックします。
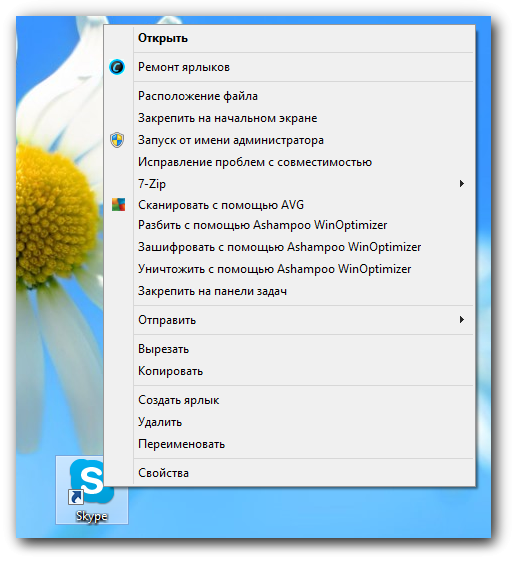
以前のオペレーティング システムでは窓 このアイコンを削除することを確認するウィンドウが画面に表示されます。 ただし、窓 8の場合、削除確認画面は表示されず、アイコンが削除されます。 その後、ゴミ箱モードを使用して復元できます。これについては後で説明します。
操作 ドラッグ&ドロップ
ドラッグ アンド ドロップ操作は広く使用されています。 Windowsシステム。 この操作を使用してデスクトップ上のプログラム アイコンを別の場所に移動する方法はすでに説明しました。 メニュー、エクスプローラーなどのさまざまなプログラムからアイコンをデスクトップからさまざまな場所にドラッグすることもできます。
アイコンの上にアイコンを重ねることができます。 したがって、デスクトップにプリンター アイコンを表示し、その上にファイル アイコンを重ねると (エクスプローラーまたはデスクトップから)、ファイルはこのプリンターで印刷されます。 原則として、コントロールパネルから取得できます。 ただし、デスクトップにはコントロール パネル モードはありません。 そこで、入れてみましょう このモードタスクバーに。 これを行うには、スタート画面に移動し、右クリックしてボタンをクリックします。すべてのアプリケーション 、画面の右下にあります。 次に、カーソルを画面の右端に移動して、右に移動してタスクバー アイコンを見つけます。 次に、アイコンをクリックしますコントロールパネルマウスの右ボタン。
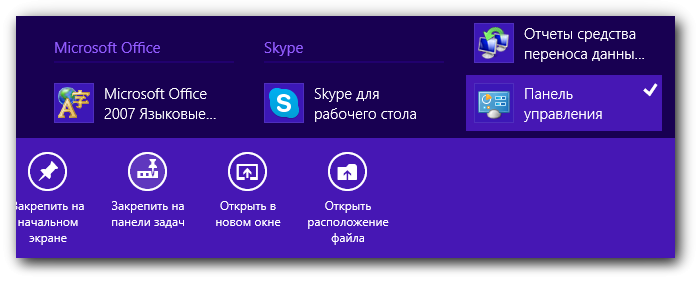
パネルのモードが下に表示されますので、そこから選択しますタスクバーにピン留めするこのボタンをクリックすると、 デスクトップに移動しましょう (まずカーソルを左下隅に移動し、パネルが表示されたら左クリックします。次にデスクトップという名前の四角形をクリックします。左側のアイコンはコントロール パネル モードのアイコンです。
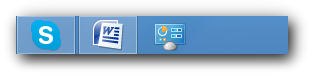
このアイコンをマウスの左ボタンでクリックすると、画面にモード ウィンドウが表示されます。
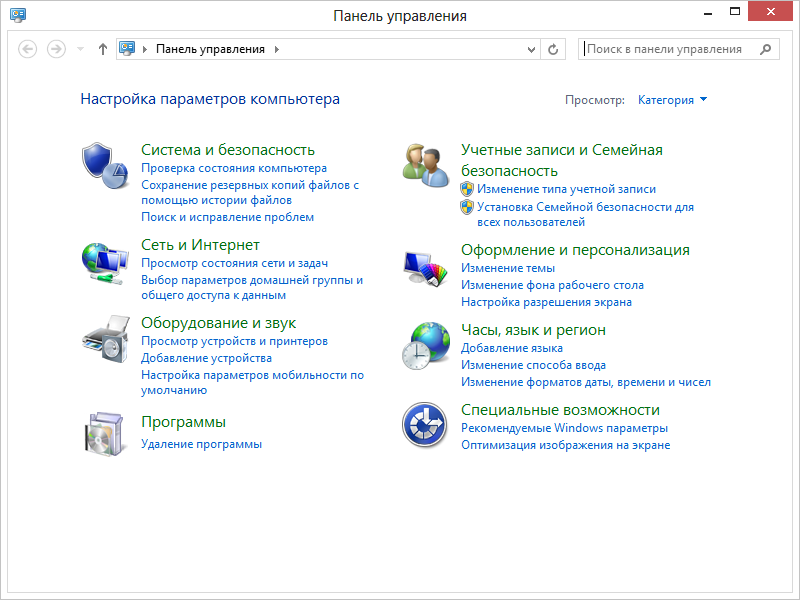
モードを選択しましょう 設備も音響も.
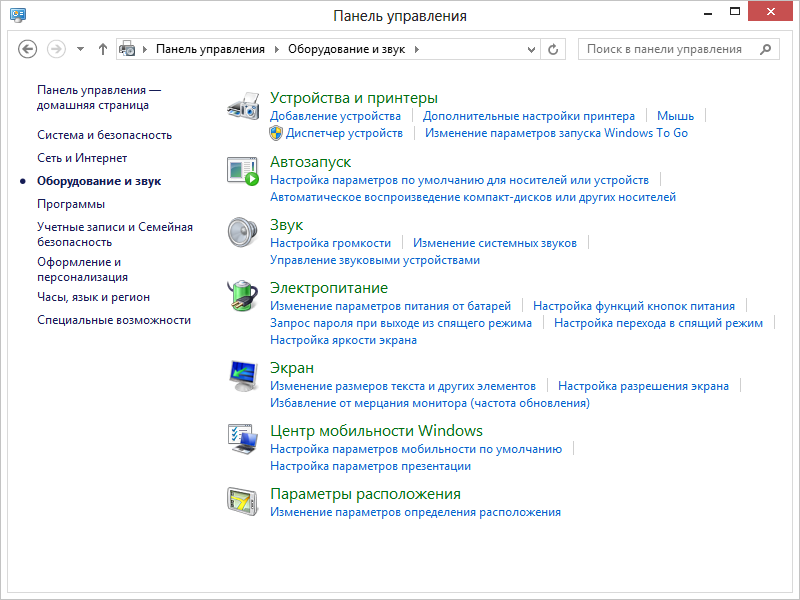
次に名前をクリックしますデバイスとプリンター.
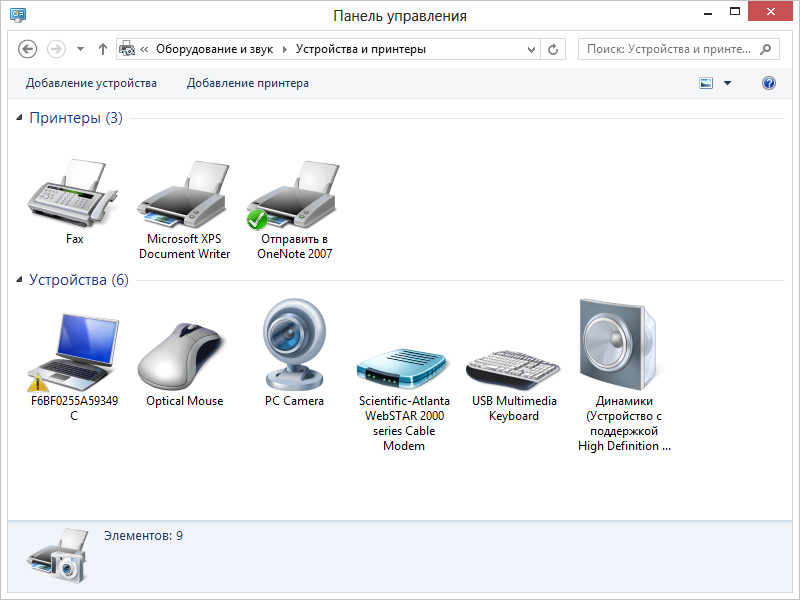
目的のアイコンを選択し、マウスを使用してデスクトップにドラッグします。
プログラムアイコンを見つけたのと同じように、デスクトップ上にドキュメント、音声録音、ビデオ録音、写真などのアイコンを設定できます。 文書アイコンをプリンターにドラッグすると印刷されます。 ビデオアイコンをビデオビューアアイコン上にドラッグすると再生が開始され、視聴することができます。 等々。
デスクトップからプログラムを呼び出します。
すでに書いたように、デスクトップにアイコンがあるプログラムを呼び出すには、それをダブルクリックする必要があります。 この場合、() 内に回転するストリップが付いた小さなリングがカーソルの近くに表示されます。 リングが表示されない場合、ユーザーは 2 回クリックしたのではなく、2 回、つまりかなりゆっくりクリックしたことになります。 2 回のクリックの間隔を調整して、間隔を長くしてみましょう。 これを行うには、ボタンをクリックしてくださいコントロールパネル、最近タスクバー () にインストールされました。
セクション内 設備も音響も碑文のネズミがあるはずですが、ありませんでした。 このモードを見つけるには、すべてのモードのリストを使用する必要があります。 これを行うには、ボタンをクリックしてくださいカテゴリ ウィンドウの右上にある をクリックし、表示されるパネルでモードを選択します。小さなアイコン (下の写真)。 このモードをさらに使用していきます。

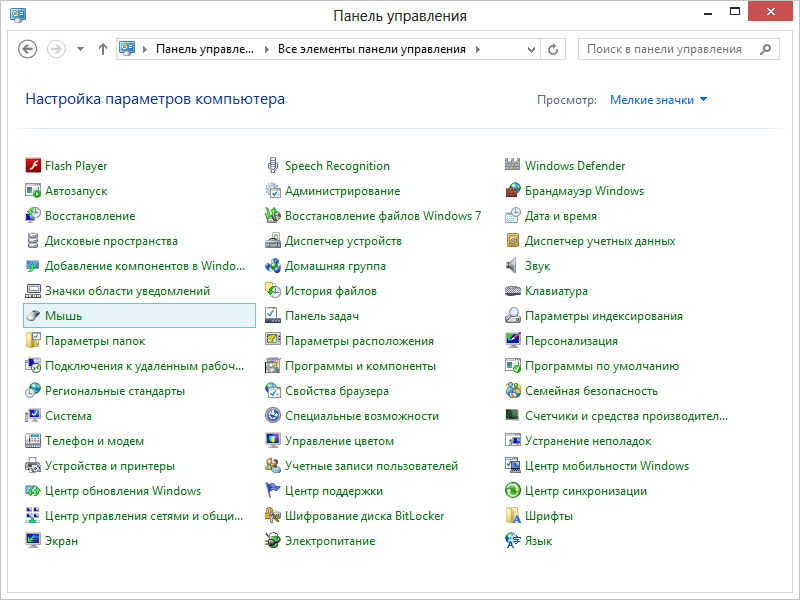
碑文をクリックしてくださいねずみ 。
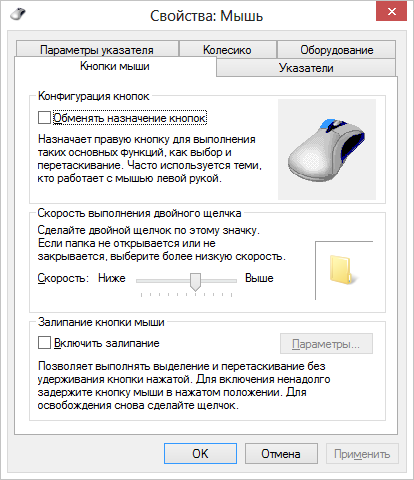
ウィンドウにはセクションがありますダブルクリックの速度、スライダーがあります。 スライダーを右に動かして単語に近づけます下に 。 これにより、2 回のクリック間の時間が長くなります。 この期間を確認するには、ウィンドウの右側にあるフォルダーの画像をダブルクリックする必要があります。 フォルダーが開く場合 ()、速度は正常です。 閉じたままの場合、システムはダブルクリックを認識せず、アイコンを 2 回クリックしたことを認識します。 フォルダを再度ダブルクリックするとフォルダが閉じます。 このようにして、マウスの時間範囲を調整できます。
タスクバーからアイコンを削除します。
アイコンを削除するには、プログラムのアイコンを右クリックします。
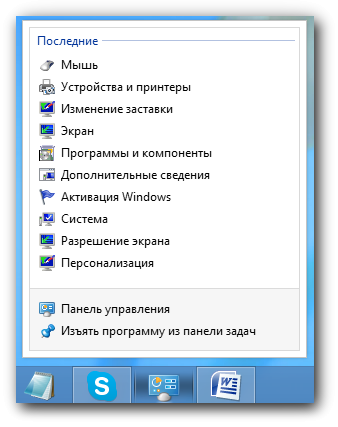
表示されるパネルでモードを選択しますタスクバーからプログラムを削除する。 アイコンは削除されました。 ここと以下の言葉の下に「 モードを選択します…」は、この名前を左クリックする必要があることを意味します。
PC で快適に作業できるように、ユーザーは頻繁に使用するプログラムへのショートカットを作成します。 ちなみに、インストール中のオペレーティングシステム自体でも、すべてをダンプする「ゴミ箱」を含むいくつかのショートカットも作成されます。 不要なファイル、デスクトップからの同じ不要なショートカットも同様です。
不要な要素を削除することで、テーブルをすっきりさせることができます。
ある時点で、乱雑なデスクトップに不満を感じるようになるかもしれません。 もちろん、すべてのアイコンが重なってもまったく印象的ではありません 背景画像デスクトップ。 さらに、これほど多くのショートカットが高速で快適な作業を促進するとは考えられません。 これらのアイコンの中から、特定の瞬間に直接必要なものを見つけるのは簡単ではありません。
このため、ワークスペースを整理し、不要なアイコンをすべて削除することをお勧めします。 使用されていないショートカットを削除する方法がまだわからない場合は、お手伝いいたします。 コンテキスト メニューを呼び出すときに「削除」という重要な単語が含まれていないアイコンを削除するのは少し難しくなります。 ただし、この状況は、デスクトップから削除できないショートカットを削除する方法に関する情報を読むだけで解決することもできます。
除去プロセス
そのため、ファイル、ドキュメント、およびソフトウェアのアイコンをコンピューターから削除できます。 ただし、不要なコンテンツを削除するプロセスは若干異なる場合があるため、すべてのユーザーにとって不要なコンテンツを削除する方法を知っておくことは非常に役立ちます。
アクションのアルゴリズム
ショートカットは、ユーザーとプログラム自体の間のリンクです。 必要がなくなったためにある時点でプログラムを削除した場合、デスクトップ上のアイコンはスペースを占有するだけで、間違いなく動作しなくなります。 このような役に立たないアイコンとはすぐに別れを告げることができます。 それを一度右クリックし、開いたコンテキストメニューで「削除」オプションを見つけてクリックします。
もちろん、システムは望ましくない事故を排除し、重要な情報源の損失を引き起こさないようにするために、あなたの行動を確認するよう求めます。 また、別のヒントを使用すると、デスクトップから不要なアイコンを削除する方法を簡単に見つけることができます。 アイコンをクリックし、マウスの左ボタンを押したままゴミ箱にドラッグすることをお勧めします。 この場合、システムはアクションが正しいかどうかを再度確認するように求めます。 残念ながら、そのような単純なアクションが実行できない状況に対処しなければならない場合があります。
どの方法を選択しても、ショートカットがデスクトップから削除されないように注意する必要があります。 この場合、アクションのアルゴリズムは若干異なります。 最初にレジストリを開くと、問題の解決に役立ちます。 これを開くには、[スタート] メニューの一番下の空の行に「regedit」と入力します。 レジストリが開いたら、すべてのブランチを注意深く確認し、次のようなブランチを見つける必要があります。
HKEY_LOCAL_MACHINE → ソフトウェア → Microsoft → Windows → 現在のバージョン → エクスプローラー → デスクトップ → ネームスペース。
残っているのは、右クリックして「削除」オプションを選択することだけです。
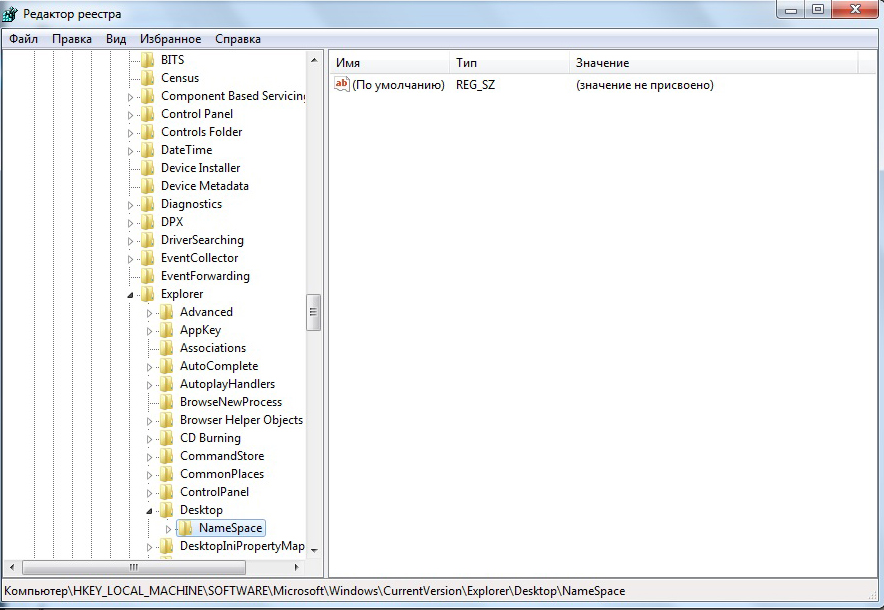
代替の削除オプション
レジストリにアクセスして編集するのが非常に怖い場合は、まず別の方法で削除できないショートカットを削除してみてください。
コンピュータを再起動し、オペレーティング システムが起動したら、セーフ モードで起動オプションを選択します。 ほとんどの場合、このオプションは機能し、他の方法でショートカットが削除されない場合には問題を解決できます。
自動的にインストールされるものを削除したい場合 オペレーティング·システム、たとえば「バスケット」の場合は、別のオプションが提供されます。
[スタート] メニューに移動し、[ファイル名を指定して実行] コマンドを選択し、表示される行に「gpedit.msc」と入力します。
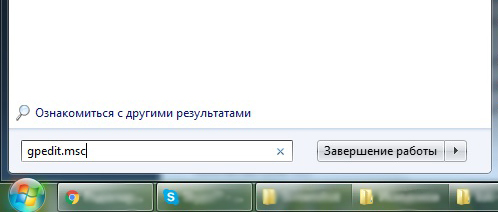
これらのアクションの後、左側にユーザー エディターが開きます。 窓を開けるユーザー設定オプションは簡単に見つかります。 それをクリックしてさらに進み、最初に「管理用テンプレート」、次に「デスクトップ」オプションに進みます。
今、視線を向けてください 右側ウィンドウを開くと、アイコン、特にゴミ箱を削除するための提案が表示されます。 それをダブルクリックし、「有効にする」オプションの横にあるチェックボックスをオンにするだけです。 これで、このショートカットを簡単に削除できるようになりました。
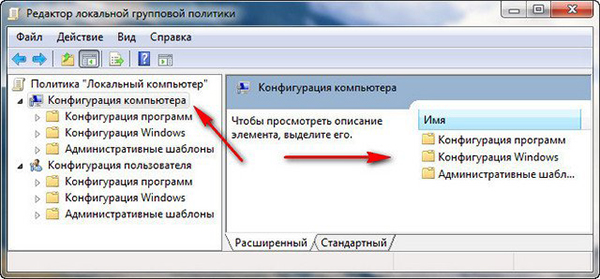
したがって、デスクトップからショートカットを削除できない場合は、推奨事項を確認してください。 経験豊富なユーザー、アルゴリズムに従って実際のアクションを実行すると、実際にはすべてが非常に簡単であることがわかります。









