デスクトップの背景画像を元に戻す方法。 古いデスクトップを取り戻す方法
ロード時にユーザーが最初に目にするもの オペレーティング·システム, それは「デスクトップ」です。 これには、ユーザーが自分のコンピュータのリソースにアクセスするためのさまざまな要素が含まれています。 デスクトップ設定が失われた場合は、いくつかの手順で以前の外観に戻すことができます。
説明書
通常、オペレーティング システムが起動すると、ユーザーにはすぐに「デスクトップ」が表示されます。 ここでは、必要に応じてコンピュータのリソースを使用するのに役立つさまざまな要素をいつでも見つけることができます。 設定が間違っている場合は、以前の外観を取得するためにいくつかの基本的な手順を実行する必要があります。
ポップアップウィンドウ
まず、「Screen」などのコンポーネントを呼び出す必要があります。 これを行うには、メインメニューを使用して「コントロールパネル」を開く必要があります。 いくつかのカテゴリが表示されたら、「デザインとテーマ」に関するカテゴリを選択するだけです。 次に、「画面」アイコンを選択します。 通常、これらのアクションの後、「プロパティ: 画面」という新しいウィンドウが表示されます。 このようなコンポーネントは、別のメソッドを使用して非常に簡単に呼び出すことができることに注意してください。 これを行うには、マウスの右ボタンを使用してデスクトップをクリックします。ドロップダウン メニューが表示され、そこで「プロパティ」を選択できます。
トラブルシューティング
背景画像が画面に表示されない場合は、「デスクトップ」に「背景画像」グループがあり、そこに前の画像が配置されます。 確かに、このリストには目的の画像が常に表示されるとは限りません。そのため、[参照] ボタンを使用して適切な画像へのパスを指定する必要があります。 あとは、これらの設定を保存するだけです。
 「デスクトップ設定」を使用すると、次のようなフォルダーを再度表示できます。
「デスクトップ設定」を使用すると、次のようなフォルダーを再度表示できます。
- ""私のドキュメント"";
- 「「私のコンピュータ」」;
- 「ネットワークネイバーフッド」。
その後追加で ダイアログボックスここで「全般」タブを見つけて、そこに最も重要な要素のみをマークする必要があります。
デスクトップに含まれる要素のサイズは頻繁に変更されるため、同じ外観を復元するには、[オプション] タブを使用する必要があります。 次に、「画面解像度」グループを見つけます。ここでは、特別な「スライダー」を使用して、ユーザーが認識しやすい適切な解像度を選択する必要があります。 あとは、「適用」ボタンを選択し、クリックして変更を確認するだけです。
ウィンドウを開いたときに表示されるスキーム全体の色合いを変更したい場合は、「デザイン」というタブに移動する必要があります。
親愛なる読者の皆さん、こんにちは。
多くのユーザーは、次回オペレーティング システムを起動したときにデスクトップが突然表示されなくなるという状況に遭遇することがよくあります。 そして、アイコンもタスクバーも何もありません。 場合によっては背景が消えてしまうこともあります。 この場合、マルウェアの動作から OS 自体のエラーに至るまで、原因は大きく異なる可能性があります。 この記事の後半では、さまざまな状況でラップトップでデスクトップを復元する方法について説明します。
一般情報
ユーザーがコンピューターを起動したときにオペレーティング システムのシェルが表示されなくなった理由は数多くあります。 ほとんどの場合、これはウイルスの結果として、またはモニター自体の設定の操作中に発生します。 一般に、状況は似ているように見えますが、まったく異なります。
マルウェア
このケースは他のケースよりもはるかに深刻であるため、最初に注意を払う必要があります。 次のことを行う必要があります。
必要な要素を表示するのはこのファイルです。 Windows 7 またはその他のバージョンで起動します。 コンポーネントはメイン ドライブのシステム フォルダーにあります。
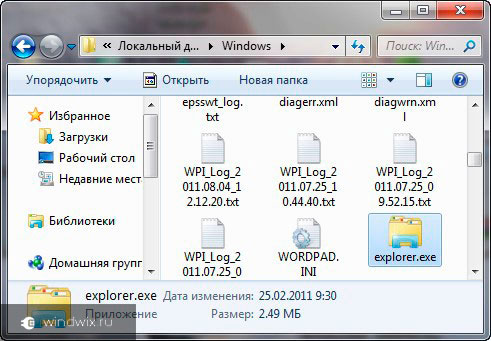
完全に論理的な疑問が生じます。 対応する実行可能ファイルが自動的に起動しなかったのはなぜですか?」 実際のところ、ウイルスはウイルスの開始に直接関与するシステム領域にのみ影響を及ぼしました。 ただし、要素自体は無傷のままでした。
解決策は「 システムの復元」 「」で検索すると見つかります。 始める」 さらに、それは役に立ちます タスクマネージャー」 クリック " ファイル" そして " 新しい…」 入力 " rstrui.exe」 いずれの場合も、目的のウィンドウが表示されます。
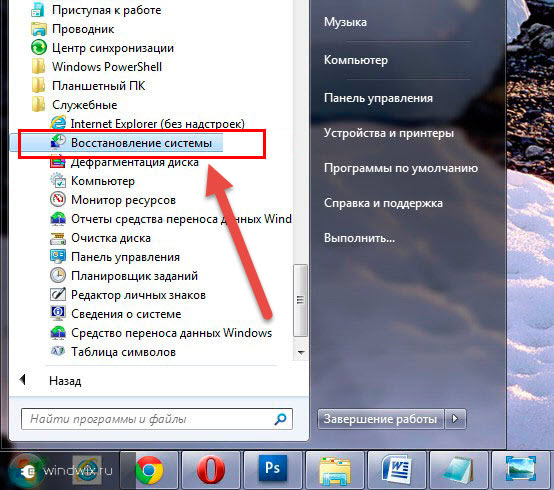
次に、ヒントを使用して、Windows 8 オペレーティング システムまたは別のアセンブリの機能を返します。
セーフモード
時々、「」ということが起こります。 タスクマネージャー「通常モードでの起動を拒否します。 この場合、安全な方法でシステムを起動します。 そして通常、ユーザーは依然として自分のデスクトップを表示できます。 これを行うには、いくつかの動作を実行する必要があります。
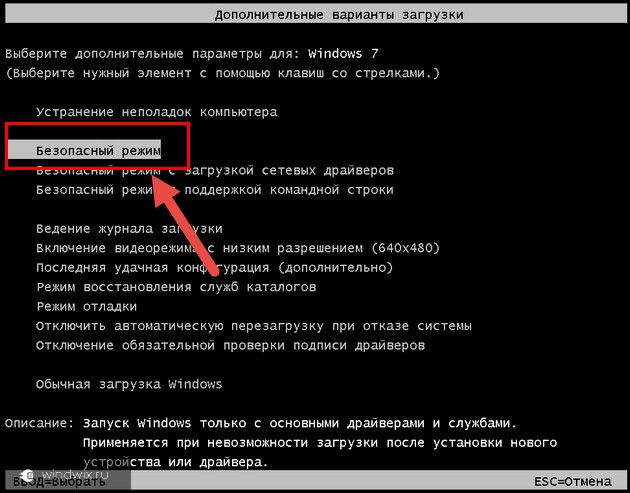
その結果、必要な情報が目の前に現れます。
これで問題が解決しない場合は、前の段落で説明したすべてのことを新しいモードでのみ実行してみます。 この後、機器のウイルスをチェックする必要があります。

コマンドラインのサポート
前のオプションが役に立たなかった場合は、オペレーティング システムの起動を選択するときに、このオプションをポイントします。 ここで「」と入力します。 エクスプローラー.exe」 対応するコンポーネントが起動するはずです。
また、「」と書くとすぐにある地点に戻ることができます。 rstrui.exe».

回復がうまくいかない場合
必要なソリューションが機能しないケースが時々観察されます。 この理由は通常、 マルウェア。 そしてほとんどの場合、シェルの表示を担当するファイルには触れず、レジストリ エントリの変更に取り組みます。
その結果、Windows 10 またはその他のバージョンが起動すると、OS は間違ったファイルにアクセスします。 その結果、ユーザーにはグラフィック要素が表示されなくなります。
この場合、いくつかの動作を行う必要があります。
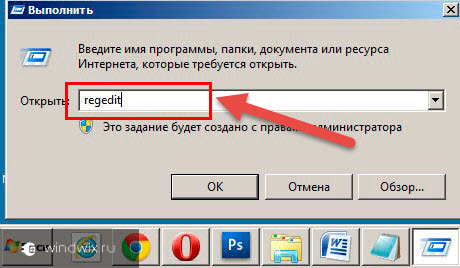
ここで装置を再起動し、通常モードでの動作を確認します。
エクスプローラー.exe
これまでのすべてのオプションでは、シェルを担当するファイルが悪意のあるソフトウェアによって損傷されていない状況が考慮されています。 そうしないと、システム領域が変更されたり、削除されたりする可能性があります。 この場合、上記の方法は適していません。 HP ラップトップ、または Lenovo またはその他のメーカーのモニター上のインジケーターとして、「 エクスプローラー.exeエラー」 場合によっては、黒い画面が表示されます。
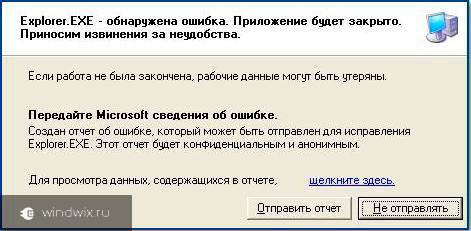
もう一度行きます セーフモードと コマンドライン、ここでは「」を示します sfc /スキャンナウ」 この操作によりシステムのスキャンと修復が開始されます Windowsファイル。 このためにインストール ディスクが必要になる場合があります。

その結果、すべてがうまくいくはずです。 この後、すぐにウイルス対策ソフトウェアをインストールし、コンピュータ全体をスキャンする必要があります。
間違った設定
場合によっては、デスクトップ上の情報不足の問題は、単にオペレーティング システムの設定が正しくないことに関係している可能性があります。
たとえば、一部のユーザーは、画面設定に不明なデバイスが表示されたときに画像を観察する場合があります。 そして彼が選択すれば、すべてが消えます。 この場合、「」を呼び出すと、 タスクマネージャー「そして再起動さえも。
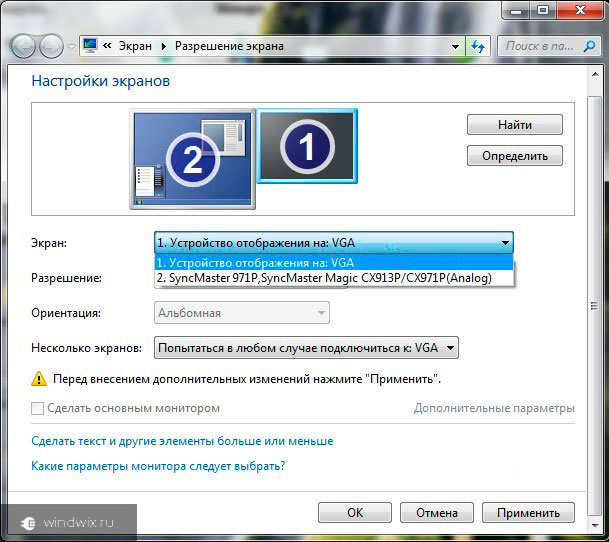
唯一の人 正しい方法は " 前回正常起動時の構成をロードしています「」を押した後に選択できます。 F8"デバイスの再起動中。
これは、オペレーティング システムの絶えず変更されるシェルであるアクティブ デスクトップの復元にも役立ちます。
急に分からなくなった場合は、オンデマンドのビデオを安全に視聴でき、細部まですべてを説明します。
この記事がデバイスを正常な状態に戻すのに役立つことを願っています。









