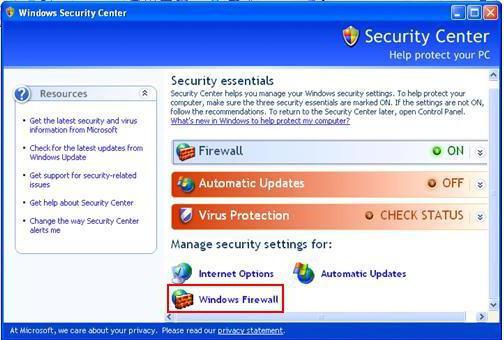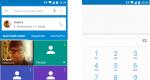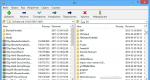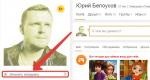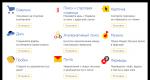Windowsファイアウォールの着信接続と発信接続。 プログラムの例外の手動設定。 Windowsサービスとガジェットのアクセス許可
現在、多くのウイルス対策ソリューションにはファイアウォール(Firewall)が付属しています。 インストールすると、競合を避けるためにWindowsの組み込みファイアウォールが無効になります。 Microsoft Security Essentialsなど、ファイアウォールが組み込まれていないウイルス対策ソフトウェアもあります。 インストールする場合、ファイアウォールが組み込まれていることが望ましいか、 別々にサードパーティによってインストールされます。 デフォルトでは、ファイアウォールは有効になっており、ユニバーサルに構成されています。 これは、すべてのインストール可能なソリューションと同様に、ほとんどのユーザーに適しています。 ここでは、通過するトラフィックと通過しないトラフィックを示すことで、セキュリティを強化する方法を一緒に理解します。
たす 新しいリストリストに、ボタンをクリックし、プロトコルタイプを選択し、ポート番号を入力して、それに重み値を割り当てます。 Locked Gateway Protection:到達した可能性のあるゲートウェイサーバーのユーザーを保護します。 アプリケーションが変更されたときの検出。
この機能は、ウイルス対策エンジンのリアルタイムスキャンエンジンで最も効果的であり、コンピューターのセキュリティを強化するセキュリティレイヤーを作成します。 ソフトウェアの更新が変更される可能性があることに注意してください 実行可能ファイル、およびこれらの場合、変更されたファイルを引き続き許可する必要があります。 このセクションでは、ファイアウォールからルールを表示、編集、作成、および削除できます。
記事の構造
1. Windows7ファイアウォールを有効または無効にします
ファイアウォールを管理するには、ファイアウォールを開く必要があります。 それを開くには、それを見つける必要があります。 を使用します。 「bra」を開いて書き込み、単純なWindowsファイアウォールを選択します
ウィンドウの左側で、[Windowsファイアウォールをオンまたはオフにする]を選択します
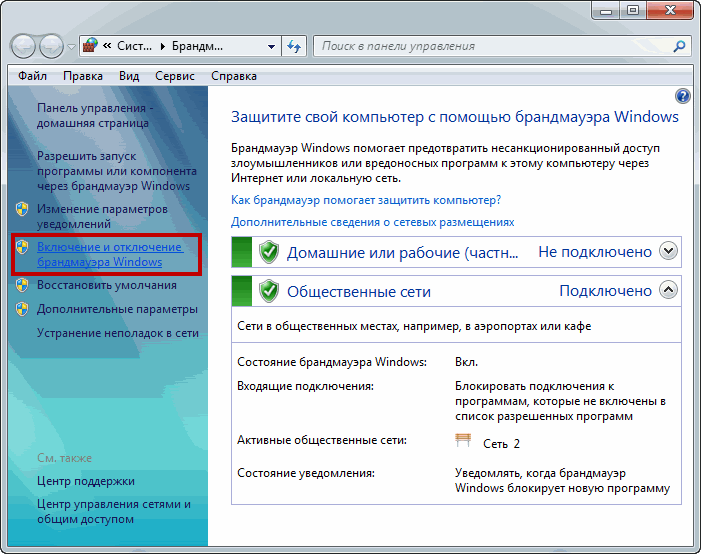
ファイアウォールによって実行される基本機能
[ログ]タブには、アプリケーションとユーザーのコンピューターで生成されたログファイルの両方のファイアウォールログにファイアウォールによって表示される情報のオプションがあります。 他のプロトコルからの許可されたパッケージの保存:許可されたカスタムプロトコルパッケージごとにエントリを作成します。
ブロックされたパケットを他のプロトコルから保持する:ブロックされたカスタムプロトコルごとにエントリを作成します。 ネットワークオブジェクトの削除:この機能が有効になっている場合、ファイアウォールは読み取りを試みます ネットワーク名特定 ネットワーク要素、コンピュータ名など。
開いたウィンドウで、選択したネットワークまたはすべてのファイアウォールを一度に無効または有効にできます
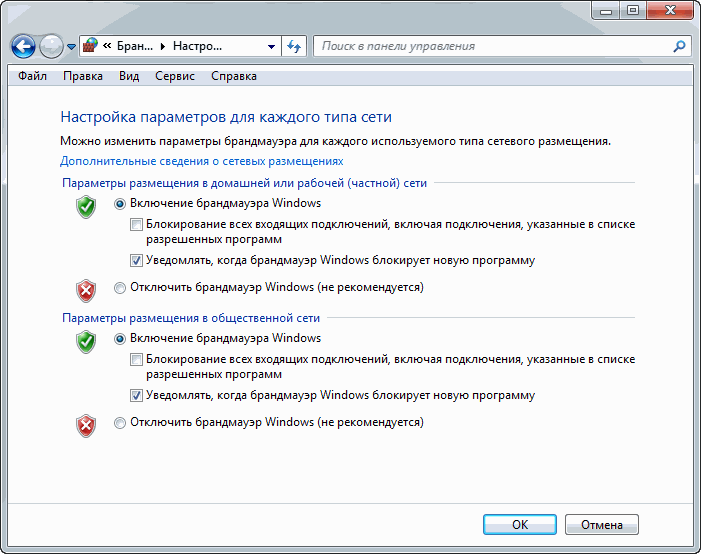
このウィンドウでは、プログラムのブロックに関する通知をオフにすることもできます。 知らない人へのインターネットへのアクセスをブロックできるため、通知は非常に便利です。
プログラムの許可ルールの例
デフォルト設定を取得:デフォルトのログ設定が復元されます。 [デバイスとコンテンツの検索]トグルをクリックしてアクティブにし、この接続を[プライベート]にします。 「スタート」をクリックし、「設定」を開きます。 。 ネットワークの場所を選択します。
ただし、侵入は感染よりも壊滅的なものになる可能性があります。
接続を右クリックして、[共有をオンまたはオフにする]を選択します。
- 画面右側のタリスマンパネルを開き、[設定]を選択します。
- 押す ネットワーク接続下のアイコンのリストにあります。
- [はい、共有をオンにしてデバイスに接続します]を選択します。
- 次に、ネットワークの場所がプライベートとして構成されます。
- 「スタート」を右クリックし、「コントロールパネル」を選択します。
- 目的のオプションを選択し、表示されるウィンドウで[ホームネットワーク]を選択します。
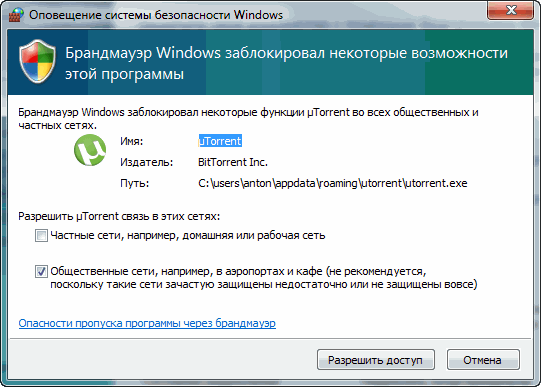
プログラムを知っていて、プログラムにアクセスを許可する必要がある場合は、通信を許可するネットワークのチェックボックスをオンにして、[アクセスを許可]をクリックします。 デフォルトでは、チェックボックスは現在いるネットワークにあります。
その後、Windowsファイアウォールサービスをオフにする必要があります。 から
ユーザーアカウント制御:プログラムを実行すると、ユーザー権限が付与されます。 管理者アカウントを使用する場合、プログラムは管理者として実行され、訪問者アカウントは制限付きアカウントです。 ただし、からプログラムを実行する場合 アカウント管理者の場合、アプリケーションには実際には管理者権限はありませんが、ユーザーから継承された権限があります。
「ネットワークとインターネットのすべての設定」セクションに移動します。 これからは、特定のフォームに件名を入力し、アプリケーションの権利を決定できるようになります。[アプリケーションの承認]をクリックします。 このゲームのファンではないので、「公開中」とマークされないように「オプションの変更」をクリックするだけで十分です。 着信トラフィックと発信トラフィックのルールに移動したら、[更新]をクリックして確認します。
- そして、一部の出版社にとって、私たちはめちゃくちゃになっています、何もありません。
- 次に、詳細設定をクリックして確認します。
- 赤い丸がある場合、[有効]チェックボックスは常にオンになっています。
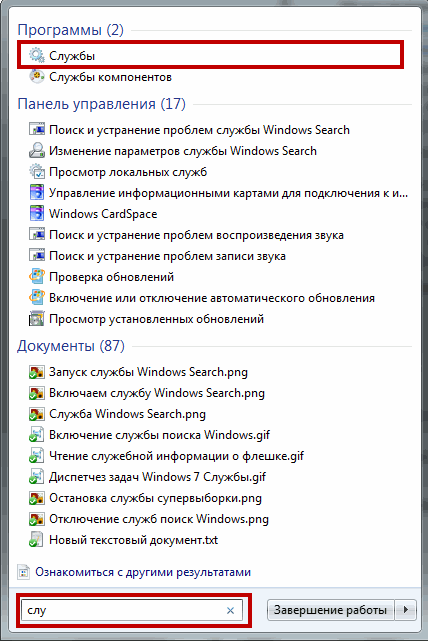
開いたウィンドウで、Windowsファイアウォールサービスを見つけて、マウスの左ボタンでダブルクリックします-1。開いた[プロパティ]ウィンドウで、[停止]をクリックします-2。次に、ドロップダウンメニューの[スタートアップの種類]フィールドで、[無効-3]を選択します。 [OK]をクリックします
ファイアウォールをデフォルト設定にリセットするのは非常に簡単で、2回クリックすると、以前に定義した一部のアプリケーションが表示されなくなります。 これらのアプリは動作しなくなる可能性があります。 一般に、ユーザーがアプリケーションのアクセス許可を変更して再起動するのを確認することは非常にまれです。 デフォルト設定をリセットすると、問題を回避できます。
WindowsXPの一般的なファイアウォールの問題と解決策
ファイアウォールプロファイルは、ファイアウォールルールや接続セキュリティルールなど、接続ポイントに基づいてコンピューターに適用される設定を集約します。 パブリックプロファイルが最も制限的であると見なされ、次にプライベートプロファイルが続きます。 ドメインプロファイルは最も制限が少ないと見なされます。
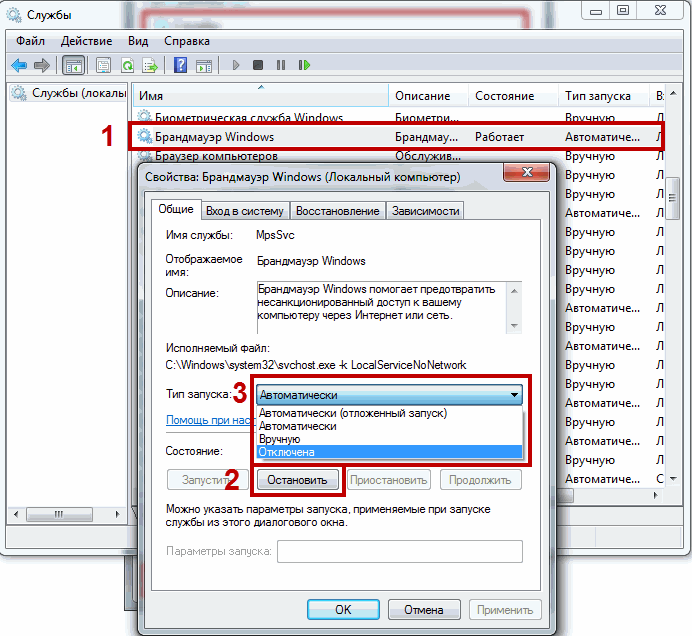
システム構成を編集してみましょう。 Startを開き、「con」と入力します。 システム構成を選択します

開いたウィンドウで、[サービス]タブに移動し、Windowsファイアウォールを探します。 チェックボックスをオフにして、[OK]をクリックします
Pingコマンドのアクセス許可
ラップトップでは、正確に制御することもできます ワイヤレス接続、機内モードで一部のメッセージを無効にするか、メッセージを削除します。 家族全員にインターネットを放送するインターネットボックスを持っている瞬間から、それに接続されているすべての機器は同じものの一部です プライベートネットワーク。 「ネットワーク設定」と「インターネット」→「 リモートアクセス»→ネットワークと パブリック・アクセス→ネットワークとインターネット。 次に、[コンピューターの表示]をクリックして ネットワークデバイス"。 カードが取り付けられるまで待ちます。

再起動を求めるウィンドウが表示されます。 すべてを閉じる オープンプログラムおよびドキュメントをクリックし、[再起動]をクリックします

プログラムを許可するためのウィンドウで、ブラウザがインターネットにアクセスできないことを心配せずに実験することができます(私の場合)。 デフォルトに戻す機能を使用して、すべてを元に戻すことができます
発信トラフィックのブロック
前のマップに接続されているすべてのコンピューターが表示されている場合は、[設定]に移動し、[デバイス]→[接続されているデバイス]→[デバイスとプリンター]をクリックして、他のデバイスを表示する必要があります。 マイクと通信するすべての人が表示されます。 灰色のものはアクティブではありません。
ワイヤレスプリンタを見つけて同じネットワークに接続するには、電源を入れて設定に戻ります。 [デバイス]→[プリンターとスキャナー]→をクリックし、[プリンターまたはスキャナーの追加]アイコンをクリックします。 他のデバイスを接続するには、に戻ってください 前のポイント[接続済みデバイス]→[デバイスの追加]をクリックします。
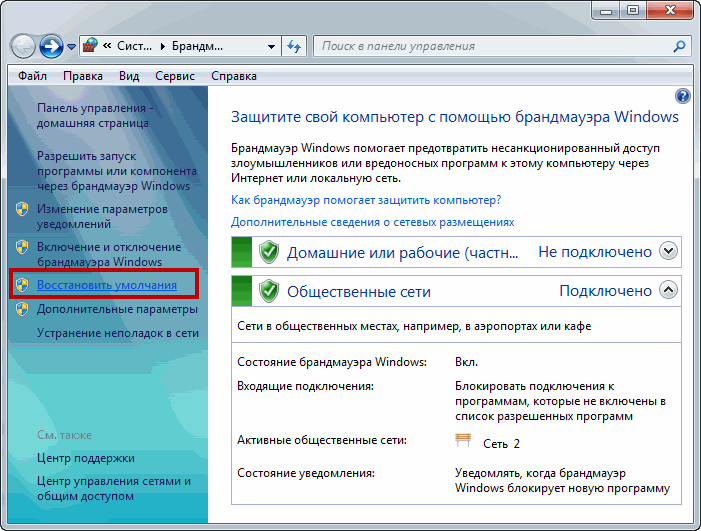
デフォルトではすべて正常に動作するはずです。
3.発信トラフィックのブロック
より高いセキュリティを実現したい場合は、 可能オプションは、発信トラフィックを完全にブロックし、必要なプログラムとサービスのアクセス許可を設定します。 ここで、発信接続は、のプログラムによって開始された接続と見なされることに注意してください。 つまり、ブラウザがインターネット上のページを要求し、このページがで送信された場合、これはすべて発信接続です。
問題が発生した場合はどうすればよいですか?
何らかの理由で。 同じネットワーク上でアクティブな機器を表示できない場合があります。 次に、[設定]に移動し、[デバイス]→[接続されているデバイス]→[デバイスとプリンター]→[デバイスの追加]をクリックします。 検索が機能しない場合は、「見つかりませんか?」リンクをクリックしてください。 設定のルートに戻り、[ネットワークとインターネット]→[ダイヤルアップ]→[ネットワークと共有センター]→[トラブルシューティング]をクリックします。 次に、見つかった問題を解決するための手順に従います。
プライベートファミリーネットワークを作成する
プライベートLANは、デバイス間で通信してデータを迅速かつ確実に転送するために使用されます
共有アイテムの管理者になります。 各ユーザーは、矢印をクリックして[共有]または[非共有]を選択することにより、これらのアイテムを共有するかどうかを決定できます。これを行うには、[ファイアウォール]ウィンドウで[詳細オプション]を選択します

すべての発信接続をブロックするには、左側の列で[モードのWindowsファイアウォール]を選択します セキュリティの強化右側の列で[プロパティ]をクリックします
プログラムの許可
グループパスワードが表示されます。 マスターグループ化ウィンドウでは、編集できます 共通の要素いつでも「終了」をクリックして共有ネットワークを削除してください。 彼らがしなければならないのは、コントロールパネルに行き、ネットワークとインターネット→ホームグループ→参加→次へをクリックすることです。 パスワードを入力し、[完了]をクリックして共有を有効にします。
完全に機能するネットワークプリンター!
以前にパスワードを思い出せない別のホームグループを作成した場合は、[コントロールパネル]→[ネットワークとインターネット]→[ホームグループ]→[ホームグループの終了]に移動して、パスワードを削除する必要があります。 設定の「デバイス」の下にあるプリンタとスキャナーで確認してください。 左側の列で、[住宅グループ]メニューをプルダウンします。
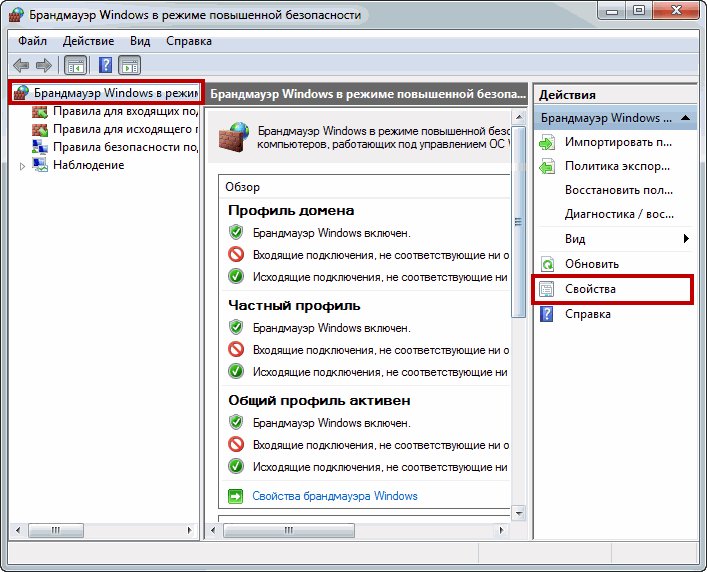
開いたウィンドウで、目的のネットワークの設定が表示されたタブに移動します(パブリックネットワーク-一般プロファイル、 ホーム・ネットワーク-プライベートプロファイル)。 [発信接続]セクションで、ドロップダウンメニューから[ブロック]を選択します。 [OK]または[適用]をクリックします
グループに関連付けられているコンピューターが表示されます。 ホームグループは、メディアファイルをリモートで起動することもできます。 この場合、このコンピューターのアクセス設定、ネットワークとインターネット、集中アクセス、ネットワークと共有、ネットワークとインターネット、ホームグループ。 「メイングループを保持する」をクリックして、ネットワークから除外します。
所有者はすべての権利を持っています!
アクセス許可を変更してアクセスをブロックするか、[削除]をクリックしてデバイスを削除することを決定します。 デバイスを削除。 最後の機会、[脱退]ボタンをクリックしてグループをキャンセルします。
あなたの毎月の消費量を知り、それを制御するには、指示に従ってください
[設定]を開き、[ネットワークとインターネット]→[データアシスタント]を選択します。 概要には、過去30日間に交換されたデータの概要が表示されます。
セキュリティを強化するために、両方のネットワークで発信接続をブロックできます。
4.プログラムの許可
発信接続をブロックした後、私たちが使用するプログラムにインターネットへのアクセスを許可する必要があります。 たとえば、ブラウザ。 これを行うには、左側の発信接続のルールに移動し、右側の[アクション]列で[ルールの作成...]をクリックします。
[消費の詳細]をクリックします。 この表は、最も貪欲なアプリケーションを最初に示しています。 ラップトップをお持ちの場合は、[設定]→[ネットワークとインターネット]→[機内モード]をクリックします。 バッテリーを節約し、オフラインで作業するのに便利です。 ページを下にスクロールし、[その他のオプション]をクリックして、上部のスライダーをオフにします。 「名前を付けて設定」ボタンをクリックします アクセスが制限されています'それをアクティブにします。
一部のアプリは消費量を減らすことを余儀なくされ、それがあなたの消費量に影響を及ぼします。 ラップトップが正しく応答しない場合は、この設定を無効にしてください。 上部のスライダーをクリックしてアクティブにします。 同様に、識別された友達のネットワークに接続する場合。 そうしないと、ハッカーがコンピュータに侵入する機会を利用する可能性があります。
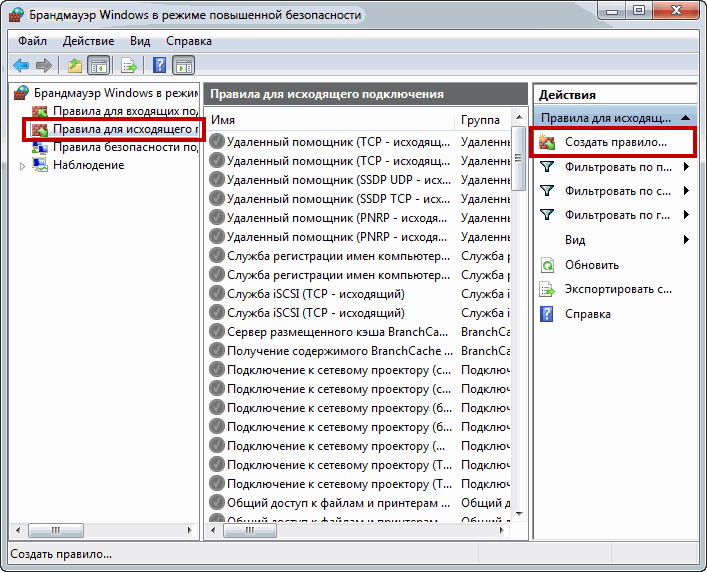
開いたウィザードで、[プログラム用]を選択します。 [次へ>]をクリックします
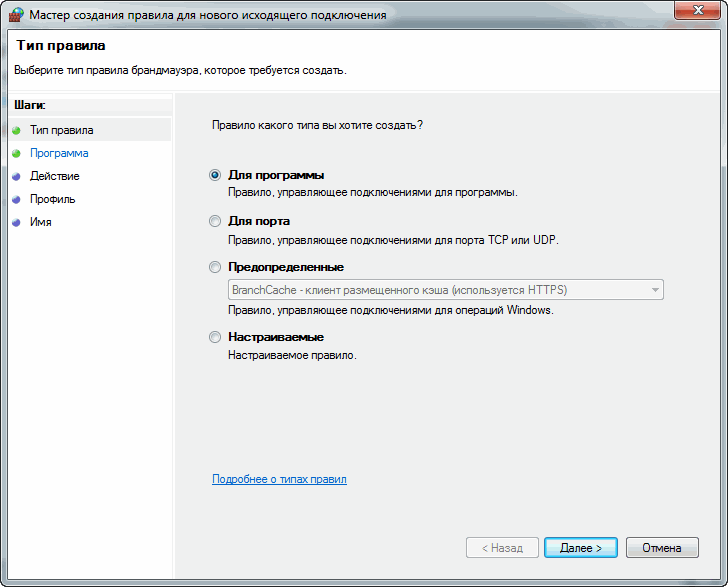
[参照...]ボタンを使用して、プログラムへのパスを指定します。 (ブラウザの例では グーグルクローム)
最後に、場所の設定をオフにしている場合でも、このウィザードによって自動的にリンクされることに注意してください。 アンチウイルスをインストールしていない場合は、ターミナルで「コントロールパネル」を検索してください。 結果の「システムとセキュリティ」→「セキュリティとメンテナンス」をクリックします。 2つの赤いバーは、保護されていないことを示します。
保護がアクティブになるのを待ちます。 [更新]タブと同じ名前のボタンをクリックします。 すべてが完了したら、[ホーム]タブに移動します。 「フル」ボックスをチェックして、「今すぐスキャン」をクリックします。 ファイアウォールが通信ルールを確立し、着信データと発信データを制御することが不可欠です。 簡単に最適化できます。 ウィンドウは、接続されており、プライベートネットワークを保護していることを示しています。
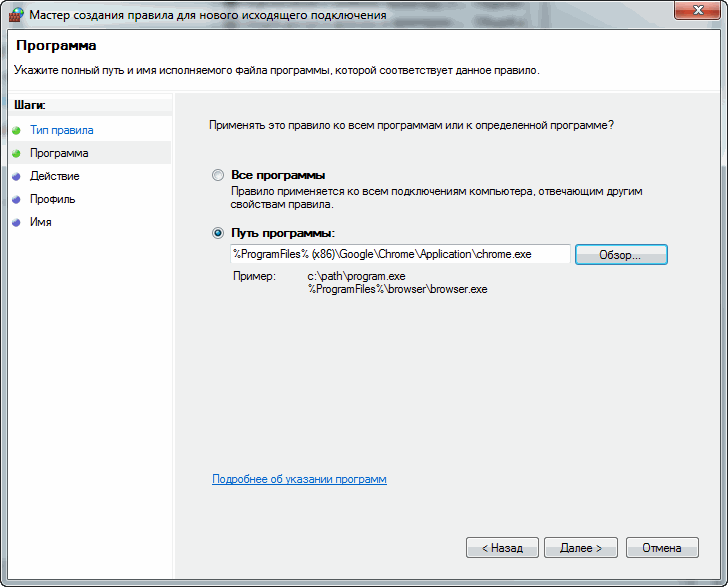
どこかわからない場合 セットアップファイルプログラムを使用するか、プログラムのショートカットを右クリックして[プロパティ]を選択します。 オブジェクトセクションには、プログラムへのパスが表示されます
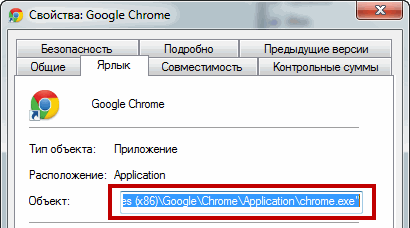
別のネットワークに接続すると、「パブリックまたはゲスト」部分がアクティブになります。 ファイアウォールを構成する必要はありません。 それはあなたのサーフィンの習慣、接続、そしてソフトウェアの使用法に自動的に適応します。 [ファイアウォールをオンまたはオフにする]をクリックし、[すべての接続をブロックする]チェックボックスをオンにすると、着信接続をブロックできます。
特定のプログラムをブロックするには、左側の列の[詳細オプション]→[送信メールルール]を左クリックします。 [名前]見出しをクリックしてプログラムを並べ替え、メニューを開いてブロックを見つけ、[プロパティ]を右クリックして[接続をブロック]をオンにします。
これをコピーしてルール作成ウィザードに貼り付けることができます。必要に応じて引用符を削除するだけです。
次の手順で、[接続を許可する]と[次へ>]を選択します
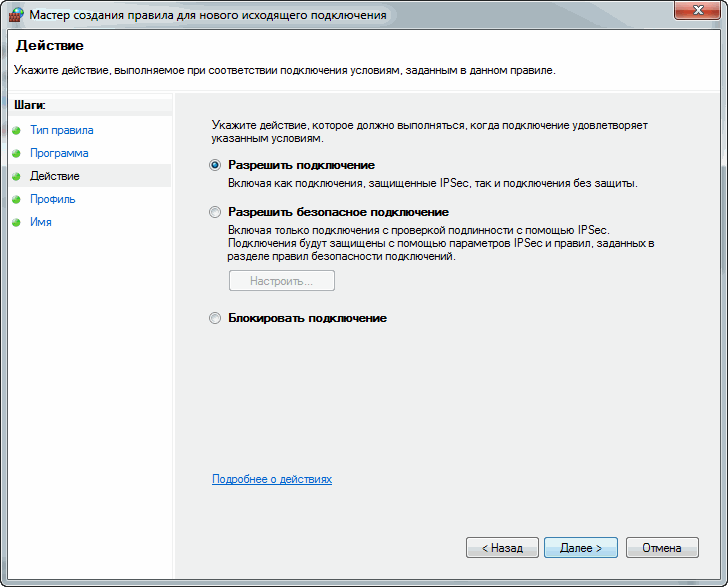
作成したルールが動作するプロファイルまたはネットワークを指定します。 ルールをすべてのプロファイルに適用し、[次へ>]をクリックします

次のステップでは、ルールの名前と、必要に応じて説明を設定します。 [完了]をクリックします

ルールが作成され、機能しています(緑色のチェックマークが付いています)
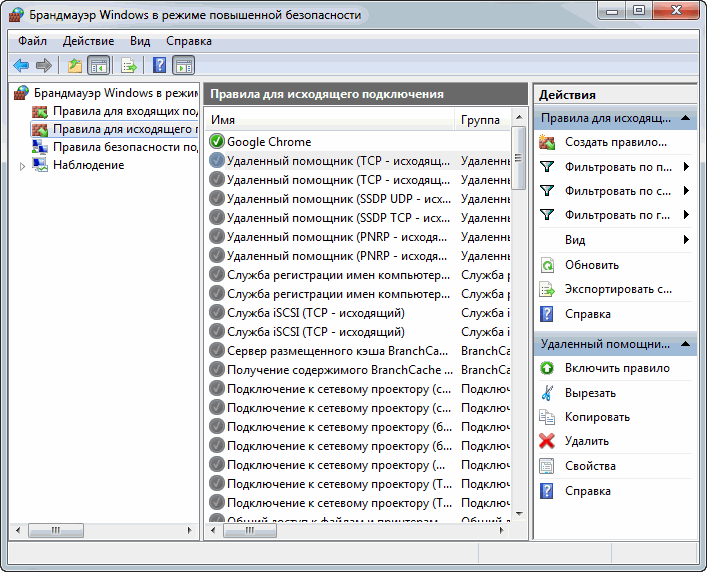
今、私たちは グーグル Chromeがオンラインになります。
同様に、他のプログラムのルールを作成する必要があります。
5.Windowsサービスおよびガジェットの許可
動作するには、プログラムにインターネットへのアクセスを許可する必要があります
C:プログラムファイル(x86)Windows Sidebarsidebar.exe
と同じように Googleブラウザ前のセクションのChrome。
Windows Updateインターネットサービスへのアクセスを許可するには、次の手順を実行する必要があります。
カスタムルールを作成する
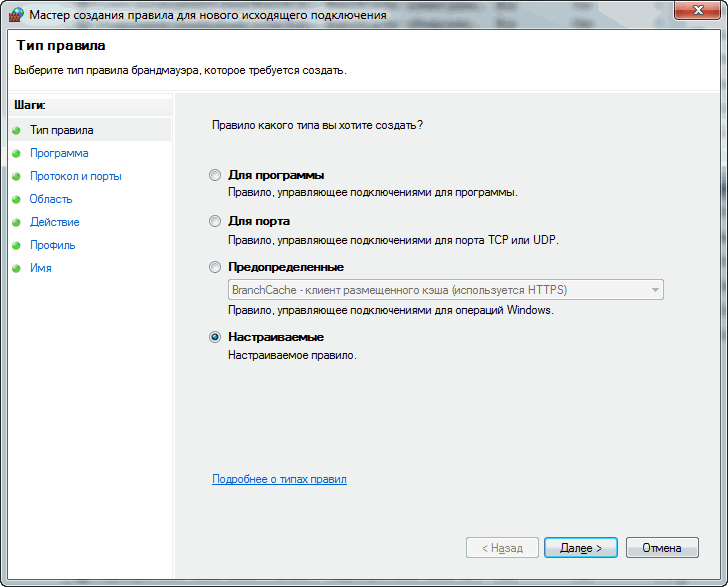
プログラムへのパスを指定します
%SystemRoot%System32svchost.exe
更新はこのプロセスで実行されているためです。 [サービス]セクションで、[構成...]をクリックします。
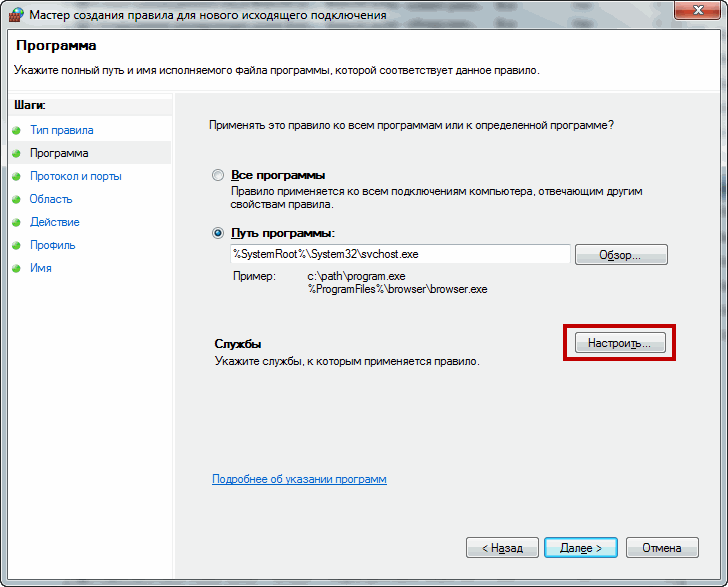
開いたウィンドウで、[サービスに適用]を選択し、[ 中心 WindowsUpdate(短縮名はwuauservです)。 [OK]をクリックします
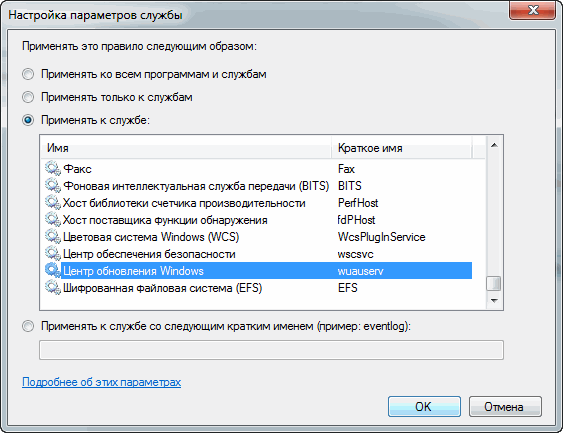

その後、別のルールを追加します
![]()
Windowsは無料で更新できます。
6.Pingコマンドのアクセス許可
ルールを作成し、[事前定義]を選択します。 ドロップダウンリストから[ファイルとプリンターの共有]を選択し、[次へ>]をクリックします。
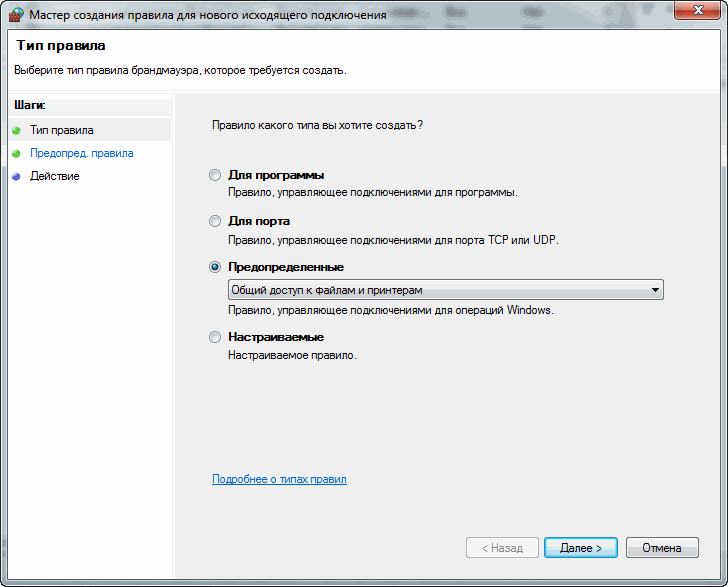
ルールセクションで、[ファイルとプリンターの共有]を選択します(エコー要求- 発信トラフィック ICMPv4)をクリックし、[次へ]をクリックします>
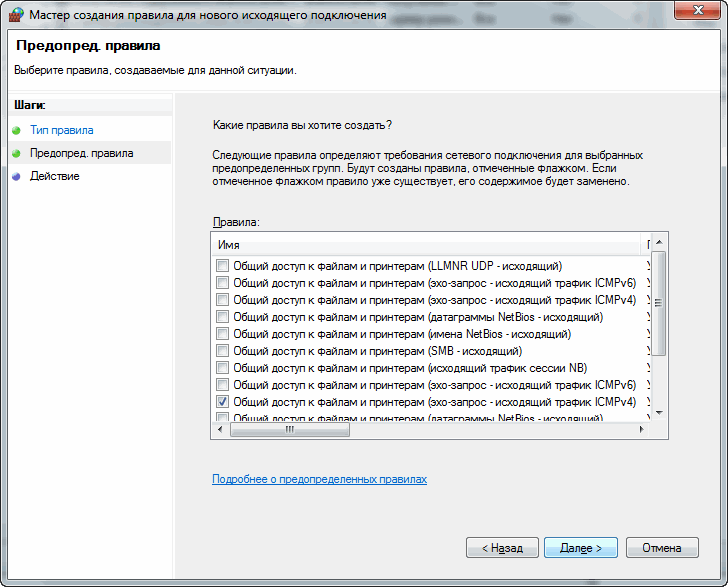
その後、好きなように「ping」できます。
7.ファイアウォールを確認する方法
すべての設定が完了したら、ファイアウォールの動作を確認できます。 これは、2ip FirewallTesterプログラムを使用して実行できます。 プログラムのあるページに移動します。 それをダウンロードする機会があり、それをチェックするための指示もそこに与えられます。
結論
記事では、少し近づいてきました Windowsファイアウォール 7.それがどのような種類のプログラムであり、それを使ってコンピュータを保護する方法を理解しました。 それをオフにしてからオンにすることを学びました。 セキュリティを向上させるために、すべての送信トラフィックをブロックし、特定のプログラムのみへのアクセスを制限しました。 私は少し苦労しました、おそらく間違ったアプリケーションがアクセスを与えました。 そして、すべてが順調です。
次に、プログラムをインストール、アンインストール、または更新するときにファイアウォールを監視する必要があります。 セキュリティは、余分な労力を必要とするプロセスです。 これはおそらく保険のようなもので、追加のお金が必要ですが、トラブルの可能性ははるかに低くなります。
ソーシャルメディアで記事を共有していただきありがとうございます。 ではごきげんよう!
グローバルインターネットの開発とウイルスプログラムの出現以来、マイクロソフトは さまざまなバージョンオペレーティングシステムは、Windowsファイアウォールなどの統合ファイアウォールを開発しました。 このプログラムを使用すると、コンピューターをマルウェアから保護できることは周知の事実です。 ただし、インターネットに干渉してプロセッサに追加の負荷がかかる場合があるため、多くのユーザーはWindowsファイアウォールをオフにする方法を考えています。
8基本的なファイアウォール機能
Windowsファイアウォールのしくみ
現時点では、ファイアウォールはデフォルトですべてのオペレーティングシステムに含まれているため、このアドオンをインストールする必要はありません。 また、別のファイアウォールをインストールする場合、それらの作業の間に競合が発生する可能性があります。 ファイアウォールとウイルス対策プログラムを混同しないでください。 それらの主な違いは、Windowsファイアウォールが悪意のあるワームからコンピュータを保護することです。 ハッカー攻撃、およびアンチウイルスは、ウイルスプログラムがテクニカルデバイスに侵入するのをブロックします。
コンピューターでファイアウォールを有効にし、その設定を選択します
コンピュータ上のネットワークの種類に関係なく、プライベート、ドメイン、パブリックのいずれであっても、このファイアウォールの4つのタイプを選択できます。 Windowsファイアウォールの設定は非常に簡単に構成でき、いくつかの手順に従うだけです。 すなわち:
Windowsファイアウォールを見つけて起動します。
設定リストで、4つのオプションのいずれかを選択して有効にします。
以下に、いずれかのタイプを使用する場合について説明します。
Windowsファイアウォールを有効にします。このオプションはデフォルトで機能します。許可されているアプリケーションのリストにアプリケーションを追加するか、プログラムを無効にする必要があります。 それ以外の場合、Windows 8、7、XPファイアウォールなどは、アプリケーションを介した情報の受信をブロックするだけです。
ファイアウォールが新しいプログラムのアクセスをブロックしたときに通知します。この設定を有効にすると、許可されていないプログラムのブロックを解除するオプションが付いたメッセージを常に受信します。
着信接続をブロックします。このオプションを選択すると、アプリケーションへのアクセスと不正な接続の試行が完全にブロックされます。 したがって、に接続すると、コンピュータは完全に安全になります 公共のネットワーク。 ただし、これはWebページがブロックされていることを意味するものではありません。 以前と同様に、グローバルインターネットで作業し、メッセージを送受信します。 ソーシャルネットワークまたは電子メールで。
ファイアウォールの非アクティブ化
ファイアウォールが新しいプログラムのインストールを妨害することがあるため、ファイアウォールを無効にする可能性があります。 また、コンピュータで別のファイアウォールが実行されている場合は、それらの作業の間に競合が発生しないように、ファイアウォールのシャットダウンをアクティブにすることをお勧めします。 これを無効にするには、ファイアウォールを開き、その設定セクションに移動して、推奨されないシャットダウンを選択する必要があります。
Windowsファイアウォールの例外
ユーザーの仕事にとって重要ないくつかのプログラムは、しばしば情報を交換します グローバルネットワーク、しかし統合されたソフトウェアは彼らの仕事を妨げるだけです。 これを根絶するために、ファイアウォールは特別な機能、つまり例外を提供します。 Windowsファイアウォールは、追加されたプログラムのアクションをスキップし、試行をブロックしなくなりました インストールされたプログラムインターネットからの外部変更を受け入れます。
ファイアウォールの例外へのプログラムとポートの追加
例外にプログラムを追加するには、次の簡単な手順に従います。
開始するには、でログインする必要があります 管理者権限。 したがって、より多くのオプションがあります。
次に、[スタート]メニューに移動し、その中のコマンドラインを見つけてFirewall.cplと記述します。これにより、目的のウィンドウが表示されます。操作したことがない場合は、[コントロールパネル]->に移動します。 「システムとセキュリティ」->「Windowsファイアウォール」。
[例外]タブで、プログラムを追加するためのボタンをクリックします。 Windows 7には、そのようなブックマークはありません。コンポーネントとプログラムを起動するためのアクセス許可の名前を持つリンクのように見えます。
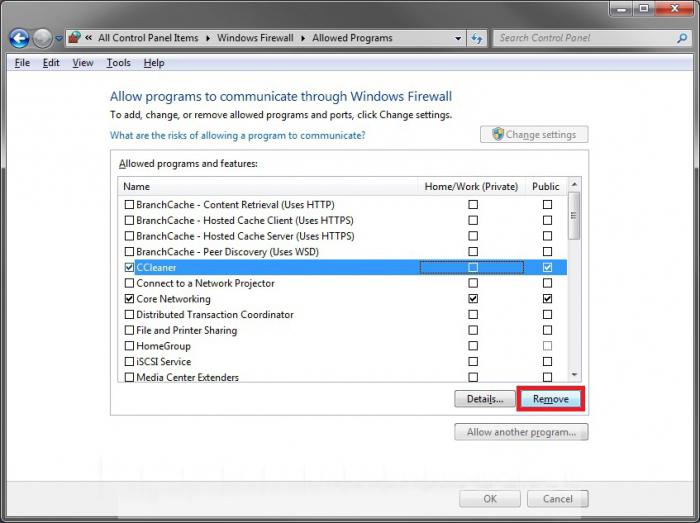
ファイアウォールの構成に関する簡単な説明
一部のWebサイトでは、Windows 8、7、その他のファイアウォールなどの組み込みソフトウェアを無効にすることを推奨しており、これはシステムへの追加の負荷または不十分な保護として説明されています。 しかし、ウェブマスターはそのようなものを作成しますか 追加プログラム安全のために、それが絶対に必要でなければ? おそらくあなたは、私たちの時代に、あなたのコンピュータに保存されているメール、電子財布、その他の個人文書からあなたのパスワードを手に入れることを嫌がらない侵入者がたくさんいるという事実について考えていませんでした。 そのため、ファイアウォールが1年365日24時間稼働することが重要です。 家庭で使用する場合は、標準のファイアウォール設定で問題ありません。 同様のソフトウェアがコンピュータに追加でインストールされている場合は、それらの作業の間に競合が発生しないように、そのうちの1つを無効にすることをお勧めします。
Windows8ファイアウォールとその非アクティブ化
更新されたバージョン8オペレーティングシステムをデバイスにインストールした経験の浅いPCユーザーの多くは、ファイアウォールを非アクティブ化する方法を考えています。 Windows 8ファイアウォールを一時的または永続的に無効にする方法は? これは注意する必要があります ソフトウェアその前任者とは著しく異なります。 すべてのソフトウェアは隠されており、見つけるのが難しい場合があります。
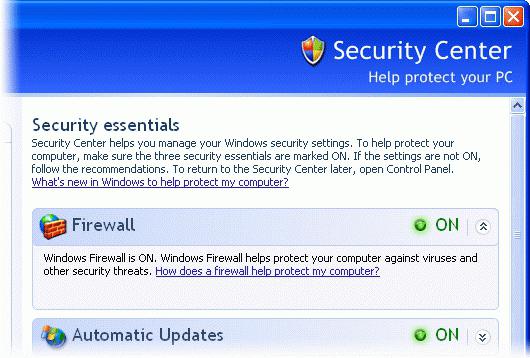
一時的なシャットダウンは、一連のアクションが実行されることを意味します。 設定セクションに移動するには、Windows + Iのキーの組み合わせを押す必要があります。 これにより、コントロールパネル付きのメニューが表示されます。 既存のショートカットから切り替えた後、「システムとセキュリティ」の項目を選択する必要があります。 次に、開いた新しいウィンドウで、[Windows8ファイアウォール]セクションをクリックします。 部分的に無効にするには、ウィンドウの左側にあるファイアウォールの有効化と無効化をクリックし、[OK]ボタンをクリックしてこのコマンドを確認するだけで十分です。
プログラムを完全に非アクティブ化するには、自動実行からプログラムを削除する必要があります。 これを行うには、Windows + Rのキーの組み合わせを押して、コマンドラインを呼び出し、services.mscを記述します。 開いたウィンドウで、必要なファイアウォールのアイテムを選択し、[一般]セクションに移動して、自動実行を無効にします。 「OK」ボタンをクリックすると、すべての変更が有効になります。
ファイアウォールWindows7
8でのファイアウォールのアクティブ化と構成 オペレーティング・システム Windowsは、以前の7とは大きく異なります。しかし、それでも、Windows 7ファイアウォールをオンにする方法を知らないユーザーもいます。しかし、侵入者からコンピューターを保護する必要があります。
 設定ウィンドウに入るには、「スタート」->「コントロールパネル」->「システムとセキュリティ」->「Windowsファイアウォール」のパスをたどる必要があります。 そして、すべてが簡単です! 新しいウィンドウが開き、ファイアウォールが非アクティブ化されている場合にファイアウォールを有効にするためのオプションを選択する必要があります。 ウィンドウの左側には、通知設定の変更に関する項目があり、メイン設定が選択されています。 変更後は、「OK」ボタンをクリックするだけです。 アクションを実行した後は、コンピューターを再起動する必要はありません。すべての変更がすぐに有効になります。
設定ウィンドウに入るには、「スタート」->「コントロールパネル」->「システムとセキュリティ」->「Windowsファイアウォール」のパスをたどる必要があります。 そして、すべてが簡単です! 新しいウィンドウが開き、ファイアウォールが非アクティブ化されている場合にファイアウォールを有効にするためのオプションを選択する必要があります。 ウィンドウの左側には、通知設定の変更に関する項目があり、メイン設定が選択されています。 変更後は、「OK」ボタンをクリックするだけです。 アクションを実行した後は、コンピューターを再起動する必要はありません。すべての変更がすぐに有効になります。
非アクティブ化プロセスも同様に簡単です。 Windows 7ファイアウォールをオンにする方法を確認するだけです。次に、同じ手順を実行しますが、アクティブ化する代わりに、別のオプションを選択します。 つまり、「Windowsファイアウォールをオフにします(非推奨)」。 もちろん、あなたがそれを必要としていると100%確信しているなら。
ファイアウォールWindowsXP:アクティベーション、設定、非アクティベーション
XPオペレーティングシステムのファイアウォールは、その機能が上記と同じであり、その設定は、おそらく、一部の人にとっては少し単純に見えるでしょう。
コンピューターとグローバルインターネットを操作する際の問題を回避するには、ファイアウォール設定を正しく構成する必要があります。 「スタート」パネルに移動し、コントロールパネルに移動します。 Windowsには、ファイアウォールを含む多くの統合コンポーネントがあります。 新しいウィンドウが開くと、「一般」、「例外」、「詳細」の3つのタブが表示されます。 の 一般設定ファイアウォールを有効または無効にできます。 さらに、パブリックネットワークに接続している場合は、追加された例外を無効にする横のチェックボックスをオンにすることができます。 このようにして、コンピュータがワームや侵入者による攻撃のリスクにさらされることはありません。
[除外]タブでは、設定は非常に簡単です。 ポート、プログラムの追加、変更、削除のためのボタンがあります。 スクロールウィンドウで、追加されたプログラムを確認できます。その横にバーディーを置き、[OK]変更を保存ボタンをクリックする必要があります。
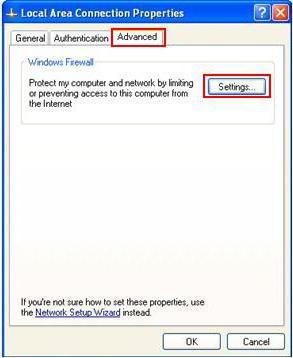 [詳細設定]タブで、仮想プライベートネットワークに接続するポイントが選択されているかどうかを確認する必要があります。選択されていない場合は、その横にあるチェックボックスをオンにし、ICMPプロトコル設定に移動して次の項目を選択します。 :着信要求、エコー、マスク、ルーターのアクセス許可、およびリダイレクトのアクセス許可。 アクションが完了したら、「OK」ボタンを押して変更を保存するだけです。 これで、WindowsXPのファイアウォールが構成されました。
[詳細設定]タブで、仮想プライベートネットワークに接続するポイントが選択されているかどうかを確認する必要があります。選択されていない場合は、その横にあるチェックボックスをオンにし、ICMPプロトコル設定に移動して次の項目を選択します。 :着信要求、エコー、マスク、ルーターのアクセス許可、およびリダイレクトのアクセス許可。 アクションが完了したら、「OK」ボタンを押して変更を保存するだけです。 これで、WindowsXPのファイアウォールが構成されました。
WindowsXPの一般的なファイアウォールの問題と解決策
ほとんどの場合、ユーザーは設定のインストール中に問題を経験します。 この場合、ユーザーは管理者権限でシステムにログインしていないため、アクセスが制限されていることがわかります。 フォルダへの共有アクセス、接続されているプリンタが失われ、ネットワークコンピュータが表示されない場合があります。 この問題を解決するには、ファイアウォールの例外にプリンターとファイル共有フォルダーを追加する必要があります。 また、ファイアウォールを起動できない場合、システムはWindowsファイアウォールが一部の設定を変更できなかったことを示すメッセージを表示します。 コンピュータを再起動すると、このエラーが修正されます。
コマンドラインを使用したファイアウォールの構成
ファイアウォールがデバイスの適切なセキュリティを保証していないことが確実な場合は、これについて誤っています。 で 正しい設定設定により、ファイアウォールは作業に干渉しませんが、ハッカー、ウイルスワーム、およびその他の不正な外部アクティビティからの意図しない攻撃を処理します。 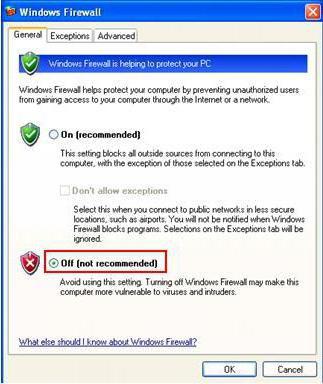 設定の別のより高度な方法があります:のおかげで コマンドライン。 Set Loggingコマンドを使用すると、OSに統合されているファイアウォールの動作について詳しく知ることができます。
設定の別のより高度な方法があります:のおかげで コマンドライン。 Set Loggingコマンドを使用すると、OSに統合されているファイアウォールの動作について詳しく知ることができます。
ファイアウォールを故意に無効にする前に、良いものをインストールすることを忘れないでください ウイルス対策プログラム、外部からの悪意のあるアクションからデバイスを保護します。
標準のファイアウォール設定を使用して自宅で作業できる場合は、パブリックネットワークに接続するときに例外の禁止をオンにします。 このアクションにより、コンピューターがさらに保護されます。 そして最も重要なことは、電子財布、メール、重要なビジネス情報からのパスワードのセキュリティについて疑いの余地がないことです。 ソフトウェアの操作について誤った結論を急がないでください。問題がある場合は、ファイアウォールを非アクティブ化せずに解決してください。