Mac osx隠しファイル。 macOSで隠しファイルを表示および非表示にする方法。 隠しファイルまたは隠しフォルダへのアクセス
すべての秘密が明らかにされます。
他のMacOSと同じように オペレーティング・システム隠しファイルと隠しフォルダがあります。 原則として、 システムファイルセキュリティ上の理由で非表示になっています。 ただし、経験豊富なユーザーは、隠しファイルを表示できる方法に頼ることがよくあります。 完全な除去一部のシステムパラメータの設定またはその他の操作のためのアプリケーション。

この記事では、 3つの方法、これにより、macOS内のすべての隠しファイルとフォルダーをすぐに表示できます。
方法1-ターミナルアプリケーションを介して
恋人たち コマンドライン古いが実績のある方法に頼ることができます。
- 便利な方法でターミナルアプリケーションを起動します。

- コマンドラインウィンドウで、次のコマンドを入力して確認します。
デフォルトはcom.apple.Finderを書き込みますAppleShowAllFilesはい
- ファイルマネージャが再起動します。 その後、すべての隠しファイルが表示されます。 ファイルを再び非表示にするには、別のコマンドを使用します。
デフォルトはcom.apple.Finderを書き込みますAppleShowAllFilesいいえ
方法2-特別なスクリプトを使用
作業を自動化することを好む人にとっては、別のオプションを詳しく調べることは理にかなっています-特別なマクロを介して隠しファイルの表示を有効にします。 それを作成するには、「スクリプトエディタ」を使用します。
- スクリプトを作成するためのアプリケーションを起動します。
- V コンテキストメニュー「ファイル」->「新規」を選択します。

- 次のウィンドウで、スクリプトコードを貼り付ける必要があります。 これは次のようになります。
ダイアログ「隠しファイルを表示...」ボタンを表示するようにdialogResultを設定します(「はい」、「いいえ」)
dialogResultをリストとして(ボタンが押された)にコピーします
ボタンが押された場合=「はい」の場合
シェルスクリプトを実行します「デフォルトはcom.apple.finderAppleShowAllFiles -booltrueを書き込みます」
そうしないと
シェルスクリプトを実行します「デフォルトはcom.apple.finderAppleShowAllFiles -boolfalseを書き込みます」
終了する場合
シェルスクリプト「killallFinder」を実行します
- [ファイル]-> [保存]メニューに移動して、作成したマクロをアプリケーションとして保存します。

これで、作成したプログラムを起動するときに、ワンクリックで隠しファイルの表示をオンまたはオフにできます。 便宜上、スクリプトをドックに直接配置できます。
方法3-ホットキーを使用する
あなたが最も簡単な方法を探しているなら、このオプションは間違いなくあなたのためです。 この方法 macOS HighSierraにのみ登場しました- 以前のバージョン OSはしません。
- 我々が開きます ファイルマネージャーファインダ。

- 必要なディレクトリで、組み合わせをクリックします Shiftキー+コマンド+。(期間)。
その直後に、すべての隠しファイルと隠しフォルダーが画面に表示されます。 それらをオフにするには、上記のキーの組み合わせをもう一度使用します。
MS Windowsと同様に、OS Xは、アプリケーションの起動設定やサービス情報などを保存するために、デフォルトで多数のファイルを表示しません。 ただし、これらの隠しファイルの多くは、特定のタスクで必要になる場合があり、標準形式で表示する必要があります。
したがって、この問題を解決する方法はいくつかあります。以下では、最も単純で同時に最も効果的な2つの方法を検討します。
ターミナルを使用してOSXで隠しファイルを表示する方法
最初のケースでは、隠しファイルを表示するためのアプリケーションが必要です。 ターミナルそのアイコンはディレクトリにあります プログラム -> ユーティリティ..。 アプリケーションウィンドウで、コマンドを入力します 「デフォルトはcom.apple.finderAppleShowAllFiles -booltrueを書き込みます」(引用符なし)、ここで " デフォルトは「ユーザー設定とパラメータの変更を担当します "NS"非表示のファイルを含むすべてのファイルの表示をアクティブにします。  その後、コマンドを使用してFinderプロセスを再起動します KillallFinder。
その後、コマンドを使用してFinderプロセスを再起動します KillallFinder。 
サービスやその他のファイルを操作した後で再び非表示にするには、同じコマンドを入力する必要がありますが、パラメーターは "NS"への変更 "NS"..。 そして、もう一度コマンドを入力してください KillallFinder。
アプリを作成してOSXで隠しファイルを表示する方法
隠しファイルを表示する必要が永続的に発生する場合は、2つのモードを簡単に切り替えることができるアプリケーションを作成するのが理にかなっています。 このためには、アプリケーションが必要です スクリプトエディタ(AppleScript)、

入力する必要があるウィンドウ:


次に、「再生」ボタンをクリックしてこのスクリプトをコンパイル(チェック)し、.app権限で保存する必要があります。その後、アプリケーションをデスクトップまたはドックの便利な場所に配置できます。 保存オプションでそのようなオプションが提供されない場合は、メニューに移動する必要があります ファイル —> 書き出す.


Apple macOSは、保護するために重要なファイルとフォルダを非表示にします。ファイルが誤って削除された場合、MacBookの実行速度が遅くなり、壊れることがあります。
非標準のタスクでは、隠しフォルダーの表示を有効にして、macOSまたはサードパーティアプリケーションを微調整し、ディスクで何が起こっているかと正確なフォルダー構造を確認する必要があります。
ファイルを変更する準備をしています
ユーザーは、高度なスキルを必要とせず、ディスクの空き容量がなくなったとき、またはMacBookの速度が低下したときにのみ心配し始める、単純で日常的なタスクを解決します。 そのようなユーザーは情報を気にせず、最終的にファイルは取り返しのつかないほど失われます。
真剣に-バックアップがない場合-この記事を読むのをやめる必要がある場合は、接続してください 外付けドライブ Time Machineを起動します。これにより、MacBookが安全に動作するようになります。
内蔵ドライブに保存されている情報量を確認してください。 小さなファイルやフォルダの所有者は使用できます クラウドサービス iCloudまたはDropbox。
隠しファイルと隠しフォルダーの表示を有効にする
今 バックアップコピー準備が整うと、隠しファイルと隠しフォルダを安全に含めることができます。 これを行う方法については、以下で説明します。 このガイドは、OS X Yosemite(10.10)、OS X El Capitan(10.11)、 macOSSierra (10.12):
- ターミナルの起動:Finder-アプリケーション-ユーティリティ-ターミナル
- 次のコマンドをコピーしてターミナルに貼り付けます。
Enterキーを押します。
PS:macOSでファイルとフォルダーを非表示にするには、次のコマンドを使用します。
デフォルトはcom.apple.Finderを書き込みますAppleShowAllFilesNO && killAll Finder
macOSで隠しフォルダを表示する方法のビデオチュートリアル
MacOSには、他のオペレーティングシステムと同じようにフォルダとファイルを非表示にする機能があります。 しかし、macOSはこれらのオプションを隠しており、WindowsやLinuxほど簡単にこれを行うことはできません。 ファイルまたはフォルダを非表示にするには、「hidden」属性を設定する必要があります。 ファインダー他 Macアプリケーションデフォルトでは、このファイルまたはフォルダは表示されません。
フォルダまたはファイルを非表示にする
個々のファイルを非表示にする代わりに(それも可能ですが)、非表示のフォルダーを作成できます。 これを行う例では、このトリックは個々のファイルを非表示にするためにも機能します。
初めに、ターミナルウィンドウを開きます-Ctrl + Spaceを押し、ターミナルを書き込んでEnterキーを押します。 ターミナルで、このコマンドの最後にスペースを含めて、次のコマンドを入力します。
隠されたChflags
フォルダをターミナルウィンドウにドラッグします
ファイルまたはフォルダへのパスがターミナルに表示されます。 Enterキーを押してコマンドを実行すると、ファイルまたはフォルダーが消えます。 Finderはデフォルトでは表示しません。
隠しファイルまたは隠しフォルダへのアクセス
Finderから隠しフォルダにアクセスするにはどうすればよいですか? 最も簡単な方法は、メニューをクリックすることです に移動 Finderで選択します フォルダに移動.
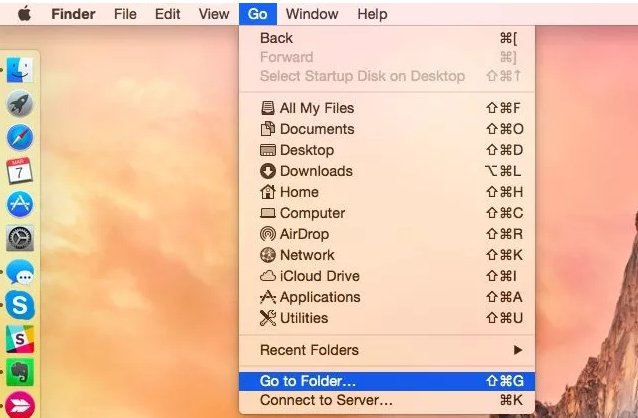
ダイアログボックスにフォルダへのパスを入力し、GoまたはEnterを押します。 ~
意味 カスタムフォルダしたがって、デスクトップにSecretStuffという名前のフォルダがある場合は、次のように入力する必要があります。 〜/デスクトップ/ SecretStuff..。 書類に記載されている場合は、入力する必要があります 〜/ドキュメント/ SecretStuff..。 フォルダを非表示として見ないでください。通常はFinderに表示されません。このパスに沿って、すばやくアクセスできます。 このフォルダに保存したファイルは事実上非表示になり、誤って表示されることはありませんが、説明されている方法でこのディレクトリに移動すると、Finderに表示されます。
開く/ダイアログに隠しファイルと隠しフォルダを表示する
グラフィカルを有効にするオプション-変更を有効にするには、ターミナルコマンドを使用して有効にし、Finderを再起動する必要があります。 Finderで隠しファイルを表示するには、ターミナルウィンドウを開き、ターミナルウィンドウで次のコマンドを実行して、それぞれの後にEnterキーを押します。
デフォルトはcom.apple.finderを書き込みますAppleShowAllFilesTRUE killall Finder
このコマンドは、隠しファイルを表示してから起動するようにFinderに指示します。 これにより、すべての隠しファイルと隠しフォルダーが表示されます。 それらは、隠されたファイルとフォルダを隠されていない通常のものと区別するために部分的に透明に見えます。
ファインダーに隠しファイルと隠しフォルダーの表示を停止させたいですか? 次のコマンドを実行してこのオプションを無効にし、Finderを再起動します。
デフォルトはcom.apple.finderを書き込みますAppleShowAllFilesFALSE killall Finder
ファイルまたはフォルダを表示する
ファイルまたはフォルダを表示しますか? 前と同じコマンドを実行し、「hidden」を「nohidden」に変更します。 つまり、端末に次のコマンドを入力し、その後にスペースを入れます。
Chflags nohidden
ファイルまたはフォルダへの正確なパスを覚えている場合は、それをターミナルに入力できます。 覚えていない場合は、上記のトリックを使用して、Finderに隠しファイルと隠しフォルダーを表示し、以前と同じように隠しファイルとフォルダーをターミナルにドラッグできます。
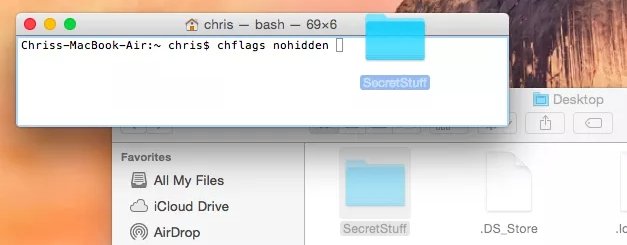
(ターミナルで上(矢印)キーを押して、前に入力したコマンドを取得することもできます。左キーを使用して「非表示」に移動し、「非表示」に変更してから、Enterキーを押します。)
名前が「。」で始まるように名前を変更して、ファイルまたはフォルダーを非表示にすることもできます。 ただし、Mac OS XではFinderウィンドウからファイルやフォルダの名前を変更できないため、ターミナルからこれを行う必要があります。
Appleのニュースをお見逃しなく-Telegramチャンネルに登録するだけでなく、 YouTubeチャンネル.
Mac OS環境では、特に関連性が高くなります。 ただし、彼のソリューションにはいくつかの落とし穴があり、これについては対処します。
問題の本質
実際のところ、Mac OSでは、隠しファイルと隠しフォルダを表示するのはそれほど簡単ではありません。
限り 標準的な意味 "システム設定「Finderはこれを提供しません。しかし、絶望しないでください。Macで表示する方法の質問には、2つの主な答えがあります。ターミナルまたはAutomatorに基づくFinderToggleHiddenFilesを使用できます。」
ターミナルの使用法
ターミナルウィンドウを起動します。 これを行うには、「プログラム」、「ユーティリティ」、「ターミナル」の順に開きます。 表示されるウィンドウで、次の数行のテキストを入力します(角かっこ ""の代わりにスペースを使用します)。
defaultswritecom.apple.finderAppleShowAllFilesTRUE
killallFinder
次に「Enter」を押します。 処置後 開いているウィンドウ Finderで閉じ、すぐに再開します。 したがって、問題はどのように表示するかです 隠しフォルダ MacOSユニバースで解決されます。 ただし、これがすべてではありません。

リバースコマンド。 Mac OSを表示しないようにするには、端末に次のテキストを入力します(次に、「Enter」を押します)。
defaultswritecom.apple.finderAppleShowAllFilesFALSE
killallFinder。
Automator
2番目の方法を使用して問題を解決するには、FinderToggleHiddenFilesアプリケーションをコンピューターにダウンロードし、Macオペレーティングシステムにインストールします。 これが行われた瞬間から、プログラムを起動することにより、必要な機能をアクティブまたは非アクティブにすることが可能になります。
その他のMacOS機能
それで、私たちは主な質問、隠されたフォルダを表示する方法を理解しました、

ただし、オペレーティングシステムには、誰もが知っているわけではない他の多くの機能があります。 これらの関数のいくつかは、それらの特定の有用性のために無視することはできません。
必要なコンテンツを含むフォルダを作成できます。 デスクトップ全体に特定の数のファイルが散在しているが、それらを1つのディレクトリに収集したいとします。 従来のパスについて説明する場合は、すべてを手動で行う必要があります。最初にフォルダーを作成し、次にフォルダー自体のアイコンを除くオブジェクトを選択し、最後にコンテンツをディレクトリに転送します。
ただし、必要なすべてのファイルを選択し、マウスの右ボタンをクリックして、表示されるメニューの指定されたコンテンツで提供された作成オプションを使用することができます。
システムのもう1つの機能は、フォルダーをマージする機能です。 したがって、2つのフォルダの内容を自動的にマージできます。 Appleが正式に導入しました この機会しかし、それを使用する方法を理解するのはユーザーの責任でした。
同じ名前の2つのフォルダがあり、それらが異なるディレクトリにあるとします。 それらを単一のディレクトリに移動すると、通常の代替提案が表示されますが、同じ名前のこれらのフォルダのオブジェクトが異なる場合は、別のダイアログボックスが表示されますが、 追加の機会-マージします。 この機能を選択すると、両方のオリジナルのコンテンツでいっぱいになる単一のフォルダが得られます。









