Firefox プラグインのアップデートを確認します。 プラグインを確認してください。 ブラウザプラグインチェックサービス。 P3プラグインのインストール方法
プラグイン(Flash、 ウィンドウズメディア Player、Java など) コンテンツを表示するには、この記事と 1 つの非常に便利なサービスの助けが必要になる場合があります。 プラグインを確認してくださいプラグインが問題の原因となっているかどうかを確認します。
少し説明させていただきますが、プラグインとは何ですか? これは独立した小さなコンパイル済みプログラム モジュールであり、メイン プログラムに動的に接続され、メイン プログラムを拡張したり、その機能を使用したりするように設計されています。 プラグインはモジュール (Wiki) として翻訳することもできます。
プラグインこれは一部です ソフトウェア、インターネット コンテンツ管理、Firefox はそれらを処理するように設計されていません。 将来的には、このサービスをオープンし、プラグインを更新する予定です。 そして今、 与えられた時間、プラグインを定期的にチェックし、自分で更新する必要があります。 安全のためにプラグインを更新する必要があります。 通常、プラグインにはビデオ、オーディオ、オンライン ゲーム、プレゼンテーションなどの独自のテーマが含まれています。 プラグインは他社によって作成および配布されており、通常は自動的に更新されますが、実際には必ずしも更新されるわけではありません。
なぜプラグインを更新する必要があるのですか?
- 古いプラグインはブラウザの速度を低下させる可能性があります
- 古いプラグインはウイルスやワームによる攻撃のリスクを高めます
- アップデートによりブラウザが高速化され、安全性が高まります。
今日は、プラグインをチェックするための mozilla の便利なサービスを紹介したいと思います。
その上にインストールすることもできます 新しいバージョンすべて非常に簡単に動作します。リンクをたどると、このサービスが私の FireFox 3.6.3 に提供してくれたものです。
あとは 2 つのステップを実行するだけです
- ステップ1 : 「更新」をクリックしてプラグインを更新します。
- ステップ 2:ブラウザを再起動する前に、推奨されるアップデートをすべて完了してください。
黄色- アップデートが必要であることを示します
緑- 誰も説明する必要がないことを願っています
グレー- 不明なプラグインのため調査が必要
プラグインを無効にする場合は、次の手順を実行する必要があります。
Firefox ブラウザの場合:
- 開ける 「ツール」(メニュー)。
- 選択 「エクストラ」 .
- タブをクリックします 「プラグイン」.
- リスト内の目的のモジュールをクリックします。
- ボタンをクリックしてください 「無効にする」

注意:プラグインを無効にすると、特定のことができなくなります。 たとえば、Flash を無効にすると、YouTube ビデオを見ることができなくなります。
したがって、時間をかけてもう一度考えて、提供される指示を読んでください。
すべてのプログラムは、たとえ小規模であっても、単純であっても、タイムリーな更新が必要です。 ブラウザは自動的に更新されるので、ネットサーフィン中の安全性が保たれます。 結局のところ、ユーザーはこの要件を無視することがよくあります。 しかし、ブラウザに組み込まれているツールについてはどうでしょうか? たとえば、Firefox プラグインはどのように更新しますか? この質問について考えてみましょう。
プラグインとは何ですか?なぜプラグインを更新するのですか?
それらの別名はモジュールです。これらはブラウザに組み込まれ、インターネット上のページ上のさまざまなコンテンツの再生を提供する特定のツールです。 これらがなければ、Web クライアントはフル能力で機能できないため、ユーザーに追加の基本的なオプションを提供できるように定期的に更新することが非常に重要です。
で モジラ Firefoxモジュールには、デフォルトとカスタム (つまり、ユーザーが個別にインストールしたもの) の 2 種類があります。
Firefox では、通常、モジュールはブラウザ自体とともに無料で自動的に更新されます。 ただし、個々のモジュールに注意が必要な場合があります。 したがって、ブラウザ内の重要な要素の新しいバージョンに注意を払う必要があります。
アップデート
プラグインのアップデートを確認するには、Firefox ブラウザの特別なセクションに移動する必要があります。
- ウィンドウの右上隅にある 3 本の縞模様のアイコンをクリックします。
- メニューで「アドオン」ブロックを選択します。 対応するタブが開きます。
- 「プラグイン」セクションに切り替えます。
- クライアントにインストールされているすべてのツールのリストが表示されます。 システムがすぐにアップデートの受信を提案するため、Firefox プラグインのアップデートは難しくありません。 それぞれを個別に更新する必要があります。
- 「今すぐ更新」ボタンをクリックします。
ユーザーがすべてのツールを一度に更新したい場合は、ブラウザ全体を更新する必要があります。 この場合、新しいバージョンは組み込み要素のみを受け取ります。 ユーザーが追加インストールしたものは更新されません。
Adobe Flash Playerのアップデート
アドビフラッシュ Player は、ブラウザーで使用されるスタンドアロン プログラムとして提供されます。 この Firefox プラグインは、ブラウザ自体ではなく、コントロール パネルを通じて更新をチェックされます。
1.スタートからコントロールパネルを開きます。
2.ブロックを見つけて実行します フラッシュプレーヤー.

3.「アップデート」ブロックに切り替えます。
4.下の「今すぐチェック」ボタンをクリックしてください。 システムが起動します 無料小切手モジュールの新しいバージョンの場合。 新しいバージョンのツールが検出されると、対応するボタンが表示されます。
5.それをクリックしてアップデートをダウンロードしてインストールします。

Firefox Web クライアントでモジュールを更新するにはどうすればよいですか? これは非常に簡単です。ブラウザの「アドオン」セクションに移動すると、必要な要素のリストが表示されます。 Flash ツールはコントロール パネルで自動的に更新されます。 古すぎる場合、Web クライアントはこれについて通知し、すべてをすぐにダウンロードしてインストールするよう提案します。 必要なファイル。 これには時間がかかる場合があります。 インストールの際、忘れずにチェックを外してください。 追加プログラムインストーラーは、デバイスに直接インストールすることを提案します。
で このレビューでは、 の上位 15 個のプラグインが表示されます。
プラグインの主な機能は、プログラムの機能を拡張することです。
ただし、ダウンロードする前に、プログラムがプラグインをアタッチできることを確認する必要があることに注意してください。
こちらもお読みください: Android デバイス用のベスト無料ブラウザー トップ 15: 最も速くて安全なサーフィン プログラムのレビュー | 2019年

スピードダイヤルは特急パネルです。 インストールすると、頻繁にアクセスするすべての Web サイトにすばやくアクセスできるようになります。 このモデル 3次元形式で作成されますが、ブラウザの速度は低下しません。
コンピューターのコントロール パネル上のブックマークは、非常に便利な形式、つまり dil (署名と画像付きのタイル) の形式で表示されます。
新しい標準デモをインストールする場合、プログラムが提供するスクリーンショットやキャプションだけでなく、独自のスクリーンショットやキャプションも画像として使用できます。
もちろん、ディルの数とサイズは自分で制御できます。 ただし、コントロール パネルに加えて、このプラグインには多くのソフトウェア設計者が関与しています。
このプラグインは FireFox 経由で簡単にダウンロードできます。
ダウンロードADブロックプラス
こちらもお読みください: [手順] ブラウザで Flash Player を有効にする方法: Chrome、Opera、Yandex など? すべてのメソッド | 2019年
このプログラムは実績のあるものなので、ダウンロードすると 100% の結果が得られます。 それではFireFoxへのインストール方法を説明していきます。
- 右上隅に3本の縞模様のアイコンが表示されます。それをクリックしてオプションを選択する必要があります "追加" .
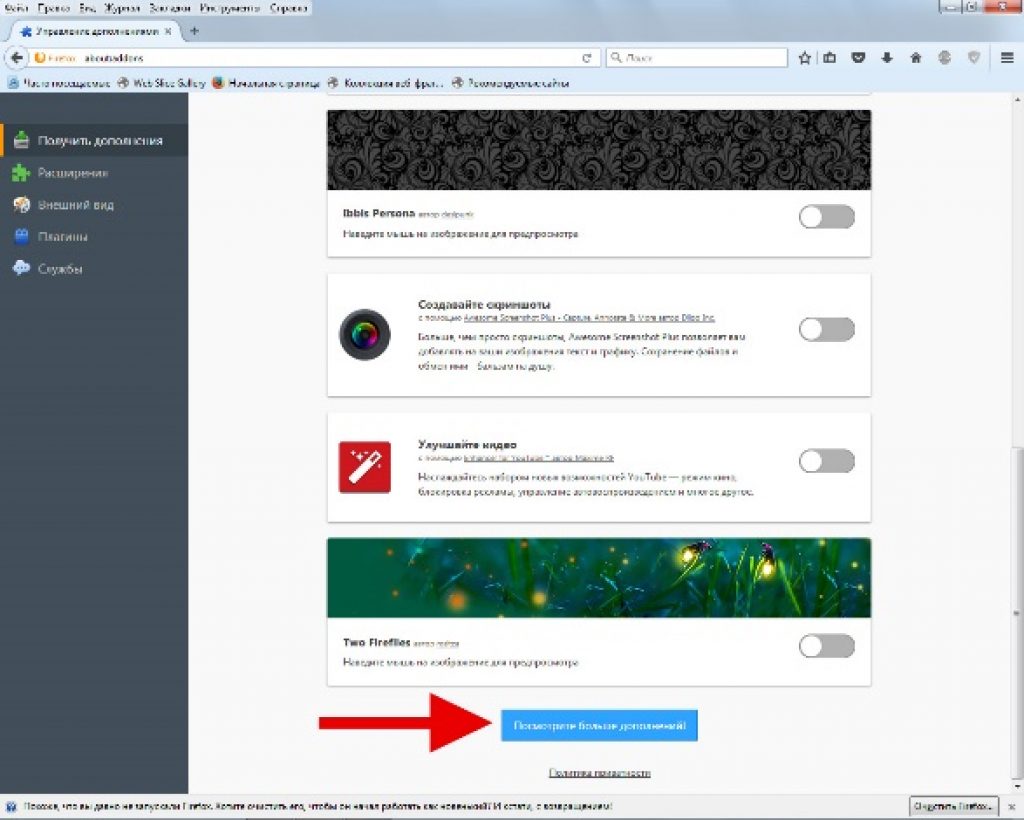
- 次に、テキストの末尾にある項目をクリックします 「その他の追加情報を表示」 .
- 次に、巨大な店舗に入るときは、次のことを入力する必要があります。 「ADブロックプラス」 指定したトピックの結果が表示されます。
- この後、次をクリックする必要があります。 「Firefoxに追加」 ご希望のオファーで。
- ダウンロードが始まります。 ブラウザが完了するまで待ってから、このウィンドウをクリックします。 "追加" そしてブラウザがアドオンをインストールします。
こちらもお読みください: ブラウザで JavaScript を有効にする方法: すべてのバージョンの手順

多くのオンライン サイトが現在最新化されているという事実にもかかわらず、形式が原因でアクセスすることが非常に困難になる場合があります。
ここでこのプログラムが役に立ちます。
FireFox 用にダウンロードしても問題はありません。
このプログラムをダウンロードすると、目的のサイトにすぐにアクセスできます。
ダウンロードこちらもお読みください: リンクを使用して YouTube (YouTube) からビデオをダウンロードする 20 の方法: Windows、MacO、Android、iOS 用の無料のオンラインおよびオフライン アプリケーション

一部のサイトでは、更新を追跡するのが非常に不便です。 ここで、Update Scanner プラグインが役に立ちます。
このプログラムを簡単に (定期的に) ダウンロードするだけで、興味のあるサイトの更新を正確に追跡できます。
プラグインをインストールすると、右上隅にアイコンが表示されます。 監視したいページを開き、「ページ監視」アイコンをクリックします。 開いたメニューでセルをクリックします "追跡。"
この後、ページが監視されます。 次にパラメータを選択します "設定" 。 チェックボックスにチェックを入れて章を選択します 追加設定.
画面の右下にウィンドウが表示され、変更されたページのリストが表示されます。 その後、変更は緑色のフォントで強調表示されます。
ダウンロードスクリプトなし
こちらもお読みください: システムを再インストールするときにパスワードを保存する方法: 2019 の方法

スクリプトなし
スクリプトはサポートされていません Firefoxのバージョン 3.0以降。 多くのサイトでは、データを残すこと、パスワードを入力すること、 銀行カード等 このため、このプラグインが必要です。
これにより、当社に関する一連の情報を制限したり、一部の攻撃を排除したりできます。 多くの海賊版サイトがこれを悪用し、後に悲惨な結果をもたらすため、これは非常に重要です。
このプログラムは広告の問題も解決できます。
このプラグインのインストールは非常に簡単です。 そのインストールは 2 つのステップで構成されます。
ステップ 1:サイトにアクセスした後、クリックしてください 「Firefoxに追加」 .
ステップ 2:ロードが完了したら、 キーを押します 「今すぐインストール」 。 サイトを確認するには、対応するアイコンを左クリックしてください
ダウンロードこちらもお読みください: インターネットから消えるにはどうすればいいですか? アカウントを削除するためのすべての方法

さまざまなテキストを入力しているときに、小さな文字列に気付かないことがあります。 これは私たちに面白い冗談を言っているわけではありません。
しかし今では、 最も興味深いプログラム URL Fixer と Ru および UA を使用すると、これらのエラーを回避できます。
隣接するキーを押したり、別の言語を入力したりすることがよくあります。 しかし、それはすべて過去のことです。
このプラグインは非常に簡単にダウンロードできます。 したがって、小さなことで間違いを犯したくない場合は、自分自身の楽しみのためにインストールして作業してください。
ダウンロードLastPass パスワード マネージャー
こちらもお読みください: Windows フォルダーのパスワードを設定する方法: 最高の暗号化プログラム
次のような問題に遭遇したことはありませんか パスワードを忘れた? 現在登録中です, 電子メールそして私たちは彼らのパスワードを忘れることを常に恐れています。
しかし、パスワードマネージャー すべてのパスワードを記憶します。 すべてのパスワードを覚えていて、長い間苦労する必要はありません。電子メール。
これらはすべて 1 つの便利なページにまとめられています。
ダウンロードこちらもお読みください: 連絡先からビデオを無料でダウンロードするにはどうすればよいですか? 2018 年にダウンロードするベスト アプリケーション トップ 5 (+ レビュー)
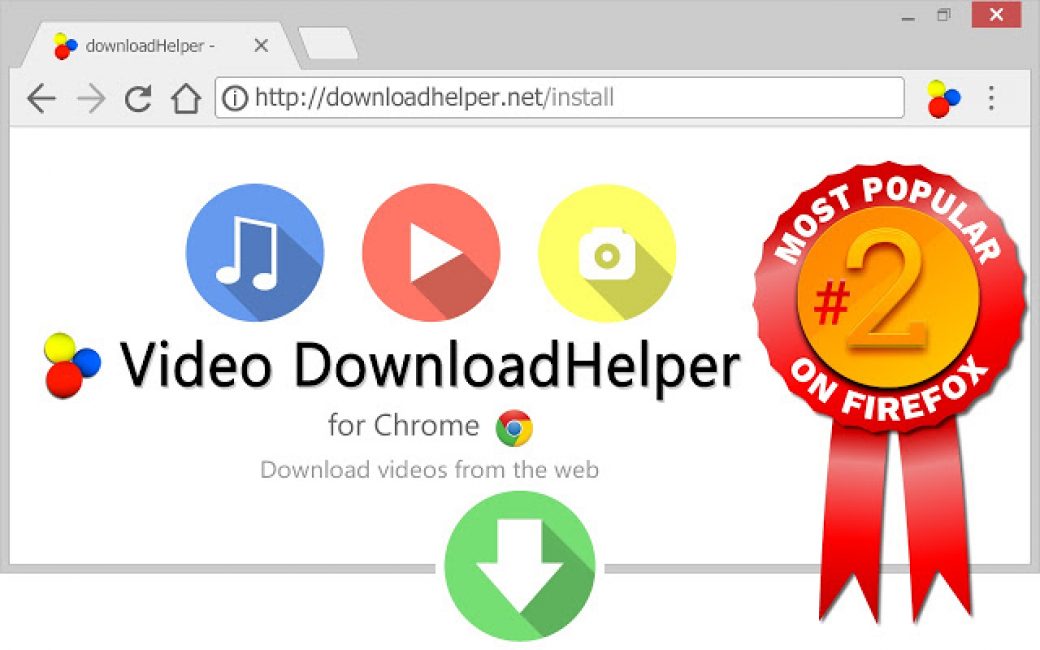
映画やテレビ シリーズを鑑賞したり、お気に入りのビデオ ブロガーの生活を追跡したりするための最も人気のあるリソースの 1 つは、Web サイトと RuTube です。
そして、どこかへ出発するときや飛行機で飛び立つとき、途中で映画をダウンロードするという問題に遭遇します。
しかし、FireFox 用 Video DownloadHelper プラグインのおかげで、ワンクリックでお気に入りの動画をダウンロードできます。
実を言うと、このプログラムは有料ですが、それだけの価値はあると確信しています。
結局のところ、YouTube eとRutubeに加えて、 このアプリケーションさまざまなビデオ形式をサポートできるため、これは大きな利点です。
ダウンロードこちらもお読みください: トップ 15 バックアップ プログラム: データを正しく保存する | Windows + アンドロイド

誰もが何度も訪れたいお気に入りのサイトを持っているでしょう。 それではインストール方法と使い方を説明します このプログラム、これにより、以前のセッションを思い出すことができます。
ステップ 1:まず検索エンジンに入力する必要があります 「FireFox 用セッション マネージャーのダウンロード」 このリンクをクリックしてください。
ステップ 2:次にウィンドウをクリックします 「拡張機能のダウンロード」 .
すでに述べたように、このプログラムは 2 つの主な機能を実行します。
- 開いているタブを保存する
- 保存したタブを開く
では、それぞれの機能を詳しく見ていきましょう。
- インストールしたアイコンをクリックします。
- 次に、他のファイルと区別できるようにファイルに名前を付け、セルをクリックして保存する必要があります。 "保存" .

現在の最大の問題はゴミです。
残念ながら、それはコンピュータにもありますが、我慢するつもりはありません。 そしてコンソールもクリア。
これは、コンピュータ上のキャッシュと戦う FireFox 用のプラグインです。 このプラグインのダウンロードは非常に簡単です。
サイトにアクセスしてダウンロードし、表示されるアイコンを確認する必要があります。 トップパネルあなたのデバイス。 そしてそれを使うことができます。
このプラグインの使用は非常に簡単です。
クリックするだけで「ほら、結果は明らかです」。
ダウンロードこちらもお読みください: 毎日のための 20 のコンピューター ライフハック: 自分にとって新しいチャンスを発見してください!
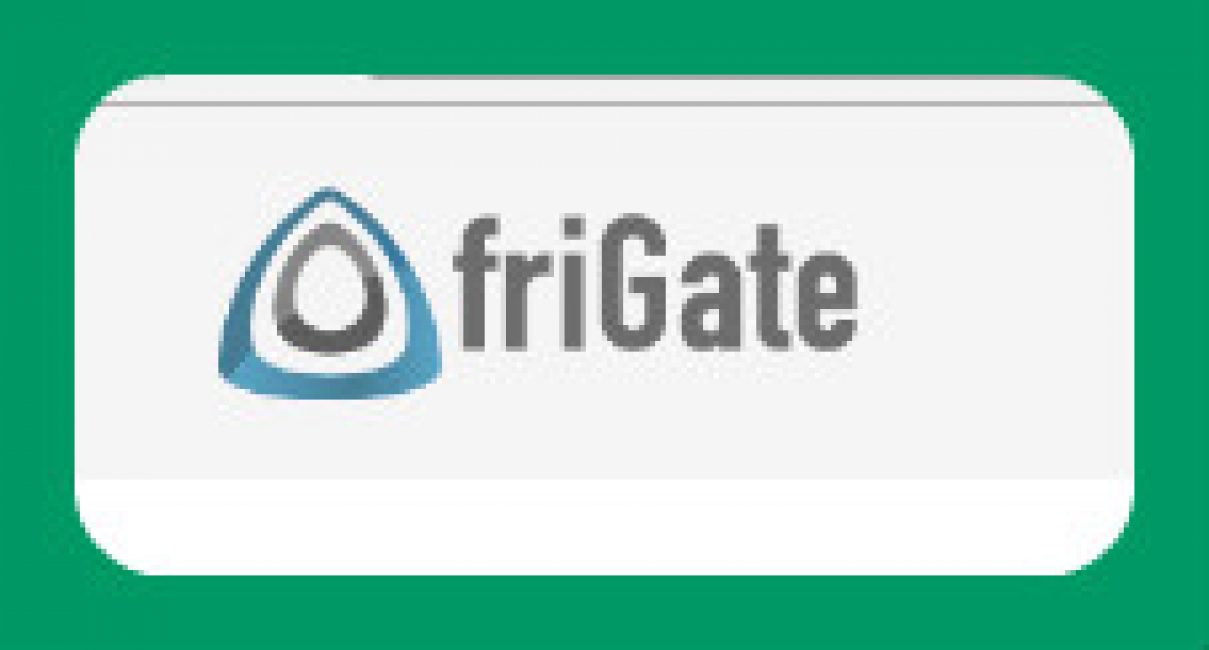
プロバイダーと システム管理者リソースがブロックされているため、最大の問題はサイトへのログインにある場合があります。
このプラグインを使用すると、 に接続することでサイトのブロックを解除できますが、これは慎重に行う必要があります。
特別なアルゴリズムに従って動作します。 そしてもう一つプラス。
FireGate はブロックされたサイトにのみ接続します。
FireFoxのダウンロード方法は?

- ブラウザがダウンロードを開始します。 待ってからクリックする必要があります "インストール" .
- ダウンロードを完了するには、ブラウザを再起動して、インストール条件に同意する必要があります。
- プラグインがインストールされています。 これについては、トップパネルに表示されるアイコンでわかります。
使い方は?
- 開始するには、アイコンをクリックする必要があります。 パネルをご用意させていただきます。
- 開始するには、まず をクリックする必要があります 「そのサイトはリストに載っていません」 その後 「サイトをリストに追加」 .
- サイトがリストに追加されます。
- 次に、追加される 2 行目をクリックする必要があります。
- リストに追加したサイトが表示されます。 必要なものを選択する必要があります。
- 次に、オプション付きの別のフレームが表示されます。 ポイントはあるだろう 「ターボ圧縮を有効にする」 .
さて、メイン設定に戻りましょう。 パラメーターについて説明します。
何もする必要がない場合は、クリックするだけです。 「フリゲートをオフにしてください」 。 そしてプログラムは無効になります。
ファストダイヤル
こちらもお読みください:

このプラグインはバックボーンとして機能します。 これ 特別なフォルダー、永続的なページが保存されます。 これを 100 回検索して入力する手間を省くには、ファスト ダイヤル補助プログラムをダウンロードしてください。
今日はこのプログラムのインストール方法と使用方法を説明します。
このプラグインをダウンロードするにはどうすればよいですか?
次のように入力すると、このサイトにすぐにアクセスできます。 「Fast Dial for FireFox の新バージョンをダウンロード」 。 そして、このリソースにアクセスしてください。 ストアからダウンロードを開始します。
このプログラムをダウンロードするには、右上隅にある記号 (3 本の縞が重なった形) をクリックする必要があります。 ウィンドウが表示されるので、そこでタブを選択する必要があります。

右上隅に線が表示されます。 この行には、プログラムの名前を入力する必要があります。 「ファストダイヤル」 。 そして、E キーをクリックします インターキーボード上で。
最初のアプリケーションが必要になります。 名前と写真の横に単語が表示されます "インストール" 。 怖がらないで押してください。 これにより、Fire Fox のプラグインがダウンロードされます。

プログラムを実行するには、再起動する必要があります。 セルをクリックします 「今すぐ再起動してください」 .
プログラムがダウンロードされました!
ファストダイヤルの使い方は?
ブラウザでタブを作成するたびに、ウィンドウがポップアップします。 あなたの仕事はそれをタブで埋めることです。

ブロックサイト

私たちの多くには子供がいます。 もちろん、私たちは彼らのことをとても心配しています。 今、その子供は学校に行こうとしており、すでにインターネットの使い方をよく知っています。
あなたの小さな奇跡を不必要なサイトから守るにはどうすればよいでしょうか? ここで BlockSite プラグインが役に立ちます。 . ダウンロードはとても簡単です。 これからその方法を説明します。
- 通常どおり、名前に「download」という単語を入力します。 「FireFox 用 BlockSite ダウンロード」 。 そして最初のサイトに行きます。
- 次に、右上隅にあるアイコン (3 本線) をクリックします。
- 項目を選択してください "追加" .
- 検索バーにプラグインの名前を入力します。 「ブロックサイト」 .
- キーを押す必要があります "インストール" ボタンをクリックしてブラウザをリロードします 「今すぐ再起動してください」 .
- 再起動後、画面にウィンドウが表示されます。 緑色のバーをクリックする必要があります。 「同意して続行」 .

拡張機能の使用方法
- ウィンドウの右側の領域にあるブラウザのメニュー ボタンをクリックします。 表示されたウィンドウ内のボタンをクリックします。

- 画面左側の をクリックします。 "拡大" をクリックし、設定項目をクリックします。

利己的な目的で作成されたブラウザ用の悪意のあるアドオンがインターネット上に出現することが増えています。 これらのアドオンは、ユーザーの同意なしに、インターネット ブラウザの設定の一部を変更したり、不要なボタンを追加したり、遍在しているように見えたり、 迷惑な広告、ユーザーの個人情報を盗むことさえできます。
Firefoxのプラグインを確認する
今はウェブ Firefoxブラウザ独自の デジタル署名。 Mozilla は、すべてのアドオンを addons.mozilla.org Web サイトに投稿する前に、セキュリティ要件に準拠しているかどうかをチェックし、チェックの結果が肯定的な場合にのみ、アプリケーションに署名してインストールに同意します。 他のインターネット リソースに投稿される拡張機能も、切望される署名を受け取るために Mozilla Corporation の要件を満たしている必要があります。
言い換えれば、デジタル署名は、アプリケーションがブラウザーやユーザーのブラウザに損害を与えないことを保証するものです。 個人情報完全にそのまま残ります。
インターネット ブラウザの機能の数を増やすすべての拡張機能は署名する必要があります。 変更される拡張機能の署名がない 外観ツールバーと言語パック。
インターネット検索エンジンの Firefox にも、動作の安定性とセキュリティに疑問を呈する拡張機能のブラックリストがあります。 このようなプラグインをインストールすると、このアドオンはテストされていないため、今後使用するのは安全ではないことを警告するシステム メッセージが表示されます。
拡張機能をインストールした後、その拡張機能の使用中に脅威があることを警告するエントリが表示された場合は、その拡張機能を使用できなくなります。

この状況では、このユーティリティを無効にするだけで済みます (これを行うには、プラグイン名の右側にある [要求時に有効にする] ボタンをクリックし、[有効にしない] を選択します)。
この後、アドオンは無効になります。
特定のツールの更新が長期間行われていない場合にも、警告メッセージが表示される場合があります。
(拡張機能の更新プロセスの実行方法については、記事「」を参照してください)
こんにちは 今日はプラグインのロード時間を確認する方法について説明します。 プラグインが及ぼす影響を判断し、各プラグインに対する所定の時間を確認します。 すべてのブロガーは、サイトにインストールされている各プラグインがリソースの読み込み速度に影響を与え、この読み込みの全体的な速度はプラグインの数に依存することを聞いたことがあると思います。 これは本当です。 しかし、プラグインなしでそれを行うのは非常に困難です。
あなたの目標は、同様のアクションを実行する同様のプラグインの中から、最も多くの機能を備えたプラグインを選択することです。 早い時間ダウンロード。 特に必要のない拡張機能は削除できます。
では、プラグインの速度をテストするにはどうすればよいでしょうか?
これを行うには、これらの目的のために特別に設計されたプラグインをサイトにインストールする必要もあります。 それは次のように呼ばれます: P3 (プラグインパフォーマンスプロファイラー) 。 このプラグインも、他のプラグインと同様に、サイトの読み込み速度に影響します。 一定期間のみインストールし、タスクが完了したら非アクティブ化します。
P3プラグインのインストール方法
このプラグインのインストールは非常に簡単で、 のサイトの管理パネルから行うことができます。 これを行うには、プラグインメニューに移動して、 新規追加そしてコンピュータからダウンロードします。 ただし、その前にダウンロードする必要があります。 P3プラグインを確認してください.
次に、それをアクティブ化します。 この後、タスクの実行を開始できるため、追加の設定は必要ありません。 使用を開始するには、「ツール」メニューに移動し、このセクションでそれを探します。 それを見つけたら、「P3 - Plugin PerformanceProfiler」ページにアクセスします。 そこで見てみましょう 総数リソース上で有効化されたプラグイン。
P3 を使用してプラグインをテストする方法
プラグインのチェックを開始するには、「スキャンの開始」ボタンをクリックしてから、スキャンするタイプを選択し、「自動スキャン」をクリックして分析を待ちます。 次に、「結果を表示」ボタンをクリックします。
分析後、ページ上部の四角形が塗りつぶされていることがわかります。 四角形の中に、分析結果 (アクティブなプラグインの数、すべてのプラグインが読み込まれた速度、リソースの合計負荷に占める拡張機能の割合、データベースへのヒット数) が表示されます。
以下に示す 詳細情報分析が実行されました。 さらに詳しく見てみましょう。
(ダウンロードにどれくらい時間がかかりましたか)

これは最も有用なデータの一部です。 初心者ブロガーは勉強するだけで十分です。 このタブには、円の形をした美しい図が表示されます。 このサークル粉々に砕けた。 それぞれのプラグインは、読み込み時間に対するプラグインの割合に比例します。
円の任意の部分にマウスを移動すると、拡張機能の名前、合計ダウンロードに占めるそのダウンロードの割合、およびこのプラグインがダウンロードされた時間を示す表が表示されます。 円の右側にはすべての拡張機能のリストがあり、それぞれが特定の色で表示されます。 ロード時間が最も速いプラグインには「その他」というラベルが付けられます。
詳細内訳
このグラフはダウンロード速度 (黄色でマーク) を示しています。 さらに、プラグインを含むその部分の読み込み速度も表示されます。
高度なメトリクス
ここでは、チェックされたリソースのすべての時間ベースの分析が表示され、このサイトのデータベース データへのアクセス数と使用されたデータ量が表示されます。
各セクションの最後に「結果を電子メールで送信する」ボタンがあり、これをクリックすると、分析結果を指定した電子メールに送信できます。
ページの上部には次のタブがあります。
現在(現在)。このタブは、すべてのリソース分析タスクを実行するために使用されます。 ここでは、実行された分析のデータを確認できます。
歴史. このタブでは、以前に実行されたテストの結果を確認できます。
ヘルプ. このタブには、P3 に関するよくある質問への回答が含まれています。
分析結果の活用方法
P3 プラグインを使用してリソースをチェックした結果を分析すると、リソースの全体的な読み込み速度からプラグインがどのくらいの速度で読み込まれているかを把握できます。 さらに、読み込みが最も遅いプラグインがはっきりとわかり、それらが合わさるとサイト全体の速度が遅くなります。
特定のプラグインを使用する必要があるかどうかを判断するには、プラグインを確認する必要があります。 ただし、プラグインをすぐに削除する必要もありません。 サイトの読み込み時間が非常に長い場合、拡張機能の読み込み速度が少し低下しただけでは、必要な加速が得られません。
この記事の助けを借りて、あなたは自分でプラグインをチェックし、どれが本当に必要で、どれを置き換えてもよく、どれを破棄してもよいかを理解できるようになると思います。 幸運を!
すべての記事に逸話が含まれています。









