Android デスクトップに新しいフォルダーを作成します。 Android でのフォルダーの作成 - 使用と管理。 デスクトップまたはデバイスのメニューにフォルダーを作成します
情報ストレージを整理するために使用され、Android OS も例外ではありません。 フォルダに保存される システムファイル, インストールされているアプリケーションおよびさまざまな種類のユーザーデータ(写真、ビデオ、音楽、 テキストドキュメント等。)
この資料では、Android のデスクトップおよびこの素晴らしいシステムを実行しているデバイスのメモリ (またはメモリ カード) にフォルダを作成する方法を説明します。
Android デスクトップにショートカットを保存するフォルダーを作成する
Android OS では、デスクトップ上のフォルダーはアプリケーションのショートカットを含むように設計されています。 このショートカットの構成は、次のときにアンロードできるので便利です。 大量の インストールされているプログラム Android スマートフォンまたはタブレットで。 デスクトップがあらゆる種類のアイコンでいっぱいの場合は、それらをアプリケーションの種類ごとにフォルダに集めて、 希望のプログラムはるかに速くなります。

たとえば、ビデオやオーディオを再生したり、写真を表示したりするためのプログラムを、デスクトップ上に作成されたフォルダーに配置できます。 マルチメディア」を選択し、ゲームを同じ名前のフォルダーに置きます。
デスクトップにフォルダーを作成するには、デスクトップの空いているスペースをタッチし、メニューが表示されるまで指を押したままにして、「」を選択する必要があります。 フォルダーを作成する" または " フォルダ».

デバイスのメーカーとそのカスタム Android シェルによっては、メニューの外観が異なる場合がありますが、デスクトップの空き領域にフォルダーを作成するアルゴリズムは同じです。 一部の独自ファームウェアでは、アイコンを別のアイコンに移動すると、デスクトップ上にフォルダーが自動的に作成されます。
作成済みのフォルダーにショートカットを移動するには、選択したアイコンをタッチし、それを押したままフォルダー画像に移動するだけです。 開きたいフォルダーの名前を変更するには、上部にあるフォルダーの名前をクリックし、希望の名前を入力します。
Android デバイスまたはメモリカードのメモリにフォルダーを作成する
Android スマートフォン (タブレット) のメモリにフォルダーを作成する方法を見てみましょう。 microSDカード。 ここではファイルマネージャーが必要です。 まだお持ちでない場合は、人気のある無料のファイル マネージャーを次のサイトからインストールしてください。 公式ストア Google アプリケーション遊ぶ。
スマートフォン上で写真やドキュメントを必要な順序で簡単に整理するには、追加のディレクトリを作成する必要がある場合があります。 フォルダーを作成するために、Android には広範な機能とツールのセットが用意されています。
Android のディレクトリ
Windows のフォルダーと大きな違いはありません。 Android OS では、ファイルを転送するフォルダーを作成することもできます。 または 空のディレクトリを作成する、文書の一時保管場所になります。 各アプリケーションは、Windows と同様、インストールされると、そのデータが保存される独自のディレクトリを作成します。
Android スマートフォンおよびタブレットにはいくつかの種類のフォルダーがあることにすぐに注意してください。
- システム。 作業へのアクセスは root アクセスでのみ可能です。
- アプリケーションフォルダー。 特定のプログラムに関連付けられ、これらのプログラム専用のタスクを実行します。
- ショートカット。 物理ディレクトリへの単なるリンクであり、むしろ別個のファイルとして機能する別個のカテゴリ。
- カスタムとレギュラー。 安全に使用できるディレクトリだけです。
作成方法を見てみましょう。
ラベル付きカタログ
ショートカットのあるフォルダー デスクトップ上に作成される Android では、共通のテーマを持つショートカットのグループが統合されます。 この機能は Android 6 で提供されましたが、それより古いバージョンの OS では、 代替楽器。 電話機にこのようなディレクトリを作成するには、次のものが必要です。

このツールを使用するためのオプションは、システムの特定のバージョン、またはインストールされているプログラムによって異なります。 例として、次を使用してフォルダーを作成するスクリーンショット アンドロイドスマートランチャー、大部分が重複しています システム機能 Android 6. 別のオプションを使用することもできます。
- クランプ任意のショートカット。
- 転送が可能になり次第、 別のショートカットにドラッグします.
- 彼らは自動的に 合併されます V 共有フォルダ、名前を変更して編集できます。
ショートカットを元に戻すだけで、デスクトップ上の不要なディレクトリを削除できます。 この場合、セクションは単に存在しなくなります。
アプリケーションメニュー内
メニューにディレクトリを作成するには、次のものが必要です。
- 入力し、「」を押し続けます。 メニュー».
- 閉じる代わりに、項目を選択する必要があるコンテキスト リストが表示されます。 変化».
- 利用可能な変更のリストには次のものが含まれます カタログを作成する能力.
また、 ショートカットのドラッグ。 したがって、最初に確認する価値があります。 ちなみに、これはどのバージョンの OS にも当てはまります。
コンピュータ経由
コンピューターを使用して Android スマートフォンに新しいフォルダーを作成するには、適切なケーブルのみが必要です。 Type-C USBでも充電専用にすることもできることを忘れないでください。 4 つの動作コアと正しいピン配置を備えた本格的なケーブルが必要です。 元のケーブルが保存されていれば問題ありません。
注記!最も脆弱なのは、 サムスン製スマートフォン 。 充電中の電流レベルを制御する特別なコントローラーに加えて、これらのデバイスには特別にインストールされた 非標準のピン配置。 Lenovo のケーブルは Samsung で使用するには役に立たないため、オリジナルのケーブルが必要です。

場合によっては、リムーバブル ストレージ デバイスとして、電話機に メモリーカードのみとなり、デバイス自体はアクセスできないままになります。 この問題を回避するには、デバイスからドライバーをインストールし、デバイスと PC の間の同期を開始する必要があります。
メモリカード上のディレクトリ
Windows での作業に慣れている別の方法を使用して、スマートフォンまたはタブレットのメモリ カードにディレクトリを作成することもできます。 標準のファイルマネージャーまたは特別なプログラムが役に立ちます。
ファイルマネージャー
各スマートフォンには独自のファイル マネージャーが組み込まれており、必要な操作を実行することもできます。

Solid Explorer ファイルマネージャー
Solid Explorer ファイル マネージャーは、ベース アプリケーションの機能を複製し、少しの機能を追加します。 ファイルの操作が簡単になりますデバイス上で。 デバイスのメモリとメモリ カードの両方にディレクトリを作成できます。 これを行うには、次のものが必要です。

OL ファイルマネージャー
以前のバージョンと同様、Ol FileManager は標準ツールの代替ツールです。 電話機でフォルダを作成するプロセスは、次の原則に基づいています。

このマネージャーは、広告がないことと簡素化されたインターフェイスが他のマネージャーとは異なります。 ここに主な欠点があります。内蔵のものと区別するのが難しいのです。
フォルダーの同期
使われる道具です 他の目的のために: スマートフォンとスマートフォンの間でディレクトリ構造を同期します。 クラウドサービス。 フォルダー同期にはインターネット接続が必要です。 内蔵広告。 ディレクトリを作成するには、次のものが必要です。

ディレクトリ名の変更
以前に指定した名前が合わない場合、Android でフォルダーの名前を変更するのは非常に簡単です。 あらゆるマネージャー (標準システムのマネージャーを含む) で次のことがわかります。 希望のフォルダー 。 開かずに指を押したまま(長押し)ます。 彼女はどちらか 目立つでしょう、またはすぐに 開きます コンテキストメニュー 。 最初のケースでは、記号「」をクリックする必要があります。 コンテキストメニュー「」を選択して「 名前を変更する」 2 番目のケースでは、ディレクトリの名前を変更する機能がすぐに利用可能になります。
フォルダーの削除
前の段落と同様のアクションが必要です。 「名前を変更」の代わりに選択します 「削除」セクション。 この場合、ディレクトリはその内容すべてとともに削除されます。 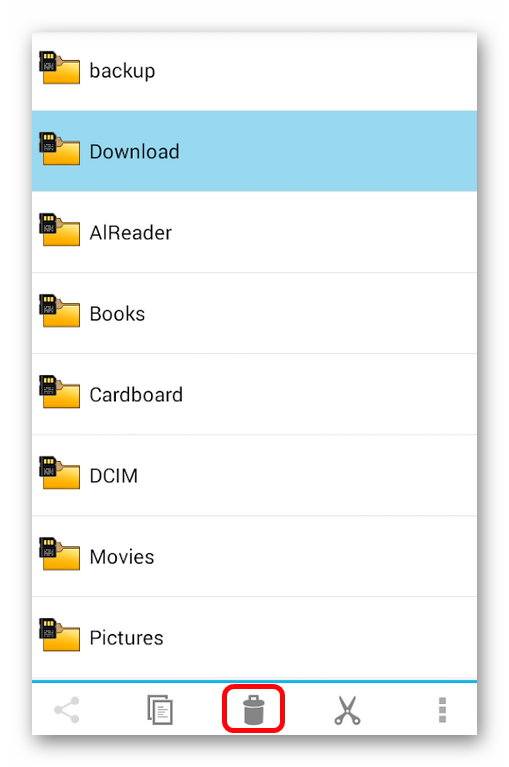
フォルダーを使用してアクションを実行することもできます コピーして移動する。 これらはディレクトリを操作するための標準オプションです。
Android では、写真、音楽、アプリケーションのショートカットなど、さまざまなコンテンツを含むフォルダーを作成できます。 ディレクトリはデスクトップとデバイスのメモリ カードの両方にあります。 組み込みツールを使用して Android 上にフォルダーを作成できます。 ファイルマネージャーまたは 。
内蔵ツール
画面上で多くのスペースを占めるショートカットをフォルダーに集める必要がある場合は、アイコンをドラッグして重ね合わせることができます。 この方法は、純粋な Android とほとんどのシェルで機能します。 デスクトップにディレクトリを作成するには:
- ショートカットを 1 つタップし、指を押したままにして強調表示します。
- 強調表示されたアイコンを (指を放さずに) 別のショートカットにドラッグします。
2 番目のアイコンが常に「暴走」するため、最初はうまくいかないかもしれませんが、少しトレーニングした後は、携帯電話やタブレットにショートカットを含むディレクトリをすばやく作成し、デスクトップを安心させることができるようになります。
デフォルトでは、作成されたフォルダーには名前がありません。 ただし、それを開いて「無題」ラベルをクリックすると、ディレクトリの名前を変更できるキーボードが表示されます。 の上 サムスンの携帯電話 TouchWiz シェルを使用すると、次の 3 つの方法でデスクトップ上にディレクトリを作成できます。

ご覧のとおり、方法はさまざまですが、ショートカットをドラッグ アンド ドロップするだけの方法は通常、「純粋な」Android またはメーカー独自のシェルを備えたすべてのデバイスで機能します。
ファイルマネージャー
Android のメモリにフォルダーを作成する必要がある場合は、ファイル マネージャーを使用してください。 どれでも構いません - たとえば、ES Explorer、 トータルコマンダー、ファイルマネージャーなど。 ディレクトリを作成するプロセスは同じ方法で実装されます。

タブレットまたは携帯電話のメモリにディレクトリを作成する場合、場所が重要です。 たとえば、ゲーム キャッシュを保存するために「obb」システム ディレクトリが必要な場合、それを「Android」ディレクトリ内に作成する必要があります。 順序はあまり変わりません。

ただし、Android では通常、ユーザーの助けなしに「obb」が表示されます。 ギャラリーで新しいアルバムを作成する方がはるかに興味深いです。 これもファイル マネージャーを通じて実行できます。ディレクトリを作成し、そこに画像を配置するだけで、ギャラリーに新しいアルバムとして表示されます。
コンピューター
パソコンを使用してメモリカードや Android の内部ストレージにディレクトリを作成することもできます。 ちなみに、この方法は音楽を分類するのに非常に便利です。 ただし、システムフォルダー「obb」を作成することもできます。

同じ方法で音楽のカタログを作成できます。 Android プレーヤーで曲が構造化されるように、メモリ カードまたは内部ストレージの「Music」ディレクトリ内のフォルダーにアルバムを配置します。 内蔵プレーヤーでディレクトリ構造が表示されない場合は、以下からダウンロードしてください。 プレイマーケット サードパーティのアプリケーション音楽を再生するために。
フォルダーの作成で難しいことは何ですか? ほとんどすべてのパーソナル コンピュータ ユーザーは、これにはマウスを使用したいくつかの簡単な操作だけが必要であることを知っています。
ただし、84% の場合はユーザーです。 オペレーティング·システムウィンドウズ。 しかし実際には、初めて Android モバイル デバイスを手に取るユーザーは、デスクトップにフォルダーを作成しようとするときに混乱を感じるかもしれません。 Android でフォルダーを作成する方法を詳しく見てみましょう。
まず最初に、Google のモバイル プラットフォームにはいくつかのバージョンがあることを理解する必要があります。 このシステムはかなり人気があり、 プログラムコードは公開されているため、世界中でさまざまな種類の改造が行われています。
したがって、モバイル プラットフォームの特定のバージョンでファイル用のディレクトリを作成する方法を見てみましょう。
Androidバージョン4.0まででの作成
新しいディレクトリがどこに配置されるかを正確に決定する必要があります。 ほとんどの場合、選択肢はデスクトップにあります。 バージョン 4.0 までの Google モバイル プラットフォームを搭載したデバイスでは、いくつかの方法が提供されます。
最も単純なものは次のとおりです。
- デスクトップ上のオブジェクトが何もない場所を長押しします。
- その結果、コンテキスト メニューが開きます。
- その中で、「ホーム画面に追加」ドロップダウンウィンドウを開いて、「フォルダー」をクリックする必要があります。
その結果、作成するディレクトリのタイプを選択するウィンドウが開きます。 必要なフォルダを選択し、「新しいフォルダ」をポイントすると、デスクトップに新しいディレクトリを配置できます。 必要なラベルをドラッグ アンド ドロップすることで記入できます。
バージョン 4.0 以降での作業
フォルダーを作成するには、まずフォルダーの将来の内容をデスクトップにドラッグする必要があります。 これを行うには、長押ししてショートカットをデスクトップに転送します。
ここのラベルはすべて完全に混乱しています。 1 つのファイルを別のファイルの上にドラッグするだけです。 の上 パソコンこのアクションにより、あるアプリケーションを別のアプリケーションから起動しようとすることになり、ここに新しいフォルダーが自動的に作成されます。
作成されたディレクトリは必要に応じて名前を変更でき、デバイスのメモリ内で自由に移動できます。

プログラムを使用してメニューにフォルダーを作成する
を備えたデバイスでは モバイルシステム Androidのバージョン 4以降では、メニューでのフォルダーの作成は、を使用しないと不可能です 追加プログラム。 必要なアプリケーションはストアで入手できます Googleストアまたはサードパーティの情報源から。 たとえば、File Manager HD (Explorer) アプリケーションです。
ただし、この機能は古いユーザーでも引き続き利用できます モバイルデバイス。 デバイスに携帯電話が搭載されている場合 Android プラットフォームバージョン 4 より前の場合は、メニュー キーを押してから「変更」を押す必要があります。 次に、長押ししてファイルを選択できます。
その結果、下にコンテキスト メニューが開き、新しいディレクトリを作成できるアイコンが表示されます。 一部のモデルでは、前述の方法 (あるアプリケーションを別のアプリケーションに重ね合わせる) が機能します。 下のビデオでは、Android でフォルダーまたはファイルを非表示にする方法をご覧いただけます。
デスクトップ上のショートカットをグループ化するには、 オペレーティング·システム Androidではフォルダを作成することができます。 ただし、そのようなフォルダーを作成するプロセスは、どのシェル (ランチャー) が使用されているかによって大きく異なります。 このアンドロイドデバイス。 したがって、多くのユーザーは混乱しており、Android デスクトップにフォルダーを作成する方法がわかりません。 この記事では、標準の Android シェルと TouchWiz シェルの例を使用してフォルダーを作成するプロセスを説明します。
まず、デスクトップにフォルダーを作成するプロセスを見てみましょう Androidデスクトップ標準シェルの場合。ここで、フォルダーを作成するには、1 つのショートカットを別のショートカットにドラッグする必要があります。 この場合、2 番目のショートカットの代わりに、両方のプログラムが配置されるフォルダーが表示されます。
デフォルトでは、フォルダーには名前がありません。 名前を付けたい場合は、ファイルを開いて「無題」ラベルをクリックする必要があります。 この後、フォルダーの名前を変更できます。

TouchWiz (Samsung のシェル) を使用している場合は、2 つの方法でデスクトップにフォルダーを作成できます。

1 つ目の方法は、デスクトップの空きスペースを長押しすることです。 この後、画面にポップアップメニューが表示され、「フォルダー」項目を選択する必要があります。

2 番目の方法は、デスクトップ上でコンテキスト メニューを呼び出すことです。 この後、「フォルダーの作成」を選択する必要があります。 シェルを備えた携帯電話でフォルダーを作成する場合サムスンシステム

フォルダーはデスクトップ上だけでなく、 Androidのメモリデバイス。この場合、ファイルマネージャーを使用する必要があります。 Play マーケットから好きなファイルマネージャーをインストールできます。 無料のファイル マネージャーを使用して Android でフォルダーを作成する方法を示します。
まず、作成したいフォルダーを開く必要があります 新しいフォルダ。 次に、プラス記号アイコンをクリックする必要があります。

この後、ポップアップメニューが表示され、「フォルダー」を選択する必要があります。

フォルダーの作成を完了するには、フォルダーの名前を入力し、「OK」ボタンをクリックします。

Android にフォルダーを作成するにはこれだけです。









