Windows 10 仮想デスク
Windows には仮想デスクトップがなく、この作業モデルは Linux と MacOS でのみ利用できるという事実には、誰もが間違いなく慣れています。 しかし、Microsoft の開発者は、ユーザーに譲歩してこの機能を実装する方が良いという結論に達しました。 新しいウィンドウ 10. Windows 10 のデスクトップは、「スペース」を拡張する非常に便利な機会です。 これはどうして起こるのでしょうか? 必要なだけデスクトップを作成できます。 どのような機能が得られるかについては、以下で詳しく説明します。
デスクトップを作成するには、次のようなタスクバー アイコンをクリックする必要があります。
あなたは、次のようなシェルの中にいることに気づきます。 以前のバージョン WindowsはWin+Tabと呼ばれていました。 ちなみにこのOSではこのシェルをこう呼んでいます。 次のスクリーンショットは、上部に表示されるアイコンをクリックすると何が起こるかを示しています。
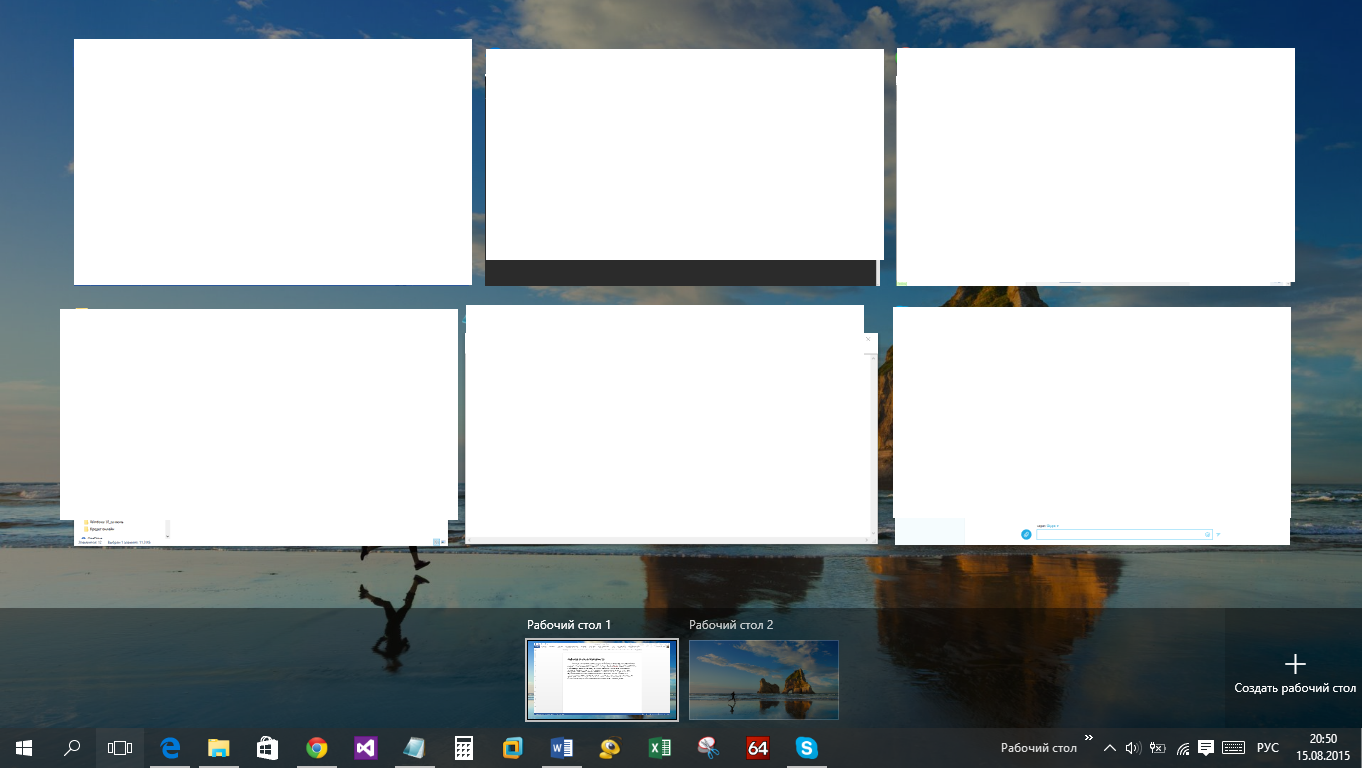
ご想像のとおり、新しいデスクトップを取得するには、右隅の下部にある「デスクトップの作成」をクリックする必要があります。
次の図が表示されます。
![]()
いつでも自由に選択できるデスクトップのオプションがいくつかあります。 この機能の主な欠点は、デスクトップの名前を変更できないことです。 また、デスクトップ (たとえば 3 番) に移動すると、そのアイコンは最初のデスクトップと同じになります。 デスクトップからファイルを削除すると、他のすべてのファイルも削除されます。
では、これらの机には何の意味があるのでしょうか? しかし、彼はまだ存在しています。 新しいデスクトップに切り替えると、タスクバーは非アクティブなままになります。 プログラムは実行されていません。 これは、ブラウザが最初のデスクトップで実行されており、 テキストエディタ、そして2番目に グラフィックエディタそしてテーブルプロセッサ。
なぜこれが便利なのでしょうか? 複数のプログラムを同時に操作でき、相互に干渉しないためです。 デスクトップの切り替えは非常に簡単で直感的なので、この作業プロセスは快適で楽しいものです。
この時点で何が起こっているのか尋ねるかもしれません ラム複数のデスクトップとそれぞれのデスクトップで複数のプログラムを起動すると、メモリが不足するためです。 デバイスの RAM がどのように対応するかを見てみましょう。 メモリ容量は4GB。 そこで、3 つのデスクトップのそれぞれで 5 つのプログラムを起動し、「タスク マネージャー」のスクリーンショットをここに配置してみましょう。
1. 1 つのデスクトップが 5 つのプログラムで起動します: Word、Edge、Explorer、Google Chrome、Notepad。
ついに組み込み機能になりました。 Linux または Mac を使用したことがある方は、その方法を理解しています。 有益な機会。 多くのプログラムを同時に開いている場合、仮想デスクトップを使用すると、それらを簡単に整理できます。
Windows 10 では、この機能はタスク ビューと呼ばれ、タスク バーから起動されます。

「タスクビュー」ボタンをクリックすると、すべてのタスクを表示するインターフェースが開きます。 仮想テーブルアプリケーションを開いた状態で。 初めて起動する場合、または追加のデスクトップがない場合は、「デスクトップの追加」ボタンが中央に表示されます。
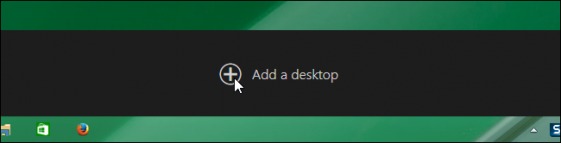
複数のデスクトップを作成すると、それらはすべてタスク ビューに表示されます。 以下のスクリーンショットは、アプリケーションが開いていない空のデスクトップを示しています。
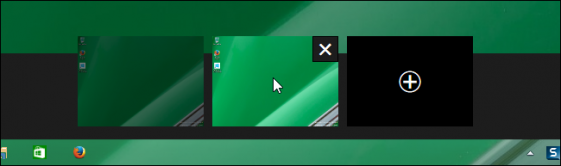
プログラムがデスクトップ上で開いている場合、それらはタスク ビュー インターフェイスにサムネイルとして表示されます。 いずれかのデスクトップの上にマウスを置くと、サムネイルが拡大してタスク ビュー パネルの上に表示されます。 テーブルの 1 つで開いているプログラムのウィンドウに移動するには、そのサムネイルをクリックするだけです。原理は、Windows の以前のバージョンでクラシック アプリケーション スイッチャーを使用する場合と同じです。 開いているプログラム ウィンドウではなく、別のデスクトップに完全に切り替えるには、[タスク ビュー] パネルでこのデスクトップのアイコンをクリックする必要があります。
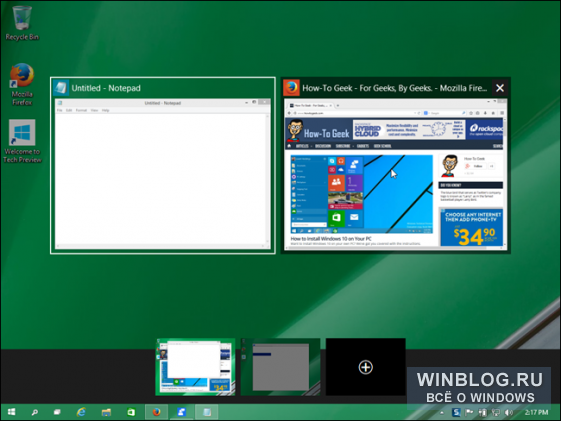
キーボードを使用してデスクトップを切り替えることもできます。 + を押すと、現在のデスクトップで開いているプログラムの大きなサムネイルが表示され、アクティブなプログラム ウィンドウが枠で強調表示されます。 もう一度キーを押すと、アクティブなプログラムのサムネイルの周囲のフレームが消え、フォーカスがタスク ビュー パネルに移動します。 矢印キーを使用して目的のデスクトップを強調表示し、 を押してそのデスクトップに移動します。
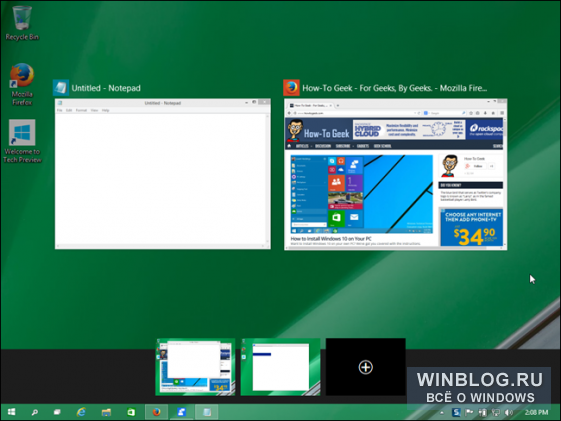
別のデスクトップで開いているプログラムのアイコンがタスクバーで強調表示されます。 下線付きのアイコンをクリックすると、このプログラムのウィンドウだけでなく、対応するデスクトップもアクティブになります。
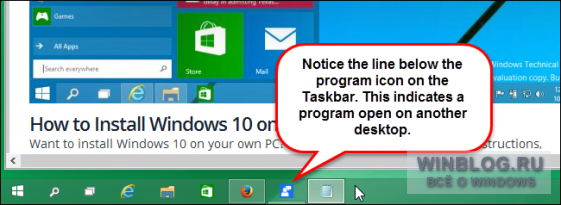
プログラムはデスクトップ間で移動できます。 これを行うには、タスクバーのタスクビューボタンをクリックし、プログラムのサムネイルを右クリックして、「移動先」オプションを選択し、プログラムの移動先のデスクトップの番号を指定します。
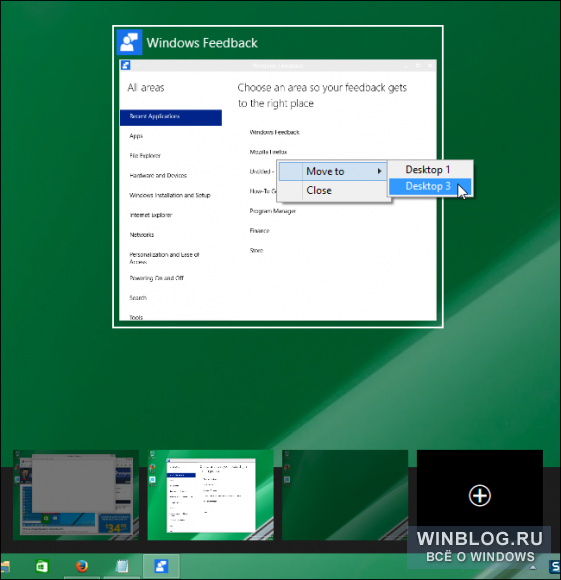
この後、プログラムは別のデスクトップに表示されます。
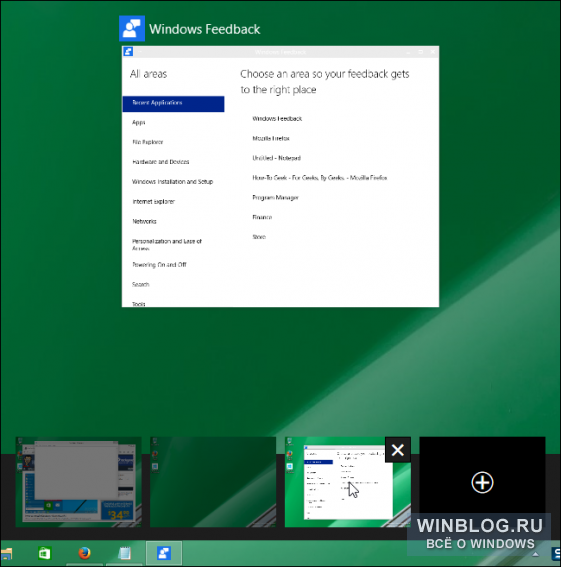
デスクトップを削除するには、タスク バーの [タスク ビュー] ボタンをクリックし、デスクトップのサムネイルの上にマウスを置き、右上隅に表示される十字をクリックする必要があります。 デスクトップを削除すると、そのデスクトップで開いているプログラムは、最も左側にあるデスクトップに移動されます。
Windows 10 オペレーティング システムはオープン テスト モードで開発されました。 どのユーザーも、この製品の開発に独自の何かを持ち込むことができます。 したがって、この OS が多くの興味深い機能や新しい「トリック」を獲得したことは驚くべきことではありません。 それらの中には、実績のあるプログラムの改良版もあれば、まったく新しいものもあります。
Cortana は人気のあるものの類似品です。 Siriアプリ、iOSユーザーの間で非常に人気があります。 このプログラムを使用すると、コンピュータに 音声コマンド. Cortana にメモを取るように依頼したり、Skype 経由で友人に電話したり、インターネットで何かを検索したりすることができます。さらに、彼女は冗談を言ったり、歌ったりすることもできます。
Cortana は音声制御プログラムです
残念ながら、Cortana はまだロシア語では利用できませんが、英語で有効にすることができます。 これを行うには、次の手順に従います。
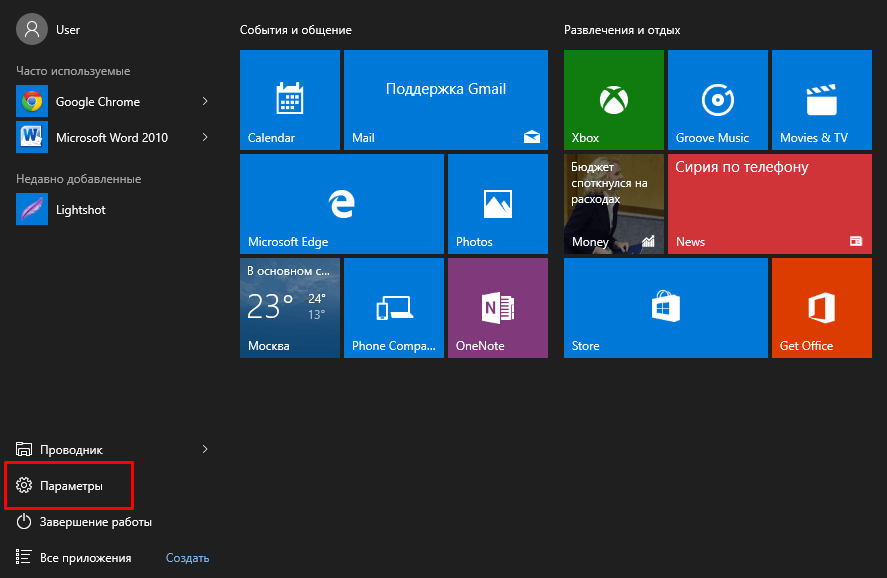
プログラムが音声を理解する際に頻繁に問題が発生する場合は、アクセント認識オプションがインストールされているかどうかを確認してください。
ビデオ: Windows 10 で Cortana を有効にする方法
スナップアシストを使用して画面を部分に分割する
Windows 10 には、画面を 2 つに素早く分割する機能があります。 窓を開ける。 この機能は第7バージョンでも利用できましたが、今回は若干改良されています。 Snap Assist ユーティリティを使用すると、マウスまたはキーボードを使用して複数のウィンドウを制御できます。 このオプションのあらゆる可能性を見てみましょう。
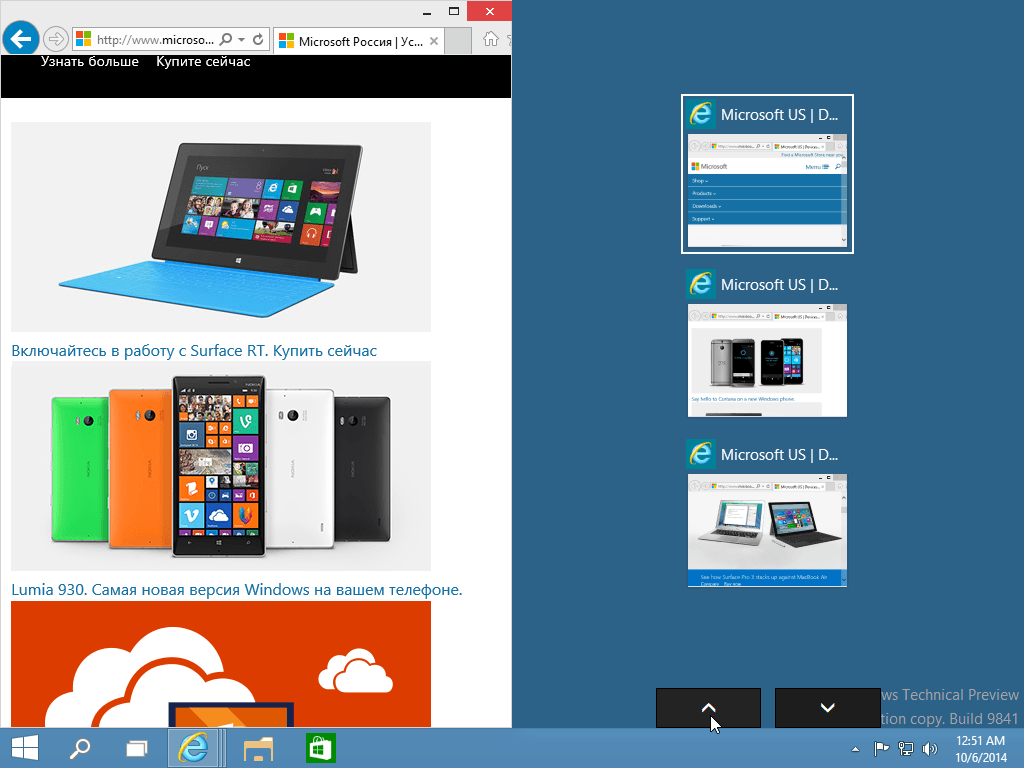
Snap Assist ユーティリティは、頻繁に作業を行う人にとって便利です。 多数の窓 たとえば、テキスト エディターと翻訳者を 1 つの画面に配置して、それらを再び切り替えることがないようにすることができます。
「ストレージ」によるディスク容量分析
Windows 10 にはデフォルトで分析ソフトウェアが追加されます 占有スペースハードドライブ上にあります。 そのインターフェースはスマートフォンユーザーにとっては馴染み深いものと思われるでしょう。 ここでも主な機能は同じです。
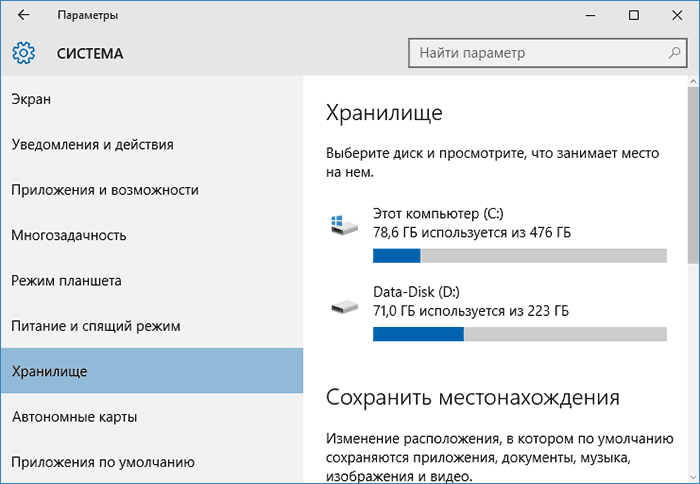
「ストレージ」ウィンドウには、占有されているディスク容量が表示されます。 さまざまな種類ファイル
さまざまな種類のファイルが占めるディスク容量を確認するには、コンピュータの設定に移動し、「システム」セクションに移動します。 そこに「ストレージ」ボタンが表示されます。 いずれかのドライブをクリックすると、ウィンドウが開き、詳細情報が表示されます。
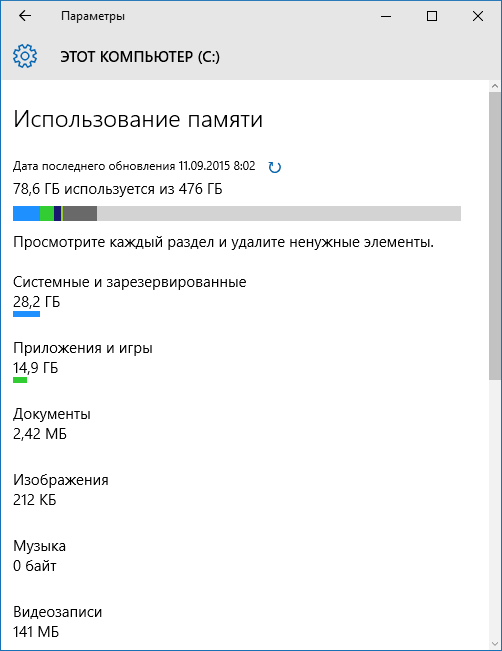
いずれかのドライブをクリックすると、追加情報を含むウィンドウが開きます。
このようなプログラムを使用すると非常に便利です。 これを利用すると、音楽、ゲーム、映画がどれだけのメモリを占有しているかを正確に判断できます。
仮想デスクトップの管理
最後に Windowsのバージョン仮想デスクトップを作成する機能が追加されました。 これらの助けを借りて、ワークスペース、つまりショートカットやタスクバーを便利に配置できます。さらに、特別なキーボード ショートカットを使用していつでもそれらを切り替えることができます。
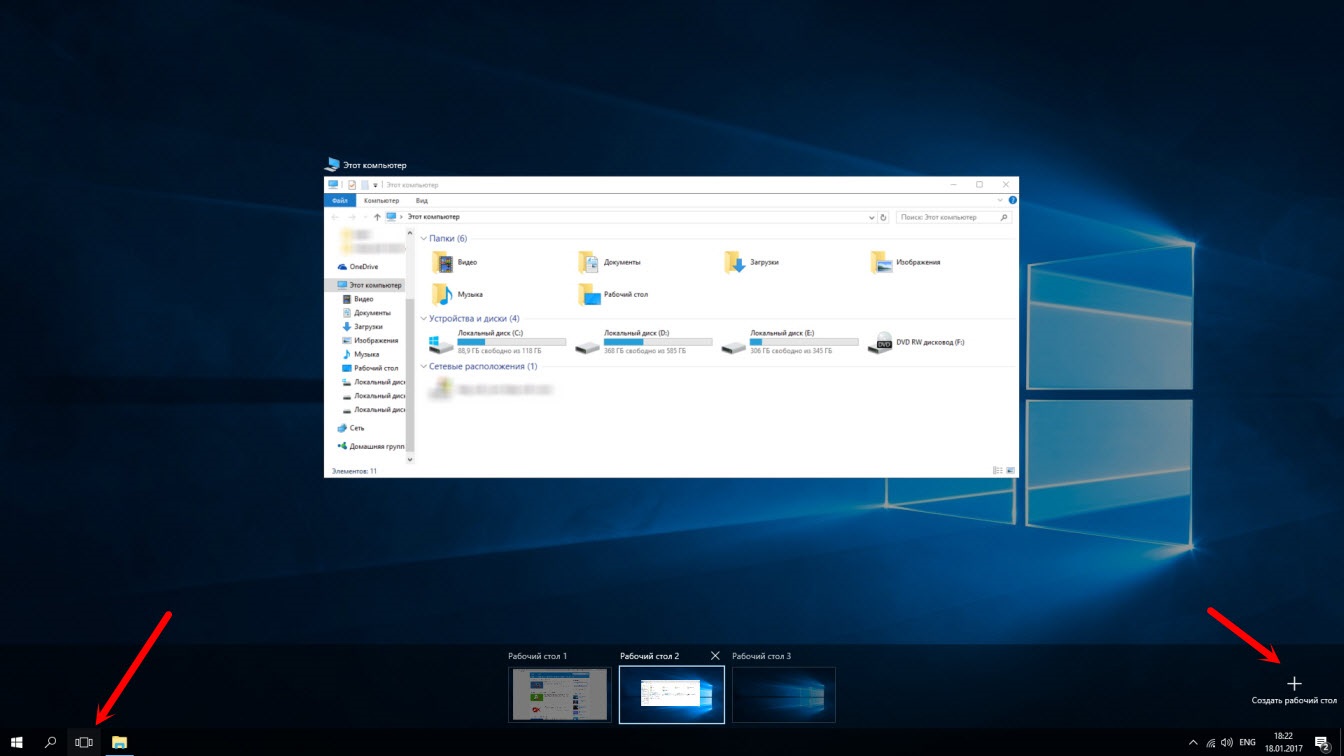
仮想デスクトップの管理は簡単かつシンプルです
仮想デスクトップを管理するには、次のキーボード ショートカットを使用します。
- Win + Ctrl + D - 新しいデスクトップを作成します。
- Win + Ctrl + F4 - 現在のテーブルを閉じます。
- Win + Ctrl + 左/右矢印 - テーブルを切り替えます。
ビデオ: Windows 10 で仮想デスクトップをセットアップする方法
指紋認証ログイン
Windows 10ではユーザー認証システムが改善され、指紋スキャナーとの同期も設定されました。 このようなスキャナーがラップトップに組み込まれていない場合は、別途購入して USB 経由で接続できます。

スキャナーが最初からデバイスに組み込まれていない場合は、別途購入して USB 経由で接続できます。
「アカウント」設定セクションで指紋認識を設定できます。
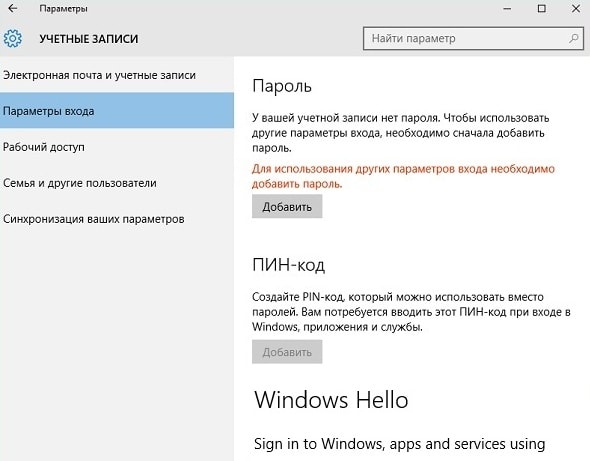
指紋スキャナーが故障した場合でも、いつでもパスワードまたは PIN を使用できます。
ビデオ: Windows 10 Hello と指紋スキャナー
Xbox One から Windows 10 にゲームを転送する
Microsoft は、自社の製品間の統合を真剣に懸念しています。 ゲームコンソール Xbox ワンそしてWindows 10 OS。

MicrosoftはコンソールとOSを可能な限り統合したいと考えている
これまでのところ、このような統合はまだ完全には構成されていませんが、オペレーティング システム ユーザーはコンソールからのプロファイルをすでに利用できるようになっています。
さらに、クロスプラットフォームのマルチプレイヤー機能が将来のゲームに向けて開発されています。 プレーヤーは Xbox と Windows 10 PC の両方で同じプロファイルからプレイできるようになることが期待されています。
オペレーティング システム インターフェイスにより、PC でゲームをプレイするために Xbox ゲームパッドを使用できる機能が提供されるようになりました。 この機能は「ゲーム」設定セクションで有効にすることができます。

Windows 10ではゲームパッドでプレイできるようになりました
Microsoft Edgeブラウザ
手術室で Windowsシステム 10社は悪名高いブラウザを完全に放棄しました インターネットエクスプローラー。 それは概念的に新しいオプションに置き換えられました - マイクロソフトエッジ。 作成者によると、このブラウザは競合他社と根本的に異なる新しい開発のみを使用しているとのことです。
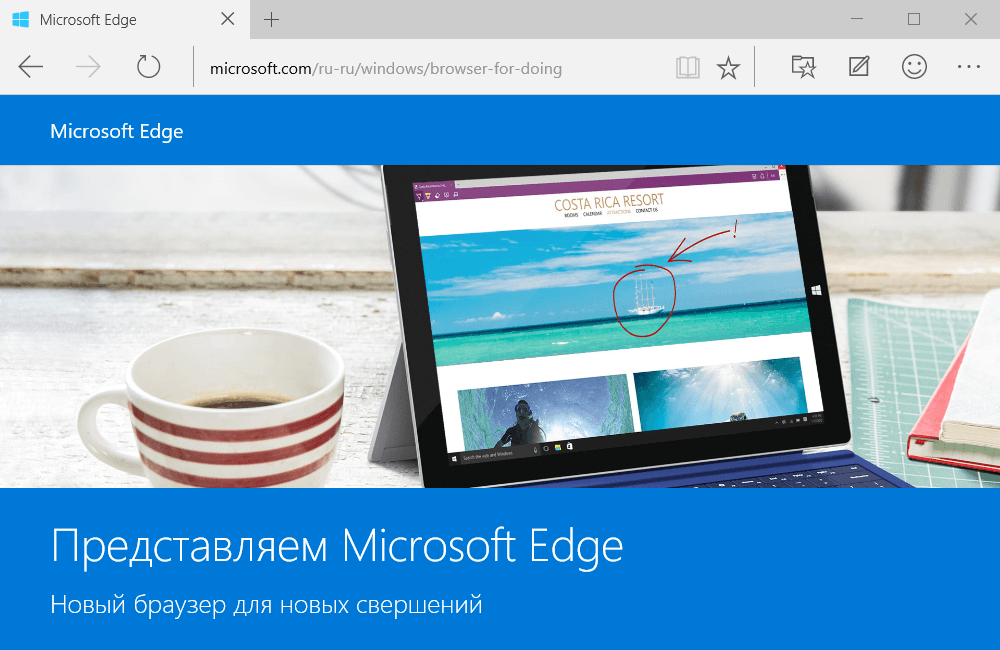
Internet Explorer に代わる Microsoft Edge ブラウザ
最も重要な変更点は次のとおりです。
- 新しいEdgeHTMLエンジン。
- 音声アシスタントのコルタナ。
- スタイラスを使用する可能性。
- のあるサイトでの認可の可能性 Windowsを使用するこんにちは。
ブラウザのパフォーマンスに関しては、以前のブラウザより明らかに優れています。 Microsoft Edgeには実際にこれらに対抗するものがあります 人気番組、 どうやって Google ChromeそしてMozilla Firefox。
Wi-Fi センステクノロジー
Wi-Fi Sense テクノロジーは Microsoft が独自に開発したもので、以前はスマートフォンでのみ使用されていました。 これにより、Skype、Facebook などのすべての友人と Wi-Fi を共有できるようになります。そのため、友人が訪ねてきた場合、そのデバイスは自動的にインターネットに接続されます。
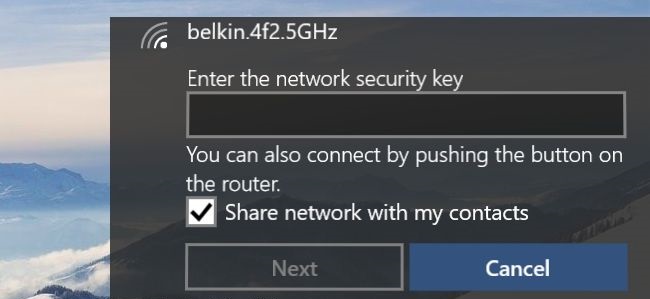
Wi-Fi Sense により、友達が自動的に Wi-Fi に接続できるようになります
ネットワークを友達と共有するには、アクティブな接続ボックスをチェックするだけです。
Wi-Fi Sense は企業や企業では機能しないことに注意してください。 パブリックネットワーク。 これにより、接続が安全に保たれます。 さらに、パスワードは暗号化された形式で Microsoft サーバーに送信されるため、Microsoft サーバーからパスワードを知ることができます。 Wi-Fiを使用するセンスは技術的に不可能です。
オンスクリーンキーボードを有効にする新しい方法
Windows 10 では、オンスクリーン キーボードを有効にする 4 つの方法が提供されています。 このユーティリティへのアクセスがはるかに簡単になりました。
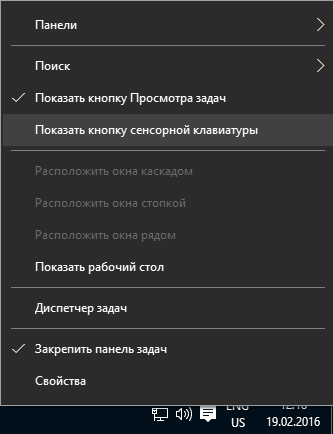
ビデオ: Windows 10 でオンスクリーン キーボードを有効にする方法
コマンドラインの操作
Windows 10 のインターフェースは大幅に改善されました。」 コマンドライン」 以前のバージョンではこれなしでは非常に困難であった、いくつかの重要な機能が追加されました。 最も重要なものの中には、次のようなものがあります。
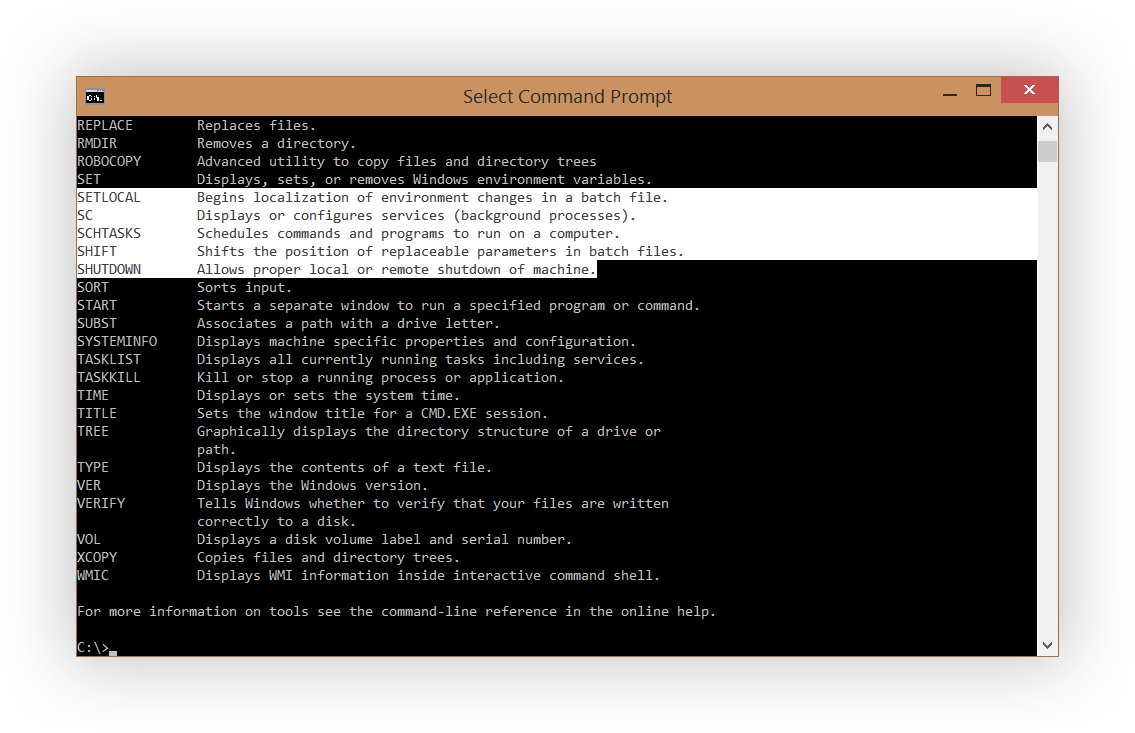
ジェスチャーを使用してシステムを制御する
今後、Windows 10 は特別なタッチパッド ジェスチャのシステムをサポートします。 以前は、特定のメーカーのデバイスでのみ利用可能でしたが、現在は互換性のあるタッチパッドで次のすべてが可能です。
- 2 本の指でページをスクロールします。
- 指をつまんで拡大縮小します。
- タッチパッド表面をダブルクリックすることは、マウスを右クリックすることと同じです。
- タッチパッドを 3 本の指でスワイプすると、開いているすべてのウィンドウが表示されます。

タッチパッドの操作がしやすくなりました
もちろん、これらのジェスチャーはすべて、必須というよりはむしろ便利です。 慣れれば、マウスを使用せずにシステム内ではるかに速く作業できるようになります。
ビデオ: Windows 10 のジェスチャー コントロール
MKVおよびFLAC形式をサポート
以前は、音楽を聴くには FLAC形式または MKV でビデオを視聴するには、追加のプレーヤーをダウンロードする必要がありました。 Windows 10 には、これらの形式のマルチメディア ファイルを開く機能が追加されました。さらに、更新されたプレーヤーのパフォーマンスは非常に優れています。 インターフェースはシンプルで便利で、エラーはほとんどありません。
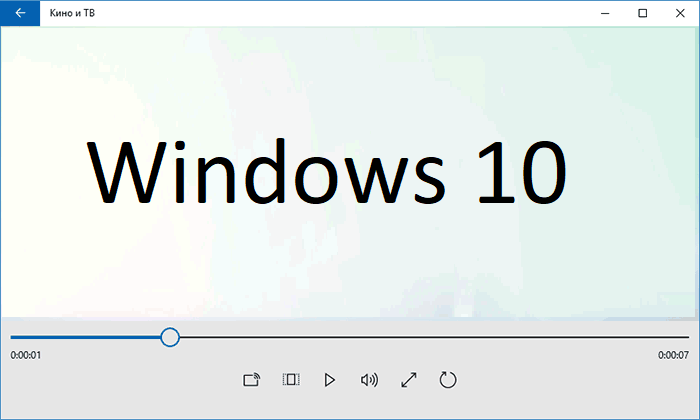
更新されたプレーヤーはサポートしています MKV形式およびFLAC
非アクティブなウィンドウをスクロールする
分割画面モードで複数のウィンドウを開いている場合、ウィンドウを切り替えることなく、マウス ホイールを使用してウィンドウをスクロールできるようになりました。 この機能は、「マウスとタッチパッド」タブで有効になります。 この小さな革新により、複数のプログラムを同時に使用する作業が大幅に簡素化されます。
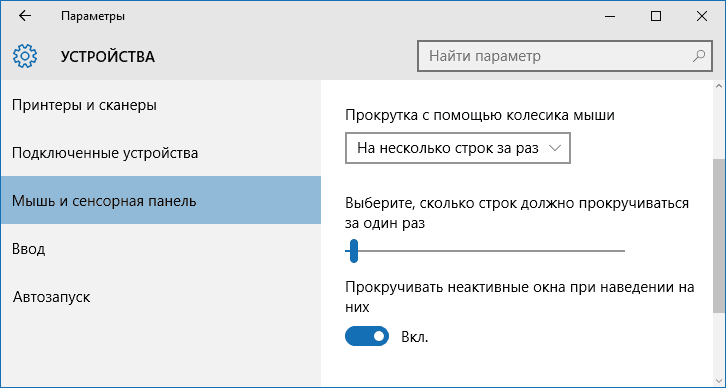
非アクティブなウィンドウのスクロールを有効にする
OneDrive の使用
Windows 10 では、コンピューター上のデータと個人用データの完全な同期を有効にすることができます。 クラウドストレージワンドライブ。 ユーザーは常に バックアップすべてのファイル。 さらに、どのデバイスからでもアクセスできるようになります。 このオプションを有効にするには、OneDrive を開き、設定で現在のコンピューターでの使用を許可します。
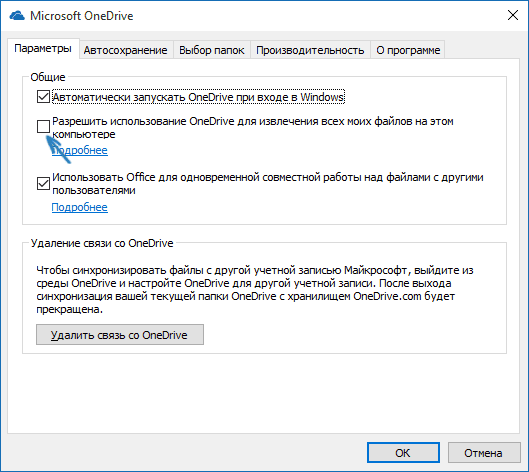
OneDrive が常にファイルにアクセスできるようにする
Windows 10 の開発者は、システムの生産性と利便性を高めるために真剣に努力しました。 多くの便利で興味深い機能が追加されていますが、OS の作成者はそこで止まるつもりはありません。 Windows 10 はリアルタイムで自動的に更新されるため、新しいソリューションが常にコンピューター上で迅速に利用可能になります。









