ローカル ネットワークを担当するポート。 TCP または UDP ポートを開くには
がある さまざまな方法この問題の解決策。 コマンド ラインとタスク マネージャーを使用する方法、または優れたツールを使用する方法の 2 つについて説明します。 無料のアプリケーションと フルセット必要な機能。
方法 1: コマンド プロンプトとタスク マネージャー
まず、コマンド ラインを使用して、現在使用されているポートを確認する必要があります。 この場合、ポートごとに、そのポートが占有されているプロセスの識別子が示されます。 この識別子を使用すると、どのアプリケーションが目的のポートを使用しているかを知ることができます。
コマンド プロンプトを開き (すべてのプロセスを表示するには、できれば管理者として)、次のコマンドを入力します。
Netstat -aon | もっと
右側には PID、つまりプロセス識別子があります (下のスクリーンショットでは白色で強調表示されています)。 必要なポートを見つけて、それに関連付けられている ID を確認します。 たとえば、スクリーンショットでは、アドレス 0.0.0.0:80、つまりポート 80 がプロセス 4708 に関連付けられています。

次に、タスク マネージャーを開き、リストで必要なプロセス ID を見つけます。 これを行うには、「すべてのユーザーのプロセスを表示」オプションを使用する必要がある場合があります。 必要なプロセスを特定したら、プロセスを終了したり (プロセスの終了)、ファイルの場所を開いたり (ファイルの場所を開く)、サービスに移動したり (サービスに移動) することができます。
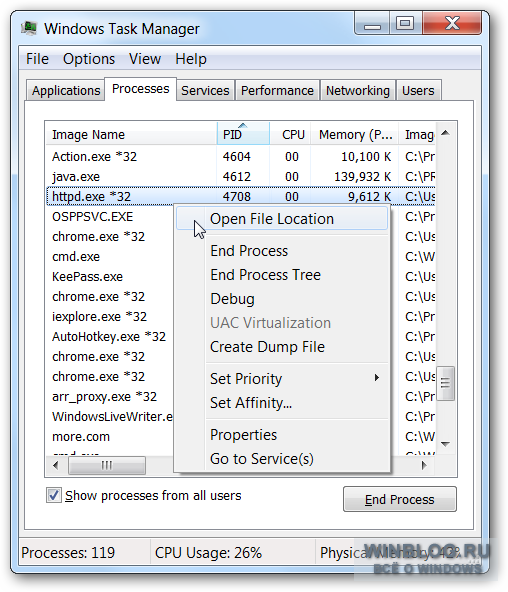
方法 2: CurrPorts ユーティリティ
コマンドラインのファンではなく、すべてを理解したい場合は... 必要な情報 1 つのプログラムを使用する場合は、優れたプログラムをお勧めします。 無料のユーティリティ私たちのお気に入りのフリー ソフトウェア開発者の 1 つである NirSoft の CurrPorts。
プログラムを実行するだけで、必要なデータがすべて表示されます。対応するファイルの完全なアドレスを持つプロセス、それらが占有しているローカルおよびリモートのポートです。
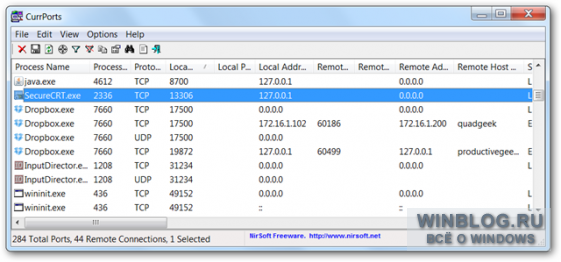
任意の項目をダブルクリックすると、詳細情報が表示されます。
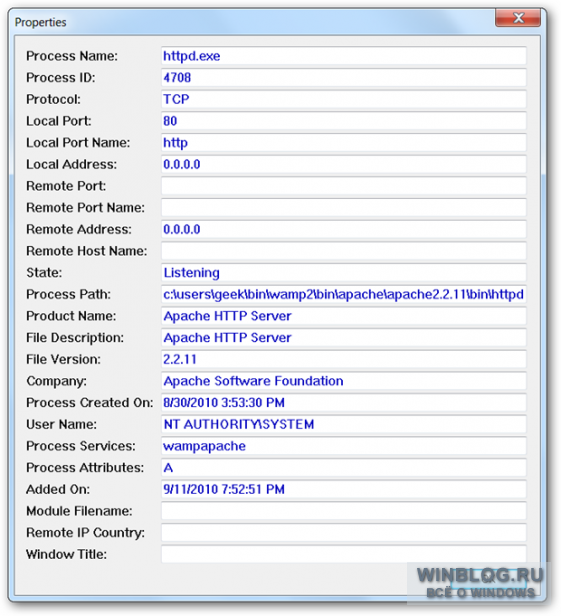
CurrPorts を使用すると、タスク マネージャーを確認せずにプロセスを終了することもできます。
質問:
監督したいですネットワークポートを使用してネットワーク接続を改善します。 これを行うにはどうすればよいでしょうか?
答え:
サーバーへの接続中にエラーや問題が発生した場合は、ファイアウォールが原因で安定した接続が妨げられている可能性があります。 これを回避するには、ルータセクションで必要なネットワークポートを設定してください。 これを行うには、コンピュータを使用してルーターの管理センターにログインする必要があります (コンソールでプレイしている場合でも)。
ポートの設定手順は各ルーターのメーカーおよびモデルに固有であり、メーカーの Web サイトまたはユーザー マニュアルに記載されています。 この記事では、ネットワーク ポートの方向の一般的な概念を紹介します。 ポートの方向に関する詳細については、インターネット サービス プロバイダーに問い合わせることもできます。
Windows ファイアウォールのポート構成手順はバージョンによって異なります オペレーティング·システム、現在使用しているもの。 すべての手順は Microsoft Web サイトで参照できます。
静的な設定が必要な場合がありますIPゲーム プラットフォームのアドレス ( , ) ポート方向の設定が継続的に機能するようにします。
ネットワークポートをルーティングするための一般的な手順
ネットワーク ポートのルーティングを開始する前に、現在のネットワーク ポートに関する情報を理解しておく必要があります。 ネットワーク接続。 IPv4 アドレスとデフォルト ゲートウェイを取得するには、以下の推奨事項に従ってください。
組み合わせを実行する 勝つ + Rキーボード上で。
- コマンドを入力します cmdそして押します 入力.
- 黒いウィンドウに白い文字が表示されます。 このアプリケーション呼ばれた コマンドライン.
- このアプリケーションでは、コマンドを入力します ipconfigそして押します 入力.
- アプリケーションはネットワーク接続に関する情報を表示します。
- 表示されるウィンドウに書き留めます デフォルトゲートウェイそして IPv64 住所.
あなたも見つけることができます IPv64 住所そして デフォルトゲートウェイ次のパスに従います。
コントロールパネル > ネットワークとインターネット > ネットワークと 一般的なアクセス
> 接続(青文字 ローカルネットワークまたは 無線接続
) > 詳細.
両方 IPv64
そして デフォルトゲートウェイドットで区切られた一連の数字のように見えます。
アドレスの形式は次のようになります。 xxx.xxx.xxx.xxx
または xxx.xxx.x.x
次に、ルーターの管理センターにログインしてください。 これは、利用可能なブラウザを開くことで実行できます (たとえば、 Google Chrome, モジラ Firefox, インターネットエクスプローラーなど)を入力してください アドレスバー デフォルトゲートウェイ。 クリック 入力。 これには時間がかかる場合がありますが、最終的にはログイン ページがルーターに読み込まれます。
ログイン ページでは、ユーザー名とパスワードを入力する必要があります。 このデータを以前に設定したことがある場合は、適切なフィールドに入力してください。 それ以外の場合は、ルーターの製造元が設定したデフォルトのユーザー名とパスワードが使用されます。 ユーザー名とパスワードについては、ルーターまたはそのマニュアルを確認してください。
一部のルーター モデルでは、デバイスの管理センターにログインするためにユーザー名とパスワードが必要ありません。 この場合、これらのフィールドに入力せずに、 入力。 これにより、ルーターの管理センターにアクセスできるようになります。
ルーターのインターフェイスには、いくつかのナビゲーション メニューとタブが表示されます。 タブまたはメニューを見つけてください ポート方向または 仮想サーバー (追加のタブ名には次のものが含まれる場合があります NATまたは アプリケーション)。 必要なページで次のようなデータを入力できます。 単一ポート範囲, プロトコルまたは 地元IP住所。
ページで追加のポート範囲を入力できる場合、または 外部のIP住所, これは、必要なページが表示されていないことを意味します。 適切なページを見つけたら、セクションでゲームに必要なポートを特定できます。 単一のネットワーク ポート。
フィールド用 プロトコル選択または入力する必要があります UDP/TCPまたは 両方.
フィールド用 地元IP住所入力する必要があります IPv64 アドレス先ほど受け取ったもの。
必要なネットワーク ポートをすべて特定して表示した後 プロトコルそして 地元IP住所、 あなたはできる 適用するまたは 保存変更してブラウザを閉じます。 ゲームの接続問題がまだ存在するかどうかを確認してください。
提供されたフィールドにどのポートを入力するかを決定するには、当社の Web サイトにアクセスし、ゲームでサーバーに接続する際の問題を解決する方法に関する記事を見つけてください。 下記についてもご連絡いただけます 追加情報ポートについて。
記載されている手順は、ネットワーク ポートの方向の一般的な概念を表していることに注意してください。 あなたのケースでは、いくつかの手順が異なる可能性があります。 たとえば、一部のルーター モデルは特別に開発されたアプリケーションでのみ動作し、ブラウザを介した認証を受け入れません。 他のモデルにはアクセスできません デフォルトゲートウェイ、ルーターの製造元によって設定された特別なアドレスを指定する必要があるため (たとえば、 ハブ/管理者)。 上記の推奨事項を実行しても問題が解決しない場合は、ルーターの製造元またはインターネット サービス プロバイダーに問い合わせることをお勧めします。
他にご質問がございましたら、お気軽にお問い合わせください
Windows XPパネル上の「開始」ボタンをクリックします Windowsタスク.
開ける " ネットワーク環境».
「ネットワークタスク」セクションで、「ネットワーク接続の表示」をクリックします。
コンピュータで利用可能なすべての接続のリストが表示されるはずです。 現在使用している接続のアイコンの横に「接続済み」という文字が表示されます。 他のすべての接続アイコンの横には「無効」と表示されます。
現在のネットワーク接続を右クリックし、開いたメニューから「プロパティ」を選択します。
「詳細設定」タブを開きます。
「オプション」ボタンをクリックします。
「例外」タブを開きます。
「ポートの追加」ボタンをクリックします。
「ポートの追加」ダイアログボックスが開きます。
後でその目的を決定できるように、ポートに名前を付けます。
「ポート番号」フィールドに、必要なポートの番号を入力します。
「TCPポート」または「 UDPポート"(ポートの種類はゲーム設定に含まれるポートのリストで指定する必要があります)。
「OK」をクリックします。
Windows 7/Windows 8
「コントロールパネル」に移動します。
Windows 7: [スタート] メニューを開き、[コントロール パネル] をクリックします。
Windows 8: クリック Windowsキー+ X を押して「コントロール パネル」を選択します。
検索バーに「ファイアウォール」と入力します
「」を選択してください Windows ファイアウォール» 得られた結果から
「」をクリックしてください 追加オプション» 左側のパネル
コンピュータから要求を受け取った場合は、管理者パスワードを入力してアクションを確認します。 プロンプトが表示されない場合は、次のステップに進みます。
「Windows ファイアウォール」ウィンドウの左ペインで「受信ルール」をクリックします。 セキュリティの強化»
右側のパネルで「ルールの作成...」をクリックします。
この後、「新規ルール作成ウィザード」が開きます。 着信接続」と入力し、必要なポート番号を入力し、「TCP」と「UDP」のどちらかを選択できます。









