Win 10 のパスワードを忘れた場合、Windows のパスワードを確認する方法はありますか? ハッキング、リセット、忘れたパスワードの検索。 Windows パスワードを忘れた場合の対処方法
新しい Windows 10 がリリースされたばかりですが、ユーザーはすでに問題を抱えています。 私はプログラムやドライバーの互換性や、開発者のエラーなどのよりグローバルな問題について話しているのではありません。 ログインできないために管理者パスワードをリセットする必要がある状況について話しています。
Windows 10 には、前世代の Windows 8 と同様に 2 種類のアカウントがあります
- ローカルアカウント
- マイクロソフトアカウント
ローカルの Windows 10 アカウントで忘れた管理者パスワードをリセットする方法
するために Windows 10でパスワードを変更するインストール用のディストリビューションが必要になります。 そこから起動し、システム言語を選択します。 次に、「インストール」ボタンがあるウィンドウで「システムの復元」を選択する必要があります。 この項目は左下にあります
次の段落で、選択します 「診断」

次のウィンドウで、選択します 「詳細オプション」そして打ち上げる 「コマンドライン」
まず、Windows フォルダーがどのドライブにあるかを確認する必要があります。 おそらくこれはドライブ D です。確認するには、コマンド ラインに次のように入力します。 ディレクトリ:そしてEnterを押してください
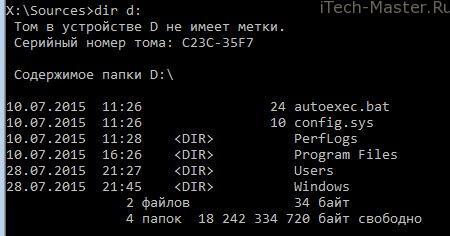
- コマンドラインに入力します d:\windows\system32\utilman.exe をコピーします。そしてEnterを押してください
- 次にダイヤルします d:\windows\system32\cmd.exe d:\windows\system32\utilman.exeそしてもう一度 Enter を押してください
コンピューターを再起動し、Windows 10 インストール ファイルを含む配布パッケージを抽出します。
パスワード入力ウィンドウで、WIN + U キーを同時に押すか、アイコンをクリックします。 「特別な機能」、右下隅のシャットダウン アイコンの近くにあります。 コマンドプロンプトが再び開きます
パスワードをリセットするには、次のコマンドを入力する必要があります
ネットユーザー名 パスワード
ここで、name の代わりにユーザー名が、password が新しいパスワードになります。 私の場合、ユーザー名は test で、新しいパスワードも test です。

ユーザー名を忘れた場合は、次のコマンドを入力してください ネットユーザー。すべてのユーザーのリストと役割 (管理者など) の説明が表示されます。
忘れたパスワードはリセットされました。新しいパスワードでログインできるようになりました。
パスワードを100%リセットする方法起動可能なフラッシュ ドライブを使用する - 、!
Microsoft アカウントをお持ちの場合に Windows 10 のパスワードをリセットする方法
- インターネットにアクセスできるコンピューターから、Microsoft パスワード回復ページにアクセスします。
- 以下にアカウントのメールアドレスとセキュリティ文字を入力してください
- 「次へ」をクリックします
- パスワードを回復する方法を選択してください
- 予備のメールアドレスにリンクを送信する
- SMS経由でパスワードを回復する
- 3 番目のオプション: 「このデータはありません。」 この場合、サポートサービスを通じて手動で復元が行われます。 知っているすべてのアカウント情報 (登録日、最終ログイン日、予想されるパスワードなど) を提供する必要があります。
すでに変更されている新しい Microsoft アカウントのパスワードを使用して PC にログインします。 コンピュータはインターネットに接続されている必要があります。
注意!
持っている場合 ラップトップ、インターネットが vpn または pptp 経由で動作している場合 (プロバイダーへの接続はログイン後に手動で行われます)、スマートフォンのアクセス ポイントをオンにしてみてください。 作成したワイヤレス ネットワークにラップトップを接続し (ログイン前に可能)、Windows が Microsoft サーバーと同期するまで待ちます。 その後、新しい Microsoft アカウントのパスワードを使用してログインできるようになります。
Windows 10のパスワードをリセットするためのフラッシュドライブ
に ローカル Windows パスワードを削除する作り方の資料も合わせてご覧ください。 パスワードをバイパスするもう 1 つの方法は、プログラムを使用することです。
以前のバージョンの OS と同様に、Windows 10 ではログイン時に、Microsoft のアカウントを介したものとローカル アカウントを介した 2 つのユーザー認証方法が使用されます。 次に、どちらの場合も管理者パスワードを忘れた場合に管理者パスワードをリセットする方法と、アカウント データを復元できるディスク、特別なフラッシュ ドライブ、またはその他のメディアを作成する方法を説明します。
ローカルアカウントのパスワードを変更する
Windows 10 のユーザー パスワードをリセットするには、インストール ディスクまたはブート ディスクが必要です。 コマンドラインモードに入る必要があります。
インストール ドライブからログインするときに、言語を選択できるウィンドウが表示されたときに Shift キーと F10 キーを同時に押すと、コマンド ラインに簡単にアクセスできます。 この方法が機能しない場合は、上記の手順に進む必要があります。
ウィンドウが開いたら、次のように入力します (毎回 Enter キーを押します)。
- ディスク部分、
- リストのボリューム。
これらのエントリには、HDD パーティションのリストが表示されます。 その中から Windows 10 がインストールされているディスクを選択し、パーティション文字を覚えておく必要があります。 さらに、これは必ずしも文字 C である必要はありません。システム パーティションは、たとえば文字 D で指定できます。これを使用して、次のコマンドを入力します。
- d:\windows\system32\utilman.exe d:\windows\system32\utilman1.exe を移動します。
- d:\windows\system32\cmd.exe d:\windows\system32\utilman.exe をコピーします。
各行の末尾に句読点を入力する代わりに、Enter キーを押す必要があることに注意してください。 これらの手順では、単に system32 システム ディレクトリに cmd.exe ファイルをコピーし、名前を utilman.exe に変更しました。
上記のコマンドを実行した後、ファイルの移動とコピーが成功したことを示すメッセージが表示された場合は、「wpeutil reboot」という行を入力すると、コンピュータが再起動します。 次に、通常の方法で Windows 10 をダウンロードする必要があります。そのためには、DVD ドライブまたは USB コネクタからフラッシュ ドライブからインストール ディスクを取り出します。
ダウンロードが完了したら、次のようにします。
- ユーザー認証ウィンドウで特別なアイコンを選択します。 機会は右下にあります。
- コマンドラインに次のように書きます。
- net ユーザー名 パスワード。Windows 10 のアカウントへのログイン名を入力し、パスワードとしてさらに使用する文字の組み合わせを入力する必要があります。
- Enterを押します。
管理者の名前が複数の単語である場合は、引用符で囲んで入力します。 必要に応じて、コマンド net users を入力すると、これを覚えておくことができます。システム内の各ユーザーのリストが表示されます。
パスワードリセットディスクの作成
Windows 10 の管理者アカウントのパスワードを、ユーザーが忘れる前にリセットできるように事前に設定できます (ローカルのみ)。 この目的のために、特別なメディアが作成されます。フロッピー ディスクの場合もあります。
- ドライブをドライブに挿入します。
- 「スタート」を開き、「コントロール パネル」をクリックして、ユーザー アカウント コンポーネントに移動します。
- 左側の列で、管理者パスワード リセット ディスクを作成するリンクをクリックします。(5)
- 特別なウィザードが開き、その指示に従って必要なツールを作成できます。
フラッシュ ドライブは操作中にフォーマットされず、情報が削除されないことが重要です。 新しいファイル userkey.psw が作成されるだけで、必要に応じてディスクやその他のメディアに転送できます。まったく同じように機能します。
作成したドライブをWindows 10で利用するのも簡単です。 これを行うには:
- 管理者パスワードをリセットするために作成されたフラッシュ ドライブまたはディスクが、それぞれ USB ポートまたはドライブに挿入されます。
- フォームに間違ったアカウント情報が入力されている。
- 入力フォームの下に、データをリセットするためのリンクが表示されます。
特別なアプリケーションが開き、指示に従うと、アカウント情報が再び利用できるようになります。
アカウント回復申請
シンプルな無料プログラムであるオンライン NT パスワード & レジストリ エディターもこれに使用できます。 これを配置するには、必要に応じて簡単に使用できる通常のフラッシュドライブを使用できます。 ディスクに書き込む ISO イメージ、または USB に転送するファイルは、http://pogostick.net/~pnh/ntpasswd/bootdisk.html からダウンロードできます。
そこに移動して、次の操作を行います。


機密保持は、これまでも、現在も、そして今後もほとんどのコンピュータ ユーザーにとって重要です。 ほとんどの組織では長い間、その使用が義務付けられており、家庭用コンピュータにはこの種の保護機能が装備されていることがよくあります。 「10」の登場によっても、この措置の必要性は失われていません。 もちろん、システムにパスワードを設定する理由はたくさんありますが、パスワードをリセットする必要がある場合はどうすればよいでしょうか? 結局のところ、ローカル アカウントであろうと Microsoft の公式アカウントであろうと、パスワードを紛失したり忘れたりして、多くの不便を引き起こすこともあります。 そして今、Windows 10でパスワードをリセットする方法を探す必要があります。
今日の資料はまさにそのようなケースに関するものです。 いつものように、まず最初に。
Microsoft アカウントのパスワードをリセットする
このケースは、コンピュータに公式の Microsoft 「アカウント」があり、そのパスワードをリセットする必要があり、現在ネットワークに接続されていることを意味します。これが前提条件です。 そうであれば、これが最も単純なリセット オプションとなり、さらに開発者自身によって提供されます。 このリセットは、お気に入りの Web サイトの長い間忘れていたパスワードを回復する必要がある場合とよく似ています。 もちろん、「アカウント」の作成時に以前に関連付けられていたメール アドレスが必要になります。
間違ったデータを入力すると、もちろん間違ったデータが入力され、次のウィンドウが表示されます。 このタイプのすべての典型的なケースと同様に、ここでは「パスワードをお忘れですか?」をクリックする必要があります。 または「今すぐリセット」。 これは本質的に同じことです。 次のウィンドウで、「パスワードを覚えていません」チェックボックスをオンにするのが合理的です。
次に、アカウントに割り当てられているのと同じメールアドレスを入力します。
これ以上の説明は必要ありません。 リセット コードを電子メールで受け取ります。次のウィンドウに入力する必要があります。
その後のウィンドウでは、新しいパスワードを作成し、それを入力してログインするのが簡単になります。 数字、記号、文字のセットが長くて複雑であればあるほど良いということは説明する価値もないでしょう。そこで、もう 1 つアドバイスがあります。それは、追加の 2 番目の電子メール アドレスを提供することです。 より安全性を高めるために予備として使用してください。
ローカル アカウントのパスワードをリセットする方法 (バージョン 1803 および 1809 以降)
ローカル「アカウント」は、Microsoft に登録する必要がないという点で異なり、さらに、インターネットへの常時接続も必要としません。 これは、通常のネットワーク品質が提供されない場所で役立ちます。 必要に応じて、そのようなアカウントのパスワードをリセットすることもできます。 バージョン 1803 および 1809 以降の Windows 10 には、セキュリティの質問を使用して忘れたり紛失したパスワードを回復する非常に便利な機能があります。 これらはアカウント作成時に尋ねられ、内容は何でも構いません。重要なことは、それらに対する答えを常に覚えておくことです。 システム入力画面の「パスワードのリセット」ボタンをクリックすると、この形式のパスワード回復方法を見つけることができます。
このようなアカウントのパスワードを変更するための別の「抜け穴」もあります。 この方法はあまり需要がありませんが、少なくとも Windows 10 Professional では機能します。 ここでは、オペレーティング システムが入ったブータブル メディアなしではできません。 それを挿入したら(ディスクかフラッシュドライブかは関係ありません)、そこからダウンロードが開始されるように再起動する必要があります。
もちろん、必要なのはシステムのインストールではありません。 左側の「システムの復元」をクリックします。
さて、今度は「高度なパラメータ」です。
そして、これがブートドライブを使用した目的、つまり「コマンドライン」です。
次に、コマンドを入力する必要があります ネットユーザー管理者 /active:yes(または 管理者システムのバージョンが英語の場合)。 これにより、すべての制限に関係なく、システムに完全にアクセスできるようになります。
この操作の後、次回再起動するときに、通常のユーザーではなくコンピューター管理者としてログインするオプションが左下隅に表示されます。 これにより、すべての保護を回避してシステムに安全にログインできるようになります。 デスクトップが表示されたら、タスクバーのコンテキストメニューから「コンピューターの管理」を選択します。
ここで、スクリーンショットによると、目的のアカウントのコンテキストメニューに移動し、パスワードを設定する必要があります。
次に、これがどれほど深刻であるかを示す警告とその他の情報が表示され、その後、指定したユーザーのパスワードを変更して、そのユーザーに代わってシステムに正常にログインできます。 すべてが完了したら、管理者権限を削除しても問題はありません。 これを行うには、コマンド ラインの同じ場所にコマンドを入力する必要があります。 ネットユーザー管理者 /active:no.
パスワードリセットディスクの使用
ローカル アカウントをリセットする別のオプションもあります。 これは、パスワードを何度も忘れてしまう、完全に忘れやすいユーザーに適しています。 そのようなぼんやりした人々のために、より便利なことを思いつくことができます - パスワードをリセットする特別なフラッシュドライブを作成します。 もちろん、このようなフラッシュ ドライブは、攻撃者がユーザーの所有物であることを発見した場合、攻撃者によって使用される可能性があるため、これには大きなセキュリティ上の脅威も伴います。
このようなフラッシュ ドライブを作成するには、次の 6 つの手順のみです。
- ローカルアカウントにログインします。 パスワード リセット ディスクを作成する必要があるもの。
- 事前に準備したフラッシュドライブを挿入します。
- [スタート] メニューで、「パスワードのリセット」と入力する必要があります。これを確認するには、次のように入力します。
- ここで、「パスワード リセット ディスクの作成」を見つけて選択する必要があります。
- システムは、現在ローカル アカウントにあるパスワードを入力するように求めます。
- さて、いつものように「次へ」と「完了」です。
Windows ディストリビューションのディスクまたはフラッシュ ドライブを使用してパスワードをリセットする
効果的ではありますが、最も便利なリセット方法ではありません。 パスワードをリセットする必要がある場合は常に、オペレーティング システム (この場合は Windows 10) の正常にインストールされたディストリビューションが入ったディスクを手元に用意する必要があります。これがこの方法の唯一の「マイナス」です。それ以外の場合はすべて問題ありません。シンプルで、そして最も重要なことは、高速であることです。 この方法は、最も効果的であり、最も重要なことに、うまく機能する方法の 1 つです。
Windows 10 インストールでブートディスクを接続した後、再起動する必要があります。 私たちの目標は、システム インストール ウィザードが表示されるまで待つことです。 表示される貴重なインストール ウィンドウは、Windows のインストールだけに使用されるわけではありません。 彼のおかげでレジストリに登録できます。 これはコマンド ラインを使用して行うことができ、単純なキーの組み合わせ「Shift+F10」(ラップトップ所有者の場合は「Shift+F10+Fn」)で呼び出すことができるようになりました。
そして、これがコマンドラインです。 残っているのは、「regedit」と入力してレジストリ エディタにアクセスすることだけです。 さらなる目標は、 HKEY_LOCAL_MACHINE。 このセクションを選択したら、「ファイル」をクリックしてから「ハイブのロード」をクリックする必要があります。 同じ「ハイブ」には、システム ドライブなどのファイルへのパスが必要です。 Windows\System32\config\SYSTEM。 左側に「セットアップ」セクションがあります。 それをクリックすると、REG ファイルのリストが右側に表示されます。 「CmdLine」が必要です。 ここでは、「値」に「cmd.exe」をエラーなく入力し、「OK」をクリックして確定し、「SetupType」パラメータに値「2」を設定するだけです。 これで、「ファイル」メニューからブッシュをアンロードできるようになりました。
最も重要な作業はすべて完了したので、あとは再起動するだけです。 ロードすると、最初にコマンドラインが表示されます。 まず、「net user」コマンドを使用してすべてのユーザーのリストを確認できます。 名前がわかったので、最後のコマンドに必要なユーザーを入力し、新しいパスワードを設定します。 例: 「ネットユーザー アレックス 1234567 」 これを行うには、パスワードの代わりにスペースを入れずに引用符を 2 回入力します。 残っているのは、レジストリ エディタに戻り、これら 2 つの値を元の状態に戻すことだけです。そうすれば、新しいパスワードでシステムにログインできます。
Microsoft や他の多くの企業は、パスワードをより安全な代替パスワードに置き換えることを検討していますが、文字、数字、特殊文字の文字列がすぐになくなることはなく、Windows パスワードを忘れたり紛失したりすることによるアカウントへのログインの問題もすぐになくなることはありません。 Windows 10 でパスワードをリセットする方法がわからず、すぐにオペレーティング システムの再インストールを開始し、それがなければアカウントへのアクセスを復元することは不可能であると誤って信じているユーザーもいます。 実際、組み込みの管理者アカウントをアクティブ化することで、パスワードをリセットし、元のアカウントへのアクセスを取り戻すことができる回避策があります。
Windows 10 のパスワード リセット プロセスに直接進む前に、この方法はローカル アカウントでのみ機能することに注意することが重要です。 パスワードをリセットして Microsoft アカウントへのアクセスを取り戻すには、専用のオンライン パスワード リセット フォームに記入する必要があります。

これを行うには、ここにアクセスし、「パスワードを覚えていません」を選択して「次へ」をクリックします。 次に、セキュリティ コード (本人であることを確認するために必要) を受け取る方法を選択します。 確認コードを入力すると、古いパスワードをリセットし、新しい Windows パスワードを作成するように求められます。
Windows 10、8.1 を搭載した PC でローカル アカウントへのアクセスを復元する
Windows 10 インストール ディスクが必要になります。ディスクがない場合は、別のコンピューターで作成するか、どこかから入手してください。
インストールディスクがあると仮定します。 次に、そこからコンピューターを起動します (必要に応じて、BIOS で起動順序を変更します - を参照)。
最初の Windows 10 インストール画面で、Shift + F10 を押してコマンド ラインを開きます。

次に、オペレーティング システムがインストールされているドライブ文字を確認する必要があります。 システム ドライブの文字はすでにわかっているかもしれませんが、インストーラー内では、接続されているすべてのドライブの文字は通常、オペレーティング システムで直接指定されている文字とは異なるため、これは必須の手順です。
文字を認識するのはこれほど簡単ではありません。 コマンド ライン ウィンドウで「notepad」と入力し、Enter キーを押します。 メモ帳メニューで、「ファイル」→「開く」をクリックします。 エクスプローラー ウィンドウで [この PC] を選択し、システム ドライブを見つけて文字を覚えて、エクスプローラーとメモ帳を閉じます。

Windows システム ドライブの文字を確認したら、System32 フォルダーに移動します。 これを行うには、次のコマンドを入力し、各コマンドの後に Enter キーを押します。
D:\
cd Windows\System32
D:\ をドライブ文字に忘れずに置き換えてください。
次に、ログイン画面でコマンド プロンプト ウィンドウを開くことができるトリックを実行してみましょう。 具体的には、ログイン画面の「アクセシビリティ」ボタンをコマンドラインへの直接アクセスに置き換えます。 次のコマンドを入力します。
ren utilman.exe utilman.exe.bak
レン cmd.exe utilman.exe
参考までに、アクセシビリティ実行可能ファイル (utilman.exe) をバックアップし、後で復元して、コマンド ライン ファイル (cmd.exe) に置き換えました。

すべてのウィンドウを閉じ、Windows のインストールをキャンセルし、通常モードでコンピューターを再起動します。 すぐに再起動するには、wpeutil reboot コマンドを入力します。
ログイン画面の右下隅にある「アクセシビリティの起動」ボタンをクリックします。 理論的には、コマンド ラインが開くはずです。
無制限の権限を持つ組み込みの管理者アカウントをアクティブ化します。 次のコマンドを使用します。
ネットユーザー管理者 /active:yes
英語版 Windows では、「Administrator」ではなく「Administrator」を使用する必要があります。

作成したアカウントがログイン画面に表示されるように、コンピューターを再起動します。 ただし、場合によっては、再起動せずにすぐに表示される場合もあります。
作成した管理者アカウントを使用してログインします。 組み込みの管理者アカウントにはデフォルトでパスワードがないため、サインインするためにパスワードは必要ありません。
デスクトップに表示されたら、「スタート」ボタンを右クリックしてコンテキスト メニューを呼び出し、「コンピュータの管理」を選択します。

「コンピュータ管理ユーティリティ」ウィンドウで、次の項目を選択します。 ローカル ユーザーとグループ -> ユーザーアカウントのリストで、パスワードをリセットしたいアカウントを見つけます。 コンテキストメニューを呼び出して「設定...」をクリックします。

パスワードを入力して確認し、「OK」をクリックします。

ちなみに、この方法で Microsoft アカウントに別のパスワードを設定しようとすると、次のエラーが発生して終了します。

パスワードのリセットが完了しました! 管理者アカウントを離れ、元のプロファイルに再度ログインしてみます。 以前にすべてが正しく行われていた場合、アクセスは復元されます。
次に、utilman.exe と cmd.exe を前の状態に戻しましょう。 これを行うには、インストール ディスクからコンピュータを再度起動し、コマンド ラインを開き、System32 フォルダ (上記参照) に移動して、次のコマンドを入力します。
ren utilman.exe cmd.exe
ren utilman.exe.bak utilman.exe
同時に、次のコマンドを使用して組み込みの管理者アカウントを無効にします。
ネットユーザー管理者 /active:no
コマンド ラインを閉じ、インストール プログラムを終了し、コンピュータを再起動します。
これで Windows 10 のパスワード リセット プロセスは完了です。
ここで説明するリセット方法は、暗号化を行わないローカル プロファイルに適していることに注意することが重要です。 BitLocker を使用する場合は、アカウントにアクセスするために元のパスワードが必要になります。そうしないと、データが失われる可能性があります。
すべてが失敗した場合の最後の手段として、Microsoft サポートに問い合わせることができます。 ただし、アカウントが本当にあなたのものであることを確認するためにサポート担当者が尋ねるいくつかの質問に答えられるように準備してください。 その後、パスワードをリセットする方法についての指示が届きます。
すてきな一日を!
管理者アカウントのパスワード- これは、権限のない人物による権限のないアクセスからデータを保護するものです。 もちろん、たとえばコンピューターがオフィスにあり、従業員がデータをコピー、盗用、さらには削除できる場合には、文書を保護することが重要です。
ユーザーが単にパスワードを忘れてしまう場合があります。 非常に不愉快な状況ですね。 この場合、どうすればいいですか、パスワードを見つけるにはどうすればよいですか? Windowsを壊さないでください。 特に重要な書類や思い出の写真やビデオがそこに保存されている場合はそうです。
紛失した Microsoft アカウントのパスワードを回復する方法
通常、Windows 10 をインストールすると、Microsoft アカウントが Windows 10 にリンクされます。 「幸運にも」このアカウントのパスワードを忘れた場合は、リセットできます。 これは非常に簡単に行われます。以下で説明する手順を実行するための追加のデバイスがなく、したがってインターネットにアクセスする機能がないが、インストール ディスクまたはフラッシュ ドライブがある場合は、この資料の最後のセクションで説明されている方法を使用してユーザーを追加します。 。 この一時ユーザーとして Windows にログインし、以下の手順に従って、インターネット経由で紛失したパスワードを回復します。
それでは始めましょう:

何らかの理由でメールボックスにアクセスできない場合は、「この検証オプションは利用できません」を選択してください。
メールボックスに送信されたコードを入力すると、すべてのアカウントを 1 つのパスワードで結合するよう求められます。 提案に同意する場合は「理解しました」をクリックし、エントリを統合しない場合は「キャンセル」をクリックします。 
ご注意ください:あなたが入力した「了解」ボタンを選択したとき パスワードはすべてのアカウントに適用されます Microsoft、これは Skype と Office の両方で、登録時に指定したメールボックスにリンクしました。
したがって、パスワードのリセット手順は成功し、新しいパスワードを使用してコンピュータにログインできるようになります。 
Windows 10 ディストリビューションを使用してコンピューターへのアクセスを復元する方法
パスワードを忘れたコンピュータまたはラップトップへのアクセスを復元する別の方法があります。 この方法は前の方法と似ていません。ユーティリティを置き換える必要があります。」 アクセシビリティ Windows 10 のロック画面で「管理者権限でコマンド プロンプトにアクセスします。」
2 番目の方法でアクセスを復元するには、次のものが必要です。 システムイメージ。 これは、PC にインストールされているシステムとまったく同じイメージである必要があり、同じ容量である必要があります。 準備ができたら、この記事で後述する手順に正確に従ってください。
イメージ ディスクまたは USB フラッシュ ドライブを使用できます。 パッケージ版をお持ちの場合は、ディスクを DVD ドライブに挿入し、以下の手順に従ってください。 そうでない場合は、公式 Web サイトからイメージをダウンロードして作成できます。
ちなみに、Windows 10 インストーラーのシンプルかつ明確なプロンプトに従えば、誰でも (経験の浅いユーザーでも) 実行できます。
一連のアクションは次のようになります。
- PC を再起動し、再起動したら、F1、F2、Delete キーのいずれかを強く押します。 通常はこれらのキーが使用されますが、場合によっては、機能行 F1 ~ F12 の他のキーや、その他のキーが使用される場合もあります。 目標は、Windows 10 のブート オプション メニューにアクセスすることです。PC を起動すると、BIOS に入るためにどのキーを押すかについてのプロンプトが表示されるでしょう。
- BIOS で、ディスクまたはフラッシュ ドライブからシステムを起動することを最優先に設定します (起動元に応じて)。 BIOS にいくつかのブート オプションが表示され、それらがすべて次の単語で始まる場合 USBを選択し、項目を選択します USB-HDD。 場合によっては、システムに書き込むためのさまざまなオプションを試したり、より複雑な BIOS 設定を実行したりする必要があります。 このプログラムを使用してシステムを USB フラッシュ ドライブに記録することをお勧めします。 ルーファス.
- 再起動を開始するには、まず Windows 10 イメージを含む準備したディスクまたはフラッシュ ドライブをコンピューターに挿入し、プロセス中に任意のキーを押してディスクまたはインストール フラッシュ ドライブの読み込みを開始します。

- 表示される最初のウィンドウで、「次へ」をクリックします。

- 「」を選択してください トラブルシューティング」 場合によっては、メニュー シーケンスを押す必要がある場合があります。 システムの復元»→« 診断»→« 追加オプション».

- 次に、「」をクリックします。 コマンドライン».
- オペレーティング システムがどのディスクにインストールされているかが正確にわかっている場合は、次の手順に進みます。 そうでない場合は、開いたコマンド ライン コンソールで PC のディスクの内容を表示し、「」フォルダーを見つけます。 窓」 コマンドを順番に入力します: dir c:、次に dir d: または dir e: これは、システムがどのディスク上にあるかを確認するために必要です。 以下の例では、これはドライブ「d:」です。

- 次のコマンドを入力します。 copy d:\windows\system32\utilman.exe d:\utilman.exe これにより、アクセシビリティ ユーティリティのコピーが作成されます。 将来このユーティリティを復元するには、このコピーが必要になります。

- 次のコマンドは、utilman.exe を Windows パッケージの標準 cmd.exe プログラム (これはコンソールまたはコマンド ライン ファイル) に置き換えます。 コマンドを入力します: copy d:\windows\system32\cmd.exe d:\windows\system32\utilman.exe 文字を入力して選択を確認します。 yまたは言葉 はいそして Enter を押します。

- コンピュータを通常どおり再起動すると、ディスクを削除できます。
- Windows 10 のログイン画面で、画面の右下隅にあるアクセシビリティ ボタンをクリックします。必要な権限を持つコマンド プロンプト ウィンドウが開きます。
- これで、次のコマンドを使用してユーザーのリストを表示できるようになります。 net user パスワードを変更するユーザーを選択し、次のようなコマンドを入力します。 net user ユーザー名 パスワード たとえば、コマンドは次のようになります。 net user Alex rFgfd35sGc
 このようにして、パスワードをリセットし、新しいパスワードに置き換えます。
このようにして、パスワードをリセットし、新しいパスワードに置き換えます。 - パスワードの変更に成功したら、move コマンドを使用して、削除した utilman.exe ユーティリティを戻します。 これを行うには、PC を再度再起動する必要があります。 起動可能なフラッシュドライブ、手順 3 ~ 6 を繰り返し、次のコマンドを実行します。
- PC を再度再起動し、管理者アカウントまたはその他のアカウント用に作成したパスワードを使用します。
手順 13 の手順に従って utilman.exe を元の場所に戻さないと、PC にアクセスできるすべてのユーザーがパスワードを変更して OS にログインできるようになることに注意してください。
Microsoft アカウントのパスワードを忘れた場合に新しいユーザーを作成する方法
Microsoft アカウントをお持ちの場合は、前の方法でパスワードを変更することはできません。 ただし、(別のコンピューターまたはラップトップを使用できない場合) を作成することで、インターネットにアクセスできます。 別のユーザーを作成し、そのユーザー経由でログインします。 このユーザーを作成した後、システムの設定には長い時間がかかりますが、心配する必要はありません。 また、ドキュメント、アプリケーション、ファイルにはアクセスできなくなりますが、この記事の冒頭で説明した手順に従って、オンラインにアクセスして Microsoft Web サイトでパスワードをリセットできます。
新しいユーザー アカウントを作成します。
次のコマンドは、追加されたユーザーを管理者にするのに役立ちます。 net localgroup 管理者ユーザー名 /add
パスワードを忘れたり、メモ帳や特別なノートに書き留めて安全な場所に保管してください。
ご覧のとおり、この記事で説明されている簡単なヒントに従えば、アカウントのパスワードを簡単かつ迅速にリセットし、重要なドキュメントやデータへのアクセスを復元できます。 試してみれば成功します。
トピックに関するビデオ









