Windows 10 でアカウント名を変更する方法 Windows でユーザー名を変更する方法
Windows 10 は Microsoft の以前のバージョンの OS とそれほど違いはありませんが、一部の操作を実行するとユーザーにとって困難が生じます。 たとえば、Windows 10 でユーザー名を変更する方法をご存知ですか? まだ理解していない場合は、この手順はシステムの機能に関する知識のギャップを埋めるのに役立ちます。
ローカルプロファイル
通常のローカルアカウントを使用している場合は、以前のアカウントと同じ方法で名前を変更できます。 Windowsのバージョン– コントロールパネル経由。 Windows 10 でコントロール パネルを開く方法はすでに知っているはずです。
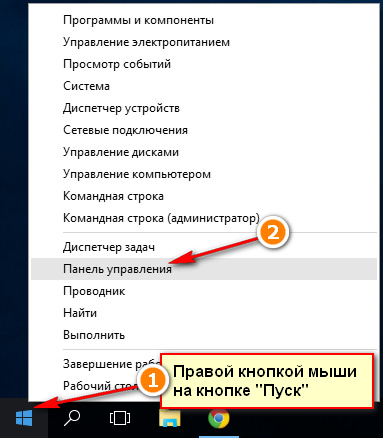
ローカル プロファイル ウィンドウが開きます。 アカウントの名前と種類を変更できます。 複雑なことは何もありません。「名前の変更」リンクをクリックし、表示される行に新しい名前を入力します。 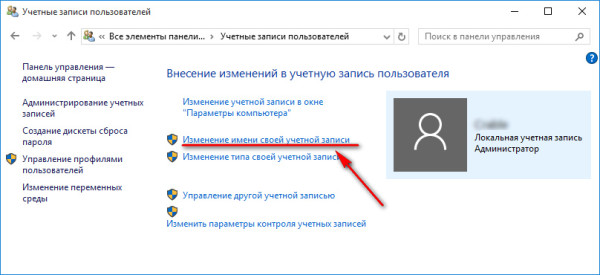
次に、「名前の変更」をクリックして変更を保存します。 構成を有効にするには、コンピュータを再起動する必要があります。 再度ログインすると、プロファイル名が異なります。 もう一つ、もっとある 早い方法名前を変更します。
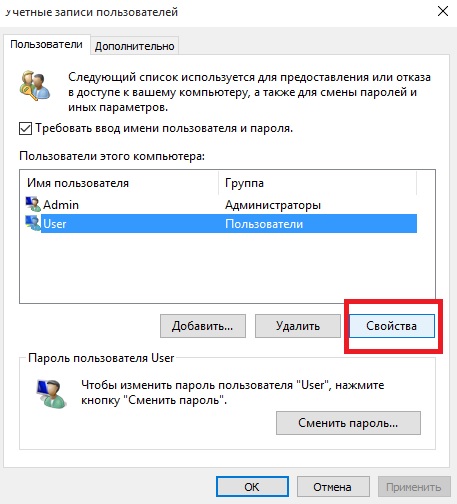
説明した方法に基本的な違いはありません。実際、異なるシステム ツールを使用して同じアクションを実行します。
マイクロソフトアカウント
システムでの認証に Microsoft プロファイルを使用している場合、コントロール パネルからその名前を変更することはできません。 名前 アカウント Microsoft は、特別なフォームを使用して企業の公式 Web サイトでのみ変更できます。 そこに行く方法を見てみましょう:
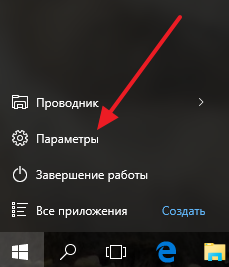
リンクをクリックすると、ブラウザが自動的に起動します。 Microsoft プロファイル管理サイトにリダイレクトされ、そこで認証のためにユーザー名とパスワードを入力する必要があります。 ログインに成功したら、「名前の変更」リンクをクリックします。 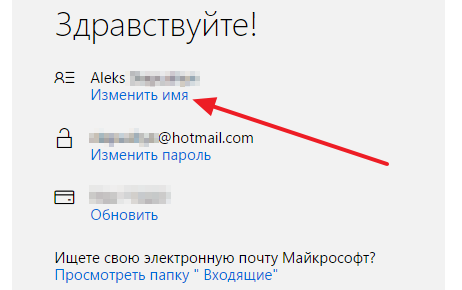
特別なフォームが表示され、Microsoft アカウントへのログインに使用される個人データを指定する必要があります。 新しい構成を適用するには、「保存」をクリックします。
Windows でユーザー名を変更する方法など。
この記事ではその方法を説明します 完全に Windows 7 でユーザー名を変更します。「完全に」というのは、単に変更されるだけではないことを意味します。 見えるログイン名ですが、システム名 + ユーザーフォルダー。
指示は100%機能しています, 私自身もこの方法を使っているので。 ご注意ください、何だ Windows XP には適していないため、Windows 8 ではテストしていません。
この記事はあくまで根拠に基づいて書かれています 個人的な経験著者。 ここに記載されているアドバイスはすべて、ご自身の責任で従うものとします。 あなたの行動には誰も責任を負いません。
すべてを正しく指示に従って行ったとしても、Java などの一部のプログラムが動作しなくなる可能性があります。 壊れたプログラムを再インストールするだけで済みます。
説明書:
1. まず、管理者権限を持つ別のアカウントでログインする必要があります。 存在しない場合は作成します。 すべての操作が完了したら、削除できます。
2. Windows にログインするときにエントリの名前を変更する
に行きましょう [コントロール パネル] -> [ユーザー アカウントとセキュリティ] -> [ユーザー アカウント]。 希望のエントリを選択します(ボタン 別のアカウントを管理する)を押して、 アカウント名の変更。 必要な名前を入力し、クリックします 名前の変更.

3. Windows の設定でアカウントの名前を変更する
回線上のスタートメニューで コンピューター右クリックして選択 コントロール。

開いたウィンドウでグループを展開します ローカルユーザーそしてグループ、次にフォルダーに移動します ユーザー。 目的のユーザーを右クリックして、 名前を変更します。

次のステップに進みましょう。
4. ユーザーフォルダーの名前を変更する
に行きましょう ドライブC、フォルダに ユーザー。選ぶ 希望のフォルダー user を選択し、名前を変更します (この名前が新しいプロファイル名と一致する方が適切です)。
5. ユーザーのフォルダーへのパスを変更する
キーボードでキーボード ショートカットを押します 勝利+R。開いたウィンドウで「regedit」と入力し、クリックします。 入力。 レジストリ エディタが開きます。
次のパスに移動します。 HKEY_LOCAL_MACHINE\SOFTWARE\Microsoft\Windows NT\CurrentVersion\ProfileList(フォルダ プロフィールリスト開示する必要がある)。
ここでは、名前が次で始まるフォルダーが必要になります。 S-1-5-21-。これらは、ユーザーに関する情報が含まれるフォルダーです。 キーで目的のフォルダーを見つけることができます プロフィール画像パス。 ユーザーのフォルダー アドレスが含まれます。
古いプロファイルのフォルダーでアドレスを見つけて、そのアドレスを新しいプロファイルに置き換えます (フォルダーを移動しなかった場合は、古いプロファイルの名前を新しいプロファイルの名前に置き換えるだけです)。
この後、現在のプロファイルからログアウトして、次のプロファイルにログインできます。 更新されましたプロフィール。 ご清聴ありがとうございました!
何か質問はありますか? 記事に追加しますか? 間違いに気づきましたか? 以下でお知らせください。必ずご連絡させていただきます。
それが役に立ったなら この記事、コメントにそれについて書いてください。 ソーシャル ネットワークで友達と記事を共有することを忘れないでください;)
追伸
ただし、記事は著作権で保護されており、サイトの資料に基づいています。したがって、記事をコピーする場合は、著者のサイト、つまりこのサイトへのアクティブなリンクを挿入することを忘れないでください:)
, この記事を共有する ソーシャルネットワーク- サイトをサポートしてください!Web サイトにファイルをアップロードするときやプログラムを操作するときなど、状況によってはこのことに気づいたことがあるでしょう。 パブリックアクセス P2P 原則に基づいて、ファイルへのフル パスが他のユーザーに表示されます。 (幸いなことに、これは共有システムには当てはまりません。これについてはこの章で後ほど説明します。) これは、personal.doc ファイルを Web サイトにアップロードする場合、コンピュータ上のそのファイルへのフル パスを指定することを意味します。 :
C:\Users\Guy Q. Incognito\Documents\Pa3Hbie ドキュメント\personal.doc
そして反対側では、彼らはあなたのフルネームを知っています。
コントロール パネルの [ユーザー アカウント] ページでアカウントの名前を変更できることはわかっていますが、フォルダー名は変更されません。 ただし、アカウントの名前を変更せずにプロファイル フォルダーの場所を変更する方法があります。
1. ファイル エクスプローラーを開き、C:\Users フォルダーに移動します。 ここに新しい空のフォルダーを作成します。 これが新しいホーム フォルダーになるので、任意の名前を付けることができます。
2. 次に、コントロール パネルの [ユーザー アカウント] ウィンドウで、新しい一時的な管理者アカウントを作成します。
3. ログアウトして再度ログインしますが、手順 2 で作成したアカウントを使用します。
4. コントロール パネルでシステム ウィンドウを開き、ウィンドウの左側にあるリンクをクリックします。 追加オプションシステム (システムの詳細設定)。
5. [詳細設定] タブの [ユーザー プロファイル] セクションで、[設定] をクリックします。
6. アカウント (古いアカウント、移動するアカウント) を選択し、[コピー (Soru To)] をクリックします。
7. [プロファイルのコピー (コピー先)] ウィンドウで、[参照] をクリックし、手順 1 で作成したフォルダーを選択して、[OK] をクリックします。
8. [OK]、[はい] の順にクリックして、コピーを開始します。
9. コントロール パネルの [フォルダー オプション] ウィンドウで、ディスプレイを有効にします。 隠しファイルとフォルダー。 これについては、第 2 章で詳しく説明します。
10. 開く Windows エクスプローラーそして、古いホームフォルダー (つまり、C:\Users\Guy Q. Incognito) に移動します。
11. Ctrl+A を押してホーム フォルダーの内容をすべて選択し、Ctrl を押したまま選択したファイルをホーム フォルダーにドラッグします。 新しいフォルダ。 既存のファイルを置き換えるかどうかを尋ねられたら、「次の x 個の競合に対してこれを実行する」チェック・ボックスを選択し、「コピーしない」をクリックします。
12. 完了したら、[スタート] メニューの検索バーに「lusrmgr.msc」と入力して、この章の冒頭で説明したローカル ユーザーとグループ ユーティリティを起動します。
13. 左側のペインで、「ユーザー」を選択します。
14. 中央のパネルでユーザー名をダブルクリックし、開いたウィンドウで [プロファイル] タブに移動します。
15. [ホーム フォルダ] セクションで、[ローカル パス] ラジオ ボタンを選択し、ステップ 2 で作成した新しいフォルダへのフル パスを対応するフィールドに入力します (ウィンドウの上部にある [ユーザー プロファイル] セクションは必要ありません)。
16. [OK] をクリックし、[ローカル ユーザーとグループ] ユーティリティ ウィンドウを閉じます。
17. ログアウトし、通常のアカウントで再度ログインします。
18. すべてが正しく動作していることを確認し、Windows エクスプローラーを開き、C:\Users フォルダーから古いホーム フォルダーを削除します。
このガイドでは、ローカルアカウント名とアカウント名を変更する方法を段階的に説明します。 マイクロソフトの記録 Windows 8.1 で、必要に応じてユーザー フォルダーの名前を変更する方法について詳しく説明します。
注: 両方の操作を 1 つのステップで実行する最も速くて簡単な方法 (たとえば、初心者にとってユーザー フォルダー名を手動で変更するのは難しいと思われるため) は、新しいユーザーを作成することです (管理者として割り当て、古いユーザーは削除する必要があります)。必要ありません)。 これを行うには、Windows 8.1 の右側のパネルで、[設定] - [コンピューター設定の変更] - [アカウント] - [その他のアカウント] を選択し、必要な名前で新しいアカウントを追加します (新しいユーザーのフォルダー名は、指定されたものと一致します)。
ローカルアカウント名の変更
Windows 8.1 でローカル アカウントを使用している場合、ユーザー名の変更は簡単で、いくつかの方法で行うことができます。まず、最も明白な方法を使用します。
まず、コントロールパネルに移動し、「ユーザーアカウント」項目を開きます。

次に、[アカウント名の変更] を選択し、新しい名前を入力して、[名前の変更] をクリックするだけです。 準備ができて。 また、コンピュータ管理者は、他のアカウントの名前を変更することができます(「ユーザー アカウント」の項目「別のアカウントの管理」)。

ローカル ユーザー名はコマンド ラインでも変更できます。
- コマンド プロンプトを管理者として実行します。
- コマンドを入力してください wmic useraccount where name=”Old Name” rename “New Name”
- Enter キーを押してコマンドの結果を確認します。
スクリーンショットのようなものが表示された場合は、コマンドが正常に完了し、ユーザー名が変更されたことを意味します。
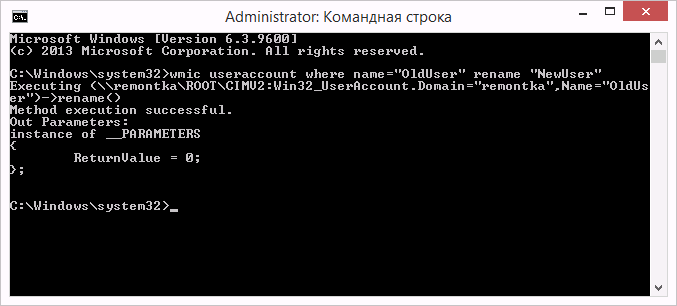
Windows 8.1 で名前を変更する最後の方法は、Professional バージョンと Enterprise バージョンにのみ適しています。「ローカル ユーザーとグループ」を開き (Win + R キーを押して lusrmgr.msc と入力)、そこにあるユーザー名をダブルクリックして変更します。開いた窓の中で。
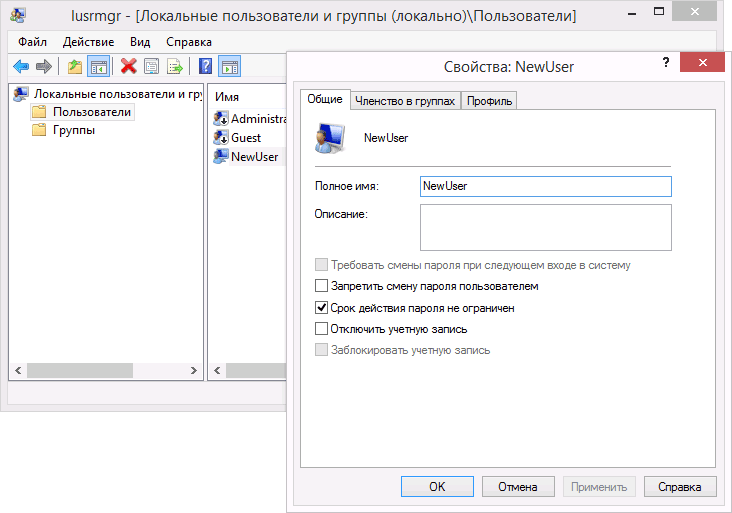
ここで説明したユーザー名を変更する方法の問題は、実際には、Windows にログインするときにようこそ画面に表示される表示名のみが変更されるため、他の目的を追求している場合には、この方法は適していないことです。
Microsoft アカウントの名前を変更する
Windows 8.1 でオンライン Microsoft アカウントの名前を変更する必要がある場合は、次のように変更できます。
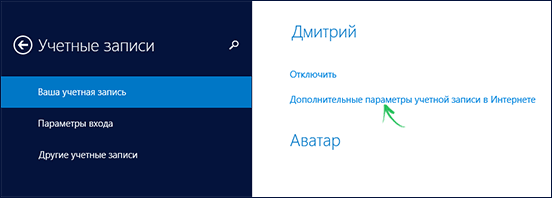
それで、あなたの名前は変わりました。
Windows 8.1でユーザーフォルダー名を変更する方法
上で書いたように、ユーザー フォルダー名を変更する最も簡単な方法は、希望の名前で新しいアカウントを作成することです。これにより、必要なフォルダーがすべて自動的に作成されます。
既存のユーザーのフォルダーの名前を変更する必要がある場合は、次の手順を実行してください。
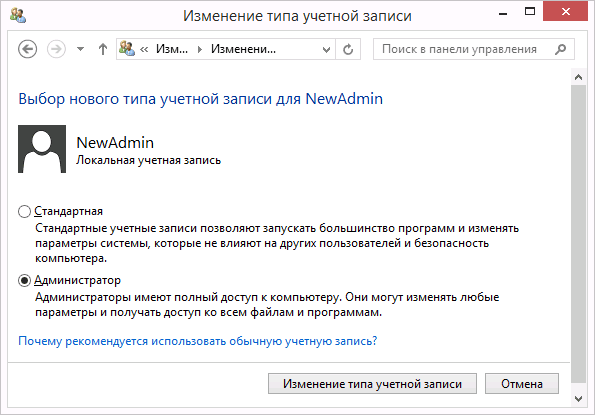
再起動後に「古い Windows 8.1 アカウント」にログインすると、新しい名前と新しいユーザー名のフォルダーがすでに作成されています。 副作用(ただし、デザイン設定がリセットされる場合があります)。 これらの変更のために特別に作成された管理者アカウントが不要になった場合は、[コントロール パネル] - [アカウント] - [別のアカウントの管理] - [アカウントの削除] を使用して (または netplwiz を実行して) 削除できます。
Microsoft からも、多くの人からも、当然のことながらすべての中で最高のものであると考えられています。 すべてを考慮しながら、最愛のセブンの利便性を完璧に組み合わせています。 現在のトレンドプログラミング。 多くの機器メーカーや開発者は、コンピューターやラップトップでの使用を推奨しています。
複数のアカウントを使用すると、ユーザー権限を区別できます。
複数のユーザーが独自の設定とプログラムを使用してコンピューターを使用できるように、複数のアカウントを作成できます。 以前のバージョンと比較して、このメカニズムはトップ 10 でわずかに再設計されており、これがリリースの特徴の 1 つになりました。
この記事では、Windows 10 でユーザー名を確認する方法と変更する方法について説明します。これは、アカウントのログインを突然忘れた場合や、表示される名前を変更したい場合に便利です。
まず、一般的にコンピューター アカウントとは何なのかを定義しましょう。 これは個別の設定を持つプロファイルであり、これにより複数の人が同時にシステムを使用できます。 アクセス権を設定して、他の人が不必要な操作をして設定を台無しにできないように制限することもできます。
ユーザー名を変更する手順は、使用しているアカウントの種類によって異なるためです。 インストール時に選択されます オペレーティング·システムそして次の 2 つのタイプがあります。
- ローカル - コンピューター上にのみ保存されるため、システムを再インストールすると、すべての設定が永久に失われます。 Windows 10 には多くの制限があります。
- ネットワーク - Microsoft にリンクされており、会社のすべてのオンライン サービスを使用できます。 少なくとも初めて接続するときは、インターネットでアカウントを確認する必要があります。 リモートサーバー。 主な利点は、コンピュータ間で設定を同期したり、システムを再インストールするときに設定を迅速に復元したりできることです。
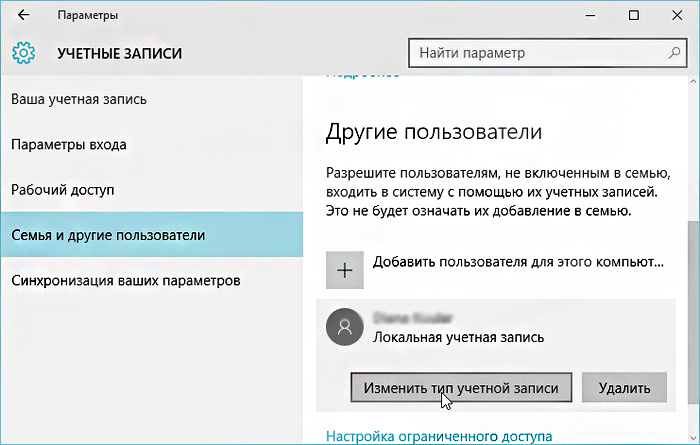
付与される権利のレベルに応じて、どのような種類のアカウントがあるかを覚えておいて損はありません。 そのうちの 3 つが考えられます。
- 管理者 - 最大の権限を持つプロファイル。 彼はすべての設定と機能にアクセスでき、他のユーザーのアクセス権を管理することもできます。 あなたが PC の唯一のユーザーである場合、あなたは管理者です。
- ユーザー - を除くすべての機能にアクセスする権利があります。 システムパーティションそして設定。 ユーザーごとに個別に権限を設定できます。
- ゲスト - 最も提供されているもの 最低限の権利。 ほとんどの場合、これはコンピュータを一度だけ使用したい友人や知人のために作成されており、彼らに間違った場所に入ってほしくないと考えています。
アカウント名を確認して変更する方法
最も 簡単な方法で Windows 10 アカウント名を表示します - [スタート] ボタンをクリックし、画面右側のフレーム上部にある 3 つの形の [展開] ボタンをクリックします。 横縞をクリックすると、下隅に現在システムにログインしているコンピュータ ユーザーが表示されます。 どうすれば名前を変更できますか? それをクリックして「アカウント設定の変更」を選択するだけです。
次の手順は、アカウントの種類によって若干異なります。 オンライン アカウントを変更するには、特別な Microsoft プロファイル変更ページにリダイレクトされることに注意してください。 アクティブなインターネット接続が必要なのは当然です。
ローカルアカウント
オプション 1: アカウント管理メニュー
[スタート] メニューでユーザー名をクリックし、設定メニューに移動した後、プロファイル名の横にある [アカウント名の変更] をクリックし、新しいニックネームを入力し、[名前の変更] ボタンで確定します。
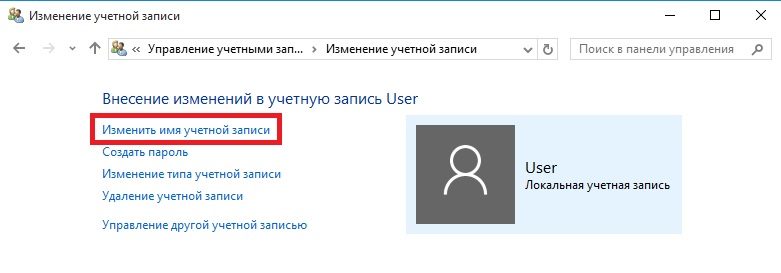
オプション 2: Windows コマンド プロンプトを使用する
スタートボタンを右クリックし、「」を選択します。 コマンドライン(管理者)」と入力し、次のコマンドを入力します。
wmic useraccount where name=”Old_Name” rename “New_Name”
わずか数秒で、システムはユーザーの名前を変更します。 続行するには、コマンド プロンプト ウィンドウを閉じます。
オンラインアカウント
Windows 10 アカウント管理メニューで、[Microsoft アカウントの管理] リンクをクリックします。 この後、会社の Web サイトにリダイレクトされ、そこでアカウントを設定できます。 これを行うにはどうすればよいでしょうか?
あなたの写真と挨拶がページの右側に表示されます。 そのすぐ下に「名前の変更」というリンクが表示されます。 内容を確認し、新しい姓名を入力し、「保存」ボタンを押します。 以上です。数秒以内に、更新された情報が PC に表示されることがわかります。

結論
Windows 10 でコンピュータのユーザー名を変更するのはまったく難しいことではありません。自分の目で見てわかるでしょう。 これを行うのに特別なスキルは必要ありません。 ユーザー名を確認する方法、または変更する方法についてまだ質問がある場合は、コメントで質問してください。









