非力なラップトップ上の Windows 10 を高速化します。 ウイルスに対する保護とウイルスに対する治療が OS の高速化にどのように役立つか。 ゲーム プログラムで PC を高速化する
どのようなオペレーティング システムがインストールされているかに関係なく、時間の経過とともに、ユーザーのコンピュータやラップトップの動作が遅くなり始めます。 そして、Windows 10 もこの不快な現実の例外ではありません。 で オペレーティング·システムさまざまな「ゴミ」が表示され、ファイルが断片化され、起動時にどこからともなく現れた未知のプログラムが多数見つかります。 しかし、それを加速させるチャンスはある Windowsの操作 10、やり方はとても簡単です。
クイックスタートモードを有効にする
あなたのドライバーは何度も マザーボード、インターネット カード、またはその他のデバイスには、通常よりも動作が遅くなるバグが含まれています。 通常、デフォルトでは無効になっています。 アクティブ化するには、次の手順に従ってください。
ウイルス対策およびウイルス対策プログラムのインストール
遅延 システムサービス。 ディスク キャッシュを調整して、パフォーマンスが向上するかどうかを確認してみましょう。これは絶対に忘れてはいけない黄金律です。 ゲームやプログラムを何か月、または何年もインストールした後、通常は時間の経過とともにそれらの多くは使用しなくなり、リソースが占有されている間に使用しないものを保持することはあまり意味がありません。
スタートアップリストから不要なプログラムを削除して Windows 10 を高速化する
Windows 10が遅い主な原因は、不要なプログラムがたくさんあることです。 これらはプログラムとともに実行され、利益を得ることなく動作し、リソースを消費します。 スタートアップにあるプログラムの一覧を確認し、不要な項目を削除してください。
あなたの行動は次のとおりです。
「スタート」→「構成」、「システム」の順に進みます。 これらのタスクにより、デジタル ホール、つまりハード ドライブ上の論理レベルで未使用で乱雑なスペースが作成されます。 この混乱によりドライブの速度が低下するため、これを修正する方法はドライブを最適化することです。
海賊版ソフトウェアの使用を避ける
- [デバイスの最適化] ウィンドウが開きます。
- 「」を選択してください ハードドライブ» 最適化のため。
- 「スタート」メニューを右クリックします。
- 「詳細」ボタンをクリックするとリストが開きます。
- [スタートアップ]タブに移動します。 以下はレジストリのフォルダーとプログラムです。
- リストから不要なアプリケーションを無効にします。 まず各アプリケーションを確認してください。 これを行うには、マウスの右ボタンでクリックします。 アプリケーションの場所がわかり、無効にすることができます 自動ダウンロード選択されたプログラム。
「発売時の影響」欄に必ずご注目ください。 この中で、オペレーティング システムは、各アプリケーションによってシステムの起動がどの程度遅くなるかを示します。
インターネット速度を段階的に向上させる
インターネットが遅いので、インターネット速度を上げる方法をお探しですか? これは、たとえば 10 MB の接続を使用している場合、その 10 MB のうち 2 MB をシステム用に予約できることを意味します。 その後、「管理用テンプレート」をダブルクリックし、「ネットワーク」をクリックします。 次に、「利用可能な帯域幅を制限する」オプションをダブルクリックします。 セキュリティを強化することもお勧めします。 ワイヤレスネットワークそして侵入者を避けます。
タスクを完了するまでにさらに時間がかかるプログラムもありますが、その間に多くのリソースがブロックされます。 この問題にどう対処すればよいでしょうか? これは、プログラムが完了するのを待っているときに特に便利ですが、この間コンピューターは非常にビジー状態なので、たとえばインターネット サーフィンなどの操作を行うことができません。 このような場合にできることは次のとおりです。 たとえば、フォトエディタが別のバッチを変換するのを待っているときにこのケースを使用します。
追跡機能を無効にして Windows 10 を高速化する
Windows 10 に備わっている追跡機能は、フォーラム上のさまざまな「セキュリティ専門家」によって賞賛されています。 ただし、大量のリソースを消費するため、システムの動作が遅くなります。 次の簡単な手順に従ってください。
- 「設定」タブを開きます。
- 「機密保持」タブに移動します。
- すべてのセクションのすべてのツールを無効にします。
![]()
変換が開始されたら、タスクバーを右クリックして実行します 次のステップ。 「タスクマネージャー」を選択します。 右クリックして、ドロップダウン メニューから [優先度の設定] を選択します。 新しいウィンドウで「優先度の変更」をクリックすると完了です。
こうすることで、待っている間に他の作業を行うことができます。 これによりプログラムが遅くなるなどと考えないでください。 多少の遅れがあっても微々たるもので感じられません。 タスクの優先順位付けの哲学は、弱火で煮ても鍋が焦げないということです。 こうすることで、優先度の低いプログラムがその仕事を完璧に実行し、場合によってはより高速に実行できるようになります。
グラフィック効果を無効にして Windows 10 を高速化する
- 「スタート」メニューをクリックし、「設定」タブを開きます。
- コントロール パネルから「システムとセキュリティ」セクションに移動します。
- 「システム」項目を展開します。
- メニューの左側で「 追加オプション」、この項目を選択します。
- 「パフォーマンス」フィールドで「オプション」タブをクリックします。
「」について 視覚効果「最高のエクスペリエンスを保証する」ボックスにチェックを入れて「OK」ボタンをクリックするだけです。 このオプションはすべてのグラフィック効果を無効にしますが、一部のグラフィック効果を使用しないと作業が不便です。 ウィンドウの最小化と最大化の効果はそのままにして、「スローフェーディング」やその他の無駄な効果を無効にします。
最新のロボットは、工場オートメーションからスマート ホームでのさまざまな便利な機能の実行まで、ますます多様な用途を見つけています。 近年のテクノロジーの進化により「ソフトロボット」が誕生しました。 人体を模倣した機構で動く小型車もこのカテゴリーに含まれます。 これにより、柔軟性が高まり、より多くのことができるようになります。 大きな欠点は、ロボットの能力が限られていることです。 さらに興味深いのは、この目標を達成するために科学者が水と圧縮空気のみを使用していることです。
![]()
Windows 10 を高速化するためにディスクをクリーンアップします
Windows 10 のパフォーマンスの低下は次の影響を受けます。 余分なファイルハードドライブ上にあります。 このオペレーティング システムには、 特別番組「ディスク クリーンアップ」は、ファイルがどこに保存されているかを把握するのに役立ちます。 不要なファイル、削除します。 あなたの行動は次のとおりです。
テストによると、9グラムの筋肉は最大3ポンドを持ち上げることができます。 これは、より大型のロボットにも適用できる素晴らしい成果です。 プロトタイプの人工筋肉は、圧縮空気と水が入った密閉袋に入れられたプラスチックの骨格から作られています。 科学者たちは、掃除機をかけると筋肉が動くことを発見しました。 この場合、外部からの介入は必要なく、メカニズム全体が単独で機能します。 この興味深い推進方法については、現在もさらなるテストが行われています。
その機能に驚かされる 5 つの家庭用ロボットをチェックしてください。 グラフェンはその化学的および機械的特性により、より強力なバッテリーやスーパーキャパシタの作成に使用できることを思い出してください。 この材料はシリコンの10倍の導電性があり、将来の半導体の代替となる可能性があります。 このコンポーネントを追加すると、全体の容量が約 45% 増加し、バッテリーの負荷が 5 倍速くなることも判明しました。 現在、スマートフォンの充電に平均90分かかると仮定すると、 フルパワーこのテクノロジーを使用すると、所要時間はわずか 18 分になります。
- 「マイコンピュータ」に移動します。
- ドライブ「C」を選択したら、それをクリーニングする必要があります。
- 「プロパティ」セクションに進みます。 目の前に窓が開きます。
- 「全般」タブを見つけて「ディスク クリーンアップ」ボタンをクリックします。 プログラムを起動しました。
プログラムはディスクの内容を分析し、クリーニング結果を表示します。 このプロセスには時間がかかり、システム内の「ゴミ」が増えるほど、クリーニングにかかる時間も長くなります。 その後、システムは解放できるスペースの量を表示します。 表示される画面で不要な項目にチェックを入れて「OK」をクリックします。 掃除後の状態チェックも忘れずに ハードドライブそしてデバイスドライバーを確認してください。 適時にコンピューターのほこりを掃除することをお勧めします。 汚れた機器は過熱し、性能が低下します。
グラフェンの使用はライフサイクルに顕著な影響を与えず、500 回の充電サイクル後でもバッテリーは元の充電量の 78% を保持します。この材料でコーティングすると、カソードの導電性と安定性が向上します。 充電時間を短縮するにはこの効果が重要です。 信じてはいけないスマートフォンの充電に関する 6 つの主張をご覧ください。 したがって、同社は他のメーカーへの依存を減らし、それに応じてこの部門の収益を増やしたいと考えています。
新しい価値観の効果を実感するには時間がかかり、その頃には同社は収益性の高いテレビ事業に大きく依存することになるだろう。 毎日スマートフォンを使用するのにどれだけの時間を費やし、新しいメッセージをチェックするためにポケットから取り出す回数を考えたことがありますか? デバイスに依存しており、デバイスの欠如を維持するのが難しい人がたくさんいます。 このような依存症の最悪のケースでは、さまざまな心理的問題が発生する可能性さえあります。

上記の方法は、Windows 10 の寿命を延ばすのに役立ちます。これらの方法が役に立たなくなった場合は、オペレーティング システムを再インストールしてください。 動作が遅い原因は、過熱や故障などの深刻な場合があります。 ハードドライブ。 再インストール後、コンピュータはすぐに動作するようになります。
電話の代替品は、スマートフォンが物理的になくなってもうまく対処できるようにする魅力的なデバイスの名前です。 アイデアはオーストリアのデザイナー、クレメンス・シリンガーで、彼はタッチディスプレイの最も一般的な動作をシミュレートできるデバイスを作成しました。 電話機を交換すると、スマートフォンと同じようにスクロール、ズーム、スクロール、指の移動が可能になります。 この興味深いデバイスのデザインは非常にユニークで、本体は特殊なポリオキシメチレンプラスチックで作られています。
ご想像のとおり、この記事では、Windows 10 でコンピューターを高速化する方法を説明します。新しい「10」がすでに導入されているため、ほとんどの場合、そのような記事は役に立たないことをすぐに言っておきます。非常に「賢く」動作します。 それでも何かを「最適化」するのが待ちきれない場合は、開始を遅らせずに今すぐ業務に取り掛かりましょう。
表面にはいくつかの石球が水平、垂直、斜めに配置されています。 指を回すとタッチが生まれます。 代替電話機はまだ広く販売されていないが、このデバイスは間もなく市場に投入される予定だ。 その作成者は、お気に入りのスマートフォンへの依存を克服する最も効果的で興味深い方法を私たちに提供したいと考えています。 彼がこれを実現できるかどうかはまだ分からない。
将来のスマートフォンが隠れた顔をどのように認識できるようになるかを見てみましょう。 消費者は大型ディスプレイを備えたスマートフォンに非常に興味を持っているため、市場では 5 ~ 6 インチのデバイスがますます増えています。 これらのプロセスの主な理由の 1 つは、カミソリを使用しないディスプレイです。 処理 もっと来年このデザインのデバイスが市場に投入されると、タブレットはスマートフォンの販売台数の 50% に達し、それを超えることになるでしょう。5 ~ 6 インチのディスプレイを備えたデバイスがこのカテゴリーに分類され、メーカー間の競争が起こることを思い出してください。さらにプレミア上映につながる 利用可能なデバイス似たようなサイズ。
Windows 10 を高速化する前に
Windows 10 を高速化する方法について話す前に、Windows 10 に先行するものについて少し述べておく価値があります。 いくつかのルールがあり、無視すると PC の速度が大幅に低下します。 まず第一に、これにはコンピュータのコンプライアンスが含まれる必要があります。 システム要件オペレーティング システムとディストリビューションの正しい選択により、他のどの手段よりも大幅に読み込み速度が向上します。
コンピューターのシングルコア プロセッサーと 2GB 未満の RAM が搭載されている場合、良好なパフォーマンスを達成できる可能性はほとんどありません。
また、10 人での作業を快適に行うためには、 RAM の量を 4GB (またはそれ以上) に増やす。 これらの要件が満たされていない場合は、Windows 10 を最適化してください。 弱いコンピューター実際には機能しません。 ほとんどの場合、有用なタスクの実行ではなく、リソースの再配分で忙しいため、そのような PC の読み込みを高速化することはほとんど不可能です。
2 番目のポイントは、Windows ディストリビューションの選択です。
高品質の作業は、元のシステムをインストールし、Windows のいわゆる「ビルド」の 1 つを使用しなかった場合にのみ先験的に可能になります。つまり、無知な人々によって破壊され、役に立たないゴミが詰め込まれたシステムである間に合わせのパッケージです。 「ホイッスルとフェイク」としか言いようのないものだ」
Windows 10 の名前に「Xtreme edition」のようなものが含まれている場合、または「by ...」という接頭辞が含まれている場合は、そのような OS をすぐに破壊し、 から Windows を再インストールします オリジナル画像 MSDNまたはライセンスされたディスクの別のコピー (理想的にはライセンスされたディスク自体から)。 この場合、追加のソフトウェア (オフィス、ブラウザなど) を手動でインストールする必要があるという事実にもかかわらず、この方法でパフォーマンスを最大限に向上させ、PC と Windows 自体の読み込みを高速化できます。
スタートアップから不要なものを削除する
Windows 10 を高速化するには、起動時に不要なコンポーネントを破棄するだけです。 実際のところ、膨大な数のプログラムが一度インストールされると、システムの特別な領域に登録され、PC の電源を入れるたびに強制的に起動されることになります。 ビデオ カード システム ユーティリティがこれを行うか、または サウンドカード, しかし、あらゆる種類のゴミが自動起動する傾向がある場合、コンピュータの起動時間が著しく長くなり、電源を入れるたびにハードドライブが美味しくカリカリと音を立てることになります。
したがって、Windows 10 の起動から不要なものを削除してコンピューターを高速化するには、次のことを行う必要があります。
- Ctrl+Shift+Esc キーの組み合わせを押すか、タスクバーを右クリックして「タスク マネージャー」を選択します。
- ディスパッチャーが最小化された形式で起動された場合は、ウィンドウの左下隅にある「詳細」ボタンをクリックします。
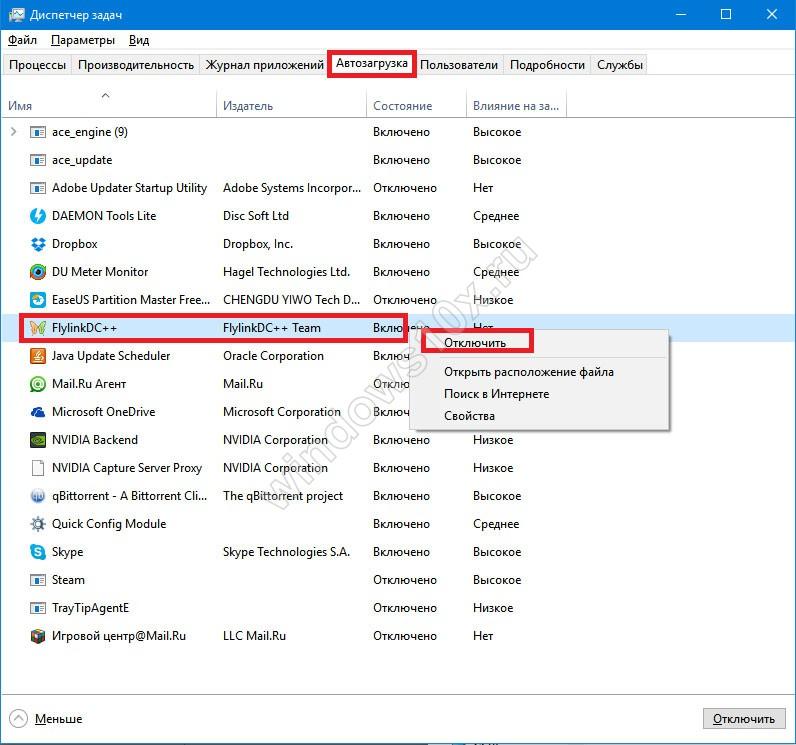
- プログラムのリストを調べて、ブート プロセスに大きな影響を与えるプログラムに特に注意を払います。
- 無効にするには 不要なプログラム、それを右クリックして「無効にする」を選択します。
- 「クリーニング」が終了したら、ウィンドウを閉じて PC を再起動します。結果はすぐに表示されます。
必要なものを無効にしたことに気付いた場合は、いつでも手順を再度繰り返すことができますが、誤って無効にした項目については「有効にする」を選択してください。 言い換えれば、このアプリケーションを使用して何かを壊すことは非常に困難ですが、高速化することは困難です Windowsの読み込み中- とても。
Windows 10 の高速化: サービスを理解する
従来のプログラムに加えて、Windows はいわゆる「サービス」も実行します。 サービスアプリケーション、オペレーティング システムを提供する 追加機能。 たまたま、ほとんどのコンピュータの動作にそれらのすべてが必要なわけではありません。 このセクションでは、読み込みを高速化するために一部のサービスを無効にする方法を説明し、それらが必要かどうかを理解する方法についても説明します。
プリントマネージャー
これ Windowsサービスプリンタを所有している場合、または単に印刷ダイアログを使用してファイルを XPS または PDF 形式で保存する場合にのみ必要です。 まだプリンターを手に入れていない方は… PDF形式 XPS は初めて聞きました - 読み込みを高速化するため、 Windowsサービス安全にオフにすることができます。
Windows ファイアウォール
このサービスを使用すると、コンピュータでネットワーク セキュリティを監視できますが、サードパーティのファイアウォールがインストールされているか、この機能を備えた最新のウイルス対策パッケージのいずれかがインストールされている場合、組み込みの ウィンドウズファイアウォールこれをオフにすることもできます。これにより、OS のロードが少し高速化されます。
セカンダリログイン
コンピュータ上で同時に動作する複数のアカウントがある場合は、複数のユーザーが 1 台の PC で同時に作業できるため、このサービスが必要です。 ユーザーが 1 人だけの場合、Windows の読み込みを高速化するために、このサービスを無効にすることができます。
Windows イメージ ダウンロード サービス
Windows 10 の読み込みを高速化するために、このサービスを無効にすることもできます。ただし、スキャナー、MFP、または デジタルカメラ、その場合は、この手順を実行しない方が良いです。上記のデバイスは単に機能の実行を停止します。
さまざまなサードパーティサービス
多くのアプリは独自のサービスを追加することを好むため、PC の速度が低下する可能性があります。 Windows 10 でコンピューターを高速化する方法についての質問に答えるときは、これらの項目を見逃してはいけません。 原則として、それらは「オリジナル」のものと区別するのが非常に簡単です。原則として、サードパーティのサービスの説明と名前は次のように書かれています。 英語。 その中から不要になったものを独自に見つけることができます。
サービスを無効にするにはどうすればよいですか?
したがって、最終的に Windows の動作を最適化する方法を理解するには、最後の点、つまり上記のサービスを無効にする方法を理解する必要があります。 簡単な手順は次のとおりです。
- Win+Rを押します。
- 「msc」と入力します。
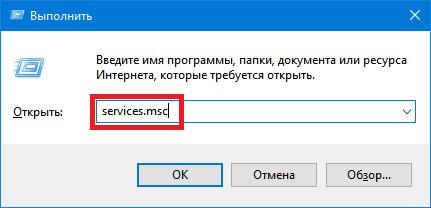
- 「OK」をクリックします。
- 画面に表示されるリストで、無効にするサービスを見つけます。
- それを右クリックして「停止」を選択します。
- 次回 PC の電源を入れたときにサービスが開始されないようにするには、そのサービスをダブルクリックします。これにより、そのプロパティが開きます。
- 「スタートアップの種類」フィールドで「無効」を選択し、「OK」をクリックします。
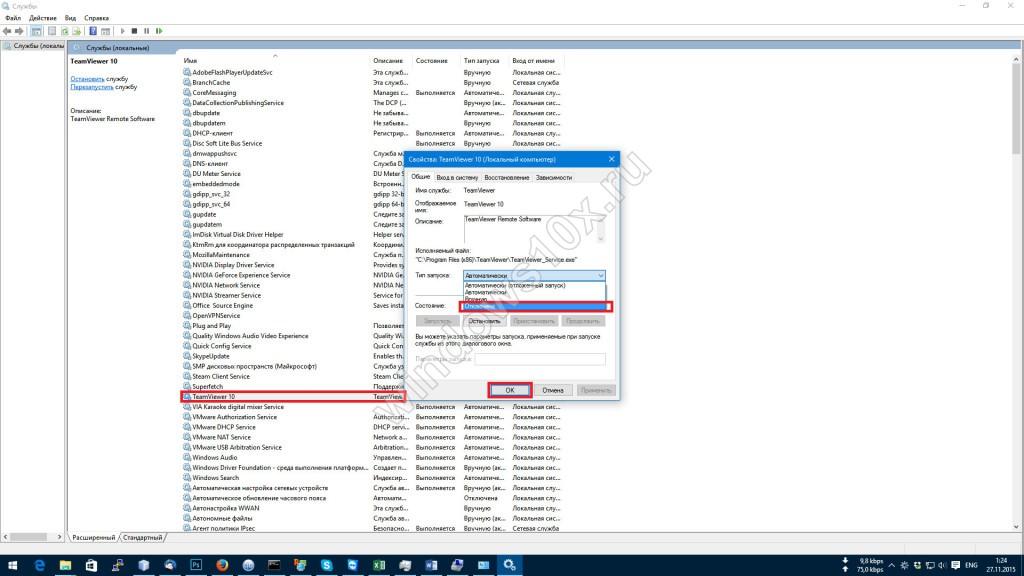
スタートメニューの最適化
Windows 8 の機能の 1 つが別の画面に配置される「ライブ タイル」だった場合、トップ 10 では廃止されました。 ライブ タイルが [スタート] メニューに表示されるようになりました。 それらの数が減少し、よりコンパクトになったという事実にもかかわらず、そのような対話性はリソースを大幅に消費します。 これらのライブ タイルを使用する人は少数であるため、必要がないと思われる場合はオフにしてください。
やり方は簡単です:
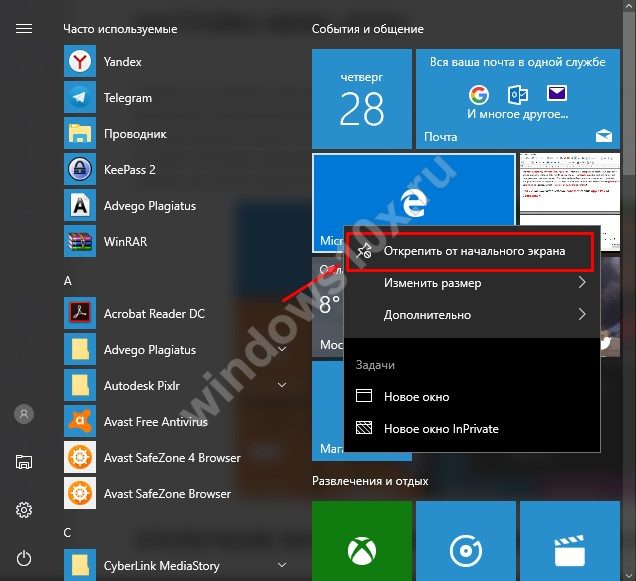
実はそれだけです。
視覚効果と音響効果を無効にする
美しさのためにはスピードを持ってお金を払わなければなりません。 ウィンドウの最小化と最大化のアニメーション、マウスの影の表示、その他多数のサウンドやアニメーション効果によって、システムの速度が低下する可能性があります。 したがって、Windows 10 で PC の高速化を目指す場合は、この美しさを無効にすることをお勧めします。
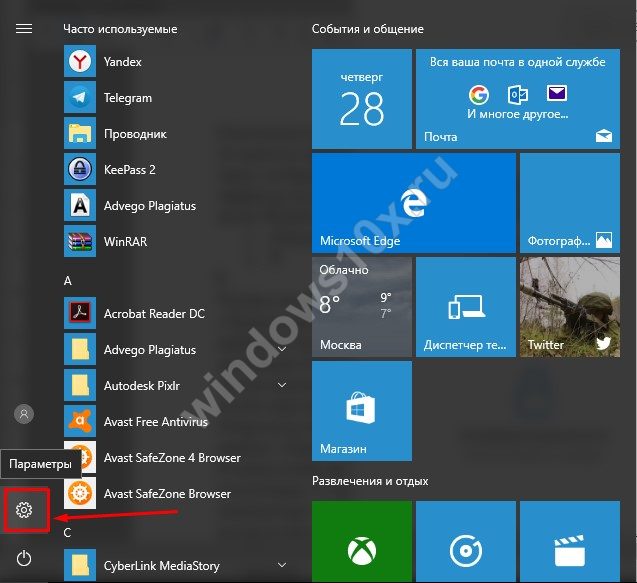
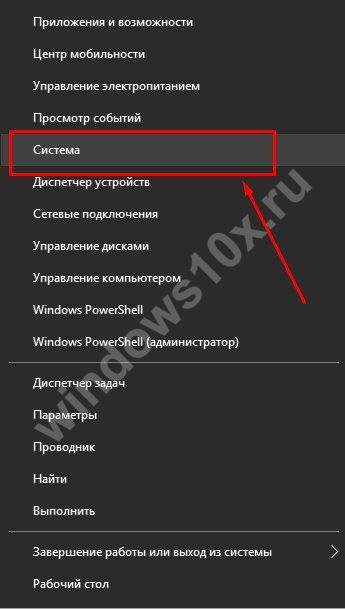
それだけです。 信じてください、上記の方法が最適化する最も効果的な方法です。 窓の仕事 10. さまざまな「アクセラレータ」に関しては、1 つの肯定的なアクションごとに 5 つの悪意のあるアクションが実行され、自動読み込みも妨害されます。









