デジタル署名付きの Atol 11f ドライバー。 Windows でドライバーのデジタル署名検証を無効にする方法。 ドライバーのデジタル署名検証を無効にする
Windows 10 でのドライバーのインストール中に、デジタル署名に関して分析されます。 Windows 7 および Vista 用に作成されたドライバーを Windows 10 にインストールすることは可能ですが、Windows 10 にドライバーをインストールする場合は、デジタル署名の検証を無効にする必要があります。 Windowsドライバー 10.
Windows 8を含め、署名検証によりインストールに問題が発生する場合がありますが、製造中止により長期間ドライバが更新されていない機種もございます。
別の可能性としては、次のコマンドを入力することもできます。 コマンドライン管理者権限付き。 この後、ドライバーのインストールも成功するはずです。 このようなドライバーを頻繁に処理する必要があるため、ドライバー署名を常に適用することをやめたい場合は、次のように進めることができます。
デジタル署名されていないドライバー ファイルを定義する場合、この値は [有効] に変更され、[無視] オプションが選択されます。 デバイスドライバー設定のコード署名。 そのため、自社製品のエンドユーザーは信頼性が高く安定したシステムを安心して利用できます。
食べる 特別なユーティリティ署名の置換を実行する人。 まずWindows 10にインストールする必要があります このユーティリティそしてドライバーをインストールします。 また、デジタル署名置換ユーティリティをシステムから削除すると、識別デジタル署名を持たないドライバーが Windows 10 の最初の再起動時に「拒否」されることにも注意する必要があります。
ブートオプションからの署名付きドライバーの強制的な使用を無効にする
次のウィンドウでボタンを選択します。 追加オプション」 次のウィンドウが表示されます。 そこで「設定の開始」オプションをクリックすると、次の画面が表示されます。 「再起動」ボタンをクリックすると、次のウィンドウが表示され、オプション番号「7 ドライバー署名の強制を無効にする」を選択します。 コントローラー関連のエラーが表示された場合は、問題なく省略できます。
コマンドラインからの署名付きドライバーの強制使用を無効にする
場合によっては、この署名が表示されないと問題が発生する可能性があります。例えば、TECHNOTREND TT-BUDGET S-1401チューナーではどうなるでしょうか。 この地図拡張機能は DVB-S と衛星インターネットを受信できます。
WDM (Windows Driver Model) ドライバーではなく、チューナー、ラジオ カード、またはビデオ キャプチャ カード用の BDA (Broadcast Driver Architecture) ドライバーをインストールする別のオプションもあります。
チップが広く使用されている場合は、別のメーカーのインストーラーをインストールしてみることができますが、そのようなチップを搭載したデバイス用に開発されたのはドライバーのみです。
署名のないドライバーをインストールしようとすると、 オペレーティング·システムは原則としてお断りさせていただきます。 これは、このコントローラーがシステムに損傷を与えるという意味ですか? 誰にもわかりませんが、害はないとほぼ確実に言えます。 表示されるコンテキストメニューで「プロパティ」を選択します。 「ハードウェア」タブをアクティブにし、「ドライバー署名」ボタンをクリックします。 新しいウィンドウが開きます。
「OK」を2回クリックすれば完了です 窓を開ける閉まらないでしょう。 「OK」ボタンをクリックした後、システムを再起動し、ドライバーのインストールを続行します。 インストール後、すべてを元の状態に戻します。 システムを再起動してプロセスを完了します。
変更の際のご注意 Windowsの設定 10 ウイルスやその他のマルウェアに対する脆弱性が高まります。
したがって、ドライバーのインストールチェックを無効にする方法は 3 つあります。
ブートオプションの使用
最初の再起動時に 1 回だけ有効です。 次回のインストールでは、インストーラーを使用して新しい機器の手順を繰り返す必要があります。 システムファイル識別サインなし。
ただし、場合によっては、外部デバイスには、署名はされていないものの、信頼性が高く安全なドライバーのインストールが必要になります。 署名のないドライバーを使用すると、システムの機能が破損する可能性があるため、使用しないことを強くお勧めします。 したがって、インストールを続行する前に、必ず次のものを入手してください。 初期状態ドライバーたち。
ドライバー署名の制御を一時的に削除するには、[スタート] ボタンをクリックし、キーボードの Shift キーを押して、[再起動] を選択します。 にリダイレクトされます 新しい画面, ここで、ログアウトするか、トラブルシューティング ツールにアクセスするかを選択できます。 マシンが再起動すると、[スタートアップ オプション] 画面が表示されます。
そこで、「すべての設定」を開きます。 次に「アップデートとセキュリティ」を選択します。 左側の「回復」カテゴリに移動し、「特別な起動オプション」グループで「今すぐ再起動」をクリックします。
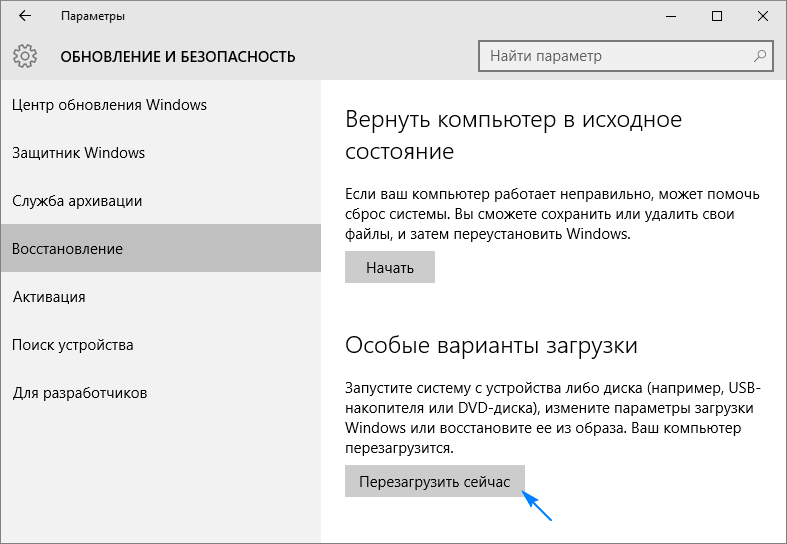
次回コンピュータを再起動したときに、診断を開きます。 次に「詳細オプション」を選択し、「ダウンロード オプション」を選択します。 「再起動」をクリックする必要があります。
ローカル グループ ポリシー エディターを使用して無効にする
「操作が正常に完了しました」というメッセージが表示され、手順が成功したことが確認されます。 インストール 基本パッケージそして図書館。 すべて問題なければ、以下のようなものが生成されるはずです。 インポートごとに、証明書の使用方法に関する 3 つのボックスをオンにします。
デバイスを再起動してもデバイスが動作しない場合は、デバイスをポートから取り外し、再度挿入します。 これは、コンピュータに害を及ぼさない公式ドライバーのみをインストールするために行われます。 しかし、それは常に私たちの手であるわけではないので、私たちはこの防御を避けたいと思っています。 インターネット上では、以下を提供する修正されたビデオ カード ドライバーが数多く見つかります。 より良いパフォーマンス, ただし、デジタル署名されていないため、インストールできません。
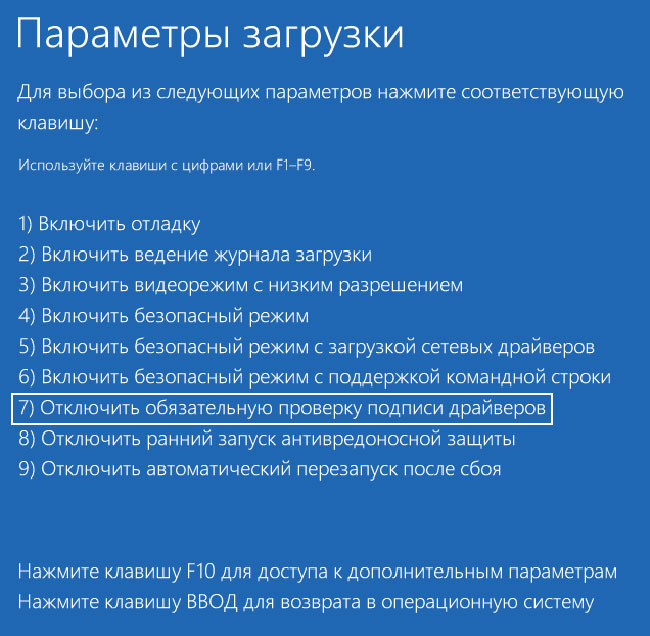
Windows 10 が再度再起動すると、起動オプションのリストが表示されます。 「ドライバーの署名検証を無効にする」を指定するか、単に F7 キーを押す必要があります。
全て。 Windows 10 ではドライバーのデジタル署名が識別されず、ドライバーのインストールが許可されます。
署名されていない古いドライバーでも同様の状況が発生し、インストール後に動作する可能性があります。 幸いなことに、この保護を無効にして、デジタル署名のないドライバーを含むドライバーをシステムが強制的に受け入れるようにすることができます。 最初のステップは、詳細ブート オプションでコンピュータを再起動することです。 これらにより、システム内の対応する機能に切り替えることができます。 システムをシャットダウンしたりリセットしたりできる標準のシャットダウン メニューが提供されました。
再度開始するには、キーボードのキーを押しながら [再起動] ボタンを押します。 次のウィンドウでは、このオプションにより、メニューを呼び出すときにコンピュータを再起動できることがシステムによって通知されます。これにより、デジタル署名なしでドライバをインストールする場合など、さまざまな状況でシステムの動作が変わります。 [再起動] をクリックし、コンピュータが再起動して次の画面が表示されるまで待ちます。
ローカルグループポリシーチェックの無効化
このテクニックは Windows 10 Pro でのみ実行できます。 ホームにはオプションがありません。 ユーザーが設定を再度変更するまで、スキャンはオフになります。
したがって、ローカルエディタで開く必要があります グループポリシー。 これを行うには、Win+R キーの組み合わせを使用して、「gpedit.msc」という行を入力する必要があります。 次に、Enterを押す必要があります。
コンピューターを再起動すると、ブート メニューが表示され、数字の 1 キーを使用して利用可能なオプションの 1 つを選択する必要があるため、7 番目のオプションである「ドライバー署名の強制を無効にする」に注目します。 キーボードの 7 キーを押して、コンピュータが起動するまで待ちます。
セキュリティが無効になり、すべてのドライバーをインストールできるようになりました。 署名のないドライバーをダウンロードしようとすると、システムはインストールを確認するセキュリティ ウィンドウを表示します。 ドライバーのインストールを確認するには、「インストール」をクリックします ソフトウェアとにかくドライバーよ。」
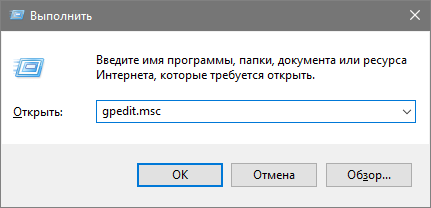
次のプログラムで、User Configuration\System\Driver Installation ディレクトリを順番に開きます。 次に、ドライバー インストール ディレクトリの右側にある「デバイス ドライバーのデジタル署名」パラメーターの編集に進みます。
ドライバーの署名を永久に無効にする方法。 残念ながら、ドライバー署名の抑制の無効化は永続的なものではなく、コンピューターが再起動すると、システムはセキュリティ モジュールを再度再起動します。 署名のないドライバーを永続的に使用したい場合は、コンピューターを再起動するたびにこの手順を繰り返す必要があります。
あるいは、いわゆるをアクティブにすることもできます。 ただし、すべての起動手順を繰り返さなくても、永続的にアクティブ化することができます。 有効にするには テストモード、コマンド プロンプトを開き、各ボタンを確認する 2 つのコマンドを入力します。
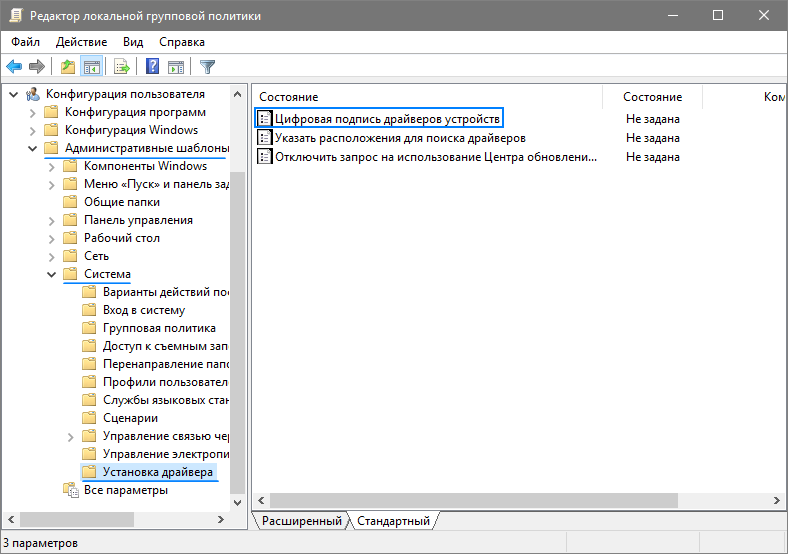
1. パラメータを「無効」に変更するだけです。
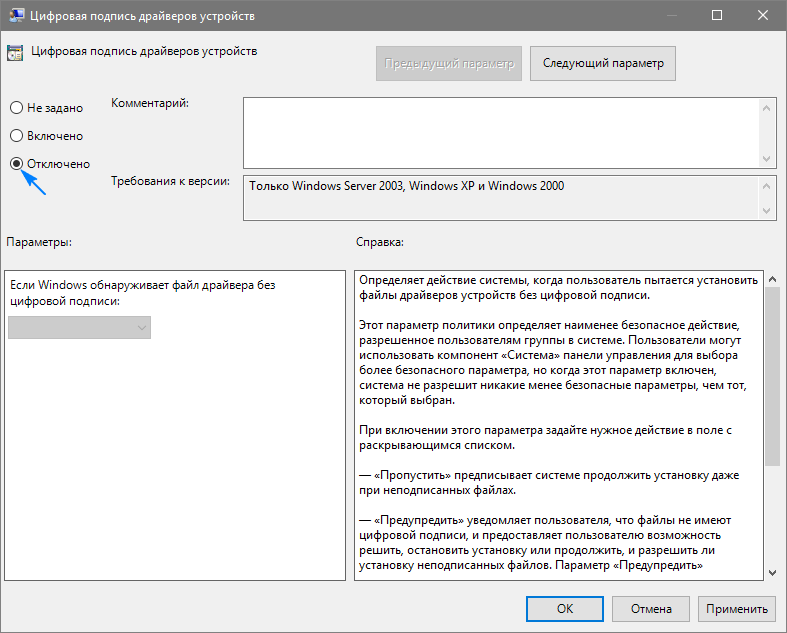
2. 値を「有効」のままにしますが、「Windows がデジタル署名のないドライバー ファイルを検出した場合」カテゴリで「スキップ」を選択します。
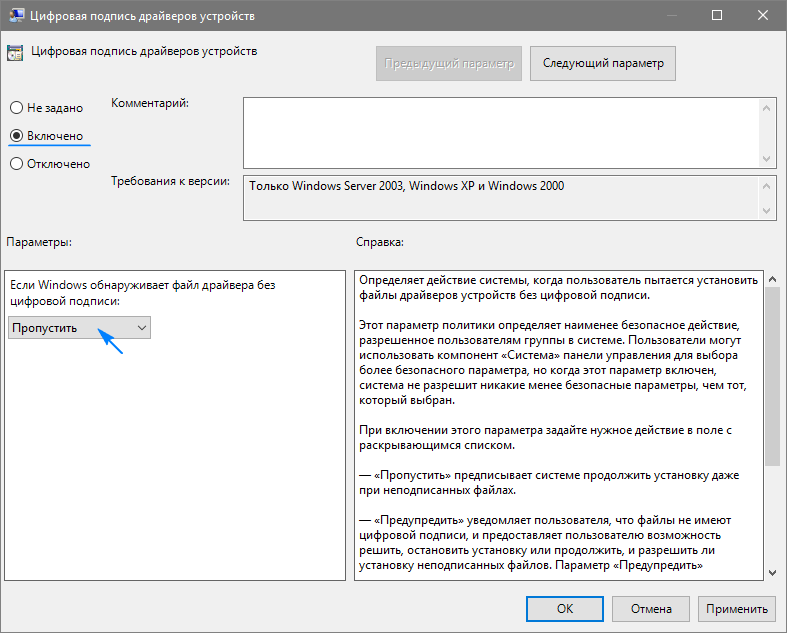
最後に「OK」ボタンをクリックしてエディタを閉じます。
この方法はオペレーティング システムを再起動しなくても機能しますが、システムを再起動することもお勧めします。
ドライバーの署名検証を返す必要がある場合は、もう一度この設定ウィンドウに戻って検証を有効にする必要があります。
方法 3 - コマンドライン
このオプションでは、ドライバー ID の検証も永続的に無効になります。
この方法にも制限があります。 コンピュータでは BIOS が実行されている必要があります。 それ以外の場合は、このようなときです マザーボード UEFI 動作をサポートしている場合は、セキュア ブート機能を無効にする必要があります。
電話をかける コンテキストメニュー「スタート」→「コマンドプロンプト(管理者)」を選択します。
キーボードから入力します。
bcdedit.exe -setloadoptions DISABLE_INTEGRITY_CHECKS
bcdedit.exe -テストサインをオンに設定
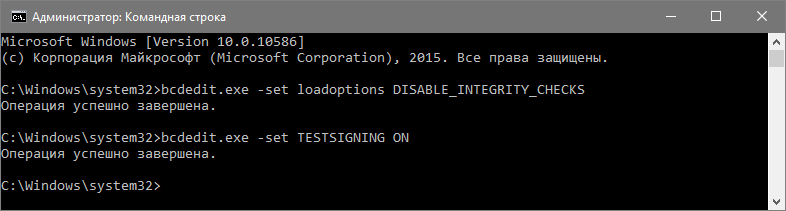
コマンドの実行が終了した後も、再起動する必要があります。
もちろん、Windows 10 は完全に機能しますが、署名用ドライバーの識別が行われていないため、Windows 10 動作のテスト モードに関する通知が右下に確実に表示されます。
これに関するメッセージを非表示にするには、管理者としてコマンド ラインを再度呼び出し、実装するコマンドを入力する必要があります。
bcdedit.exe -テストサインをオフに設定
そして Enter を押します。
デバイス ドライバーで問題が発生した場合に、この記事が役立つことを願っています。
ほとんどの Windows 7 ユーザーは、コンピューターにあらゆる種類の機器をインストールするときに、ドライバー ファイルにはシステム内で識別するために使用されるデジタル署名があることを知っています。 これは、バージョンの関連性を判断できる一種のショートカットまたはラベルです。 インストールされているドライバー、またその真偽を判定することで安全性を確認します。
その後の OS Windows へのドライバーのインストールは、デジタル署名の事前チェックとともに実行され、値が一致する場合、システムは新しいドライバーのインストールの続行を許可します。 競合がある場合、システムはこれに関するメッセージを表示します。インストールを続行することはできますが、その動作が正しくない可能性があります。
ただし、この機能をオフにすると、ドライバーは完全にインストールされるため、署名検証を無効にする必要があります。
デジタルドライバー署名を無効にするための、実証済みで最も信頼性の高い方法がいくつかあります。
方法 1
PC またはラップトップのソフト リセット (再起動) を実行し、定期的に F8 ボタンを押し始めます。 これは、必要な設定を開く特別なメニューを呼び出すために必要です。 次に、「必須の署名検証を無効にする...」という項目を見つけます。 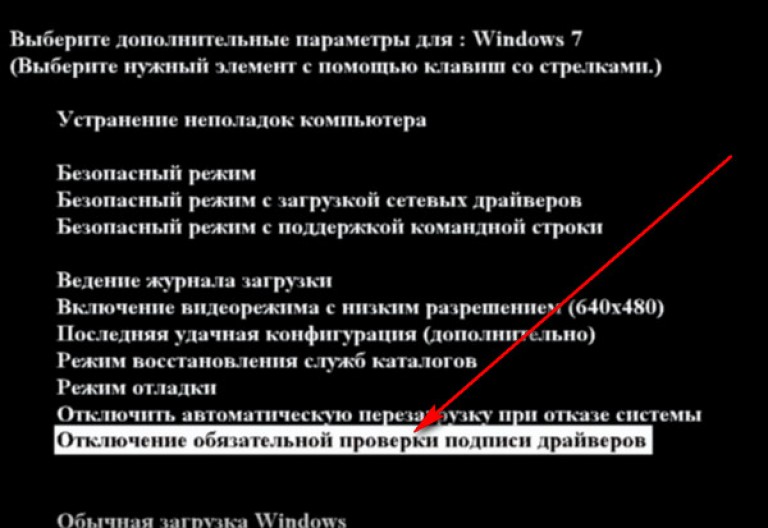 別の Windowsのバージョン名前は異なる場合がありますが、関数の場所は常に下部にあります。 したがって、一番下の項目を選択し、Enter キーを押してアクティブにするだけです。 この方法スキャンを無効にできるのは、その後のシステムが再起動されるまでだけです。 この方法デジタル署名の一時的な削除と考えることができます。
別の Windowsのバージョン名前は異なる場合がありますが、関数の場所は常に下部にあります。 したがって、一番下の項目を選択し、Enter キーを押してアクティブにするだけです。 この方法スキャンを無効にできるのは、その後のシステムが再起動されるまでだけです。 この方法デジタル署名の一時的な削除と考えることができます。
方法 2
ドライバーのデジタル署名を排除する 2 番目のオプションは、グループ ポリシーです。 この機能は、「gpedit.msc」という式を入力すると有効になります。この式は、検索の先頭に入力する必要があります。 ウィンドウメニュー。 「開始」ボタンをクリックし、検索フィールドに入力します 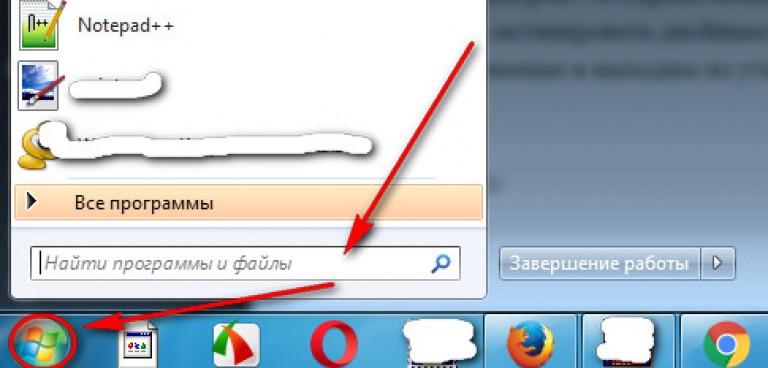 「gpedit.msc」。
「gpedit.msc」。
グループ ポリシーを正常に起動したら、左側で [ユーザーの構成] タブを開き、[管理テンプレート] リンクをクリックする必要があります。 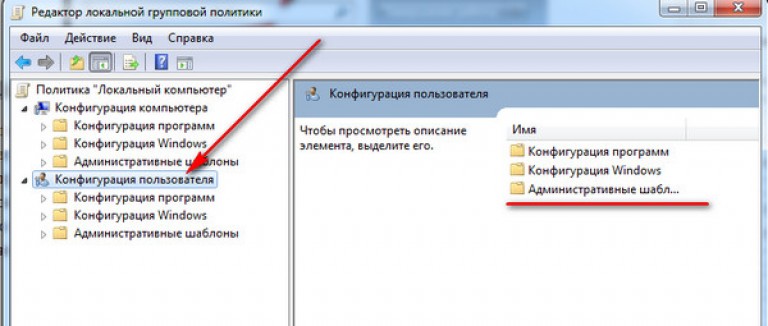 「システム」パラメータ - ドライバのインストールを見つけます。 左側のメニューで「ドライバーのインストール」タブを選択すると、右側に署名を無効にする設定が表示されます。これはダブルクリックして有効にする必要があります。
「システム」パラメータ - ドライバのインストールを見つけます。 左側のメニューで「ドライバーのインストール」タブを選択すると、右側に署名を無効にする設定が表示されます。これはダブルクリックして有効にする必要があります。 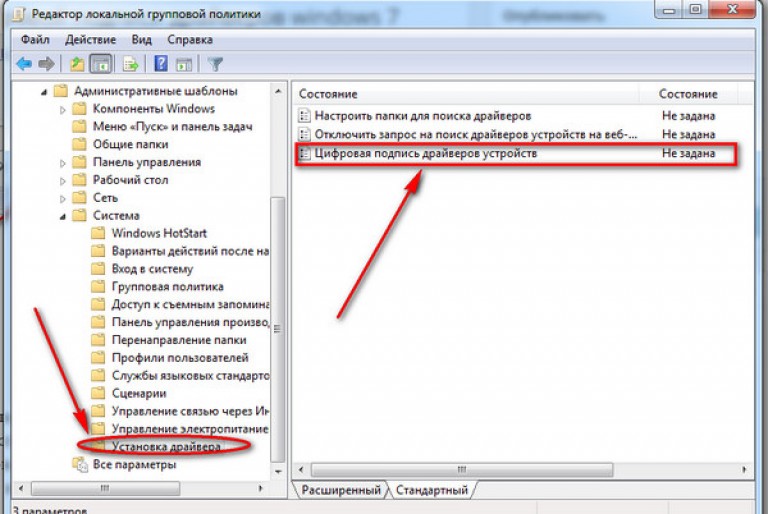 設定ウィンドウを閉じる前に、必ず変更を保存してユーティリティを終了してください。 この方法は良い方法ですが、残念なことに、すべての人に効果があるわけではありません。
設定ウィンドウを閉じる前に、必ず変更を保存してユーティリティを終了してください。 この方法は良い方法ですが、残念なことに、すべての人に効果があるわけではありません。
方法 3
ドライバーの署名を無効にするための 3 番目のツールは、標準のコマンド ラインです。 「cmd」の組み合わせを行に入力(コピー&ペーストでも可能)して検索することで起動できます。 次の値を入力する必要があります: bcdedit -set loadoptions DDISABLED_INTEGRITY_CHECKS。これにより、組み込みドライバーの署名が強制的に無効になります。 次に、そのような組み合わせを手動で入力した後 (コピーして貼り付けることができます)、Enter キーを押して確定し、パラメータ bcdedit -set TESTSIGNING ON を入力します。 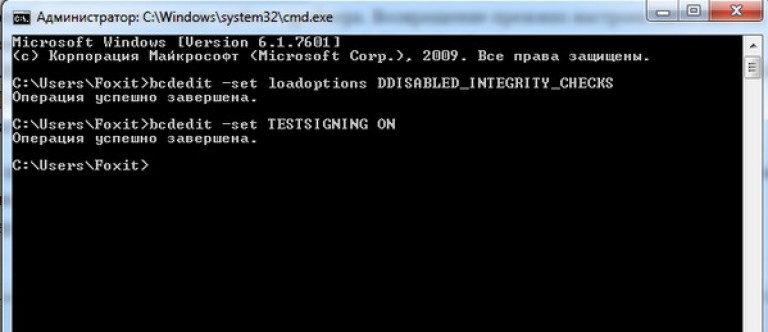 このようなコマンドがアクティブ化されると、システムはドライバーをインストールする許可を与えます。 以前の設定に戻すには、コマンド ラインに次のように入力します。 これは、対応する構成を元に戻す最初のコマンドです。その後、bsdedit -setloadoption TESTSIGNING OFF がインストールされ、以前の署名を返すことができます。 これらは個別に入力する必要があります。
このようなコマンドがアクティブ化されると、システムはドライバーをインストールする許可を与えます。 以前の設定に戻すには、コマンド ラインに次のように入力します。 これは、対応する構成を元に戻す最初のコマンドです。その後、bsdedit -setloadoption TESTSIGNING OFF がインストールされ、以前の署名を返すことができます。 これらは個別に入力する必要があります。









