Windows 10 ブート可能ディスク メーカー
正式デビューは2015年7月29日に行われました オペレーティング·システム Windows 10 とそれに伴ってリリースされた 公式プログラムを使用すると、新しいオペレーティング システムを合法的にダウンロードできるだけでなく、そのインストール メディアを作成することもできます。 したがって、Windows 7、8、または 8.1 を Windows 10 にアップグレードしたい場合は、特別なツールを使用して行うことができます。クリーン インストールに関しては、理論的には必須のアップデート後にのみ実行することが可能ですが、これは学術的な問題であり検証が必要です。現在、開発者はこの可能性について沈黙しており、アップデートの可能性についてのみ言及しています。 ただし、時間が解決してくれるでしょう。 アクティブ化された OS は構成に厳密に関連付けられることに注意してください。 特定のコンピュータ。 ここで重要なのは、メディアのダウンロードと作成に戻るということです。
このためには以下が必要になります。
1 。 インターネットにアクセスできるコンピューター。 2. USB フラッシュ ドライブ [推奨オプション] 8 GB フリースペースまたはそれ以上。 削除されなかったすべての情報はメディア作成プロセス中に失われるため、空のボリュームまたはフォーマットされたボリュームを使用することをお勧めします。 3. DVD ブランク [代替オプション]。 これには、DVD に書き込むことができる光学デバイスと、ISO イメージの書き込みをサポートするプログラムが必要です。
メディア作成ツールを使用して、次のものをダウンロードできます。 Windows のエディション 10: 勝つ_ 10 プロ、勝利_1 0 ホーム、 1 つの言語の Win_10 ホーム。 アップデート中にインストールされるバージョンの詳細については、次を参照してください。さらに、このツールを使用すると、ファイルを直接作成せずに、現在の Windows インストールを更新できます。 インストールメディア.
このプログラムには 2 つのバージョンがあり、1 つは 32 ビット版です。 Windowsのバージョン、2 番目は 64 ビット用です。 したがって、インストールされているオペレーティング システムでサポートされているバージョンをダウンロードしていることを確認することが重要です。そうしないと、ツールは起動しません。 (ss イルキイラストの下からダウンロード可能です)
http://go.microsoft.com/fwlink/?LinkId=616935 32ビット
http://go.microsoft.com/fwlink/?LinkId=616936 64ビット
インスタレーションの作成方法 Windowsメディア 10
フラッシュドライブを接続するか、空のDVDを記録デバイスに挿入する必要があります 光ディスク。 クリックマウスランをダウンロードしました 実行可能ファイルプログラム。 ウィンドウが表示され、オペレーティング システムを直接アップデートするか、インストール メディアを作成するかを選択できます。 ここではインストール メディアの作成について説明しているため、2 番目のオプションが選択されます。 "次。"

次の段階では、言語、エディション、OS アーキテクチャを選択できます。
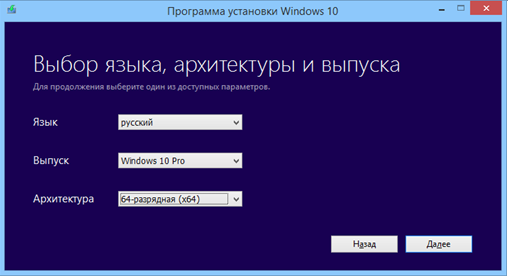
次に保存方法を選択します インストールファイル: フラッシュドライブまたはフォーム内 ISOファイル、DVD に書き込むことができます。 "次。"
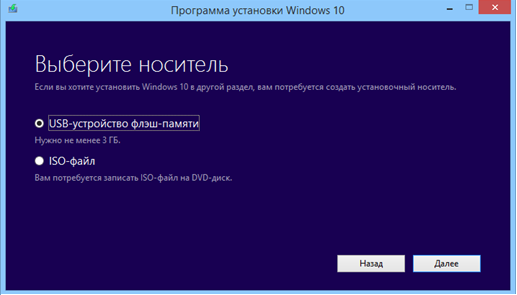
USB デバイスのオプションが選択されている場合は、リムーバブル ストレージ デバイスへのパスを指定するように求められます。 パスを指定したら、「次へ」をクリックする必要があります。 ( 注意:準備されていないメディアにコピーすると、フラッシュ ドライブ上のすべてのファイルが失われます)。 「ISO ファイル」オプションを選択した場合、「次へ」ボタンをクリックした後、ファイルを保存する場所を指定するよう求められます。 ダウンロードしたら、ISO イメージの書き込みをサポートするコンピュータ上の任意のプログラムを使用して DVD に書き込むことができます。
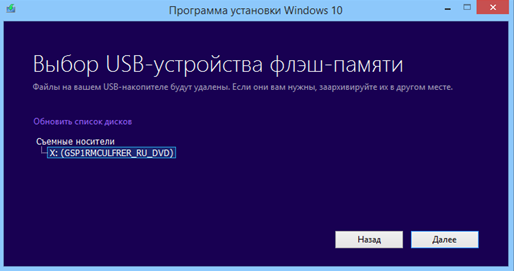
ファイルのダウンロードとインストールメディアの作成のプロセスが完了するのを待った後、「完了」をクリックする必要があります。 プロセスの進行状況は、進行状況インジケーターを使用して監視できます。

Windows 10 を実行しているコンピューターでは Windows 10 にアップグレードできないことに注意してください。 Windowsコントロール Vista または Windows XP。 これらでは、最初にプロダクト キーを購入してクリーン インストールを実行する必要があります。
ソースのテキストには、歪みを与えず、矛盾や不正確さを認識しやすくするために追加と削除が行われています。
このインストール方法を使用する場合は、Windows 10 がコンピューター上で動作すること、そして本当に Windows 10 を使用したいことを確認する必要があります。クリーン インストールによるアップグレード後は、以前のシステムに戻すオプションがないためです。
テスト中、初期システムは次のとおりでした。 Windows の製品版 7 自家製。 クリーン インストール中にキーのない OEM バージョンをお持ちの場合は、以下で説明する状況とは異なり、キーの入力を求められることはありません。
1 メディア作成ツールユーティリティをダウンロードします。
実際のクリーン インストールを実行する前に、USB スティックまたは DVD に Windows 10 のインストール環境が必要です。 メディアを使用して作成するのが最善です 作成ツールマイクロソフトから。 このソフトウェアをダウンロードするには、microsoft.com/ru-ru/software-download/windows10 にアクセスしてください。
「USB ドライブ、DVD、または ISO ファイルを作成する必要がありますか?」というタイトルのセクションまでスクロールします。 そして、「ツールを今すぐダウンロード」ボタンをクリックします。
メディア制作ツールをインストールする必要はありません。 保存するには十分です EXEファイルダブルクリックして起動します。
2 インストールメディアの作成
メディア作成ツールの詳細情報 ステップバイステップガイドただし、そこにはいくつかのあいまいな表現が入り込んでいます。 初期化後、ユーティリティは「何をしますか?」という質問を表示します。 2 つのオプションが提供されます。

後で同じコンピュータにクリーン インストールを実行する場合でも、2 番目のオプション「別のコンピュータ用のインストール メディアを作成する」を選択します。 「次へ」ボタンをクリックした後、お使いのコンピューターに適した Windows 10 のバージョンを選択してください。

「次へ」をクリックした後、作成するメディアの種類(USB ドライブまたは DVD)を決定します。 USB ドライブに十分なスペースがあることを確認してください。少なくとも 3 GB が必要です。 また、保管してはいけません 重要な情報, インストール環境を作成するときにフォーマットされるためです。
DVD オプションを選択した場合は、「ISO ファイル」をクリックして次の場所に保存します。 ハードドライブ。 その後、同じメディア作成ツールまたは独自のメディア作成ツールを使用して録音します。 Windowsを使用する DVDで。
3 Windows パーティションの確認
次のステップでは、次のいずれかを確認する必要があります。 ハードセクションディスクはWindowsです。 これを行うには、コンピュータで (Windows 7 の場合は [スタート] メニューから、Windows 8 の場合はミラクル パネルから) と入力します。 キーワード"章"。 ひょんなことから「パーティションの作成とフォーマット」 ハードドライブ「ディスクの管理が表示されます。
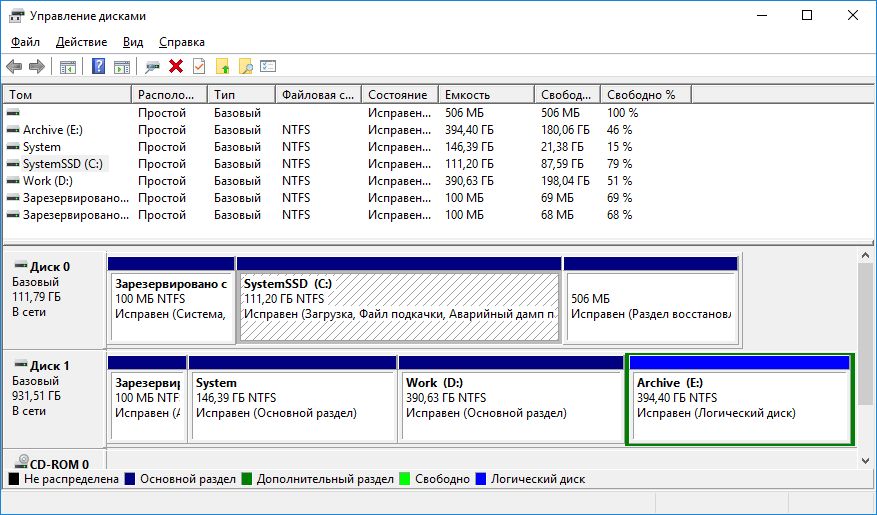
Windows の「C:」パーティションがどこにあるかを覚えておいてください。 これを行うには、セクションを左から右に数えます。 この場合、パーティション テーブルの「C:」は左から 2 番目に位置するため、これはメディア 0 のパーティション 2 になります (図 3)。
4 カスタムインストール
インストール メディアを作成したら、そのメディアからコンピュータを起動する必要があります。 DVD または USB ドライブをインストールして再起動します。 注意:「フラッシュドライブ」は入れないでください。 USBポート 3.0 は最新のシステムではないため、起動時に認識されません。
また、必要に応じて、ブータブル メディアが表示されるように BIOS でブート順序を変更します。 これを行うには、原則として、起動中に「F1」または「Del」キーを押す必要があります。 どちらが起動プロセスの最初の BIOS スプラッシュ画面に表示されるか、PC またはマザーボード開発者のユーザー マニュアルに表示されます。
ダウンロード プロセスが成功すると、Windows インストール ウィンドウが表示されます。 その中で言語を選択し、「次へ」をクリックしてから「今すぐインストール」をクリックします。 キーの入力を求められたら、以前のバージョンの Windows と同じキーを入力します。 クリーン インストールの [インストール タイプの選択] 画面で、2 番目のオプション [カスタム: Windows インストールのみ (Windows インストールのみ)] をクリックします。 経験豊富なユーザー)」。 PC パーティション テーブルが表示されます。
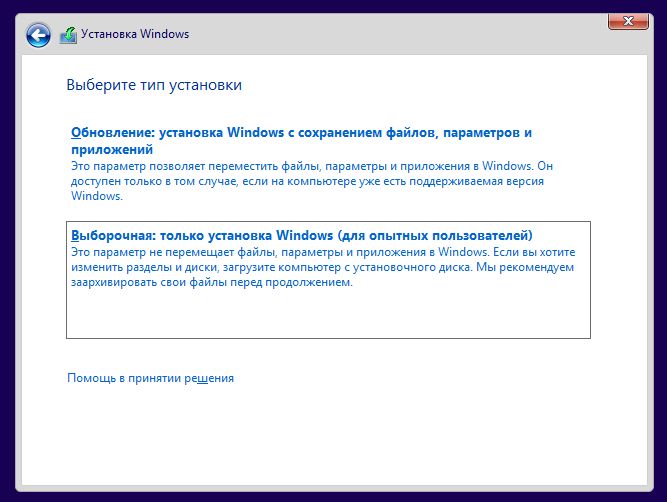
ここでは、根本的なクリーン インストールを選択するか、古いプログラムやファイルのバックアップ コピーを含むフォルダーを作成するかを選択できます。 古いシステムいずれにせよ使えなくなります。 以下では両方のオプションについて説明します。
5 根本的なクリーンインストール
表には、Windows がインストールされているパーティションが表示されます (ステップ 3 も参照)。 通常、これは「メディア 0」上の最大のパーティションであり、「プライマリ」と指定されます。 このエントリを選択し、「フォーマット」をクリックします。 これにより、パーティションからすべてのファイルが削除されます。 「次へ」をクリックすると起動します Windowsのインストール 10.

新しい未フォーマットのハード ドライブに Windows をインストールする場合、パーティション テーブルには「未割り当てのディスク領域」というラベルの行のみが表示されます。 この場合は、それを選択して「新規」ボタンをクリックしてください。 これにより、ブート パーティション (「システム」というラベルが付いている) と空のプライマリ パーティションの作成がトリガーされます。 最後のものを強調表示し、「次へ」をクリックしてインストールを開始します。
6 バックアップ付きクリーンインストール
根本的な方法に加えて、古いプログラムやファイルをバックアップ コピーとして保持しながら、Windows 10 をクリーン インストールすることも可能です。 手順 5 と同様に、プライマリ パーティションを強調表示します。 インストールされたWindows。 ただし、ここでは「フォーマット」ではなく「次へ」をクリックしてください。 インストーラーは、以前のバージョンの古いファイルとフォルダーがすべて「Windows.old」というディレクトリに移動されることを通知します。 Windows 10 ではルート ディレクトリに直接見つかります。 Windows パーティション(通常は「C:\」です)。
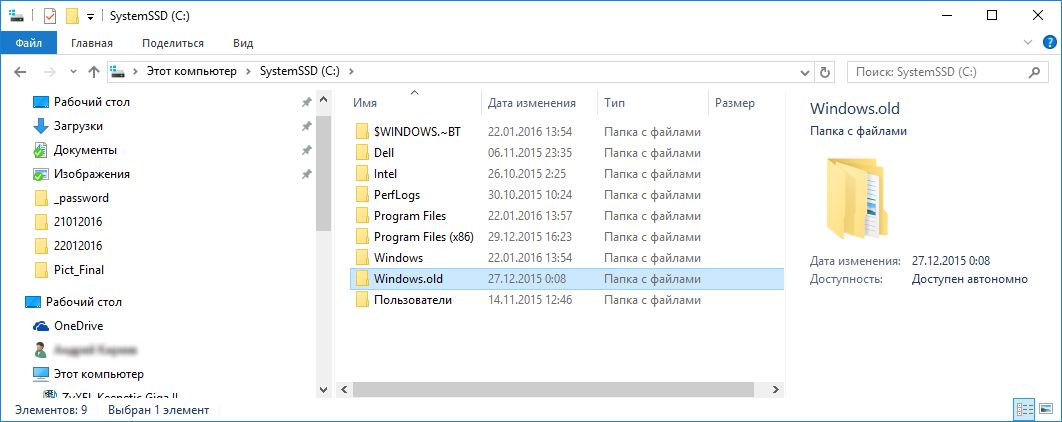
この方法の利点は、メディアから情報をハード ドライブにコピーし直す必要がないことです。 バックアップコピー。 欠点: フォルダーが多くのスペースを占有する可能性があります。 不要な場合は削除してください。 空き容量の不足に悩まされていない場合は、クリーン インストールの最も簡単な解決策としてこの方法をお勧めします。
新しいマザーボード? 窓を失う
アクティベーションが完了すると、Microsoft は OS ライセンスを PC のさまざまなコンポーネントの一意のコード (プロダクト ID とも呼ばれます) に即座に関連付けます。 このおかげで彼らはこうなる 可能なアップデートそして可能です Windowsの再インストール将来的にはこのコンピュータに 10 が追加されます。 ただし、あまりにもシステム障害が発生するリスクがあります。 大量システムコンポーネントを交換しました。
新しいハードドライブを購入した後、または BIOS アップデート「ten」を再度アクティブにする必要があります。これはテスト中に気づきました。 ただし、マザーカードの場合はすべてが異なります。この重要なカードを交換した後は、 Windows コンポーネント 10 はこのコンピュータではもうアクティブ化できません。 ライセンスを購入するか、最初にインストールする必要があります 古いバージョン、そこから「ten」にアップグレードします。
ただし、この方法は、キーが含まれる小売オプションでのみ機能します。 OEM バージョンをお持ちの場合、および マザーボード PC と同じメーカーの製品で、修理の一環として交換された場合は、担当者に連絡する必要があります。 製造元には、コンピュータを元の状態に復元する責任があります。
Windows 10用ユーティリティ
> Windowsプロダクトキービューア. ディスプレイ ライセンスキーあなたのもの インストールされているバージョン Windows を紛失した場合
> Windows 10 用 XP AntiSpy。 Windows XP から 10 までのバージョンの Microsoft OS に組み込まれているバグ プログラムをブロックします。
> Cortana をアンインストールする. デジタルを「却下」する アシスタントのコルタナ、それ以外の場合は無効にするのが困難です
写真:製造会社
コンピュータが標準モードでの起動を頑なに拒否する状況では、ブート ディスクまたはその他のメディアが真の救世主となる可能性があります。 作成方法について ブートディスク Windows 10 については、この小さいながらもボリュームのある記事で簡単に説明していきます。
種
ブート ディスクは、ブート ディスクのインストールを目的としたものと、インストールに必要なものの 2 つのタイプに分類できます。 Windows 10 の場合、最初のものは回復に必要なすべてのツールが含まれているため、ユニバーサルと考えることができます。 ただし、約 1 GB (またはそれ以下) の小さなドライブしか手元にない場合は、そこに回復ツールを保存しておくと、緊急時に非常に優れた解決策となる可能性があります。
レスキューメディアを作成するにはどうすればよいですか?
では、Windows がクラッシュした場合に役立つブートディスクを作成するにはどうすればよいでしょうか? 実際、システム自体に組み込まれているユーティリティを使用して作成できます。 これを使用するには、次の手順を実行します。
- Win+Rを押します。
- フィールドに「RecoveryDrive」と入力します。
- 「OK」をクリックするか、Enterを押します。
次に、何を達成したいかを決める必要があります。 リカバリ目的のみでメディアが必要な場合は、「実行」 バックアップ システムファイル" を削除する必要があります。これにより、すべてのデータを小さなフラッシュ ドライブ (サイズ約 512MB) に収めることができます。 完全な「武器庫」が必要で、4 GB を超える容量を持つフラッシュ ドライブが手元にある場合は、チェックボックスをオフのままにすることができます。これには、Windows を再インストールするために必要なものもすべて含まれています。
選択したら、作成ウィザードの作業が完了するまで「次へ」ボタンをクリックするだけです。
代替オプション
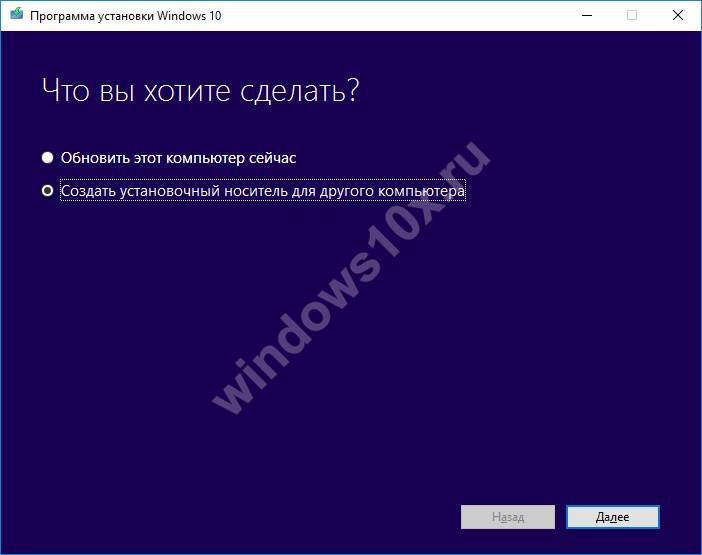
また、ディスクの作成方法を確認するには、他の手段を使用することもできます。 Windows DVDダウンロード ツール、WinSetupFromUSB またはメディア作成ツール。 このリストの最初と最後のユーティリティを自分たちで作成することができました。 さらに、メディア作成ツールを使用すると、完成したイメージをメディアに書き込むだけでなく、作成することもできます。これには、インターネットに接続された Windows 7 以降のコンピュータが適しています。 詳細な手順使用によって このアプリケーション当社ウェブサイトの他の記事でご覧いただけます。









