Windows 10 アカウントの名前を変更する プロファイル フォルダーの名前を変更します。
名前の変更 アカウントオペレーティング システムでは、ユーザー フォルダーの名前が変更されることはありません。 一部のプログラムやゲームが起動しない場合、または正常に動作しない場合には、ユーザー フォルダーの名前の変更が必要になる場合があります (ただし、他の状況もあります)。 そのような必要がある場合は、以下の手順でその方法を示します。 アクションを実行する前に、 を作成することをお勧めします。
そこで、アカウント名を変更し、ユーザー フォルダーの名前を変更する必要があると仮定します。 コンピュータ上に別のローカル管理者アカウントが必要になります。 管理者権限を持つ新しいローカル アカウントを作成します。その方法については、この記事で詳しく説明されています。 ➱ .

フォルダに移動 ユーザーシステム ドライブ (通常はドライブ C) にあるフォルダー名を変更するフォルダーを右クリックします ( この場合フォルダ ユーザー)そして コンテキストメニュー項目を選択 名前の変更
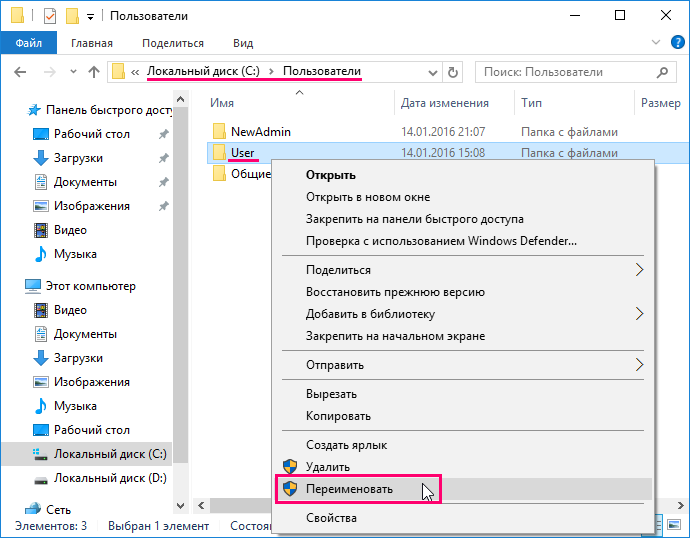
フォルダーの名前を変更します (例: 新規ユーザー)
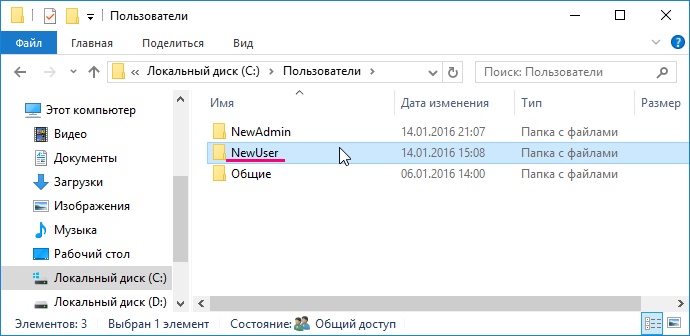
HKEY_LOCAL_MACHINE\SOFTWARE\Microsoft\Windows NT\CurrentVersion\ProfileList
名前に記号が含まれるサブセクションを検索する S-1-5-21~。 パラメータを見つける プロフィール画像パスの値は、名前を変更するフォルダーの名前に対応します。 パラメータを左ダブルクリックします プロフィール画像パス新しいフォルダー名を指定して、 ボタンをクリックします わかりました。 レジストリ エディタを閉じます。
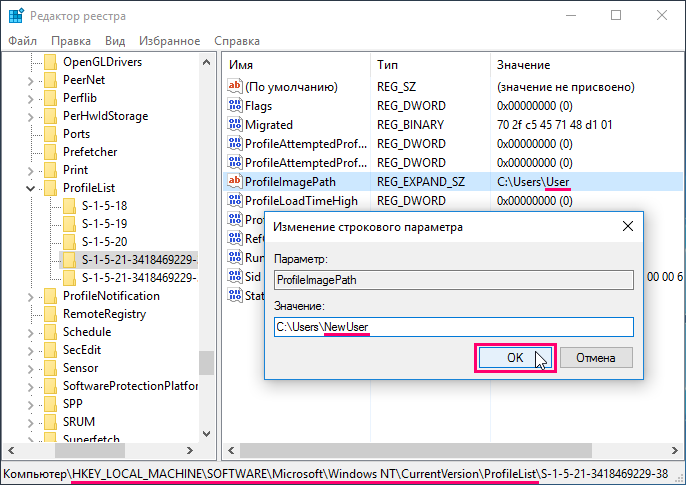
ログアウトし、ユーザー フォルダーの名前を変更したアカウントでログインします。 これらの変更のために作成されたアカウントが不要になった場合は、削除できます。
プログラムには多くの設定とパラメータがあることを忘れないでください。 オペレーティング·システムユーザープロファイルに保存されます。 コンピュータにインストールされているプログラムの数が増えるほど、加えた変更だけでは不十分になる可能性が高くなります。 最も可能性が高いのは Windows レジストリユーザーのプロファイルにあるファイルまたはフォルダーへの完全なパスを含むエントリがあり、このパスは、現在は存在しない古いフォルダーへのリンクで示されます。 これにより、一部のプログラムで問題が発生する可能性があります。
このような問題を回避することができます。 これを行うには、注意深く勉強する必要があります 全体レジストリに、すでに名前が変更された古いフォルダーへのリンクが含まれています。
Windows 10 でユーザーフォルダー名を変更する必要があるのはなぜですか? この手順は、オペレーティング システムのインストール時に誤ってキリル文字でユーザー名を指定したユーザーによって使用され、一部のプログラムが起動を拒否するようになりました。 フォルダ名も変更します Windowsユーザー OS をインストールした専門家に依頼された場合は、10 個が必要になる場合があります。 間違った名前パソコンの所有者。
ただし、自分の能力に自信がない場合は、システム障害が発生したり、メイン ユーザー アカウントが一時的なプロファイルに変更されたことを示すメッセージが表示される可能性があるため、以下の方法に従うことはお勧めできません。 上記の方法の少なくとも 1 つの点に違反した場合にも、問題が発生する可能性があります。
Windows 10 Homeでユーザーフォルダーの名前を変更する
Windows 10 HomeとPro、Enterpriseではユーザーフォルダーの名前を変更する方法が異なります。 したがって、ホーム アセンブリ内のユーザー フォルダーの名前を変更するには、次の方法を実行する必要があります。
- 非表示の管理者アカウントをアクティブ化します。 これを行うには、管理者権限でコマンド ラインを実行する必要があります。 コンソールで、コマンド net user Administrator /active:yes を入力する必要があります。 ロシア語版のシステムをお持ちの場合は、キリル文字で「管理者」と入力します。
- コマンドを実行した後、「開始」、「ユーザー名」をクリックし、「終了」を選択する必要があります。 コンピューターが再起動を開始し、選択したアカウントがロック画面に表示されます。 管理者権限を持つものを選択します。 ログインには時間がかかります。

- 管理者としてログインしたので、「スタート」ボタンを右クリックし、「コンピュータの管理」を選択する必要があります。
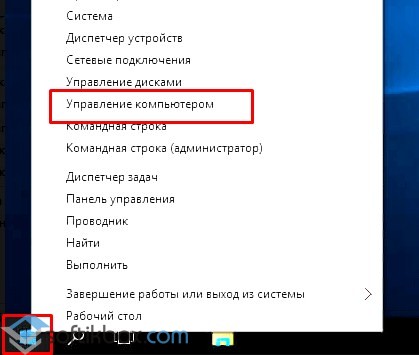
- 新しいウィンドウが開きます。 ディレクトリを選択します。 ローカルユーザー「」、「ユーザー」の順に選択し、ウィンドウの右側で、変更するユーザー名を右クリックします。 「名前を変更」をクリックします。

- 新しい名前を入力します。 窓を閉めます。 「コンピュータ」に移動します ローカルディスクユーザーのフォルダーを右クリックします。 再度「名前の変更」を選択し、「コンピュータの管理」と同様に新しい名前を設定します。
- 次に、変更を有効にする必要があります。 「Win+R」を押して「regedit」と入力します。
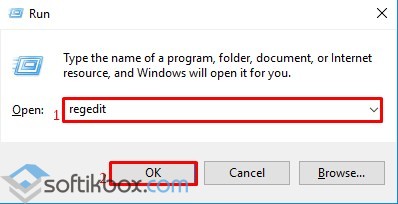
- レジストリ エディタが開きます。 ブランチ HKEY_LOCAL_MACHINE\SOFTWARE\Microsoft\Windows NT\CurrentVersion\ProfileList に移動します。 ウィンドウの右側で、「ProfileImagePath」パラメータを選択します。 それはサブセクションの 1 つにあります。 したがって、それらすべてを見直す必要があります。 パラメータを新しい値に設定します。 より正確には、新しいフォルダーへのパスを示します。
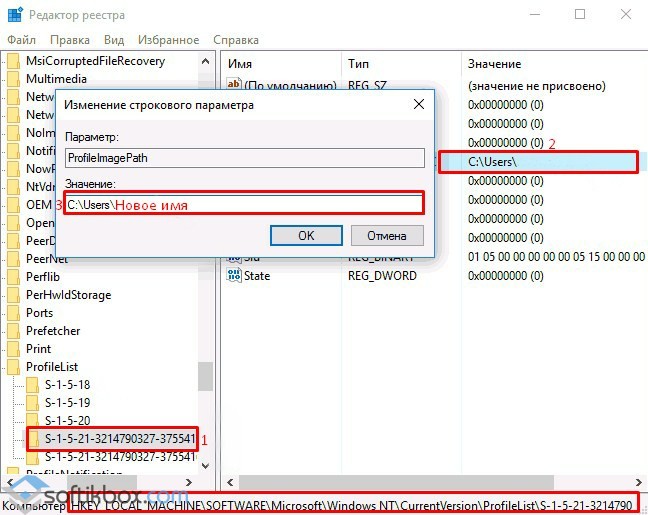
次に、コマンド ラインを再度開き、「net user Administrator /active:no」と入力します。 次に、管理者アイコンをクリックし、「ログアウト」を選択します。 表示されたリストからアカウントを選択します。
Windows 10 ProfessionalおよびEnterpriseでユーザーフォルダーの名前を変更する
Pro および Enterprise オペレーティング システムでユーザー ディレクトリの名前を変更する場合は、次の手順に従う必要があります。
- 私たちが作成します バックアップコピーシステムとレジストリ。
- 上記の方法で示したように、管理者アカウントでシステムにログインします。
- コンピュータ管理ユーティリティと C ドライブの Users フォルダのユーザー フォルダの名前を変更します。
- レジストリ エディタを起動し、HKEY_LOCAL_MACHINE\ SOFTWARE\ Microsoft\ Windows NT\ CurrentVersion\ ProfileList ブランチに移動します。 へのパスを指定するパラメータを見つけます。 古いフォルダユーザー。 「ProfileImagePath」をダブルクリックし、値に名前を変更したフォルダーのパスを指定します。
- 管理者アカウントからログアウトし、自分のアカウントにログインします。
これらの方法の違いは、これらのバージョンでは、レジストリ エディターにユーザー名を含むいくつかのパラメーターがある場合があることです。 新しいユーザー名を設定して、これらをすべて変更する必要があります。
したがって、オペレーティング システムのユーザー名を変更する方法に興味がある場合は、必要なパラメーターを見逃したり、アセンブリ全体を損傷したりしないように、最初に ProfileList セクションのリスト全体を調べてください。
実際にユーザーのフォルダーの名前を変更する方法については、次のビデオをご覧ください。
Microsoft からも、多くの人からも、当然のことながらすべての中で最高のものであると考えられています。 すべてを考慮しながら、最愛のセブンの利便性を完璧に組み合わせています。 現在のトレンドプログラミング。 多くの機器メーカーや開発者は、コンピューターやラップトップでの使用を推奨しています。
複数のアカウントを使用すると、ユーザー権限を区別できます。
複数のユーザーが独自の設定とプログラムを使用してコンピューターを使用できるように、複数のアカウントを作成できます。 以前のバージョンと比較して、このメカニズムはトップ 10 でわずかに再設計されており、これがリリースの特徴の 1 つになりました。
この記事では、Windows 10 でユーザー名を確認する方法と変更する方法について説明します。これは、アカウントのログインを突然忘れた場合や、表示される名前を変更したい場合に便利です。
まず、一般的にコンピューター アカウントとは何なのかを定義しましょう。 これは個別の設定を持つプロファイルであり、これにより複数の人が同時にシステムを使用できます。 アクセス権を設定して、他の人が不必要な操作をして設定を台無しにできないように制限することもできます。
ユーザー名を変更する手順は、使用しているアカウントの種類によって異なるためです。 これはオペレーティング システムのインストール時に選択され、次の 2 つのタイプがあります。
- ローカル - コンピューター上にのみ保存されるため、システムを再インストールすると、すべての設定が永久に失われます。 Windows 10 には多くの制限があります。
- ネットワーク - Microsoft にリンクされており、会社のすべてのオンライン サービスを使用できます。 少なくとも初めて接続するときは、インターネットでアカウントを確認する必要があります。 リモートサーバー。 主な利点は、コンピュータ間で設定を同期したり、システムを再インストールするときに設定を迅速に復元したりできることです。
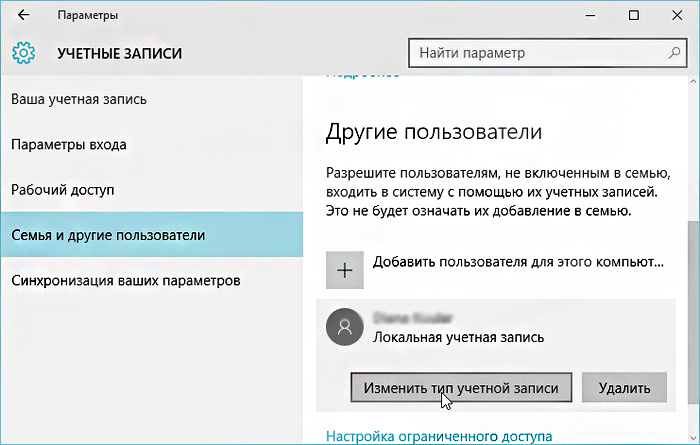
付与される権利のレベルに応じて、どのような種類のアカウントがあるかを覚えておいて損はありません。 そのうちの 3 つが考えられます。
- 管理者 - 最大の権限を持つプロファイル。 彼はすべての設定と機能にアクセスでき、他のユーザーのアクセス権を管理することもできます。 あなたが PC の唯一のユーザーである場合、あなたは管理者です。
- ユーザー - を除くすべての機能にアクセスする権利があります。 システムパーティションそして設定。 ユーザーごとに個別に権限を設定できます。
- ゲスト - 最も提供されているもの 最低限の権利。 ほとんどの場合、これはコンピュータを一度だけ使用したい友人や知人のために作成されており、彼らに間違った場所に入ってほしくないと考えています。
アカウント名を確認して変更する方法
最も 簡単な方法で Windows 10 アカウント名を表示します - [スタート] ボタンをクリックし、画面右側のフレーム上部にある 3 つの形の [展開] ボタンをクリックします。 横縞をクリックすると、下隅に現在システムにログインしているコンピュータ ユーザーが表示されます。 どうすれば名前を変更できますか? それをクリックして「アカウント設定の変更」を選択するだけです。
次の手順は、アカウントの種類によって若干異なります。 オンライン アカウントを変更するには、特別な Microsoft プロファイル変更ページにリダイレクトされることに注意してください。 アクティブなインターネット接続が必要なのは当然です。
ローカルアカウント
オプション 1: アカウント管理メニュー
[スタート] メニューでユーザー名をクリックし、設定メニューに移動した後、プロファイル名の横にある [アカウント名の変更] をクリックし、新しいニックネームを入力し、[名前の変更] ボタンで確定します。
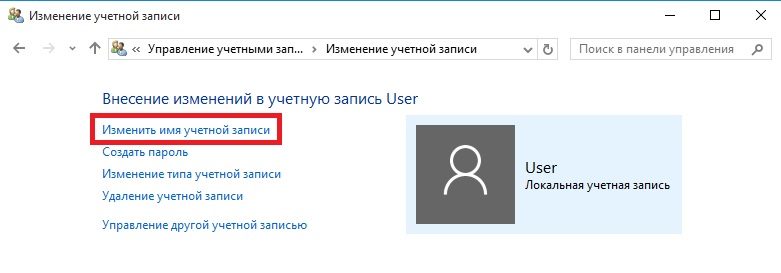
オプション 2: Windows コマンド プロンプトを使用する
スタートボタンを右クリックし、「コマンドプロンプト(管理者)」を選択し、次のコマンドを入力します。
wmic useraccount where name=”Old_Name” rename “New_Name”
わずか数秒で、システムはユーザーの名前を変更します。 続行するには、コマンド プロンプト ウィンドウを閉じます。
オンラインアカウント
Windows 10 アカウント管理メニューで、[Microsoft アカウントの管理] リンクをクリックします。 この後、会社の Web サイトにリダイレクトされ、そこでアカウントを設定できます。 これを行うにはどうすればよいでしょうか?
あなたの写真と挨拶がページの右側に表示されます。 そのすぐ下に「名前の変更」というリンクが表示されます。 内容を確認し、新しい姓名を入力し、「保存」ボタンを押します。 以上です。数秒以内に、更新された情報が PC に表示されることがわかります。

結論
Windows 10 でコンピュータのユーザー名を変更するのはまったく難しいことではありません。自分の目で見てわかるでしょう。 これを行うのに特別なスキルは必要ありません。 ユーザー名を確認する方法、または変更する方法についてまだ質問がある場合は、コメントで質問してください。
進行中 Windows のインストール多くのユーザーは、正しいユーザー名を選択することがどれほど重要であるかを考えていません。 これは、オペレーティング システムにログインするときに表示される名前であるだけでなく、任意のファイルへのパスのルート ワードの 1 つでもあります。 インストールされたプログラム。 ユーザーのフォルダーの名前はアカウント名によって異なります。
ロシア語を話すコンピュータ ユーザーのほとんどは、キリル文字で書かれたユーザー名を好みます。 Windows オペレーティング システムではこれを行うことができますが、この理由で問題が発生する可能性があります。 実際、実行可能ファイルへのパスにキリル文字が含まれている場合、一部のプログラムやゲームは正しく動作しません。 このような状況では、解決策は明らかです。ユーザーのフォルダーの名前を変更します。 これは一見したように見えるほど簡単ではありません。
注: ユーザー フォルダーの名前を変更する必要がある場合は、いかなる状況でも、標準的な方法または次のコマンドを使用してこれを実行しないでください。 特別番組そうしないと、Windows を再インストールすることによってのみ修正できるエラーが発生します。
以下の手順を開始する前に、問題が発生した場合に役立つ を作成することをお勧めします。 また、フォルダー名を変更する方法はオペレーティング システムのバージョンによって異なるため、コンピューターにインストールされている Windows 10 のバージョンを事前に知っておく必要があります。
Windows 10 Homeでユーザーフォルダーの名前を変更する方法
 自宅のほとんどのコンピュータで 一般ユーザーインストールされているオペレーティング システムの「ホーム」バージョン Windows システム。 システムのより専門的なバリエーションで利用できるいくつかのツールが欠けています。 Windows 10 Home でユーザー フォルダーの名前を変更するのは、Pro バージョンや Enterprise バージョンよりも困難ですが、実行することは可能です。
自宅のほとんどのコンピュータで 一般ユーザーインストールされているオペレーティング システムの「ホーム」バージョン Windows システム。 システムのより専門的なバリエーションで利用できるいくつかのツールが欠けています。 Windows 10 Home でユーザー フォルダーの名前を変更するのは、Pro バージョンや Enterprise バージョンよりも困難ですが、実行することは可能です。
重要:コンピュータに多数のプログラムがインストールされている場合、アカウント名を変更すると、一部のプログラムが動作しなくなる可能性があります。 ユーザー フォルダー名の変更プロセスを開始する前に、リスクを評価することをお勧めします。
Windows 10 Home でユーザー フォルダーの名前を変更するには、次の手順を実行する必要があります。
- 新しいユーザーを作成するか、緊急時に使用するための非表示の Windows アカウントをアクティブ化します。 「秘密のアカウント」を実行するには必要です。 次にコマンドを入力します。
重要:中古品にもよりますが Windowsのバージョン 10、「管理者」の代わりに「管理者」と入力する必要がある場合があります。 これは、システムがサードパーティ ソフトウェアによってローカライズされている場合に必要であり、これはソフトウェアの海賊版でよく発生します。 
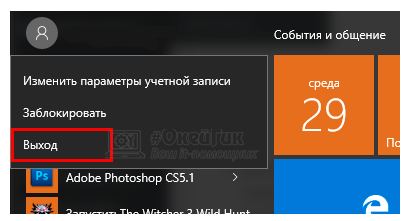
注: 非表示アカウントを有効にした場合は、フォルダー名を変更する手順の最後に非表示アカウントを無効にすることができます。 これは次のコマンドで実行されます。このコマンドは次のコマンドで実行する必要があります。 コマンドライン管理者として実行:
ネットユーザー管理者 /active:no
説明されているすべての手順が正しく実行された場合、オペレーティング システム プログラムに問題は発生しません。 新しいユーザー名は一部のユーザー名と競合する可能性があります サードパーティのアプリケーション, ただし、再インストールすることで状況を修正できます。
Windows 10 ProおよびEnterpriseでユーザーフォルダーの名前を変更する方法
 上記の手順は、オペレーティング システムのホーム バージョンに適していますが、プロフェッショナル バージョンでは Windows のオプションすべてがはるかにシンプルです。 上記の手順 6 までの手順に従い、コンピュータを再起動すると、ユーザー フォルダー名が変更されます。
上記の手順は、オペレーティング システムのホーム バージョンに適していますが、プロフェッショナル バージョンでは Windows のオプションすべてがはるかにシンプルです。 上記の手順 6 までの手順に従い、コンピュータを再起動すると、ユーザー フォルダー名が変更されます。
要素を使用してユーザー アカウント名を変更するプロセス中、C:\Users 内のプロファイル フォルダーの名前は変更されません。 推奨事項が表示されます Windows 7、8でユーザーフォルダーの名前を変更する方法どのアカウントでもデータ損失はありません。
ユーザー プロファイルとレジストリを編集すると、OS に損傷を与える可能性があるため、システムの復元ポイントを作成することをお勧めします。 間違った場合は、作成したポイントからシステムの復元を実行して、動作状態に戻します。
プロセス中に、現在のトピックが失われます。 引き続き使用する場合は、コピーを作成してください。 管理者アクセスを取得し、以下の推奨事項に従ってください。
ユーザーフォルダーの名前を変更する
まず、新しい管理者アカウントを作成し、ログインします。 エクスプローラーを開き、OS がインストールされているローカル ドライブに移動し、次に「Users」フォルダーに移動して C:\Users に移動します。
注:文字に注目してください システムディスク, あなたのものは異なるかもしれません。
Windows 7、8でユーザーフォルダーの名前を変更するには、ユーザーフォルダーを右クリックし、メニューから「名前の変更」を選択します。 新しい名前をロシア語で入力するか、 英語そして Enter を押します。
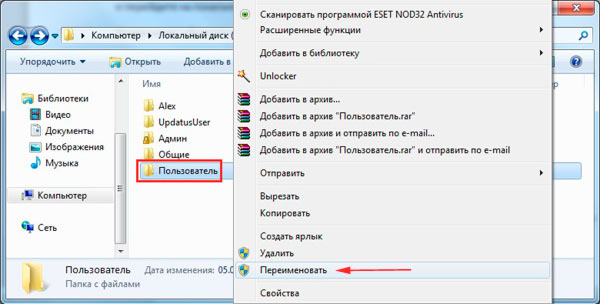
注: ユーザー フォルダーの名前を変更できる場合は、同じ手順を実行します。
UAC プロンプトが表示されたら、「はい」をクリックしてフォルダー名の変更プロセスを完了します。 このレッスンはまだ終わっていないので、次の手順に従ってください。
レジストリ内のプロファイル パスを修正する
ユーザー フォルダーの名前を変更した後、レジストリ内の古いフォルダー パスを変更する必要があります。 次のことを実行します。
2. レジストリで、ProfileList セクションに移動します (フル パスは下の図に示されています)。
3. ProfileList セクション (ウィンドウの左側の領域) を開くと、「S-1-5-long set of数値」タイプの多くのサブセクションが表示されます。
4. 「値」列にユーザーのフォルダー パスが示されている ProfileImagePath パラメーター (ウィンドウの右側の領域) に注意しながら、それらを順番に確認します。 上で名前を変更した古い名前のパスを見つける必要があります。
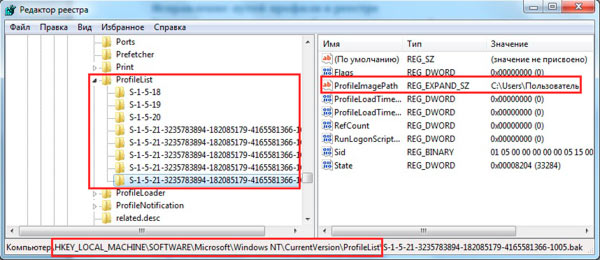
5. 左ボタンで ProfileImagePath パラメータをダブルクリックし、「値」フィールドに新しいユーザー フォルダ名と同じ新しい名前を入力します。 パスはそのままにしておきます。 「OK」をクリックしてレジストリを閉じます。
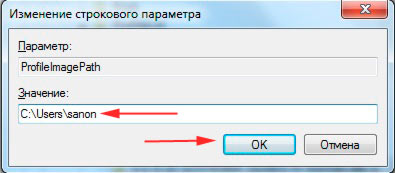
アカウント名の変更
Win + R を押して を押します。 netplwiz を適切なフィールドに入力またはコピーし、「OK」または「Enter」をクリックします。
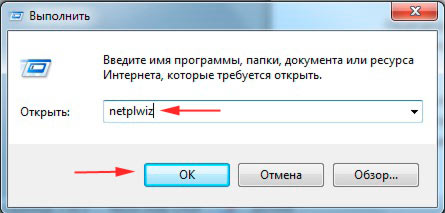
ユーザー名とパスワードを要求するには、チェックボックスをオンにします (下の画像)。 リストから古いアカウント名を選択し、「プロパティ」ボタンをクリックします。
![]()
プロパティウィンドウで、「ユーザー」フィールドと「 フルネーム「新しい名前。 ここと前のウィンドウで [OK] をクリックします。
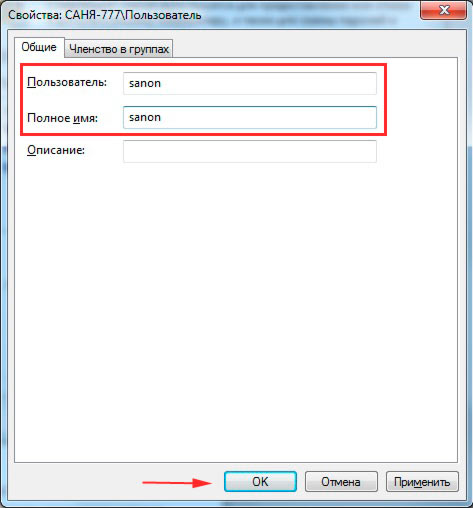
コンピューターを再起動するかログアウトして、名前を変更したアカウントにサインインします。 ログイン後、デスクトップの背景が黒になっていることがわかります。 以前の外観に戻ります。
これらの方法でできることは、 Windows 7、8でユーザーフォルダーの名前を変更するそしてアカウント名を変更します。 すべての手順に従ってください。そうすれば成功します。 作成したアカウントは削除することも、将来使用するために残しておくこともできます。









