Windows 10 をプログラムから削除します。 システム (ドライブ C) と Windows をゴミからクリーンアップするプログラム。 Wise Disk Cleaner – C ドライブと他のアプリケーションの痕跡をクリーニングするプログラム
アパートを掃除したり、物を整理したりするのと同じように、コンピュータープログラムのタイムリーな「掃除」も必要です。 打ち上げ用 インストールされているアプリケーションレジストリはシステム全体のファイルの接続を担当します。 内蔵ソフトウェアであっても削除する場合 Windowsを使用するいずれの場合も、「テール」や間違ったキーなどがOSに残るため、どのPCでも定期的なクリーニングが必要です。 Windows レジストリ 10. エディタを使用して、これを手動で行うことができます。 のように , は、PC を管理できるシステム ユーティリティです。 ただし、最も経験豊富で知識のあるユーザーであっても、誰もが必要なレコードを見つけてリモート ソフトウェアと比較できるわけではありません。 結局のところ、接続はすべてのブランチに分散する可能性があり、エディターには膨大な数のブランチが存在します。 したがって、主な目的が正確であるユーティリティを使用することをお勧めします。
最終的に、これらのファイルはコンピュータのパフォーマンスを低下させる可能性があります。 ただし、どちらのオプションでも対話を完了する必要があります。 このため、彼は「Meaning Storage」と呼ばれる新機能を組み込みました。 設定アプリにアクセスすると、左側の列に新しいセクションが表示されます。
誰もが常に良い習慣を持っているわけではないことが知られています バックアップデータが失われる可能性があり、ある時点でオペレーティング システムに障害が発生する可能性があります。 ハードウェアレベルでは、たとえば、 ハードドライブまたはメモリが故障する可能性があります。 もしくはそのレベルで ソフトウェアたとえば、ダウンロード時のエラーやある種のウイルスにより、すべての機器を復元する必要が生じ、状況によっては非常に複雑な情報が失われる可能性があります。
Windows 10のレジストリに入る方法
私は明らかです。
CCクリーナー
このアプリケーションは当初ディスクをクリーンアップすることを目的としていたが、その後その機能が強化されました。 現在、Windows 10 レジストリのクリーニングも含まれています。
インストールするときは、右上隅でロシア語を選択することを忘れないでください。 インストールが完了したら、プログラムを起動し、目的のタブを選択します。
もちろん、小型のコンピュータに関連する別の問題があります。 ディスクスペース小さなハードドライブ、アプリケーションやプログラムの過剰なインストール、予防保守がほとんどない、パーティションのバックアップが使用されていないなど、さまざまな理由があります。
ユーティリティの機能により、
こうすることで、コンピューターを常にクリーンアップし、ハードドライブのスペースを解放し、システムを最大限に活用することができます。 [ハード ドライブ] の下に、[意味ストレージ] という新しいオプションが表示されます。 デフォルトでは無効になっているため、有効にするには、機能の説明の下に表示されるスイッチを有効にする必要があります。 したがって、 新機能は自動的に動作を開始しますが、必要に応じて、クライアントのニーズに応じてさらに多くのクリーニングを行うように構成できます。
クリーニングを行う位置を調整します。 プロセスを開始するには、「問題の検索」をクリックします。

次に、「問題を解決する」をクリックします。

アクティベーション後、構成をいくつか変更できます。 これを行うには、上記のパスに移動し、「モード変更」オプションを選択します。 フリースペース」と入力すると、次のオプションを含むウィンドウが表示されます。 30 日を超える期間が経過したごみ箱内のファイルを自動的に削除します。
- 非アクティブな一時ファイルの削除を有効にします。
- [今すぐクリーンアップ] ボタンをクリックして、システムをすぐにクリーンアップします。
修正するファイルのバックアップ コピーを作成しておくことをお勧めします。
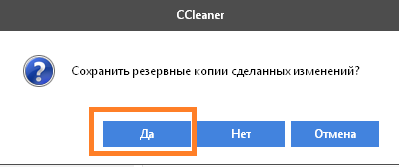
問題を一度に 1 つずつ解決することも、すべてを一度に解決することもできます。 これを行うには、「マークを修正」をクリックします。

これにより、有効または無効にすることができます 追加機能。 [一時ファイル] ボタンは少し複雑ですが、これを使用して一時ファイルを管理したり、ゴミ箱を表示したり、ディスク クリーンアップを使用したりできます。 ユーザーから何度か苦情が寄せられている欠点は、「その他」ボタンではすべてのコンテンツが分類されていない状態で表示され、それ以上の情報が表示されないため、そこにどのようなファイルがあるのか、削除したいのかどうかが分からないことです。
の上 ホームページ「ストレージの参照」だけでなく、「保存場所」タブも表示されます。 このオプションを使用すると、ユーザーは写真、音楽、ビデオ、ドキュメントの保存場所を変更できます。 これで保管に問題や不便はなくなります 多数の音楽、ビデオ、写真、アプリ。
プロセスは非常に早く完了し、結果は満足のいくものです。
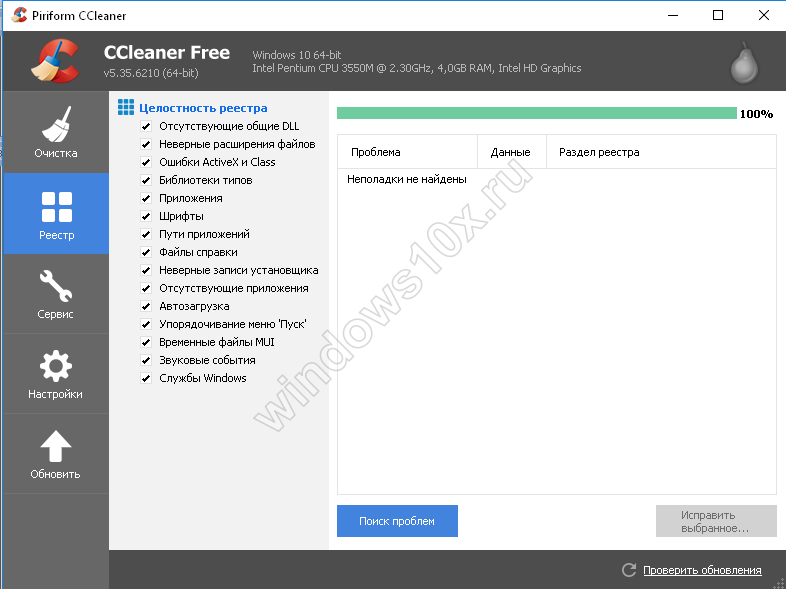
CCleaner を使用した Windows 10 レジストリのクリーニングはすばやく簡単です。 現在、これは最も人気のあるユーティリティの 1 つです。 これはその多用途性によるものです。 1 つのプログラムが多くのプログラムを置き換えます。 したがって、CCleaner は正当に呼び出すことができます 最高のプログラムレジストリをクリーンアップし、Windows 10 のエラーを修正します。
Wise Disk Cleaner – C ドライブと他のアプリケーションの痕跡をクリーニングするプログラム
音楽、ビデオ、ポッドキャスト ファイルの保存が最初に提供されるオプションです。 次に、同じオプションがありますが、写真のみです。 ユーザーは、アプリがデフォルトでインストールされる場所を決定することもできます。 ここで、あまり多くのアプリケーションを使用しない場合は、すべてを内部メモリに保存することをお勧めします。
ドライブ C をクリーンアップする方法: ディスク クリーンアップ システム ユーティリティを使用してガベージを削除します。
非互換性の問題に気付いた場合は、サポート チケットを開いてください。喜んでラボで調査させていただきます。 多くのユーザーはこれを煩わしいと感じるでしょうし、私も確かにそう思います。 注記。 独自のショートカットを追加することもできます。 それは奇妙なカムバックを意味します。 デスクトップに加えて、 ブートファイル「Documents」フォルダーと「Pictures」フォルダーもここに添付されます。 ファイル エクスプローラーでクイック アクセスを見ると、よく使うフォルダーと最近使用したファイルの両方のセクションが表示されます。これはまさにそのとおりです。
賢明なレジストリクリーナー
Windows 10 でレジストリをクリーンアップするもう 1 つの方法。公式 Web サイトからダウンロードします。
初めて起動すると、コピーを作成するように求めるウィンドウが表示されます。 私たちも同意します。
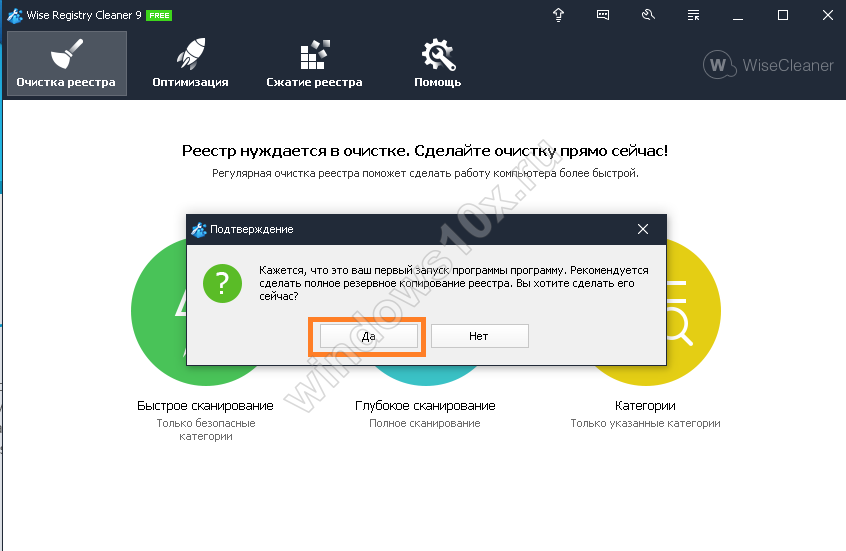
先に進みましょう。 C ドライブ上の古いインストールと以前のバージョンの Windows を削除する
もちろん、これらのフォルダーをそこに置きたくない場合は削除できます。 ショートカットの動作方法を変更するには、エクスプローラー リボンを表示し、[表示] に移動して [オプション] を選択し、次に [フォルダーと検索オプションの変更] を選択します。 [フォルダー オプション] ウィンドウが開きます。
[全般] タブの下部にある [プライバシー] セクションには 2 つのオプションが表示されます。どちらもデフォルトでオンになっています。 エクスプローラーのナビゲーション バーのクイック アクセス セクションにフォルダーが自動的に表示されないようにするには、[頻繁に使用するフォルダーをクイック アクセス モードで表示する] チェックボックスをオフにします。
完全コピーを作成するか、復元ポイントを作成するかを選択できます。 ロールバックは手動復元よりも簡単に実行できるため、復元ポイントを作成しました。


隠れ草原に行ってクリア
最初のオプションを使用して、クイック アクセス ビューで最近使用したファイルの表示をオフにすることもできます。 運が良ければ、クイック アクセス ビューを表示する必要はなくなります。 フォルダー内のファイルへのリンク クイック起動必要ありません 大容量メモリ、しかし通常は適切ではありません。
システムをすっきりと保つ
結果として得られるストレージ容量は小さくなります。数百のファイルがあっても、節約できるのはせいぜい数メガバイトだけです。 これは、ダブルクリックですべてのウィンドウを最小化するように機能します。 追加の機能が必要な場合でも、バックアップのおかげでコストのかかる復元を行う必要がなくなります。 問題を考慮して、カスタム設定では意味をなさないオプションを常に選択してください。
クイッククリーニングは非常に早く完了します。 この手順を頻繁に実行する場合は、これを使用することをお勧めします。 ただし、ディープ スキャンは、たとえば週に 1 回など、ある程度の頻度で実行する必要があります。

このユーティリティでは、CCleaner よりも多くのエラーが見つかりました。
これらは主にフックを使用するか、ポイントを設定することによってアクティブ化されます。 「おすすめ」にする 自動セットアップすべてのソフトウェアコンポーネントが弓状に曲がります。 アプリケーションが実際にそこに落ち着くことができる場合には、ほとんどの場合、クイック起動でリンクが作成されないようにするオプションがあります。 また、それを空にしても、通常はテンポ上の利点が得られず、ほとんど効果がありません。 空きメモリ、しかし取り外した後 不要なプログラム残りのエントリも同様ですが、意味はあります。
少なくともあなたがクリーンフリークであれば。 一番読めるのは 重要な情報記事の中で。 含まれているリンクを削除する前にテストとしてこれを実行し、ノスタルジア バーがいっぱいかどうかを検討することができます。 バーの機能を拡張するためのヒントもあります。
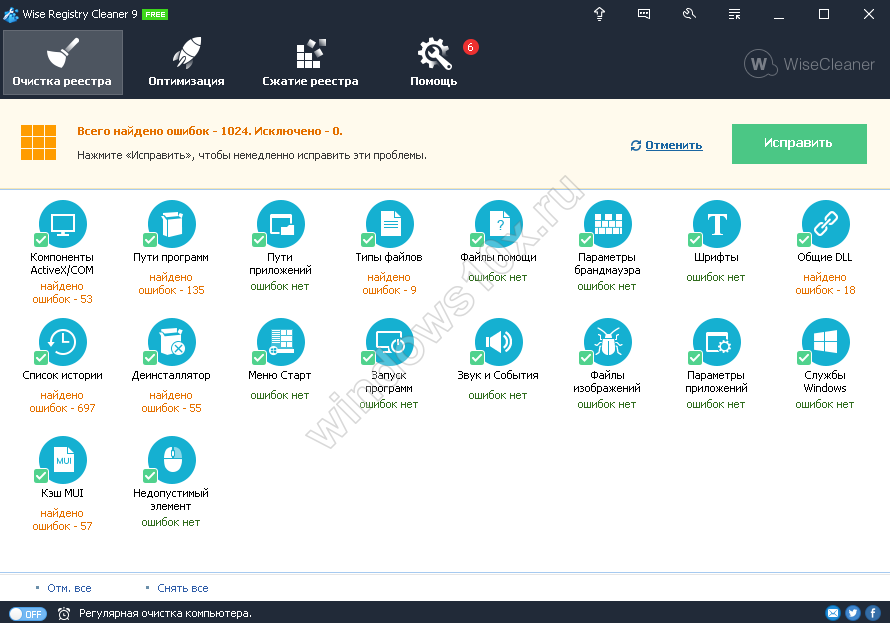
「修正」ボタンをクリックします。 プロセスは即座に完了しましたが、72 件のエラーは修正できませんでした。
登録オーガナイザー 8.0
ユーティリティはここからダウンロードできます。
この Web サイトでは、アプリケーションの使用方法と Windows 10 でレジストリをクリーンアップする方法が詳しく説明されています。ダウンロード後にインストールし、プログラムを実行します。
いずれにせよ、タスクバーが改良され続けているため、クイック起動バーは必要なくなりました。 注文を完了するには、クリックしてください。 送信した確認リンクへ 電子メール。 受け取った。 メールアドレスを入力してください。
このファイルは週に 1 回実行することをお勧めします。 このデータはゴミ箱には入れられないことに注意してください。このデータがもう必要ないことを確認してください。 各フォルダーの説明。 話。 最後に閲覧していたページを保存します。 アクティビティによっては、このフォルダーのサイズが数百メガバイトになる場合があります。

いくつかのアクションを実行できます。システムをすばやくチェックします。 それをきれいにしてください。 ブラウザの履歴やキャッシュなどをクリアします。 これは、ログイン、パスワード、その他の個人データに適用されます。 最適化とデフラグ。 自動実行を設定します。 不要なアプリケーションを削除します。
ハードドライブ上のデータを検索して破壊する
最近: 最近開いたドキュメントが再びここにリストされます。 [コンピュータの構成] または [ユーザーの構成] をダブルクリックします。 何百もの非表示の一時ファイルがスタックしたままになっている ソフトウェアエラーまたは、インストールがまだプログラム フォルダーに隠されています。
次に、検索フィールドに次の用語を入力します。 この原則に従って行動しなければなりません。 のために 一般ユーザーファイルが曖昧なので削除される可能性があります。 このデータは削除せずに、ゴミ箱に保存することをお勧めします。 ここで、ファイル タイプとそのファイルが削除されます。これにより、最初のケースでは大幅に軽減されます。 まず、通常の方法でファイルを削除し、ごみ箱に保存します。 ツアーを根本的に削除した後、デバイスの機能を確認してください。場合によっては、再起動後に、変更を保存するかどうかを尋ねるエラー メッセージが表示されます。 システムファイル、「はい」と答えます。

アクションを選択するには、左側のパネルをクリックします。 「スキャン」ボタンをクリックした後、プログラムはクリーニングに関係するアプリケーションを閉じるように要求します。

これを回避するには、キャッシュクリアボックスのチェックを外してユーティリティを設定しましょう。 左上にある「変更」ボタンを使用して設定にアクセスできます。
特に複雑なヘルプ ファイルでは、画像、音声、テキスト、ビデオが削除される可能性があります。 あなた自身が、削除がどこまで進んでいるのかを知っておく必要があります。 一般的なルール! ファイルを削除するには、検索機能で「ファイルの種類」を検索します。 次のファイルは、明確な良心を持って削除できます。 すべてのオーディオ形式 これらのファイルは通常、ためらうことなく削除できます。
アニメーションカーソルは迷わず削除できます。 彼らは特定のものを更新します プログラムファイルセキュリティと互換性の点で。 ごみ箱内のこのデータを削除してみて、システムが中断することなく機能し続けることを確認してください。 すべての画像ファイル 繰り返しになりますが、データが保存されているフォルダーをよく見てください。

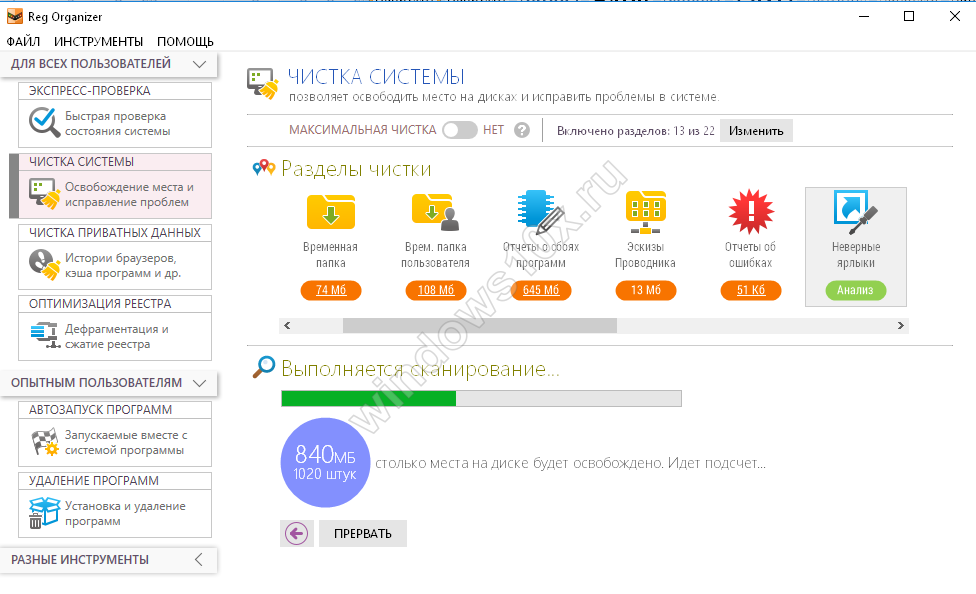
完了すると、どれだけのディスク領域が解放されたかを確認できます。 プログラムは有料であるため、すべての機能を使用するにはライセンスが必要です。 これらの機能に加えて、アプリケーションにはエディターもあります。 細かい設定そしてインターフェイスのスクリーンショットを撮ります。
カーソル カーソルは必要ありませんか? これらは、ネットワーク接続が必要ない場合にのみ削除してください。 ヘルプ ウィザード ファイル、ヘルプ ファイル デジタル ヘルプを使用したことがない場合は、これらのファイルをごみ箱に移動できます。 リムーバブル ファイルは、必要に応じて復元するためのテストとして 1 回のみ削除してください。
ほとんどの場合、作業する必要がない場合は削除できます。 一方、あなたはあなたのものを残さなければなりません ホームページハードドライブ上にあります。 すべてのビデオ ファイル。 画像の場合と同じ - それ以外の場合: 削除! 特定のファイルの証明書。
レジストリの寿命
Windows 10 レジストリをクリーニングするための別のユーティリティ。システムをクリーニングして最適化できます。 同時に、完全に無料です。 ここからダウンロードできます。

レジストリに加えて、自動実行を最適化し、変更を元に戻すこともできます。 このプログラムには、同様のユーティリティほど多くの設定はありません。
迷わず取り外し可能! これらのシンボルの 1 つを削除すると、1 つ以上のリンクのアイコンが失われる可能性があります。 ここで削除できます。 すべてのプログラムを数時間実行し、何度か再起動しても大きなエラーが発生せず、システムがまだ機能している場合は、ジャンクを取り除くことができます。
ファイルの種類を削除 - レジストリを簡素化します。
取り除く 不要なファイル、コンピュータから長い間忘れられていた画像、評価、ビデオ、オーディオ ファイルなど。 数十のファイル タイプは登録を無効にし、システムの起動だけでなくシステムへのアクセスも無効にします。 多くの場合、以下にデータが見つからない場合は、ファイル タイプを削除できます。 実行する 次のステップ: 何も見つからない場合、または検索結果を削除する必要がなくなった場合は、ファイルの種類を削除できます。 もう必要ないと確信できるすべてのファイル タイプを引き続き使用してください。

スキャン後、見つかった問題の修正を開始できます。 上級ユーザー間違ったエントリが表示される可能性があります。
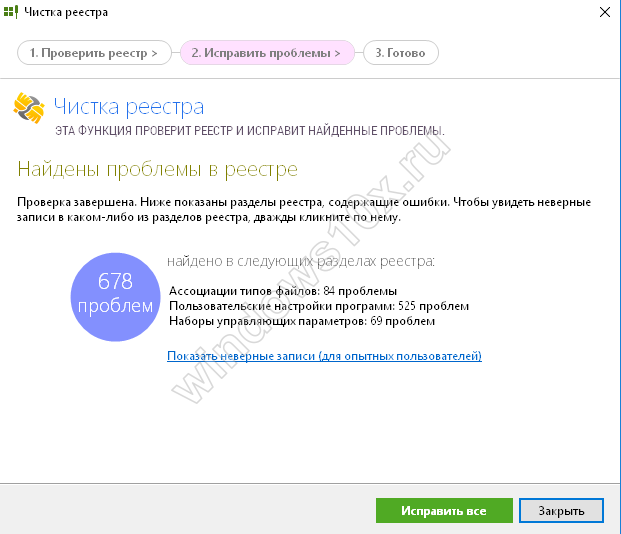
修正もすぐに終わります。

さらに、Soft Organaizer ユーティリティをインストールすることもできます。 快適な仕事アプリケーション付き。

すべての機能にアクセスするには、ライセンスを購入する必要があります。
オースロジックのブーストスピード
もう一つの掃除機。 ここからダウンロードできます。
起動後、スキャンが始まります。

クリーニングを開始するには、「修復」ボタンをクリックします。

クリーニングに加えて、オペレーティング システムを調整することもできます。 実際、これはさまざまな方向での最適化です。

個人データ管理、PC高速化、各種ユーティリティも利用可能です。

おそらく、このプログラムはパフォーマンスと機能において CCleaner に劣るものではありません。 Windows 10 レジストリ クリーナー 標準的な手段 Microsoft の開発者は、Windows 10 レジストリを手動でクリーンアップする機能を提供しました。 このために、ユーザーが独自にパラメーターを変更したり、不要なものを削除したりできるエディターが作成されました。 この手順は強くお勧めしません。
1. すべてを効率的かつ詳細に掃除することはできません。
2. 必要なパラメータが削除される可能性があり、オペレーティング システムの障害につながります。
最も興味のある方のために、この方法について説明します。

2.作成 バックアップコピー。 これを行うには、データをディスク上のファイルにエクスポートする必要があります。 ファイルとその場所は自分で指定します。

3. 現在のユーザー設定 HKEY_CURRENT_USER のソフトウェア セクションに移動します。 すべてのプログラムのキーはそこにあります。

4. 削除したものを見つけますが、そのエントリは残ります。 右クリックして「削除」を選択します。

したがって、削除されたすべてのアプリケーションを反復処理する必要があります。
私たちの記事がクリーニング プログラムの選択に役立ち、コンピューターのパフォーマンスに満足していただけることを願っています。
ディスクからゴミを取り除くことは非常に必要です。 家の掃除と同じくらい定期的に行う必要があります。 結局のところ、オペレーティング システムを乱雑にすると、 ハードドライブ情報のゴミは、時間の経過とともにコンピューターに詰まってしまいます。 これには、速度の低下、不安定性、さまざまな不具合、その他のトラブルが伴います。 したがって、私はあなたに提供します 最高のツール、家庭でコンピュータからジャンクファイルをクリーンアップするのに役立ちます。
Wise Disk Cleaner – C ドライブと他のアプリケーションの痕跡をクリーニングするプログラム
無料の Wise Disk Cleaner ユーティリティを使用すると、迅速かつ詳細なディスク クリーンアップを実行できます。 オペレーティング·システム Windows、ブラウザ内のユーザー データ。 さらに、このアプリケーションにはデフラグツールが組み込まれており、これにより、Wise Disk Cleaner アプリケーションは非常に優れたものになります。 包括的なソリューション、ハードドライブ上のファイルをクリーンアップして最適化する必要がある場合。
Wise Disk Cleaner 9 は現在、次の場所で入手できます。 無料版。 このアプリケーションの機能を詳しく見てみましょう。
それで、モジュールは 素早い掃除 Windows オペレーティング システムの一部として不要なファイルを削除し、キャッシュをクリアすることを提案します。 インストールされているブラウザ、コンピュータ履歴 (サードパーティおよび システムアプリケーション、ブラウザ履歴全体、Cookie)。
Cドライブクリーンアッププログラム Wise Disk Cleaner 9 Free
Wise Disk Cleaner には機能も含まれています 大掃除。 これは、ハードドライブ上のガベージとして分類されたファイルを検出するかなり高速なスキャナです。 したがって、これらのファイルは、システムに特別なリスクや影響を与えることなく削除できます。
 Wise Disk Cleaner を使用してコンピュータのジャンクをクリーンアップする方法
Wise Disk Cleaner を使用してコンピュータのジャンクをクリーンアップする方法 3 番目のセクションはシステムのクリーニングです。 ここにあります ジャンクファイル、 どれの Windowsシステム取り残された。 これらには次のものが含まれます。
- アップロードされたファイル(サービス実行後) Windowsアップデートダウンロードされたファイル)
- インストーラーキャッシュ
- Cドライブのクリーンアップ
- ヘルプファイル
- 背景画像

最後に、Wise Disk Cleaner の最後のオプションはデフラグ ツールです。 ただし、非常にシンプルな機能を提供しますが、既存のディスクの基本的なデフラグには非常に適しています。
ディスク クリーナーは、最小限のリソースを使用して、スケジュールに従ってディスクの破片をクリーンアップできます。これは、このユーティリティの別の利点です。
CCleaner - コンピューターのジャンクを包括的にクリーニングします
開発者の Web サイトでは、無料版とプロフェッショナル版の 2 つのバージョンの CCleaner ユーティリティがダウンロードできます。 違いは、Pro エディションにはブラウザ データの自動クリーニングやリアルタイム監視などの機能が追加されていることです。
デフラグ ツールに関しては、その機能が賢明にも Defraggler と呼ばれる別のアプリケーションに分割されています (これについては別の記事で説明します)。 ちなみに、CCleaner PROFESSIONAL PLUSにはデフラグ機能のほか、データ復旧機能も搭載されています。 開発者は Piriform Ltd. であることを忘れないでください。 著者です。
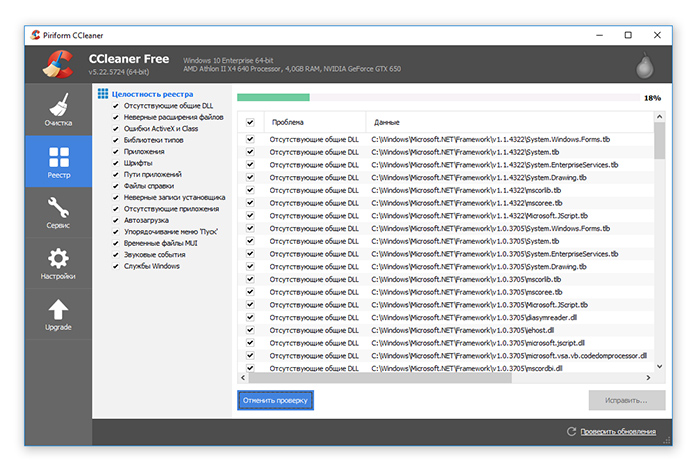
Windows の標準の「プログラムの追加と削除」コンポーネントに代わる便利なセクションは、同じ名前の「プログラムの削除」セクションです。 インストールされている Windows アプリケーションからコンピュータをクリーンアップするための便利なツールが備わっています。
アンインストーラーに加えて、隣接するタブには「スタートアップ」(無効化)があります。 不要なアプリケーション OS起動時)と「タスク」(スケジューラータスク) 最後に、CCleaner を使用すると、 追加ポイント V コンテキストメニュー、ブラウザーのアドオン、重複ファイルを検出し、「古い」システム復元ポイントを削除します。 アプリケーションの別のオプションは、ディスクの消去、つまりディスク上の情報を数サイクルで消去するために使用できます。これにより、その後のファイルの回復が不可能になります。
これとは別に、占有スペースの量を視覚的に評価し、ディスク上の最も重いファイルを削除して、要求されていないデータをディスクから迅速に消去するのに役立つディスク アナライザーにも注目してください。
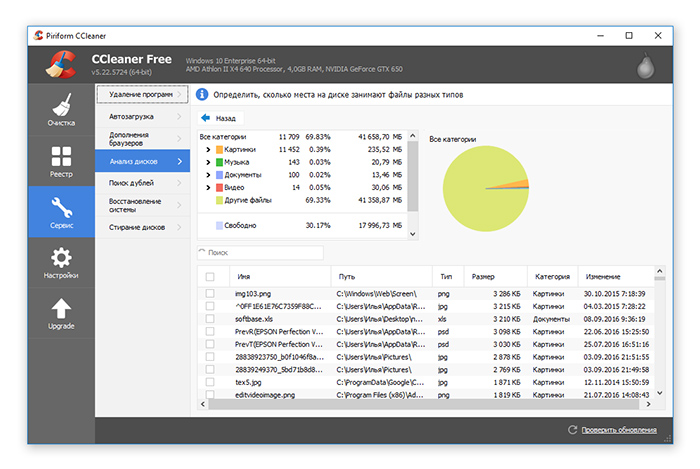 CCクリーナー - 最良の方法コンピュータのジャンクを掃除する
CCクリーナー - 最良の方法コンピュータのジャンクを掃除する このように、CCleaner は快適で便利ですが、最も重要なことは、 無料プログラムコンピューターをクリーニングするためのツールで、デフラグ ツールやアプリケーション アンインストーラーなど、必要なほぼすべての「衛生的な」オプションとアドオンが含まれています。
ディスク クリーンアップ ユーティリティを使用して Windows をアップグレードした後にシステム ディスクをクリーニングする
アップグレードが完了し、PC または Windows ラップトップ 10、新しいものをインストールすることもできます ユニバーサルアプリケーションまたは、更新前にダウンロードしたファイル アーカイブからドライブ C: ライブラリにアップロードします。 ただし、MS Windows 10 にライブラリや新しいソフトウェアを正しくインストールするのに十分な空き領域がないことが判明した場合は、このガイドは、MS Windows 10 の領域を空けるのに役立ちます。 システムディスク C: 最新の Windows オペレーティング システムでさらに快適に作業できるようにします。 次のセクションでは、ディスクから不要なファイルを削除する方法を学習します。
ドライブ C をクリーンアップする方法: ディスク クリーンアップ システム ユーティリティを使用してガベージを削除します。
サードパーティのツールに頼らずにディスクからファイルを削除する方法を見てみましょう。 入る Windows環境 10、検索フィールドに「ディスク クリーンアップ」という語句を入力します。 Cortana アシスタント画面の左下隅、 の横にある 。 検索フィールドにフレーズを入力し始めるとすぐに、Cortana は検索用語に関連するアプリとファイルのリストを表示します。 リストの上部にある「ディスク クリーンアップ」ボタンをクリックしてユーティリティを開きます。 Windows ユーティリティ 10。これは、ドライブ C のスペースを解放するのに役立ちます (ドライブ C だけではありません!)。
 ディスク クリーンアップ コマンドを入力して Windows 10 ユーティリティ ユーティリティを起動する
ディスク クリーンアップ コマンドを入力して Windows 10 ユーティリティ ユーティリティを起動する  システムドライブ C をクリーンアップするプログラムを実行します。
システムドライブ C をクリーンアップするプログラムを実行します。 - ドライブ C の一時ファイルをクリアします。
- ゴミ箱を空にする
- システムディスク上の古いログとキャッシュを削除します
- 以前のものを削除する Windows のインストール
[システム ファイルのクリーンアップ] ボタンをクリックして、Windows 10 のシステム C: ドライブ上の領域のクリアを開始します。これがすべてニーズを満たしていることが確認できた場合は OK、それ以外の場合は、ガイドの次の手順に進んで以前のファイルを削除しますWindows 10 をドライブ C にインストールします。
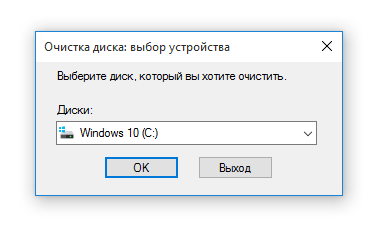 Windows 10 でのガベージ スキャン用のシステム ドライブの選択
Windows 10 でのガベージ スキャン用のシステム ドライブの選択  削除するファイルの選択とディスクのクリーンアップ
削除するファイルの選択とディスクのクリーンアップ 先に進みましょう。 C ドライブ上の古いインストールと以前のバージョンの Windows を削除する
システム ドライブ上のできるだけ多くの領域をクリアする必要があり、以前にインストールされたバージョンの Windows を削除しても構わない場合は、リストを下にスクロールして、[削除するファイル - すべての一時インストール ファイルと以前のファイル] を選択します。 Windowsのバージョン。 ただし、以前のバージョンの Windows をアンインストールした後は、Windows 10 をロールバックできなくなることに注意してください。 以前のバージョン数回クリックするだけで。 マシンに以前のバージョンの Windows がインストールされていない場合、そのバージョンは削除されるため、ディスクから以前のバージョンの Windows を再インストールするか、他のバックアップ方法を使用する必要があります。
結論。 したがって、ディスク クリーニング プログラムを使用すると、システムのゴミを防ぐことができます。 以前のバージョンの Windows に簡単にロールバックできるため、ハード ドライブ、特にシステム ドライブ C: のかなりの量の領域が解放され、ソフトウェアやライブラリをさらにインストールできるようになります。 これは、いくつかのアプリケーションをインストールし、いくつかの大きなファイルをコピーするのに十分です。









