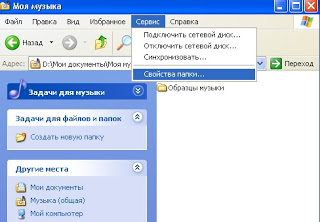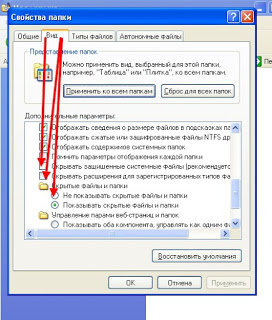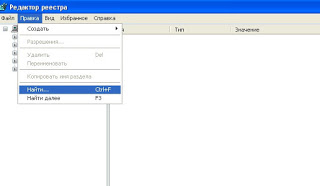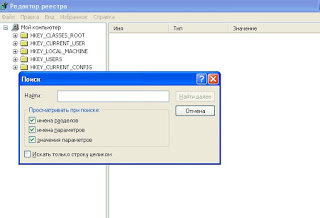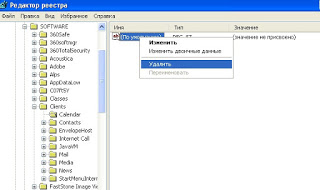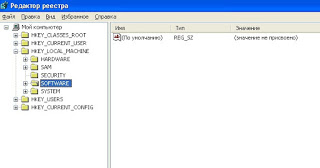プログラムのテールをクリーニングします。 プログラムのアンインストール: Revo Uninstaller
今回は掃除方法を紹介します。 レジストリから " 痕跡「リモートプログラム。たとえば、アプリケーションをアンインストールした後、 シマンテック ノートン アンチウイルスレジストリにはいくつかのキーが残っています。たとえば、 HKEY_LOCAL_MACHINE/ソフトウェア/シマンテックおよび次のようなファイルを含むフォルダー C:ユーザー/ユーザー名/AppData/ローカル/シマンテック、値は ユーザー名対応する あなたのアカウント名。 残りのレジストリ キーとフォルダーの名前からわかるように、検索を実行する必要があります。 名前だけでなくアプリケーション、 会社名でも、プログラムを開発した人。
手動でこれは次のように行われます...
プログラムをアンインストールした後 標準的な方法で残りを探す必要があります ファイルフォルダ手段を通じて 検索。通常、いくつかありますさまざまなプログラムのフォルダーやファイルを配置できる特定のディレクトリ (両方を含むオブジェクトを表示する必要があります 番組名と名前 開発者):C:プログラムデータ(アクセスは制限されているため、特別な権限が必要です)
管理者);
子: プログラムファイル;
C:プログラム ファイル共通ファイル;
C:プログラム ファイル (x86);
C:プログラム ファイル (x86) 共通ファイル;
C:ユーザーパブリック;
C:Usersユーザー名AppDataLocal;
C:Usersユーザー名AppDataLocalLow;
C:Usersユーザー名AppDataRoaming;
C:ユーザーユーザー名ドキュメント;
C:Usersユーザー名保存されたゲーム;
C:WindowsTemp.
「C」 V この場合を表します 手紙インストールされているディスク オペレーティング·システム.
通常、これはディスクです 子:。 一時ファイルストレージである最後の場所に加えて、
他のものはすべて慎重な取り扱いが必要です。 つまり、迷ったときは
ファイルに関しては、触らない方が良いでしょう。
デフォルトでは、リストされているものの一部 フォルダが隠されている。 それらにアクセスするには、次のことを行う必要があります
一時的に表示を許可する非表示オブジェクトとシステム オブジェクト。
一時的に - なぜなら不要なオブジェクトを削除する手順が完了したら
パラメータ 隠蔽システムオブジェクトをお勧めします 活性化. この方が安全です。
1. 開ける どれでもコンピューター上のフォルダー。
2. キーを押してください オルタナティブキーボードの を押すと、フォルダウィンドウにメニューバーが表示されます。
3 。 メニューコマンドを選択 「ツール」→「フォルダーオプション」または フォルダーのプロパティ.
同じ名前のダイアログ ボックスが開きます。
4. タブに移動 ビュー。 ダイアログボックスの内容が変わります。 タブ上 ビューダイアログボックス フォルダーオプション追加のパラメータを変更できます
フォルダーの内容を表示します。
5. 対照群では 追加オプション スライダーをスクロールする 縦縞スクロール 下必要な項目を表示します。
6. チェックボックスをリセットします 保護された状態を隠す システムファイル (推奨)。 警告ダイアログボックスが表示されます。
7 。 ボタンをクリックしてください はいアクションを確認します。
8. スイッチを の位置に設定します : 見せる 隠しファイル、フォルダーとドライブ(隠しファイル、フォルダー、ドライブを表示します)。
9. ボタンをクリックしてください わかりました。ダイアログボックス フォルダーオプション(フォルダーオプション)が閉じて、
隠れた、そして体系的なオブジェクト と表示されます。
後コンピューターを掃除し、 説明されているコントロールをインストールします位置を決める デフォルト
レジストリのクリーニング
レジストリを手動でクリーニングする
-タスクはそれほど長くはありません。 たとえば、特定の値でレジストリ キーを検索する場合、プロセスは終了します。 最初に一致が見つかりました。 のために捜索は続けられるべきだ 適切なコマンドを選択しますメニュー --次を探すまたは F3.ただし、作業プロセスを簡単に説明します。 レジストリエディタ, オペレーティングシステムに含まれる Windows 7.
1 。 ボタンをクリックしてください 始める、 Windows タスクバーにあります。
メインメニューが開きます。
2. でライン 検索メインメニューの下部にある値を入力します
レジストリ編集。
見つかった一致のリストがメイン メニューの上部に表示されます。
3. 項目をクリックしてください レジストリ編集。プログラムウィンドウが開きます レジストリエディタ
4. メニューコマンドを選択 編集 → 検索(編集→検索)。
ダイアログボックスが開きます 検索(探す)。
アプリケーションのアンインストール時に削除されなかったフォルダーやファイルを検索する場合と同様に、
レジストリ内のキーを検索するとき すべき 使用 タイトル
アプリケーションと開発者の両方。 思い出させてください、 アプリケーションの「末尾」を削除することシマンテック社のノートン アンチウイルス。
5. 入力欄に 探す(検索内容) 値を入力します シマンテックそしてボタンを押してください 次を探す
(次を検索)。 ダイアログボックス 検索(検索)が閉じ、検索が始まります。
必要なキーまたはパーティションを見つけたら、まず削除するかどうかを確認してください。
アンインストールされたアプリケーションに関連するデータ!
キーまたはパーティションを削除できます 双方向.
最初のケースでは、マウスをクリックしてキーを押すことによって値が選択されます。 キーボードで削除します。
値をクリックすることもできます 右クリックそして登場した中で コンテキストメニュー 削除を選択します(消去)。
どちらの場合も、ボタンを押して意思を確認する必要があります。 はい表示されるダイアログ ボックスで (はい) をクリックします。
通常、プログラムはデータをセクションに配置します。 ソフトウェア
標準セクション
HKEY_CURRENT_USER(現在のアカウント設定),
HKEY_LOCAL_MACHINE(パラメータ このコンピュータの) そして、まれに、 HKEY_USERS。
レジストリを変更する場合は、十分に注意する必要があります。 間違った行動をしたとき
レジストリを変更すると、システムに重大な損傷を与える可能性があります。 レジストリに変更を加える前に
残りのキーのレジストリをクリアする手順に進みます。
1. 見つかったレジストリ キーを削除した後、 を押して検索を続行します。 F3.
2. レジストリ検索を繰り返します キーワードノートン。
ご覧のとおり、削除されたプログラムの「痕跡」を個別にクリーンアップするプロセスはタスクです
かなり長く、忍耐と注意力が必要です。
これらのヒントがお役に立てば幸いです。
特にプログラムをアンインストールした後は、定期的にレジストリをクリーンアップすることを忘れないでください。 プログラムをお勧めします ワイズディスククリーナーレジストリを適切にクリーンアップします。そして最も重要なのは、安全であり、同じ名前のタブ上のシステムを最適化することです。
こんにちは、親愛なる友人。
私たちはそれぞれ、特定のタスクを実行する多くのプログラムやユーティリティをコンピューターにインストールしています。
コンピューターにプログラムをインストールすると同時に、プログラムを削除することもよくあります。
プログラムは、いわゆるアンインストーラーを使用して削除されます。 通常、アンインストーラーはプログラム開発者自身によってすでに提供されています。
このファイルは、uninstall.exe または uninstaller.exe というプログラムが含まれるフォルダー内にあります。
したがって、このファイルを直接クリックするか、コントロール パネル、プログラム、およびプログラムのアンインストールを通じてプログラムを削除できます。
この場合、システムは、削除する特定のプログラムの同じ uninstall.exe ファイルにアクセスします。
ただし、取り外した後は、 標準的な手段プログラムの後に「末尾」が残ることがよくあります。 これらのプログラムの残骸がシステムを詰まらせる Windows レジストリ不要なデータ。 その結果、「膨張」し、システムのパフォーマンスの低下につながります。
ただし、この問題には解決策があります。 これは使用するものです 特別番組特定のプログラムを削除するアンインストーラー ハードドライブ削除されるプログラムのエントリを削除する システムレジストリ.
最も重要なものの 1 つを見てみましょう 最高のプログラムこのクラスには、と呼ばれるユーティリティがあります レボアンインストーラー.
実行ファイルを実行した後、「ロシア語」を選択します。
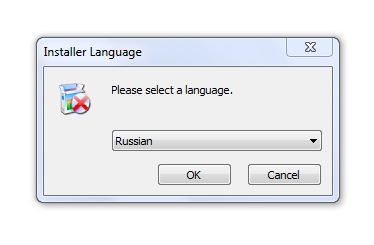
インストール後、次のウィンドウが目の前に開きます。
最初のセクションでは アンインストーラー、インストールされているすべてのプログラムがリストされます。
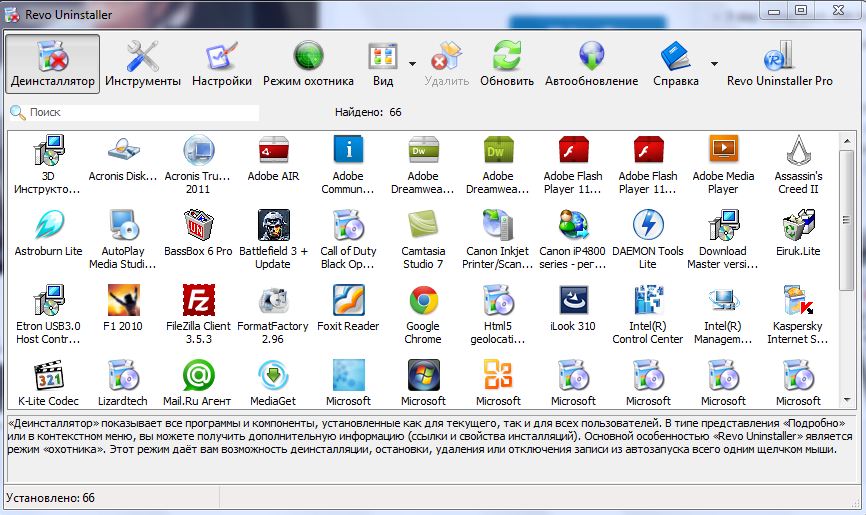
プログラムのショートカットを右クリックしてコンテキスト メニューを開くことができます。
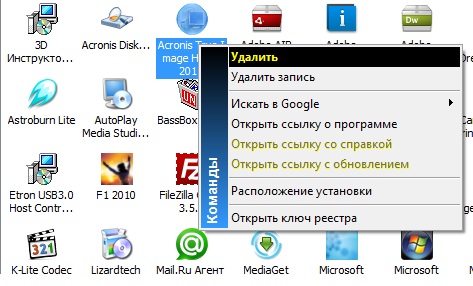
そこでプログラムを削除できます(オプション) 消去) または単にインストールされているオプションのリストからプログラムを削除します エントリの削除(この場合、プログラムは物理的に削除されません)。
オプション レジストリキーを開くシステム レジストリ内のこのプログラムに関連するエントリを開きます。
設置場所プログラムがインストールされているフォルダーを開きます。
のために 完全な除去「テール」のないプログラムの場合は、削除するオプションを選択し、次のウィンドウで [OK] をクリックします。
プログラムの他の機能を見てみましょう。
章 ツールプログラムを操作するための追加ツールを提供します。
自動実行マネージャー:

このツールを使用すると、スタートアップからプログラムを有効化、無効化、および削除できます。
! 自動実行プログラムは、オペレーティング システムの起動時に自動的に起動するプログラムです。 Windows システム。 特定のプログラム (Skype メッセージング プログラムなど) が自動起動に登録されている場合、そのようなプログラムはシステム (ドライバー、サービス) およびユーザーになる可能性があります。
ツール窓:
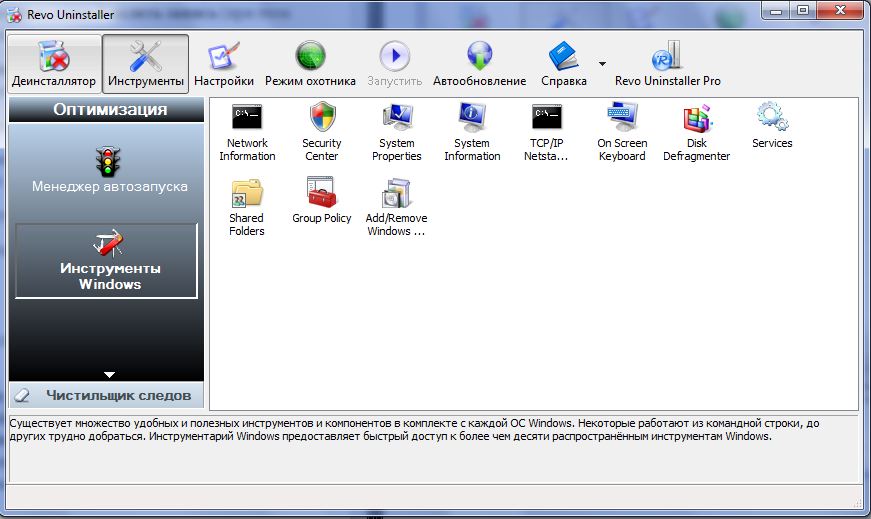
重要な情報へのアクセスを提供します Windowsの設定。 たとえば、ディスクのデフラグやシステム情報などです。
ジャンクファイルクリーナー:
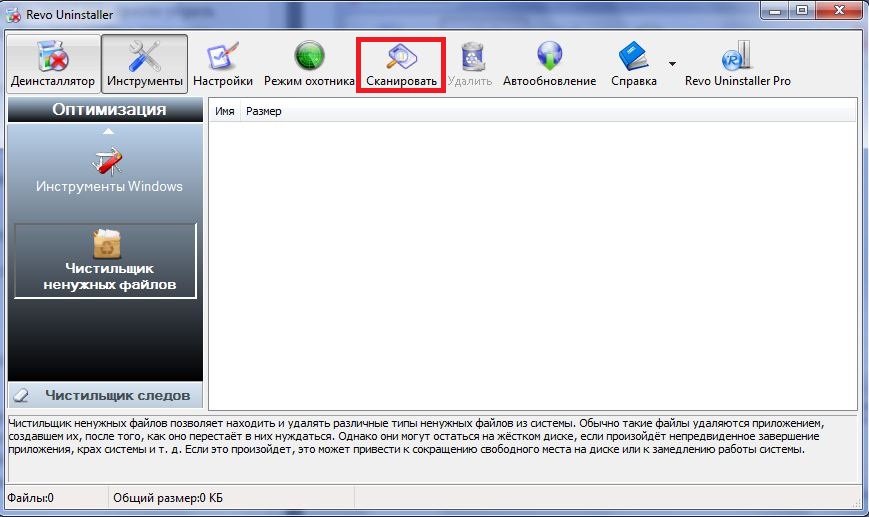
いわゆる一時ファイルを削除できます。 ハードドライブ。 一時ファイルはプログラムの実行中に表示されますが、多くの場合、プログラムを閉じても自動的に削除されません (閉じられたプログラム)。
このようなファイルを検索するには、ボタンをクリックする必要があります "スキャン"
また、一時ファイルを削除する前に設定 (ウィンドウ上部の設定ボタン) に移動し、「 ファイルをゴミ箱に削除してください」。 したがって、一時ファイルを削除した後にシステムが安定して動作する場合は、ごみ箱を安全に空にすることができます。
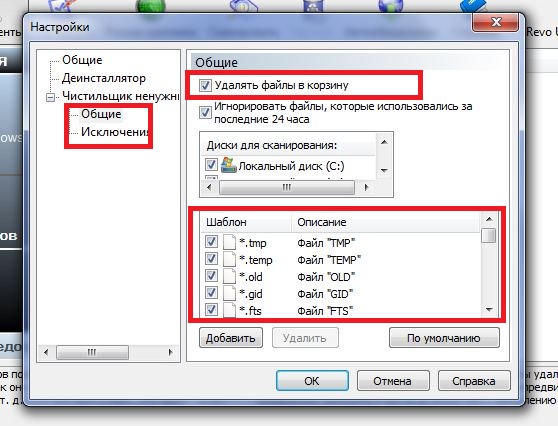
一時ファイル拡張子のリストも表示されます。そこには入らず、何も変更しないことをお勧めします。
トレースクリーナー
ここでは、コンピューターの活動の痕跡を削除するツールを紹介します。
たとえば、ブラウザの閲覧履歴を削除したり、回復不可能なデータやファイルを削除したりします。 これらのツールは特に考慮しません。 平均的なユーザーにとって通常は必要ありません。
非常に興味深いプログラムのオプションについても別途言及したいと思います。
それは呼ばれます 「ハンターモード」
ウィンドウの上部にあるこのボタンをクリックすると、ターゲットが表示されます。 このターゲットを任意のプログラムにポイントして (ボタンを放さずに左クリックして目的の方向に移動するだけ)、それを削除したり、デスクトップ上の不要なショートカットを削除したりできます。 ポイントする代わりに、ショートカットをターゲットにドラッグ アンド ドロップすることもできます。
通常のプログラム ウィンドウに戻るには、ターゲットを右クリックして、 「メインウィンドウを開きます。」
これでプログラムのレビューは終わりです。 レボアンインストーラー.
プログラムの有料版もあります - レボアンインストーラープロ.
彼女が持っている もっとオプションやグッズだけでなく、 無料版タスクに非常にうまく対処し、使いやすいです。
ハードドライブやシステムレジストリに「末尾」を残さずに、プログラムを非常に簡単に削除できるようになりました。 この事実は Windows の動作に良い影響を与えます。
追伸
以下にコメントを残してください。 今後のビデオレッスン、記事、メモについてのアイデアをお聞かせください。
友人や知人にもメモを共有してください。
私のことをより多くの人に知られるほど、私のプロジェクトは大きくなり、開発が容易になります。
コンピューターの知識が豊富です。
敬具、アルチョム。
プログラムをアンインストールした後、その残りの部分が他のプログラムやオペレーティング システムの動作を妨げるという問題が発生することがあります。 この問題はさまざまな形で現れる可能性があります。 たとえば、インストールするとき、新しいバージョン
または別の製造元のプログラムを使用している場合、その古いバージョン (または別の製造元の製品) がコンピュータ上で見つかったというメッセージが表示され、その後インストール プロセスが中断されることがあります。 また、プログラムを削除した後、削除したプログラムのコンテキスト メニュー項目がエクスプローラーのコンテキスト メニューに残る場合があります。 これらを実行しようとするとエラーが発生します。
これは、システム内に削除されたプログラムの痕跡(残骸)が残っており、作業に支障をきたすためです。 これらは、システム レジストリとディスクの両方に存在します。
ほとんどの場合、ウイルス対策ユーザーは、あるウイルス対策パッケージから別のウイルス対策パッケージに切り替えるときに、別の製造元のバージョンがすでにコンピュータにインストールされているというメッセージが表示されるときにこの問題に遭遇します。 このメッセージの後、インストール プロセスは中断されます。 状況を修正し、誤って削除する方法?
リモートプログラム
インストールされているプログラムのリストを確認する
まず、プログラムを本当にアンインストールしたかどうかを確認する必要があります。 これは明白な手順ですが、リスト内でその隣にあるアプリが誤って削除される場合があります。 この誤解を解消するには、リストをもう一度確認するだけです。
これを行うには、プログラム削除ツールを起動し、そこで削除するアプリケーションの名前を見つけてみます。 そこにない場合は、次に進みます。
ウイルス対策ツールやセキュリティ ツールに関しては、そのようなプログラムの開発者は、自社の製品を完全に削除するための特殊なユーティリティを作成することがよくあります。 通常、これらは「%AntivirusName% Removal Tool」のように呼ばれます。 %AntivirusName% の代わりに、ウイルス対策製品の名前を置き換える必要があります。
このようなユーティリティは、システムから製品を完全に削除するように正確に設計されています。 また、ウイルス対策開発者は、ユーザーがこれらの製品を必要とすることが多いため、そのような製品を常に最新の状態に保とうとします。 これらは、ウイルス対策ソリューションを完全に削除する場合に最初に使用することをお勧めします。
以下は、いくつかの一般的なウイルス対策ソリューションのユーティリティへのリンクのリストです。
Reg Organizer アンインストーラーで削除されたプログラムの残骸を削除する
ウイルス対策について話しているのではなく、単純なことについて話しているのであれば、 アプリケーションプログラムつまり、プログラム削除ツールのデータベースに痕跡 (残留物) のデータが存在する可能性があります。 登録オーガナイザー.
これを行うには、Reg Organizer を起動し、アンインストール ツールに移動します。 左側のパネルに「すでに削除されたプログラムの痕跡」という項目があります。
項目名の後ろに括弧内にゼロ以外の値が表示されている場合は、Reg Organizer ユーティリティがいくつかのプログラムの残骸を見つけることができたことを意味します。 削除したいプログラムがその中にあるかどうかを確認してください。
Reg Organizer を使用して残りの部分を削除しても問題が解決しなかった場合、または必要なプログラムの残りの部分が見つからなかった場合は、次のポイントに進みます。
ディスク上の残り物を手動で検索する
次に、残基を手動で検索する方法に移りましょう。 まず、システムから完全に削除したいプログラムの痕跡がないかディスクをチェックしてみましょう。 これを行うには、通常のエクスプローラー (またはその他の便利なファイル マネージャー) を使用します。
C:\Program Files\ および C:\Program Files (x86)\
これらのフォルダーには、主要な作業アプリケーション ファイルが保存されます。
プログラムの名前のフォルダーを見つけて削除する必要があります。 Program Files 内のフォルダーを順番に調べて、必要なフォルダーを見つけたら、それを削除します。
これを行うときは、製品の製造元の名前を覚えておく必要があります。製品の製造元がプログラム フォルダを次の場所に配置する場合があるためです。 共有フォルダメーカー名入り。
%AppData% および %LocalAppData%
これらのフォルダーは、アプリケーションの実行中に作成されたファイルを保存するために使用されます。 これらは、システムの構成ファイルやログなどである可能性があります。
開くには、次のように入力してください アドレスバー%appdata% または %localappdata% をエクスプローラーし、Enter キーを押します。 オペレーティング システムは、ユーザー プロファイル内の適切なディスク フォルダーに自動的にリダイレクトします。
エクスプローラーで %appdata% フォルダーと %localappdata% フォルダーを順番に開き、これらのフォルダー内で製造元の名前、または削除したい製品の名前を直接調べます。
ほとんどの場合、AppData/LocalAppData には最初に製造会社の名前のフォルダーが含まれており、その中には製品自体の名前のフォルダーがすでに存在します。
一部のプログラムは、Program Files ではなく %AppData% に完全にインストールされます。
AppData/LocalAppData で製品名フォルダーを見つけたら、それらを削除するだけです。
Reg Organizer を使用してレジストリ内のトレースを手動で検索する
システム レジストリには、ずっと前に削除されたプログラムの痕跡も多数見つかります。 それらを見つけるには、Reg Organizer を起動し、「レジストリ エディター」ツールを選択します。
右上隅に検索クエリを入力する行があります。 そこにプログラム名またはメーカー名を入力します。 ただし、最初に、不要なキーの山を取得しないように検索を設定する必要があります。その中で何かを見つけるのは困難です。
検索設定を開き、「検索する場所」ブロックの「キー名」項目の反対側にのみチェックマークを付けます。 これにより、キーの名前のみで一致するものを検索するコマンドがプログラムに与えられるため、検索結果のエントリ数が大幅に減り、エントリの操作が簡素化されます。
設定を変更したらすぐに入力してください 検索クエリ製造会社名またはプログラム名の形式で (最初から始めることをお勧めします)、検索を開始します。
その結果、レジストリ キーの小さなリストが表示されます。その名前には、製造元の会社名またはプログラム自体の名前が含まれています。 次の構造を満たすものを見つける必要があります。
HKEY_LOCAL_MACHINE\ソフトウェア\ %会社名%\%プログラム名%
HKEY_LOCAL_MACHINE\ソフトウェア\WOW6432Node\ %会社名%\%プログラム名%
HKEY_USERS\%NUMBER-WITH-HYPHEN%\ソフトウェア\ %会社名%\%プログラム名%
HKEY_USERS\%NUMBER-HYPHEN%\Software\W OW6432Node\ %会社名%\%プログラム名%
指定:
%会社名%— プログラムを制作した会社の名前。その残骸は削除する必要があります。 常に存在するとは限りません。 代わりに、%Program Name% フィールドが存在する場合があります。
%プログラム名%— 残存物を削除する必要があるプログラムの名前。
%ハイフン付きの数字%— HKEY_USERS キーのユーザー識別子。
上記の構造を満たすキーは、コンテキスト メニュー (マウスの右ボタンで呼び出す) を使用してチェックし、削除する必要があります。
また、次のアドレスにあるキー内のリモート プログラムへの参照を確認し、検出された場合は削除することもできます。
\SOFTWARE\Microsoft\Windows\CurrentVersi on\アンインストール\
\SOFTWARE\WOW6432Node\Microsoft\Windows\現在のバージョン\アンインストール\
エディターからデータを削除する レジストリ登録オーガナイザーでは、バックアップ コピーの作成が義務付けられています。必要に応じて、メイン ウィンドウの右下隅にある「変更を元に戻すセンター」を使用してバックアップ コピーを復元できます。
Reg Organizer での自動レジストリクリーニング
レジストリ内で削除されたプログラムの痕跡を検索する最後のステップは、 自動クリーニング登録オーガナイザーを使用します。 このユーティリティは主要なレジストリ セクションを分析し、存在しない/へのリンクを探します。 削除されたファイルそれらを正しく削除します。
これは、リモート プログラムがスタートアップ、コンテキスト メニュー、ファイル拡張子の関連付け、およびその他の同様のセクションに記録されている場合に便利です。
レジストリのクリーニングは完全に自動的に実行されるため、ユーザーの介入は必要ありません。 ユーティリティがシステム レジストリの詳細な分析を実行して、削除されたファイルやフォルダーへのリンクを検索するまで、辛抱強く待つ必要があります。
レジストリのクリーニング中にキーを削除すると、Reg Organizer によって自動的にキーが作成されます。 バックアップコピー削除されたデータは、必要に応じて「変更を元に戻すセンター」(メイン プログラム ウィンドウの右下隅に開きます) を通じて復元できます。
この手順は最後に実行されます。 これは、削除されたファイルへのリンクを検索するためです。 最初にレジストリをクリーンアップしてからファイルを削除すると、レジストリをクリーンアップした時点でファイルがディスク上に存在していたので、トレースがメニュー、スタートアップ、その他の場所に残ります。
削除された番組の残骸はどこに保存されているのか、またそれらを削除する方法は何ですか
Microsoft の要件に従って、動作するプログラム ファイルはプロファイルの %appdata% フォルダーと %localappdata% フォルダーに保存する必要があります。
したがって、そこで残り物を探す必要があります。
少しの忍耐力を蓄えて、座って、どのフォルダーがどのアプリケーションに属しているかを理解することができます。 そして、たくさんのことができます
より簡単 - 作成 新しいプロフィールすべての作業ファイル (ドキュメント、音楽、ビデオ、写真など) をそこに転送します。
古いプロファイルと、以前に削除されたプログラムの残骸をすべて削除します。
これにより、時間を大幅に節約できます。 さらに、システムは
彼女は必要な形式でプロファイルを作成し、古いプロファイルを自分で削除して、システムを次の形式にします。
彼女にはそれが必要だ。 あなたの仕事は、個人ファイルとドキュメントを完全に転送することです。
数日後、すでにインストールされており、その設定が新しいプロファイルに残るプログラムのみが表示されます。
あなたが使っています。
残留物の除去
新しいアカウントを作成する
残骸の清掃作業を開始するには、新しいファイルを作成する必要があります。 アカウント、これには設定は含まれません。
これを行うには、「コントロール パネル」を開き、その中の「ユーザー アカウント」を選択する必要があります。
ウィンドウが開き、使用可能なアカウントのリストが表示されます。 そこで「アカウントの作成」リンクをクリックする必要があります。
新しいアカウントの名前を指定したら、そのタイプ (ユーザーまたは管理者) を選択し、「保存」ボタンをクリックします。
アカウント。"
この後、アカウントのリストが 1 つ追加されます。 次のステップであるデータ転送に進むことができます。
新しいアカウントにデータを移行する
個人データの転送を開始する前に、新しいアカウントに切り替える必要があります。 OSを切り替える場合
新しいプロファイルを最初から作成し、必要なデータをすべてその中に配置します。
新しいアカウントに切り替えるには、「開始」-「シャットダウン」の右にある矢印-「ログアウト」をクリックします。
ユーザー選択ウィンドウで、新しいアカウントをクリックする必要があります。
アカウント間でデータの転送を開始するには、2 つのエクスプローラー ウィンドウを開いて並べて配置する必要があります。
左側のウィンドウで古いプロファイルが含まれるフォルダーを開き、右側のウィンドウで新しいプロファイルが含まれるフォルダーを開きます。 新旧のプロファイルは次の場所にあります。
システムディスク「ユーザー」フォルダー内。 見逃すのは難しいです。
個人フォルダーのデータを古いプロファイルから新しいプロファイルに一貫して転送します。 最初に「ドキュメント」、次に「画像」
次に「ビデオ」と「写真」。
個人データをユーザー プロファイル以外の他のフォルダーに保存している場合は、それを転送する必要はありません。
古いアカウントを削除する
古いアカウントを削除するには、すべてのデータが新しいプロファイルに転送されていることをもう一度確認する必要があります。 後
これを行うには、次のことを行います。
「コントロールパネル」-「ユーザーアカウント」を開きます。
別のアカウントを管理する
古いアカウントを選択します
アカウントを削除する
確認ウィンドウで「ファイルを削除」ボタンをクリックします
これで残留物を除去するプロセスは完了です。 次に、自分用に新しいプロファイルを設定し、以前と同じように作業する必要があります。
ただし、クリーンなアカウントで。
注意すべきこと
削除されたプログラムから残骸を削除するこの方法を使用する場合は、次のようないくつかの機能に注意する必要があります。
非常に重要になる可能性があります。
一部のプログラム (Dropbox や Chrome など) は完全に %appdata% フォルダーにインストールされるため、次のことを行う必要があります。
再度インストールし直します。
一部のプログラムの設定がリセットされたり、データが古いプロファイルに保存されたりする場合があります。 したがって、設定を確認することをお勧めします
新しいアカウントへのパスを示すようにパスを変更します。
新しいアカウントに切り替えた後、次のことが必要になる場合があります 追加のカスタマイズレイアウトを切り替える (切り替えない場合)
標準バージョンを使用してください)。
それ以外の場合は、すべてが通常どおりに動作するため、追加の動作は必要ありません。
結論
コンピューターであらゆる操作を行った結果、なんとか 20 GB 以上を解放できました ディスクスペース、とても嬉しいです。
この効果は、どのディスク クリーニング プログラムでも実現できません。
また、「すべてのユーザー」プロファイルを含むフォルダーもあることにも注目してください。このフォルダーには、インストールされているアプリケーションの設定が保存されます。
コンピュータ上のすべてのユーザー。 その中のデータを理解するには、座ってすべてのフォルダーを手動で調べなければなりませんでした。
不要なものを削除すること。 救われたのは、私の場合はそういう人がほとんどいなかったことです。