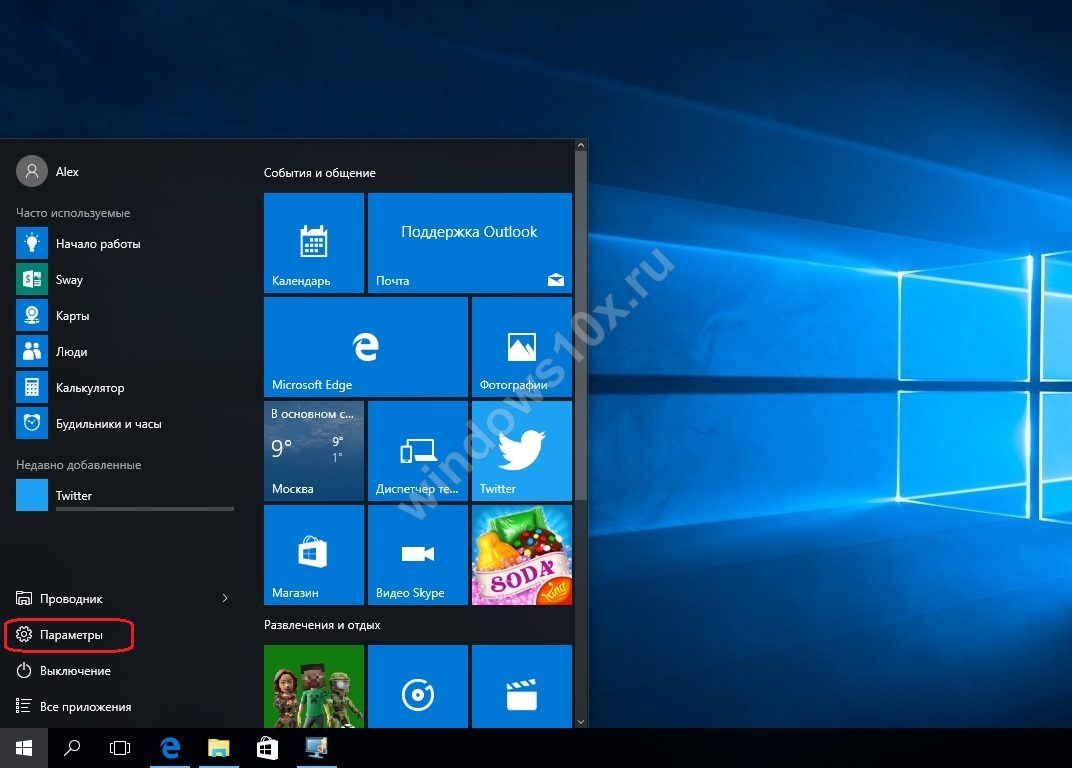2 番目の Win 10 テーブル アカウントの作成
私のブログへようこそ。これから、差し迫った問題について見ていきます。 追加する方法 ローカルユーザー Windows 10の場合。 Windows が自身の名前にちなんで名付けられたアカウントを強く推奨することは明らかですが、そうでないはずがありません :) しかし、これはすべての場合に必要なわけではありませんし、誰もがそれを望んでいるわけではありません (Windows が私を追跡してくれたらどうでしょうか? いいえ、なんとかなります) ローカル録音)。 あるいは、ゲストが数日間滞在しに来て、コンピューターの前に座りたがっている場合もあります。 すでにセットアップされ、そこに住んでいる個人的な仮想空間にゲストを入れたくありません。 そしてゲストは非常に密集しているので、彼らはまだ持っていません アカウントマイクロソフトさん、なんて恐ろしいことでしょう! 冗談です、冗談です) しかし、それでも、Windows 10 にはローカル ユーザーを作成する機能が残っているので、それを使用します。
方法 1. 標準
それでは始めましょう。 下記にアクセスしてください: 始める -> オプション -> アカウント。 組み合わせを押して設定にすばやくアクセスすることもできます。 ウィン+アイ.
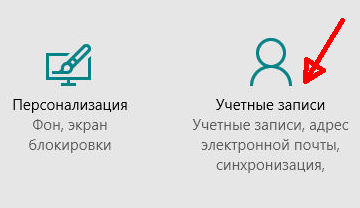
アカウントウィンドウで、左側のタブをクリックします 家族や他のユーザー。 次にセクション内をクリックします 他のユーザーリンク このコンピュータにユーザーを追加する.
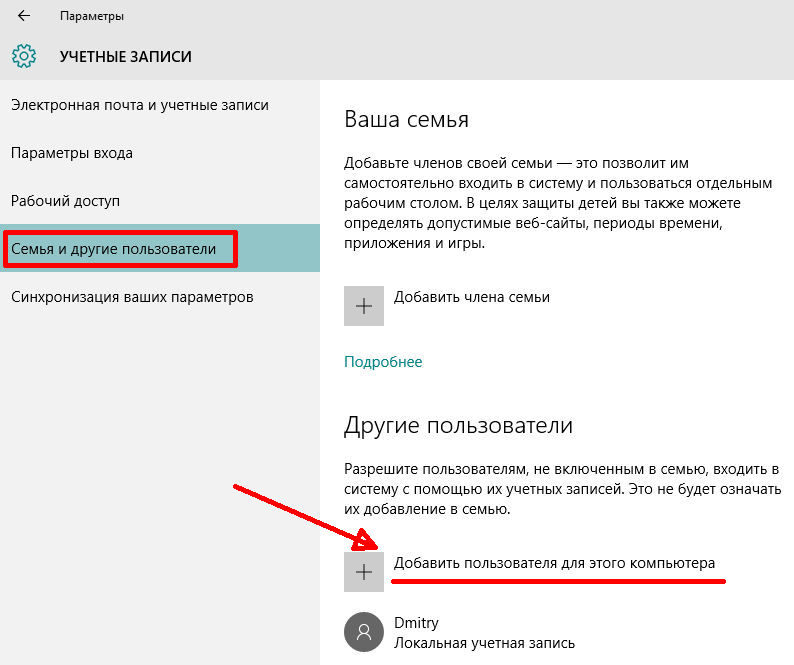
ここでユーザー作成プロセスを開始します。このプロセス中に、Windows はネットワーク アカウントを強く推奨します。 最初、Windows は単にアカウントを持つユーザーを追加したいと考えます。 マイクロソフトの参入そしてまず最初に、電子メールまたは電話番号を入力するように求められます。 しかし、私たちは「ノー!」と言います。 そして下の小さな目に見えないリンクをクリックしてください この人のログイン情報がありません.
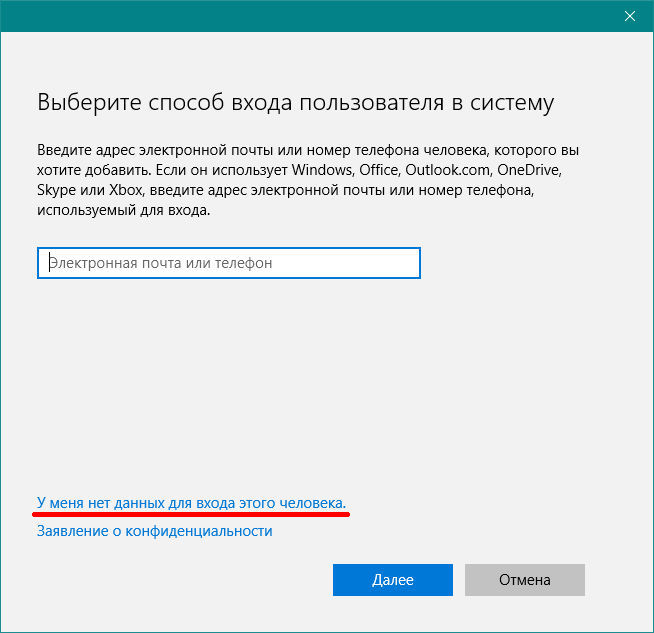
しかし、Windows はすぐにはあきらめず、新しい Microsoft アカウントの作成を提案します。 もちろん、これは私たちの計画の一部ではないので、もう一度下の名前の付いた小さくて目立たないリンクをクリックします。 Microsoft アカウントを持たないユーザーを追加する.
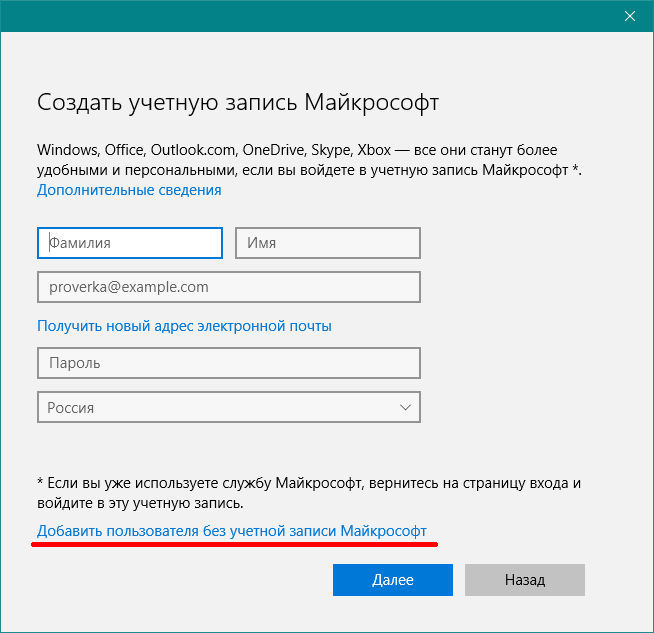
Windows 10 は、私たちが決意を持って最後まで行くつもりであることを理解し始めています。 次のウィンドウでは、最終的にローカル アカウントを作成できるようになります。 ユーザー名 (User2 など) と、必要に応じてパスワードを入力します。 パスワードなしで行うこともできますが、それはあなたの判断です。 [次へ] ボタンをクリックしてプロセスを完了します。
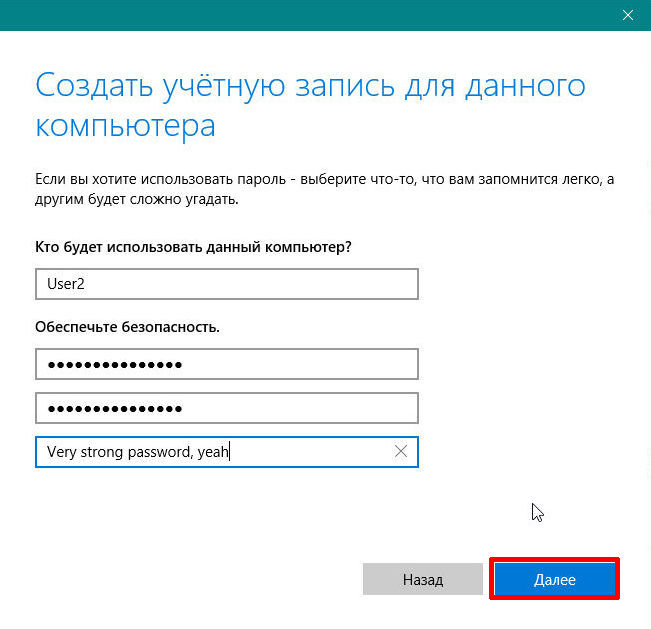
さて、ここにあります、私たちの地元の幸せがリストにあります) ちなみに、アカウントを選択して[削除]を選択すると、不要なユーザーまたは不要でなくなったユーザーを削除できます。
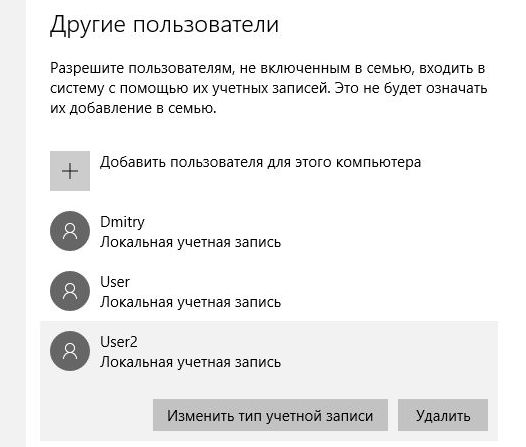
デフォルトでは、制限された権限を持つ標準ユーザーが作成されます。 これで問題なければ、何も変更する必要はありませんが、ユーザーを管理者に昇格させたい場合は、ユーザーの名前をクリックして、 アカウントの種類を変更する。 リストから「管理者」を選択し、「OK」をクリックして確認します。
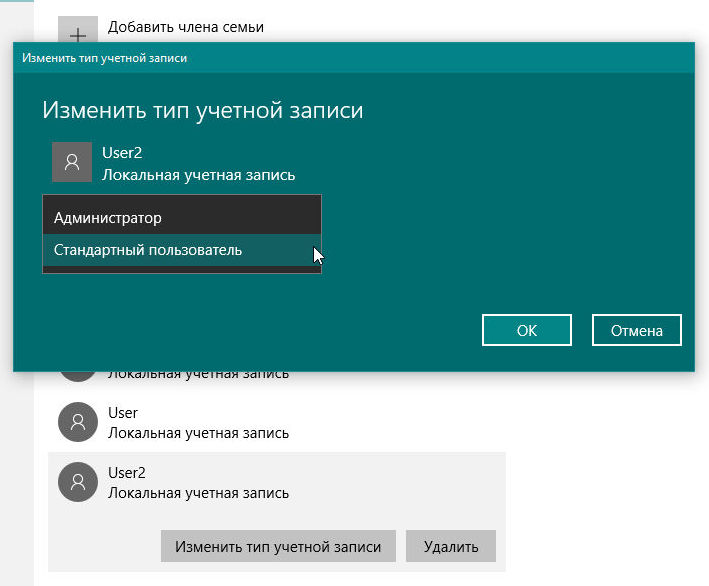
次に、ユーザーを作成する別の方法、より狡猾な方法を紹介します)
方法 2. トリッキーで高度な方法
Win + R キーの組み合わせを使用して [ファイル名を指定して実行] ウィンドウを開き、次のいずれかのコマンドを入力します。 ネットプルウィズまたは ユーザーパスワードの制御2。 どちらのオプションを選択しても、同じウィンドウが表示されます。 キーボードの「OK」または「Enter」を押します。
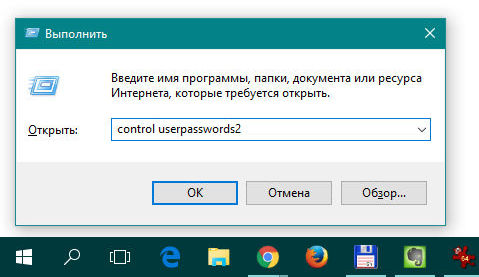
[ユーザー アカウント] には、コンピュータ上のアカウントのリストが表示されます。 ボタンを押してください 追加…新しいユーザーの作成を始めましょう。
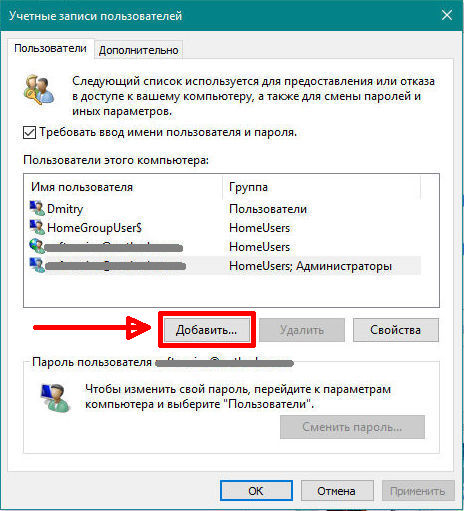
Windows 10 は再び Microsoft アカウントを作成するよう元気よくアドバイスします。 また、このアドバイスは喜んで無視し、以下の小さな目立たないリンクをクリックします。 Microsoft アカウントなしでサインインする.
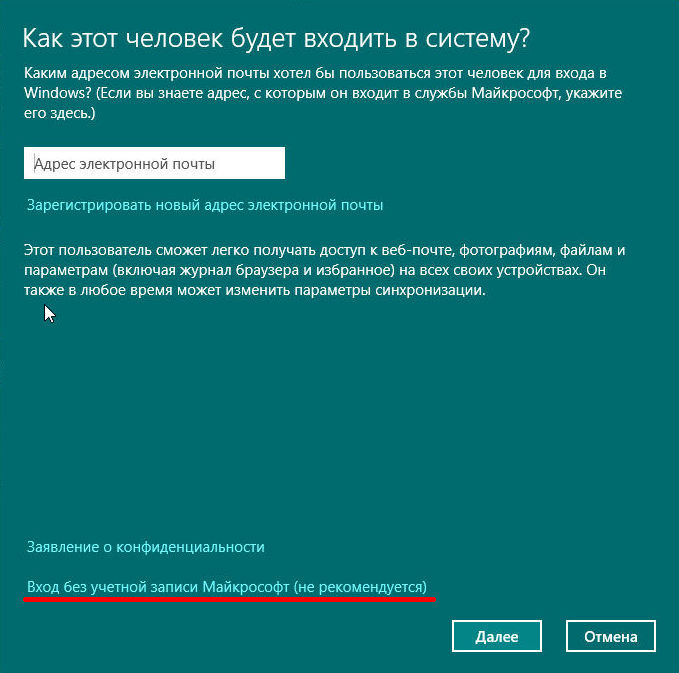
言うまでもなく、複数の登録ユーザーが 1 台のコンピュータ端末上で作業することができ、専用のアカウントが使用されます。 以下では、Windows 10 でアカウントを追加する方法について説明します。 実際、その作成スキームは、一般的には、下位の以前のシステムで行われていたものとあまり変わりませんが、古い OS では利用できないいくつかの追加ツールが登場したのは 10 番目のバージョンでした。 したがって、手順が異なる場合があります。
Windows 10 でアカウントを追加する方法: 標準的な方法
創造 新規登録 Windows の 10 番目の修正では、問題はそれほど複雑ではありません。 「コントロール パネル」の対応するセクションを呼び出すという、古くから実績のある方法を使用できます。 確かに、パネル自体はメインの「スタート」メニューにないため、問題の本質を知らない平均的なユーザーにとってパネル自体を見つけるのは非常に困難です。 したがって、最も簡単な方法は、「実行」コンソールを呼び出してそこに制御を入力することです。
この後、アカウントセクションに移動し、別の登録の管理を選択し、行を使用して新しいユーザーを追加する必要があります。 しかし! 重要なのは、この後すぐに設定メニュー (Windows 10 ではメイン パネル) にリダイレクトされることです。 同じ「開始」ボタンを使用して、すぐに呼び出す方が簡単ではないでしょうか?
Windows 10 でアカウントを追加するにはどうすればよいですか? これ以上にシンプルなことはありません。 「アカウント」メニューに入り、家族とその他のユーザーのセクションに移動します。 右下に新しいユーザーを追加する行があり、その左側にプラス記号の付いたボタンがあります。 それをクリックして指示に従ってください。
電子メールと Microsoft アカウントを使用せずに登録を作成する
ただし、ほとんどのユーザーは、登録を追加する際のある段階で問題に遭遇します。
まず、「ウィザード」では、新しいユーザーの個人データを入力する必要があります。 電子メール次に、Microsoft 登録を作成することを提案します。 ただし、メールを使用せずに Windows 10 にアカウントを追加する方法の問題は非常に簡単に解決できます。
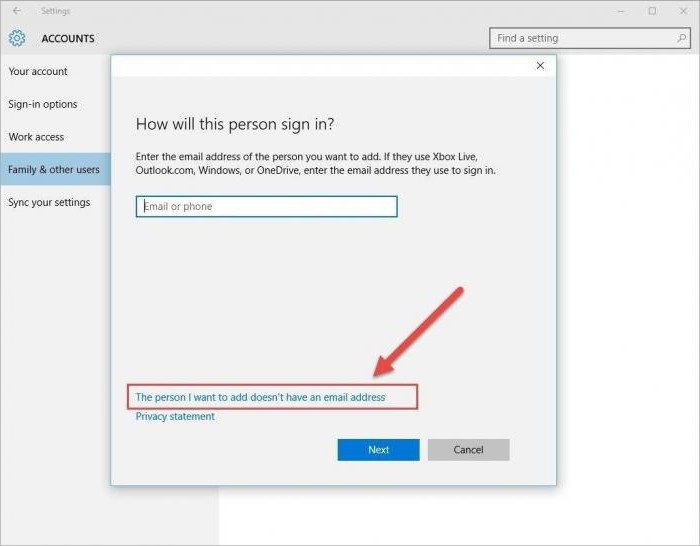
登録ウィンドウが表示されたら、そのすぐ下にある行を使用して、そのようなデータがないことを示すだけです。
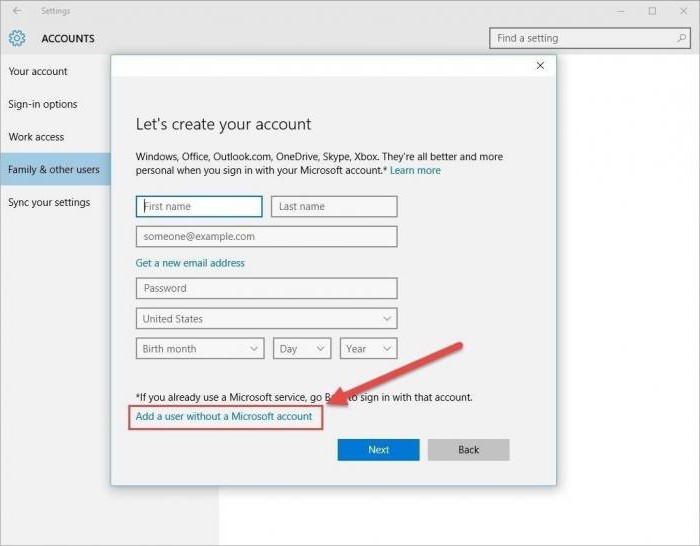
同様に、Microsoft 登録の作成を求められる段階では、高度な用途向けであると言われています ソフトウェア製品法人様は登録せずに項目追加をご利用ください。
コマンド ラインを使用して Windows 10 に管理者権限を持つアカウントを追加するにはどうすればよいですか?
ここからが最も重要な部分です。 新しいユーザーをシステムに登録するときの主な問題は、そのユーザーのエントリが 平均的なユーザーにとって、グローバル設定を変更する権限がありません オペレーティング·システム、パラメータを編集したり、ファイルやプログラムで特定のアクションを実行したりできます。 したがって、そのような権利は付与されなければなりません。
最も 早い方法で新しいユーザーの追加と管理者権限の付与の両方に、 コマンドラインただし、管理者として実行されます。
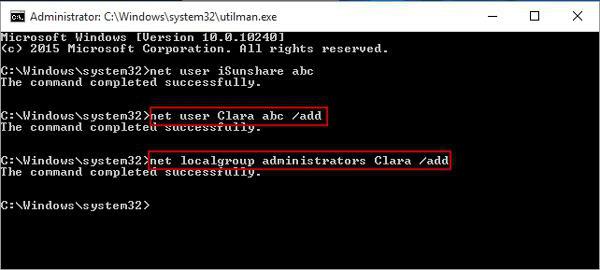
コンソールに次のように入力する必要があります。
- ユーザーを追加するには - net ユーザー名 パスワード /add;
- 管理者グループに追加するには - net localgroup 名前を付けて追加します。
名前とパスワードは任意に入力しますが、ユーザー名を指定する場合、キリル文字の使用は認められません。
グループ登録時の管理者権限
ユーザーを追加する方法がわかりました。 管理者権限もあり。 ただし、システムには、管理者権限を付与するための同様に効果的なツールがもう 1 つあります。これは、コマンド ラインを使用したくないすべてのユーザーに適しています。
「実行」メニューでこのツールを呼び出すには、lusrmgr.msc コマンドを入力してユーザーを追加し、ユーザー カテゴリを選択して使用する必要があります。 コンテキストメニュー PCM経由で。 グループメンバーシップセクションに入るときは、RMB メニューも使用され、別の登録ユーザーを選択したグループに追加します。

最後に、パラメーターでアカウント セクションを選択し、選択した「アカウント」の登録タイプに変更を適用し、値を「管理者」に設定します。
どの方法を好むか
上記のすべてに基づいて、「アカウント」を作成してすぐに管理者グループに追加できる最も速い方法はコマンド ラインを使用することであることは明らかですが、上記のすべての方法はそれぞれ完全に同等です。他の。 コンソールにコマンドを入力するだけで時間を大幅に節約でき、結果はさまざまな追加メニュー、セクション、サービスを呼び出した場合とまったく同じになります。
すべてのデータを脅かすことなく、見知らぬ人が安全にコンピュータに侵入できるようにするために、追加のゲスト資格情報を作成することができます。 ゲストアカウントを作成する方法の問題を考えてみましょう Windows エントリ 10?
登録
Windows 10 ゲスト アカウントを作成するには、次の手順に従います。
- パネル内 Windowsタスク 10 「検索」をクリックします。
2. 行に次のように入力します。 検索クエリ– 「コマンドライン」。
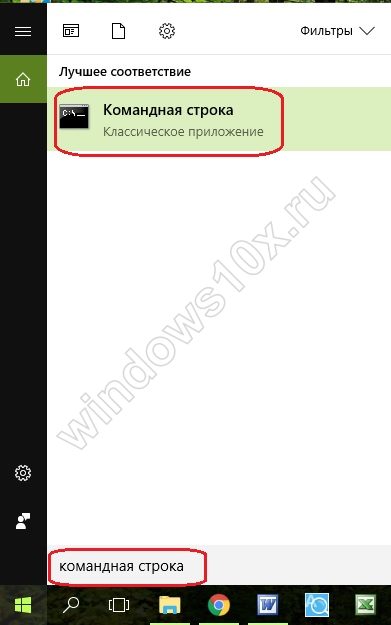 3. 表示される対応するリクエストを右クリックします。
3. 表示される対応するリクエストを右クリックします。
4. ドロップダウンリストから「管理者として実行」を選択します。
 5. ポップアップ表示されるコントロール フォームで、変更に同意します。
5. ポップアップ表示されるコントロール フォームで、変更に同意します。
 6. 次の値を入力します - net user Visitor /add /active:yes。 Visitor の代わりに、任意の名前を入力できます。 ゲストという名前の使用は禁止されています。 すでに使用されています Windows サービス 10.
6. 次の値を入力します - net user Visitor /add /active:yes。 Visitor の代わりに、任意の名前を入力できます。 ゲストという名前の使用は禁止されています。 すでに使用されています Windows サービス 10.
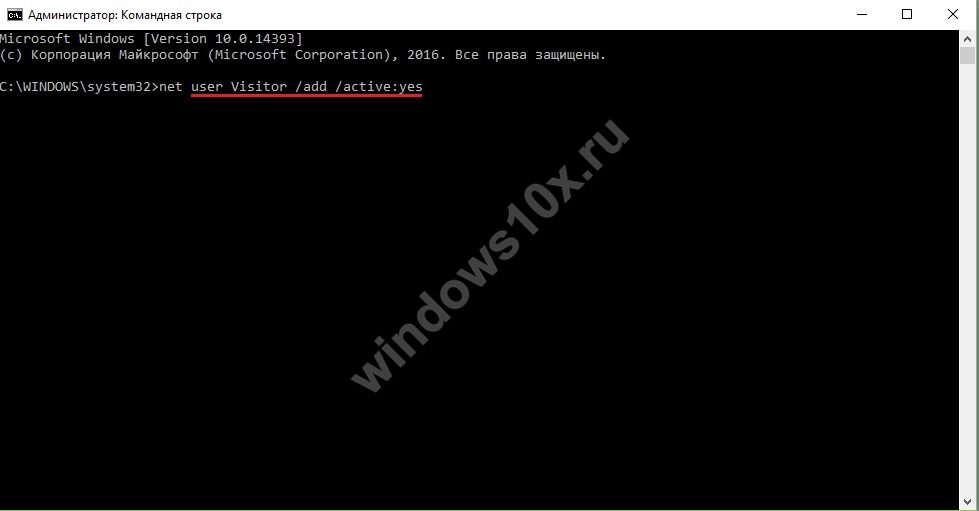 7. コマンドを入力した後は、必ず Enter キーを押してください。
7. コマンドを入力した後は、必ず Enter キーを押してください。
8. ウィンドウにはアクションが成功したことが通知され、パスワードを作成するためのコード「net user Visitor *」を入力する必要がある場所に新しいカーソルが表示されます。
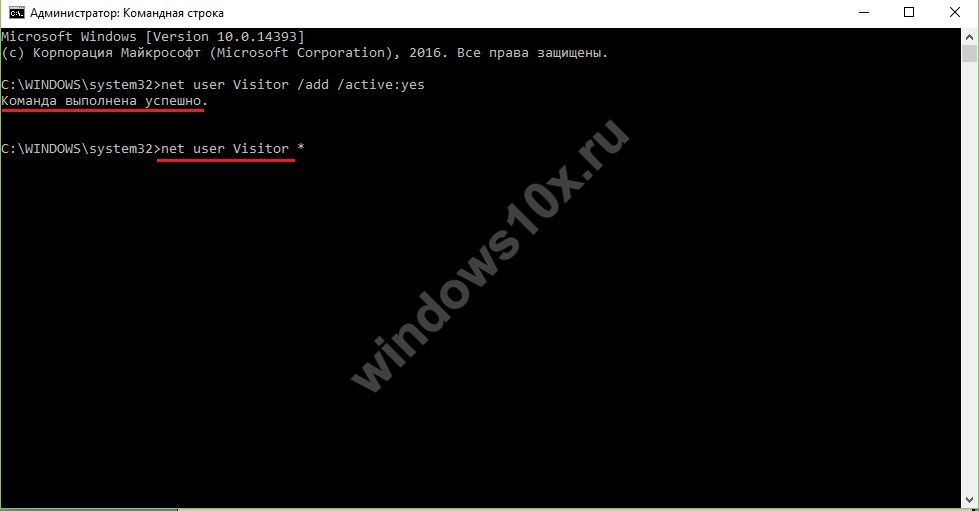 9. 文字列を含むメッセージが表示されます。 何も入力せず、Enter キーを 2 回押します。
9. 文字列を含むメッセージが表示されます。 何も入力せず、Enter キーを 2 回押します。
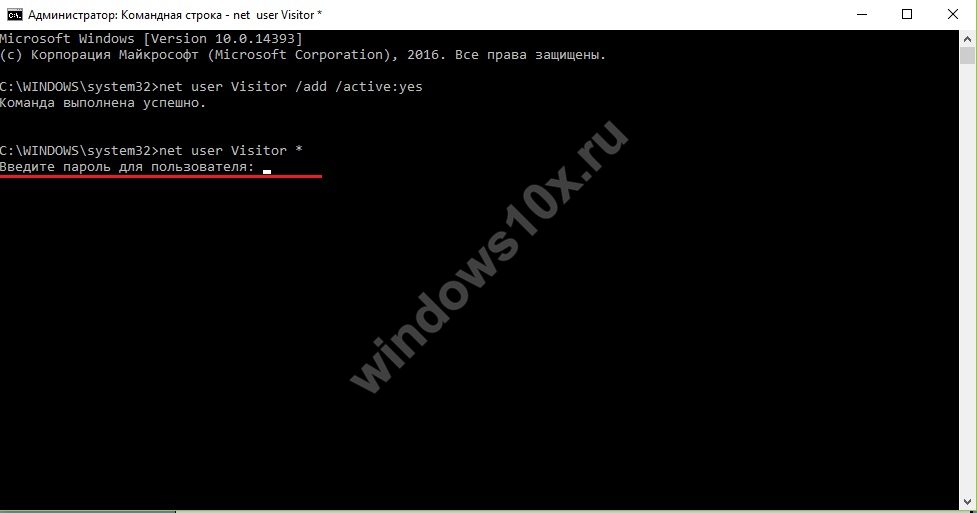 10. 次に、コマンド net localgroup users Visitor /delete を入力します。 指定された名前がユーザー リストから削除されます。
10. 次に、コマンド net localgroup users Visitor /delete を入力します。 指定された名前がユーザー リストから削除されます。
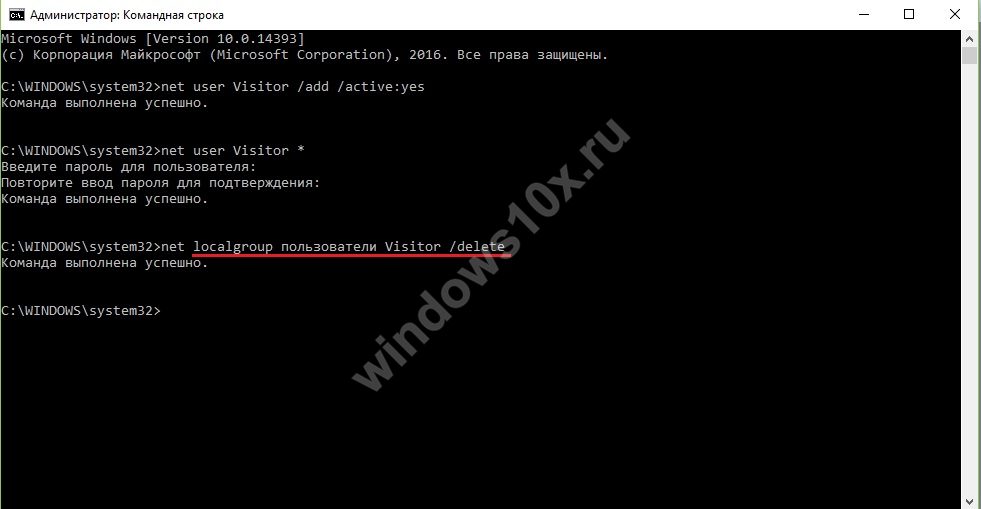 11. コード「 net localgroup guest Visitor /add 」を貼り付けます。 ゲスト アカウントのリスト内の名前を記憶します。
11. コード「 net localgroup guest Visitor /add 」を貼り付けます。 ゲスト アカウントのリスト内の名前を記憶します。
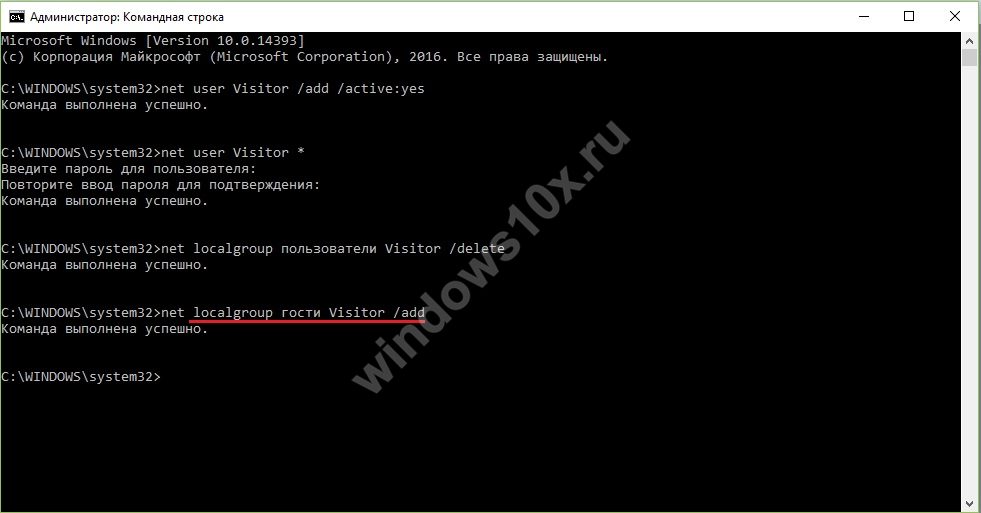 12. フォームを閉じます。 Windows 10 ゲスト アカウントが作成されました。
12. フォームを閉じます。 Windows 10 ゲスト アカウントが作成されました。
別の開始方法もあります。
- 「スタート」が開きます。
- プログラムのリストには「ユーティリティ」があります。
- ドロップダウン リストで、「コマンド ライン」フィールドを右クリックします。
- 次に、上記と同様の手順を実行します。
入り口
データ作成後、利用可能かどうかを確認します。 これを行うには:
- 「開始」に進みます。
- カーソルをユーザーアイコンの上に移動します。
- マウスの右ボタンをクリックします。
- ゲスト入力フィールド (この場合は訪問者) をクリックします。
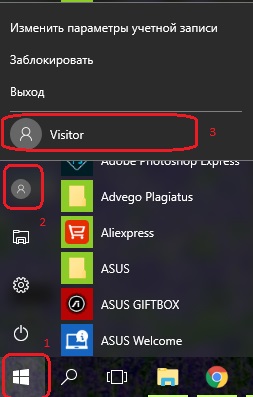 5. 私たちは、個人情報の完全性とセキュリティを脅かすことなくシステムにログインします。
5. 私たちは、個人情報の完全性とセキュリティを脅かすことなくシステムにログインします。
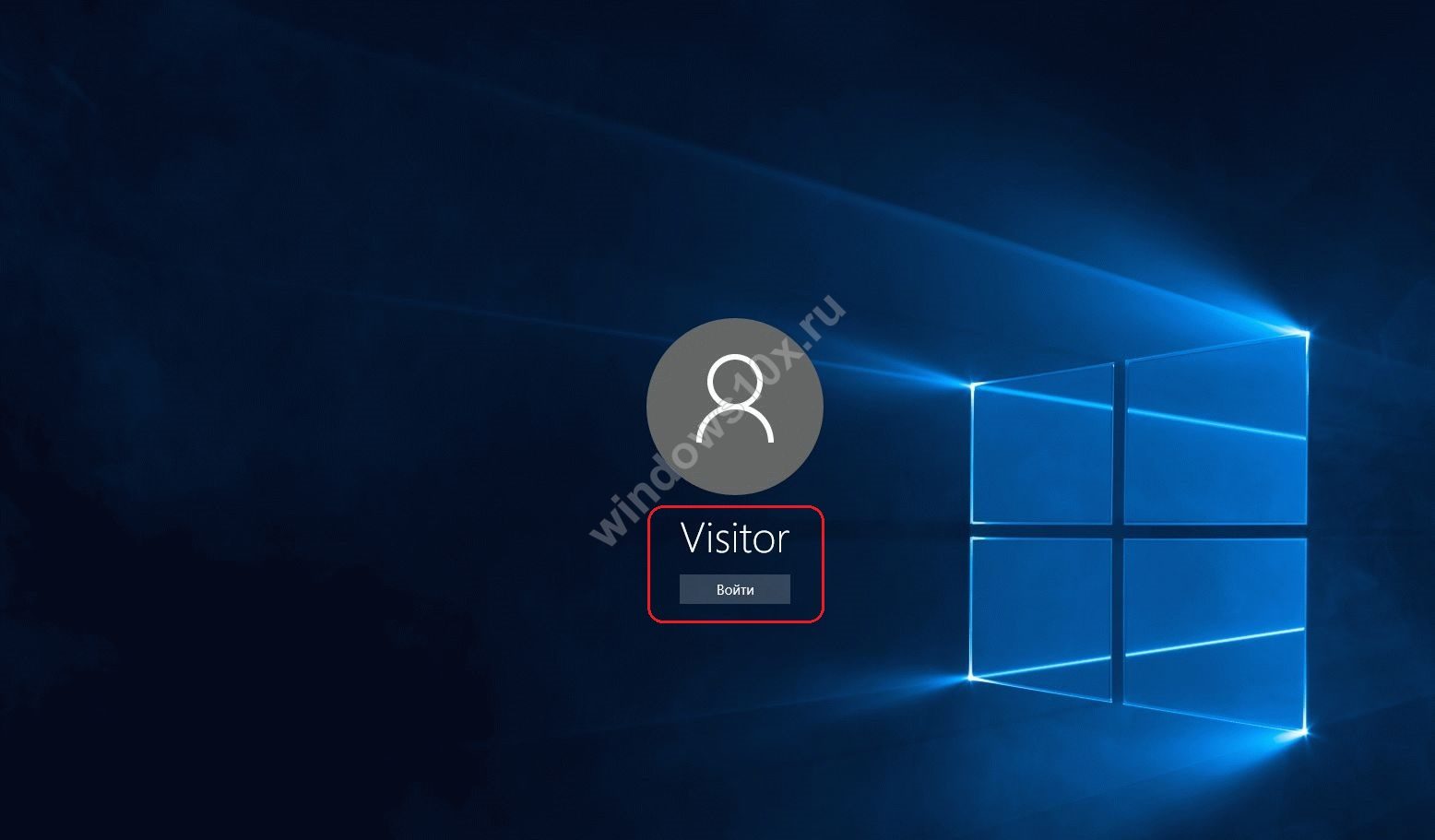
除去
ゲスト データは作成後、いつでも削除できます。 この操作を実行するには、次のものが必要です。
- [スタート] メニューに移動します。
- 「オプション」アイコンを選択します。