Windows 10 の外観をカスタマイズします。新しいテーマを設定します。 「エイト」との違い
では、Windows 10 はどのようなものなのでしょうか? 簡潔に答えれば非常に良いように見えますが、この質問に詳しく答えると少し時間がかかります。 この記事では、最も重要な変更点のいくつかについて説明します。 外観また、これらの変換をスクリーンショットで明確に示しますが、その前に...
注記。 フォントや色を変更する前に、デスクトップのスタイルを選択する必要があります。 フォントまたは色を変更した後にデスクトップ スタイルを選択すると、そのデスクトップ スタイルのフォントと色が選択内容を上書きします。 [画面のプロパティ] ダイアログ ボックスの [外観] タブでデスクトップ スタイルを選択することで、デスクトップ要素の全体的な外観を変更できます。 実行する 次のステップをクリックしてデスクトップのスタイルを選択します。
[要素] ボックスで [ウィンドウ] を選択し、その要素のフォントの色を変更すると、他の多くのプログラムで使用されるフォントの色も変更されます。 この設定を変更すると、自動フォント カラーを使用するドキュメントが影響を受けます。 すべてのオプションがすべての Window 要素で使用できるわけではありません。 たとえば、テキストが表示されない項目リスト内の項目では、[フォント] オプションが薄暗く表示され、使用できません。 要素のサイズと色をカスタマイズするには: 「サイズ」フィールドに、要素に使用するサイズを入力します。 「色」フィールドに、この要素に使用する色を入力します。 要素には同じフォント、サイズ、色を使用する必要があります アクティブパネルヘッダーと非アクティブなヘッダー。
ちょっとした議論...
Windows 10 がどのようなものであるかを語る前に、この OS ファミリの歴史、というか外観の変遷の歴史をもう少し深く掘り下げてみたいと思います。 異なるバージョンウィンドウズ。
有名な「Windows」の 3 番目のバージョンがリリースされた 1992 年以来、インターフェイスはバージョンごとに変化してきました。 これらの変更は、単に驚くべきものである場合もあれば (Windows 95 でのタスク バーとスタート ボタンの導入など)、非常に気づきにくい場合もありました (たとえば、Windows 98 と 2000 は、技術的な溝によって隔てられているものの、外観は非常に似ています)。 。
いずれかの要素に加えた変更は両方の要素に適用されます。 フォルダーの [表示] メニューを使用して、そのフォルダーの表示設定を変更できます。 フォルダーの [プロパティ] ダイアログ ボックスの [カスタマイズ] タブを使用して、フォルダーのアイコン、画像、およびテンプレートを変更できます。 一部のフォルダー設定はすべてのフォルダーに適用されます。 これらの設定や、すべてのフォルダーに適用されるその他のフォルダーの詳細設定を変更するには、管理者はコントロール パネルのフォルダー オプション項目を使用できます。
何らかの形で、以前の「8」を提示したマイクロソフトは、インターフェイス開発の新しい道筋を示すことで世間に警告を与えることを期待していました...それはうまくいきませんでしたが、彼らはまた、それを否定しました 以前のバージョン Windows では何も面白いことはありませんでしたし、それも不可能でした。
これは一体何のためにあるのでしょうか? さらに、Windows 10 がどのようなものかを知りたければ、95 から始まり、つい最近リリースされた 8.1 までのすべてのオペレーティング システムの外観を頭の中で混ぜ合わせる必要があります。 その結果、見た目は何十倍にもなります。 残っているのは、少し「とかす」ことだけです。そうすれば、この記事の後半で説明する内容がわかります。
フォルダーの外観をカスタマイズする
フォルダー テンプレート [このフォルダーをテンプレートとして使用する] ドロップダウン リストからテンプレートを選択すると、特殊なタスク リンクや、画像や音楽を操作するための表示オプションなどの特定の機能がフォルダーに適用されます。 サムネイル ビューでは、フォルダー イメージを指定しない限り、フォルダー アイコンも使用されます。 このオプションはセットアップ中は使用できません ネットワークリソースまたは、マップされたネットワーク ドライブ上のフォルダー。
フォルダーイメージを手動で作成する
すべてのフォルダーに同じ表示設定を使用します。 読み取り専用属性によって、ファイルやフォルダーに関する一般的なタスクの実行が妨げられることはありませんが、一部の古いプログラムでは読み取り専用属性によって問題が発生する可能性があります。 フォルダーの表示とカスタマイズのオプションは、フォルダーの場所によって異なります。 この方法では、特別なフォルダーを設定できなくなります。 。 思いどおりに見えないのに、なぜオペレーティング システムを使う必要があるのでしょうか?机

次のいずれかの場合、デスクトップはどのように見えますか Windowsのバージョン 95年以降? 背景画像、アイコン、タスクバー、スタートボタン。 Windows 10 ではどのように表示されますか? そして全く同じです! この点では、すべてに変更はありませんが、アイコンにはいくつかの変更が加えられ、ウィンドウ自体はよりフラットですっきりしました。 Seven のガラスのような透明感、XP の膨らんだ膨らみ、Windows 9x の荒々しい 3D はもう見ることはできません。 Microsoftはついにフラットデザインという考えに到達し、全力でそれを推進しており、非常に成功しています - 採用しているiOSまたはAndroidに注目してください このアプローチずっと後になって、彼らは皆、自分たちの作品をより「フラット」なものにしようと努めています。 しかしそれでも、Windows 10 は (言葉の良い意味で) 非常にフラットに見えるため、Windows はこの方向性の創始者であると考えられるべきです。
新しいテーマの設定
これは私が望むほど優れたものではありません。たとえば、[テーマ] セクションでは、コントロール パネルの [個人用設定] ウィンドウに戻るだけです。しかし、いくつかの機能があります。 便利な設定オペレーティング システムの動作方法をカスタマイズする方法を示します。 ここでは、好きな壁紙の種類を選択できます。
壁紙の「タイプ」ごとに独自のオプションがあります。写真を選択した場合は、表示する写真とそれを画面にどのようにフィットさせるかを選択でき、スライドショーを選択した場合は、その写真を保存するフォルダーを選択できます。画像が表示され、写真を頻繁に繰り返す必要があります。
スタートメニューとタスクバー
[スタート] メニューについて話すことなく、Windows 10 の外観について語るのは無理があります。 新しいバージョンでは、「クラシック」バージョンと 8 の全画面「モザイク」のユーザーが慣れ親しんでいるものの一種のハイブリッドを表します。
メニューにはタイルと通常のリストの両方が含まれるようになりました。 インストールされているアプリケーション。 また、シャットダウン/再起動ボタンと設定オプションがここに戻り、退屈で面倒な「コントロール パネル」が短い「設定」に置き換えられました。
この色は、タスクバー、スタート メニュー、およびウィンドウの境界線の一部として表示されます。 画面ロックをまったく行っていない場合でも、ロックすることができます。 このセクションの上部に表示されます プレビュー現在のロック画面がどのように見えるか。
テーマ要素
次に、アプリケーションの設定が表示されます。 ここで、表示するアプリケーションを 1 つ選択できます。 詳細情報ロック画面上に表示され、ロック画面上に「クイック ステータス」を表示する最大 7 つのアプリが表示されます。 このセクションの下部には、コントロール パネル ウィンドウである [画面タイムアウト設定] と [画面設定] へのリンクがあります。
タスクバーにも特定の変更が加えられました。 現在、デフォルトで、統合された検索フィールド (ただし、ロシア語版では頑固に機能を拒否し、偉人や強者に対する無知について不平を言っている) と、デスクトップを管理するためのボタンが含まれています。 この機能については後ほど説明します。
さらに、「7」のパネルでプログラムを整理することに慣れている場合は、ここで次のことに気づくでしょう。 実行中のアプリケーションそれらはもはや量的には目立たず、小さな下線があるだけですが、30分の作業の後、そのような変化は何か異常または不便に見えなくなります。 さらに、OS のシームレスなデザインに完璧にフィットします。
このセクションには、関連する設定 (詳細サウンド設定、デスクトップ アイコン設定、およびマウス ポインター設定) へのリンクもいくつかあります。 ここでは、さらに多くのスタート メニュー スニペットを選択し、よく使用したアプリと最近使用したアプリをスタート メニューに表示するかどうかを選択できます。
また、タスク バー ボタンのアイコンのオンとオフを切り替えることができます。 複数のディスプレイのタスク バーをカスタマイズすることもできます。すべてのディスプレイにタスク バーを表示することを選択し、ディスプレイにどのタスク バー ボタンを表示するかを選択します。 しかし、しばらくすると、多くのユーザーは、実際にはこれらのアドオンのうちのいくつかしか使用していないことに気づきます。 ただインストールしないだけです ソフトウェアアプリケーション、必要ではありませんが、主に使用するプログラムやツールをインストールしないでください。
コントロールパネルまたは設定
PC の設定をいじるのが好きなら、新しい方法でそれを行うことができます。 従来のパネルタスクは消え、設定ウィンドウに置き換えられました。 興味深いのは、Windows XP 以降のバージョンでは、このパネルをカテゴリの形式で表示するモードが当惑を引き起こすだけで、多くの人がその中で特定のアイコンを見つける方法をまだ知らない場合、ここではすべてが非常に論理的に設計されているということです。そして非常に便利です - このセクションは Windows 10 では非常に思慮深く見えます。
インストールする独自のプログラムを追加する
オープンソースのプログラムが特に適しています ソースコードそして 無料プログラム、ユーザーの介入なしでインストールできます。 のために 自動インストールどのパラメータが必要かを知る必要があります さまざまなプログラムインスタレーション。 いくつかの例をここで見つけることができます。 ユーザー入力を求めるダイアログ ボックスがあってはなりません。 そうしないと、インストールがこの段階で停止し、それ以上のソフトウェアのインストールが行われないためです。
試す コマンドライン V 実行中のシステム管理者権限を持つコマンドラインで。 次に、上記のパラメータと検証済みのパラメータを「パラメータ」列に入力します。 インストールパッケージ。 最後に「開始」をクリックします。 「files」フォルダにはインストールプログラムが含まれています。
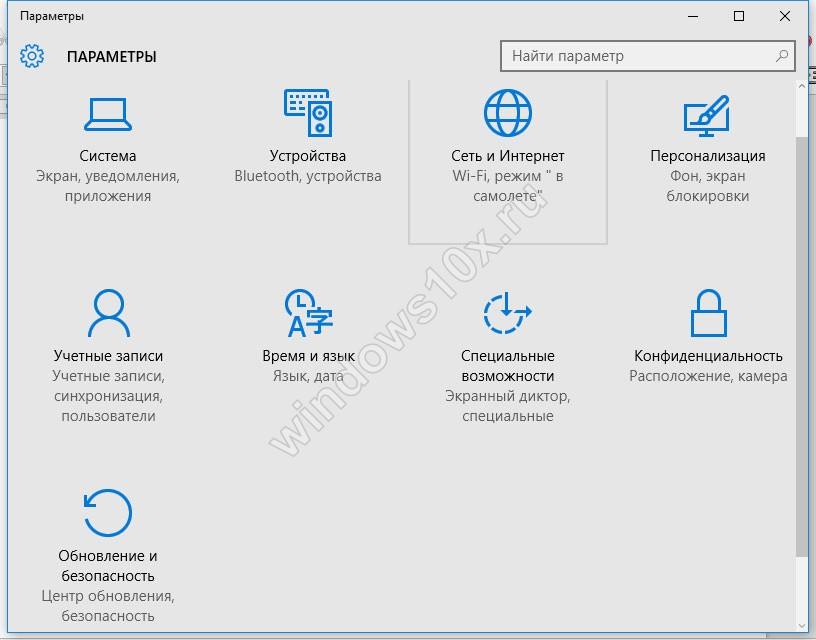
確かに、残念な欠点がいくつかあります。たとえば、システム プロパティなどの一部の項目が新しいパラメータに含まれていません。 ただし、それほど怖いものではありません。 第一に、Microsoft は設定領域を拡張するアップデートを定期的にリリースしています。第二に、Win+X を押して「コントロール パネル」を選択すると、いつでも古いパネルを開くことができます。
開発者向けアップデートにより多くの改善がもたらされました
更新ファイルをツールが存在するディレクトリにコピーします。 「アンインストール」をクリックした後、削除したいアプリケーションを選択し、「パッケージの削除」をクリックします。 2 番目のセットアップ手順では、[基本] 画面が表示されるまで待ちます。 次に、画面上の指示に従い、希望の構成に従って質問に答えます。 コマンド プロンプトを閉じて、インストールを続行します。 したがって、開発者はより厳格な設計ルールに従う必要があります。 テーマとアイコンを変更する方法と、最適なものをダウンロードできる場所を知りたい場合は、ここが正しい場所です。
「エイト」との違い
変更されたスタート メニューに加えて、トップ 10 では、以前のバージョンに存在していたいくつかの機能も削除されました。 まず、画面の端に沿ってマウスをドラッグしてメニューを呼び出す機能がなくなりました。 このメニューモダン アプリケーションのヘッダーに移動し、そこに非常に自信を持っています。
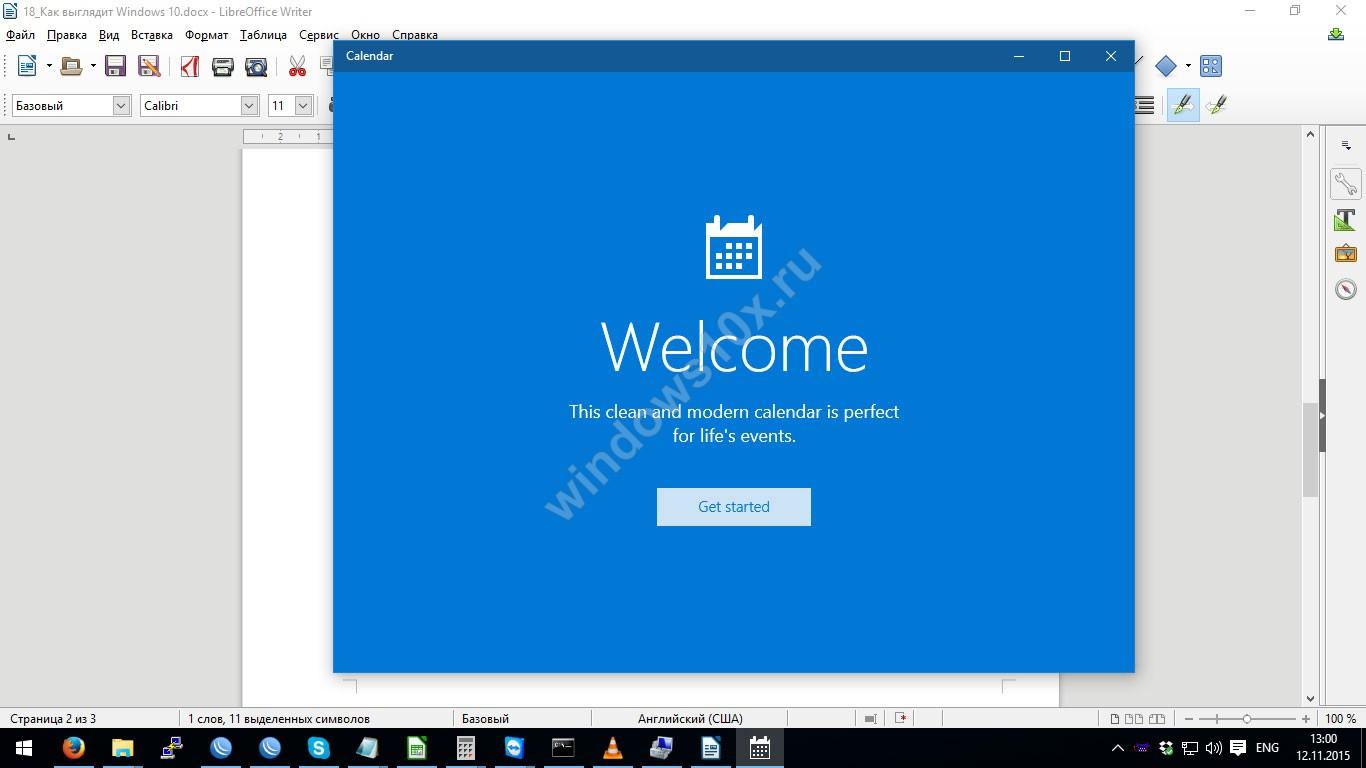
これを行うために必要なすべてのツールとそれらの正しい使用方法について詳しく説明します。 サードパーティのテーマのインストールやシステム アイコンの変更に必要なプログラムやパッチによっては、システムに問題が発生する可能性があることに注意してください。
ウィンドウを開いたら、「作成」ボタンをクリックし、復元ポイントの名前を選択し、プロセスが完了するのを待つだけです。 これで、時間通りに戻った場合に備えて、コンピュータのステータスが保存されます。 サードパーティのテーマを使用したい人にとって良いニュースは、11 月のアップデートで機能しなくなった、サードパーティのテーマの使用を可能にする主要な修正が再び機能するようになり、達成できるテーマの数が増加したことです。 ネット。
さらに、以前は全画面でしか実行できなかった最新のアプリケーションが Windows で完全に動作するようになりました。
新機能
Windows 10 がどのようなものであるかについて言えば、このシステムが提供する新機能について少し述べておく価値があります。 まず、複数のデスクトップを整理できるようになりました。 これは、複数の全画面アプリケーションを操作する場合や、ウィンドウのグループを切り替える必要がある場合に特に便利です。 この新機能のおかげで、異なるデスクトップ上にウィンドウを並べて、それらを切り替えることができます。 このような機会が例外なくすべての人に利用される可能性は低いですが、それでも多くのファンを獲得しました。
サードパーティのテーマのインストールを有効にする
サードパーティのテーマでは、[スタート] メニュー、構成パネル、その他の最新のデザイン要素の外観は変わりません。 サードパーティのテーマの変更 システムファイルまた、ボタンやウィンドウの端、タスクバー、スタートボタン、フォント、スクロールバー、これらすべての要素のサイズなどの外観が変更される場合があります。 このプログラムは次のことを行います バックアップコピーシステムのすべてのソース ファイルとシステムによるすべての変更は、アンインストーラーを使用するだけで元に戻すことができます。
すでに復元ポイントを作成している場合は、パッチをダウンロードしてインストーラーを実行し、完全に必要というわけではありませんが、システムを再起動できます。 一部のテーマは再起動するまで完全には適用されません。 強さとパフォーマンスは重要ですが、なぜ自分自身をからかうことになるのでしょうか? しかし、甘党の人は誰もいませんし、美しさはいつでも喜ばれます。 それは本当ですが、今日はテーブルを回っていきたいと思います。 Windows 10 の編集と外観の変更について説明します。

また、Windows には通知センターと呼ばれるものが追加されました。 以前は、特徴的な「カチッ」という音とともにトレイから飛び出すポップアップ「バブル」によってのみマークされていたイベントが通知領域に保存され、画面右側の対応するアイコンを使用して表示できるようになりました。 。 OS の重要なイベントを見逃さないための優れた方法です。
これにより、デスクトップの背景、ウィンドウの色を変更したり、画面の背景をロックしたりすることができます。 これのおかげで私たちは作成します オペレーティング·システム私たちが望む方法で。 最初に変更するのは、デスクトップの背景とその派生です。 このコンピュータを楽しんでいる人たちにはすでに共通していることです。
コンピューターをデスクトップに戻す方法
画像を背景として使用するには、[背景] ドロップダウン メニューから [画像] を選択します。 画像を選択したら、塗りつぶし、カスタマイズ、ストレッチ、タイルのインストール、タイリングなど、テーブルにどのように適合させるかを決定できます。 複数のモニターを使用している場合は、すべてのモニターで 1 つの画像を使用する「拡張」オプションを選択することもできます。
最後に、どんな感じか想像していただければ Windows Phoneあなたが Windows Phone の所有者であれば、新しいバージョンでは緊密にリンクできることを知ってうれしいでしょう。 このデバイスパソコンと一緒に。 Windows 10 用に作成されたプログラムはスマートフォンとスマートフォンの両方で完全に動作するため、ファイルや写真だけでなくアプリケーションも共通になります。 Xbox ワン、その他の 現代の製品マイクロソフトから。
コントロールパネルまたは設定
画像スタックを使用して画像を回転する場合は、[背景] ドロップダウン メニューから [スライドショー] を選択します。 画像専用の別のフォルダーを選択することはできないため、このオプションを選択する前に、お気に入りの背景画像を含むフォルダーを設定してください。 ここでは、Windows 10 でプレゼンテーションを作成できます。
ここでのオプションは完全に主観的であり、ユーザーの希望に従っています。 トーン、色、配置場所はあなた次第です。 あなたの好みに最も合う色をお選びください。 残念ながら、モニターの数に関係なく、セットアップ画面では背景しか選択できません。 複数のモニターがある場合は、別のモニターをセットアップできます 背景画像エクスプローラーを使用してそれぞれを実行します。 どちらも、単一のモニターで資金を操作するためのより高度なツールも提供します。
要約すると、OS は優れていることが判明したことに注意したいと思います。 新しいデザイン、優れたパフォーマンス (Windows 7 レベルまたはそれ以上)、およびアプリケーション ストア (無料のものが多数あります) のサポートにより、このオペレーティング システムはすぐにリーダーになることができます。
ロック画面を変更する
ロック画面は、ユーザー名とパスワードを入力するログイン画面にアクセスできるように、タップして邪魔にならないようにスライドさせる画面であることに注意してください。 ロック画面の背景を自分の画像の 1 つ、またはコンピューター フォルダー内の画像のスライドショーに設定することもできます。 デスクトップの背景を設定するのと同じように機能します。 [背景] ドロップダウン メニューからオプションを選択します。
スライドショー オプションを選択した場合は、まずスライドショーで使用する画像のアルバムを 1 つ以上選択する必要があります。 選択内容に満足するまで、[フォルダーの追加] ボタンをクリックして新しいフォルダーを追加します。 リンクをクリックすることもできます。 追加オプションスライドショー」をクリックして、いくつかの追加オプションにアクセスします。
これで、Windows 10 がどのようなものかを理解できました。この記事のビデオも忘れずにご覧ください。
その中で、何か新しいものを見つけたことに注目しました (ちなみに、システムの起動が 8 よりもさらに速いことを言い忘れました)。新しい OS がデフォルトでどのように設計されているかに興味がある場合は、スクリーンショットを参照してください。指定された記事。
今回は、Windows 10 のデザインを変更するためのオプションと、外観を自分好みにカスタマイズする方法について説明します。
Windows 10 のスタート メニューのデザイン オプション
Windows 10 で返された [スタート] メニューから始めて、その外観を変更する方法を見てみましょう。
まず、すでに書いたように、メニューの右側からすべてのアプリケーション タイルを削除して、Windows 7 のスタートとほぼ同じにすることができます。これを行うには、タイルを右クリックして「」をクリックするだけです。 [スタート] メニューから [スタートからのピン留めを解除] を選択し、それぞれに対してこの操作を繰り返します。

次のオプションは、[スタート] メニューの高さを変更することです。マウス ポインタをメニューの上端に移動し、上下にドラッグします。 メニュー内にタイルがある場合は再配分され、下にするとメニューが広くなります。

ショートカット、フォルダー、プログラムなど、ほぼすべての項目をメニューに追加できます。(エクスプローラー、デスクトップなどで) 項目を右クリックし、[スタートにピン留めする] を選択するだけです。 デフォルトでは、項目はメニューの右側に固定されていますが、左側のリストにドラッグすることもできます。

で行ったのと同じように、[サイズ変更] メニューを使用してアプリケーション タイルのサイズを変更することもできます。 ホーム画面 Windows 8 では、必要に応じて、スタート メニューの設定を行ってタスクバーを右クリックし、「プロパティ」を選択することで元に戻すことができます。 そこでは、表示される項目と、それらがどのように正確に表示されるか (開いているかどうか) を設定することもできます。
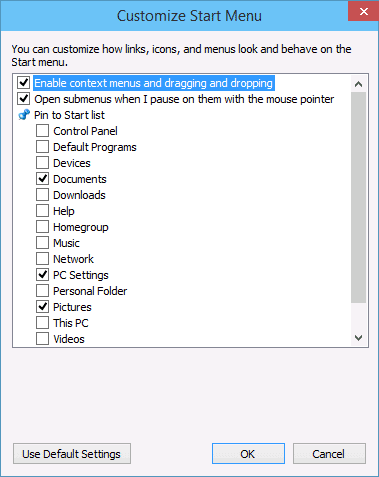
最後に、メニューの空いているスペースを右クリックして [個人用設定] を選択すると、[スタート] メニューの色を変更できます (タスクバーとウィンドウの境界線の色も変わります)。
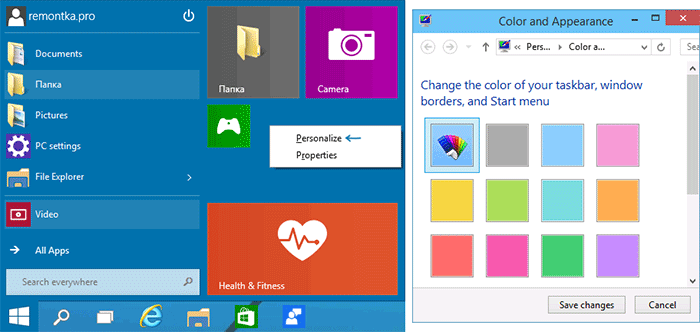
OS ウィンドウから影を削除する
Windows 10 について私が最初に気づいたことの 1 つは、窓が落とす影でした。 個人的には気に入らなかったのですが、必要に応じて取り外しも可能です。
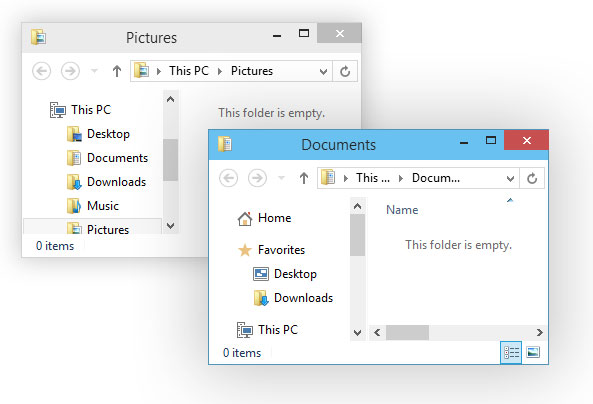
これを行うには、コントロール パネルの [システム] 項目に移動し、右側の [システムの詳細設定] 項目を選択し、[パフォーマンス] タブで [設定] をクリックし、Windows の [影の表示] 項目を無効にします。 (窓の下に影を表示します)。
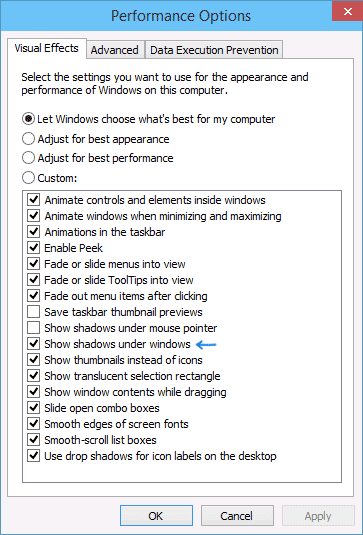
コンピューターをデスクトップに戻す方法
以前のバージョンの OS と同様に、Windows 10 のデスクトップにはゴミ箱というアイコンが 1 つだけあります。 そこに「マイ コンピュータ」があることに慣れている場合は、デスクトップの空きスペースを右クリックして [個人用設定] を選択し、左側の [デスクトップ アイコンの変更] を選択して指定します。どのアイコンを表示するかについては、新しい「マイ コンピュータ」アイコンもあります。
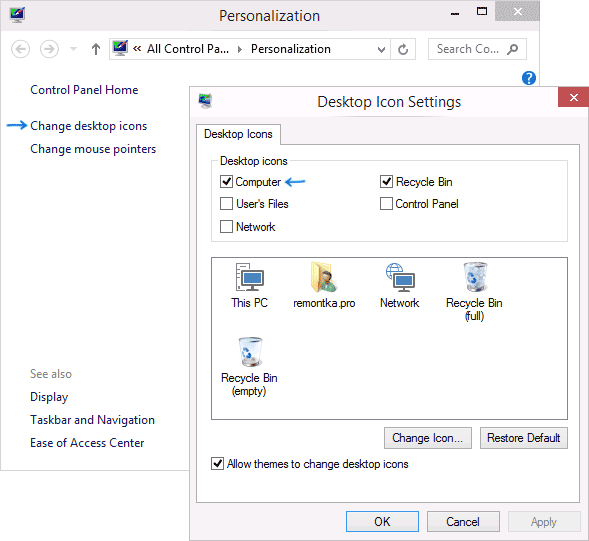
Windows 10 のテーマ
Windows 10 の標準テーマはバージョン 8 のテーマと変わりません。 ただし、テクニカル プレビューのリリース直後に、特別に調整された新しいテーマが登場しました。 新しいバージョン(最初のものは Deviantart.com で見ました)。

これらをインストールするには、まず UxStyle パッチを使用します。これにより、サードパーティのテーマをアクティブ化できるようになります。 Web サイト uxstyle.com からダウンロードできます (Windows Threshold 用バージョン)。
おそらく、OS のリリースまでに、システムやデスクトップなどの外観をカスタマイズするための新しいオプションが追加されるでしょう。 グラフィック要素(Microsoft はこれらの点に注意を払っていると感じています)。 さて、とりあえず現時点での状況を説明しました。









