Windows 10 でパスワード保護を無効にする
Windows 10 では、この OS の以前のバージョンと同様に、特別なモードを使用してシャットダウンし、 素早い回復セッション。 たとえば、休止状態モードでは、特定のセッションで行ったすべての作業を保存し、エネルギー消費を抑えるためにコンピューターを切り替えることができます。 同時に、ラップトップを充電できない場合や、PC をネットワークに接続できない場合でも、休止状態モードでは、電源がオンになるまですべてがハード ドライブに保存されます。 しかし、これをオンにすると、毎回アカウントのパスワードを入力するように求められるため、コンピューターを使用しているのが自分だけの場合は非常に面倒です。 Windows 10 のログイン パスワードを削除する方法を検討することをお勧めします。
Windows10のログインパスワードを解除する方法です。 方法 1
最近「トップ 10」に切り替えた初心者を含む、すべてのユーザーに適した最も簡単な方法。
これで方法 1 の手順は完了です。 Windows 10 でログイン パスワードを無効にする方法がわかりました。 2 番目の切断方法に進みましょう。
Windows10のログインパスワードを解除する方法です。 方法 2
パスワード ログインをキャンセルするこのオプションは、経験の浅いユーザーにとっては少し難しくなりますが、見た目ほど複雑ではありません。 キーボードを使用して、Win + R の組み合わせを入力してみましょう。 [ユーティリティの実行] ウィンドウで、「Netplwiz」と入力します。 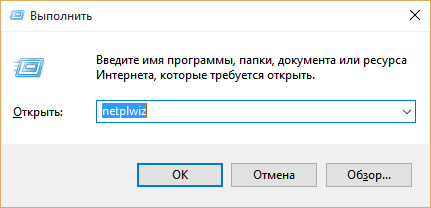
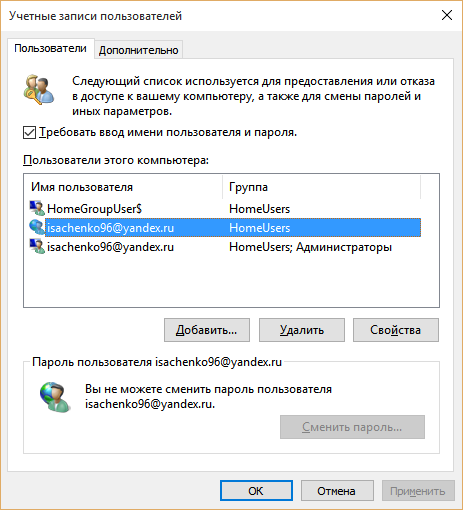
実際、Windows 10 ではログインパスワードを無効にする方法がたくさんあります。 レジストリを介してこのオプションを使用することもできますが、システムのこの部分で誤って混乱を招かないように、このオプションは考慮していませんでした。 上記で紹介した方法は最も最適であり、誰もが自分に合った方法を選択できます。
関連記事
保護 パソコンあなた以外の誰か (管理者) がデバイスを使用できることが確実な場合にのみ、不正アクセスから保護する必要があります。 他の場合には、これは必要なく、不要なアクションはありません...
時間が経つと、コンピュータに設定したパスワードが不要になり、ユーザーはパスワードを無効にしたり、削除したくなることがあります。 Windows にログインするときにパスワードを無効にする方法はいくつかありますが、いずれの場合も、管理者権限のあるアカウントでログインするという 1 つの条件を満たす必要があります。
Windows 10でログインパスワード保護を無効にする方法
パスワードを無効にしても、削除とは異なり、システム メモリからパスワードが完全に消去されるわけではありません。 これは、アカウントにログインしようとするたびにコンピュータにパスワードの入力を強制するコマンドを削除するだけです。 パスワードを無効にする方法は 3 つあります。
- システムパラメータの編集。
- レジストリの編集。
- 特別なサードパーティプログラム。
特徴的なのは、スリープモード解除時のみパスワード入力を無効にする方法です。
パスワード入力の無効化: システムパラメータの編集
このオプションは Windows 10 だけでなく、 以前のバージョンオペレーティング·システム:
コンピュータがパスワードを要求しないようにする: レジストリ設定を変更する

パスワード入力のキャンセル:自動ログオンプログラム
上記の方法のいずれも問題を解決できなかった場合は、次の方法を試してください。 特別番組、マイクロソフト自身によってインターネット上で無料で配布されています。 このプログラムは「Autologon for Windows」と呼ばれ、次のリンクからダウンロードできます: https://technet.microsoft.com/ru-ru/sysinternals/autologon.aspx。

ウェイクアップ設定を変更する
アカウントが保護されている場合、デフォルトでは、コンピュータがスリープ モードから復帰するときでもデータを入力する必要があり、頻繁にスリープ モードに入ることがあります。 これは時間の経過とともに退屈になる可能性があるため、それほど強力な保護が必要ない場合は、2 つの方法のいずれかを使用してこの機能を無効にすることができます。
スルーパラメータ
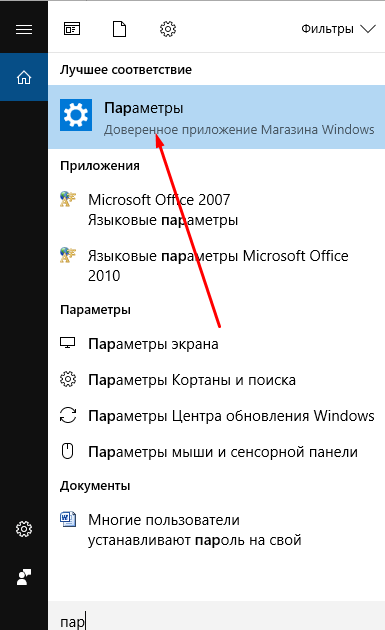
コントロールパネルの使い方
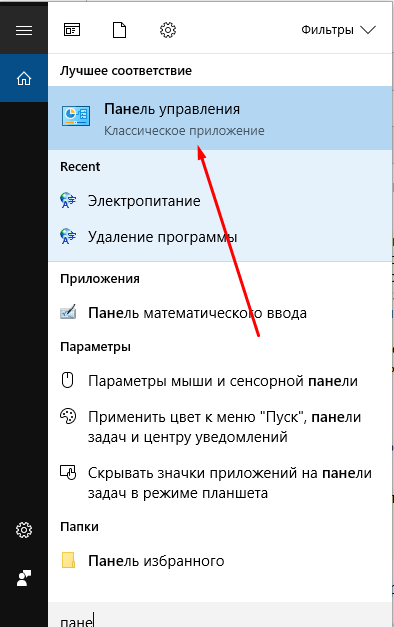
パスワードを削除する
パスワードの入力をキャンセルするだけでなく、完全に削除したい場合は、次の手順に従ってください。
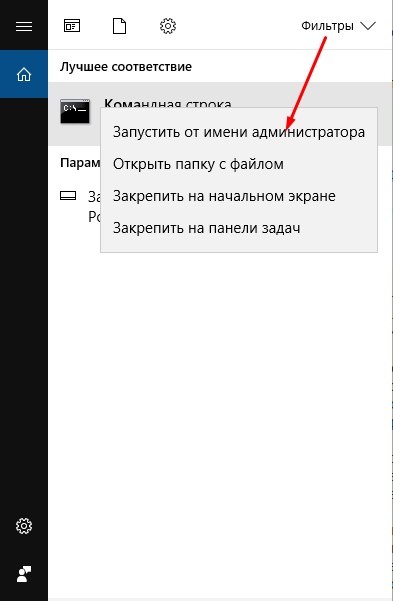
管理者パスワードを削除する方法
このアカウントにアクセスできない場合、Windows 10 では管理者パスワードを削除できません。 でもやった後は 次のステップ、禁止を回避できます。
- Offline NT Password Editor アプリケーションの開発者の公式 Web サイトにアクセスし、ダウンロードします。 インストールファイルプログラム。 USB スティック バージョンが必要になります。 サイトにアクセスしているときに、「ブートディスク」セクションに移動し、ページの中央付近までスクロールして、必要なファイルをダウンロードします。
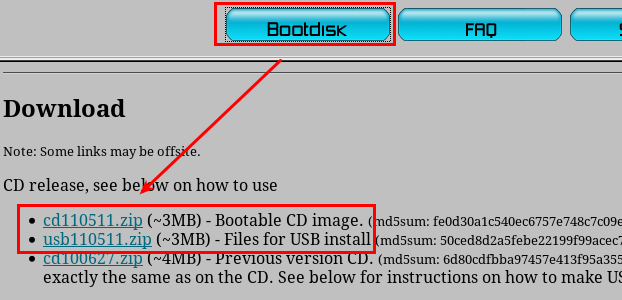 プログラムをダウンロードする
プログラムをダウンロードする - コンピューターの電源を切ります。 USB フラッシュ ドライブを USB ポートに挿入します。 BIOS を起動し、「起動方法」セクションで「USB 経由」オプションを設定します。
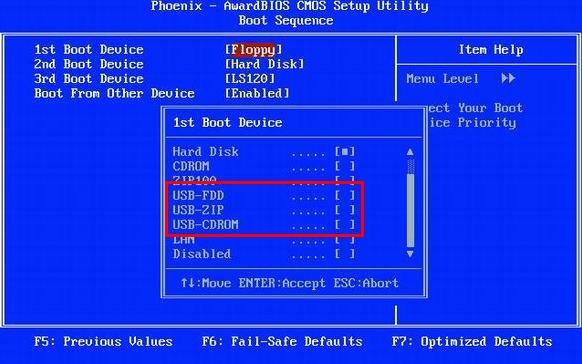 BIOS での起動順序を起動可能な USB フラッシュ ドライブに変更する
BIOS での起動順序を起動可能な USB フラッシュ ドライブに変更する - プログラムがロードされたら、選択します ハードドライブ, Windows がインストールされている。 デフォルトではこれはディスク 1 ですが、ディスク サイズごとに移動することをお勧めします。
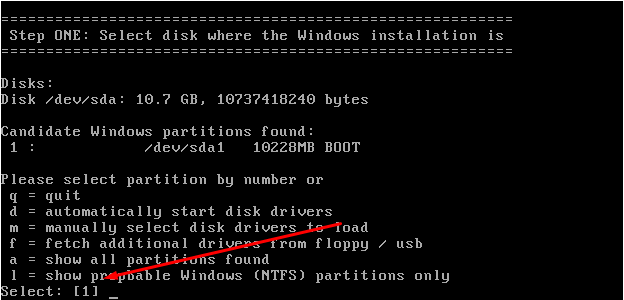 1を入力してください
1を入力してください - レジストリへのパスを確認するように求められますので、キーボードの Enter ボタンを押します。
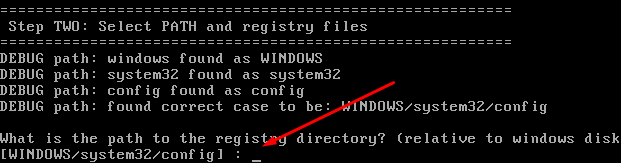 レジストリへのパスを確認する
レジストリへのパスを確認する - どのレジストリ キーをロードするかを尋ねられます。 パスワードをリセットするので、オプション 1 が適しています。
 ロードするレジストリ セクションを選択します
ロードするレジストリ セクションを選択します - メニューが開き、最初のオプション「ユーザーデータとパスワードの編集」を選択します。
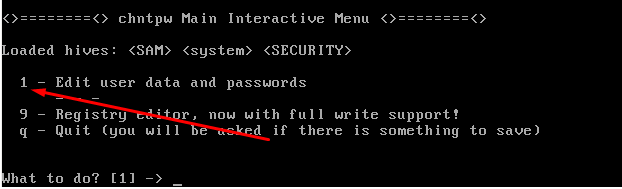 最初のオプションを選択します ユーザーデータとパスワードを編集します
最初のオプションを選択します ユーザーデータとパスワードを編集します - どのユーザーのパスワードを削除する必要があるかを決定します。
 パスワードを削除するユーザーの選択
パスワードを削除するユーザーの選択 - 次に、「ユーザーパスワードをクリア」オプションを選択します。 準備ができて! 問題がなければ、「パスワードが正常に削除されました」というメッセージが表示されます。
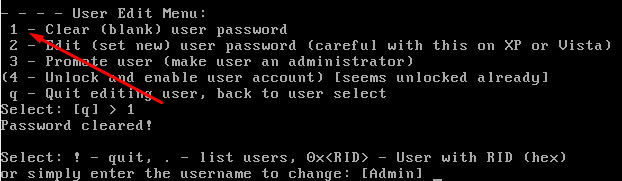 最初のオプションを選択します ユーザーパスワードをクリアします
最初のオプションを選択します ユーザーパスワードをクリアします - 次に、変更を保存する必要があります。 コマンド「!」を実行してメニューを終了します。
 入力 感嘆符出かける
入力 感嘆符出かける - q コマンドを実行してプログラムを終了します。
 q を入力してプログラムを終了します
q を入力してプログラムを終了します - プログラムは、変更されたデータをどうするかを尋ねます。 コマンド「y」を入力します。
 y を入力して変更を確認します
y を入力して変更を確認します - 「新規実行しますか?」という質問が表示されます。 キーボードの Enter を押すだけです。
最終段階では Windows のインストール 10 インストーラーでは、Microsoft アカウントのログイン名とパスワードを入力するか、新しいアカウントを登録することが求められます。 このデータを入力することに同意する場合は、 オペレーティング·システムコンピュータの電源を入れるたびにパスワードの入力が必要になります。
当然のことながら、これは非常に煩わしいので、多くのユーザーが Windows 10 でパスワード要求を無効にする方法に興味を持っています。そして今、このよくある質問に答えていきます。
手順No. 1. 「netplwiz」コマンドを実行します。
Windows 10でパスワードの要求を無効にするには、パスワードが自動的に入力されるように設定する必要があります。 これを行うには、窓を開ける必要があります。」 アカウントユーザー。」 これを行うには、「netplwiz」コマンドを実行する必要があります。 したがって、「実行」メニューを開きます(組み合わせ Windows-R キー) を選択し、このコマンドを入力します。
「netplwiz」コマンドを次のように実行することもできます。 検索バー Windows 10。この場合、検索に「netplwiz」と入力し、オペレーティング システムが提供するプログラムを開く必要があります。
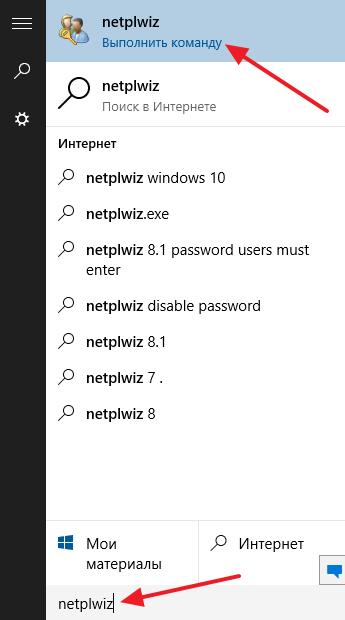
ステップ No. 2. Windows 10 でパスワード要求を無効にします。
「netplwiz」コマンドを実行すると、「ユーザーアカウント」ウィンドウが表示されます。 ここでリクエストを無効にするには、「ユーザー名とパスワードが必要」機能の横にあるチェックボックスをオフにする必要があります。 その後、「OK」ボタンをクリックするだけです。

ステップ No. 3. パスワード要求が無効になっていることを確認します。
ボックスのチェックを外して「OK」ボタンをクリックすると、変更を確認するウィンドウが表示されます。 このウィンドウでは、Windows 10 へのログインに現在使用している現在のパスワードを 2 回入力する必要があります。

パスワードを入力して「OK」ボタンをクリックすると、パスワードの要求は無効になります。 そして次回 Windowsの起動 10 もう入力する必要はありません。
注意すべき点は、 この方法パスワード要求の無効化は、コンピュータが見知らぬ人に使用される危険がない場合にのみ使用してください。
追加。上記の方法は、コンピューターの電源を入れる場合にのみ機能します。 スリープ モードから復帰した後も、パスワードの入力を求められます。 スリープモードを終了するときにパスワードの要求を無効にするには、いくつかの追加設定を行う必要があります。
最新のアップデートが適用されていない Windows 10 を使用している場合, 次に、「電源管理」を開き、そこでアクティブな電源プランのパスワード要件を無効にする必要があります。 これは非常に簡単に行われます。 [スタート] メニューを右クリックし、[電源オプション] を選択します。
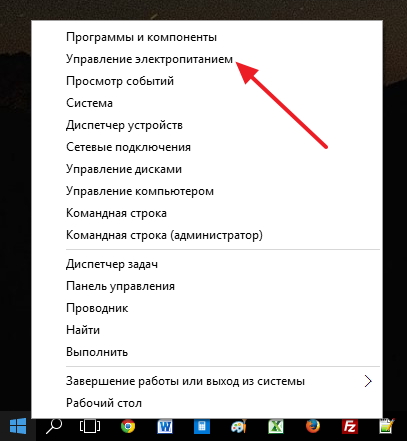

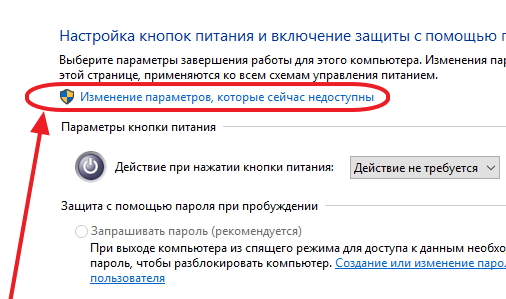
ここでは、「パスワードを要求しない」機能を有効にして設定を保存する必要があります。
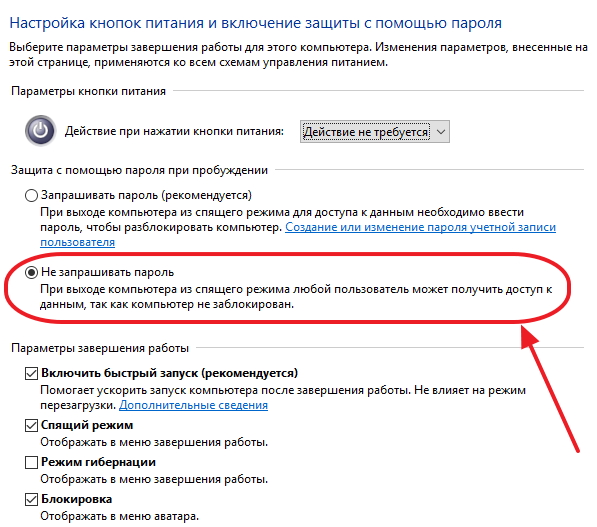 その結果、パスワード要求を完全に無効にします。
その結果、パスワード要求を完全に無効にします。
インストールしている場合 最新のアップデート Windows 10用の場合、上記の「電源オプション」セクションで説明した設定はありません。 あなたの場合は、新しい「オプション」メニューを使用する必要があります。 これを行うには、「スタート」ボタンをクリックし、「設定」に移動し、そこにある「アカウント - サインイン オプション」セクションを開きます。 このセクションには「ログインが必要」という機能があるので、これを「ログインしない」状態に切り替える必要があります。 これ以降、コンピュータの電源を入れるとき、またはスリープ モードを終了するときに、システムはパスワードを要求しなくなります。
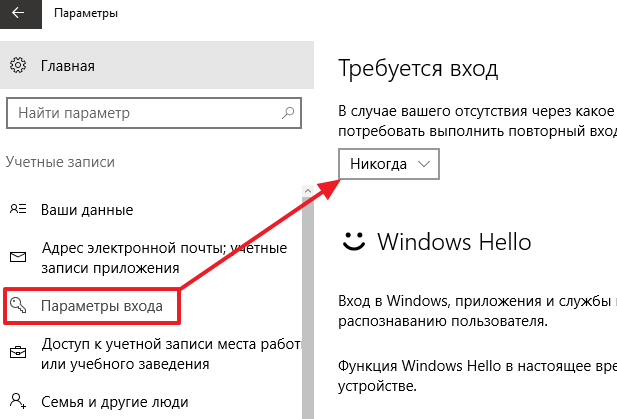
Windows 10 Professional または Windows 10 Enterprise を使用している場合は、エディターを使用してスリープ モードから復帰するときにパスワードを無効にすることもできます。 グループポリシー。 これを行うには、コマンド「gpedit.msc」を実行し、開いたウィンドウで「コンピュータの構成 - 管理用テンプレート - システム - 電源管理 - スリープ設定」セクションに移動します。 このセクションでは、コンピューターを起動するときのパスワード要求に関連する 2 つのオプションを無効にする必要があります (下のスクリーンショットでマークされている)。
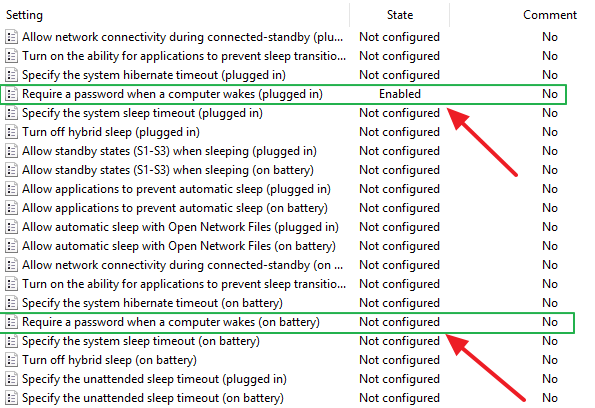
繰り返しになりますが、グループ ポリシー エディター (gpedit.msc) は Windows 10 Professional または Windows 10 Enterprise でのみ使用できることに注意してください。 Windows 10 Home を使用している場合は、[設定] メニューからのみ、スリープ モードから復帰するときのパスワード プロンプトを無効にすることができます。









