Android のスタートアップはどこにありますか? Android でアプリケーションの自動ダウンロードを無効にするにはどうすればよいですか? 簡単な解決策があります! スタートアップからアプリケーションを削除する方法
最新のスマートフォンがオン Androidベース印象的な特徴を持っています。 低価格のデバイスでも、2 GB の RAM と 4 ~ 8 コアのプロセッサが搭載されています。 フラッグシップモデルについて言えば、RAM容量は6 GBに達することがあります。 明らかに、この量の RAM は、複数のアプリケーションを同時に実行するのに十分です。 背景、必要に応じて即座に開きます。 ただし、すべてのプログラムが同じように役立つわけではありません。 実行中の VKontakte クライアントは何も干渉できませんが、GPS 座標を要求すると同時にデバイスに大幅な負荷をかけるなど、疑わしい機能を実行できるアプリケーションがあります。 その結果、スマートフォンの性能が低下したり、使用時間が長くなったりする可能性があります。 バッテリー寿命縮む。 次に、Android デバイスで不要なアプリケーションの自動ダウンロードを無効にする方法について説明します。
組み込みツールを使用してアプリケーションの自動実行を無効にします。
検索とインストールを始める前に サードパーティのアプリケーションそれは取り除くのに役立ちます 不要なプログラム起動時から、これを担当するシステムに組み込まれたサービスを探す必要があります。 について話したら ASUSのスマートフォンおよび独自の Zen UI ファームウェアには、スタートアップ リストを管理できる自動起動マネージャー セクションが含まれています。 より人気のある MIUIファームウェア別のアプリケーションもあります。 次の方法で見つけることができます。自宅のデスクトップで、ユーティリティが含まれるフォルダーを見つけて、「セキュリティ」アプリケーションを起動し、スタートアップを開きます。


追加プログラムのインストール
Android は、その柔軟性とオペレーティング システムを「完成させる」能力によって常に際立ってきました。 起動を設定するための組み込みアプリケーションがない場合は、追加のソフトウェアをインストールできます。 1 つのオプションは、Xused フレームワークをインストールすることです。 追加モジュール。 Xused をスマートフォンにインストールする手順は、こちらの記事にあります。 モジュール自体について言えば、その使用法は直感的です。 それを起動し、スタートアップから削除したいプログラムを選択するだけです。



さらに、これらの機能を実行するプログラムが多数あります。 ユーティリティに注意を払うことをお勧めします
もしあなたが Androidユーザーテレビを見ていたら、次の 1 つの質問を自問する必要があります。実際にホーム画面にどのくらいの時間を費やしていますか? 同じアプリケーションをどのくらいの頻度で起動しますか? 幸いなことに、これを自動的に実行できるアプリケーションが登場しました。
Android TV でのみ Netflix を視聴しているとします。 Android TV をオンにしたときに Netflix が自動的に起動するようにしてはどうでしょうか?
このために、Launch on Boot というアプリケーションを使用します。 このアプリを使用すると、Android TV の電源を入れるかウェイクアップするときに 1 つ以上のアプリを起動できます。 とてもシンプルで簡単で、うまくいきます。
まだダウンロードしていない場合は、今すぐ Android TV にダウンロードしてください。 アプリケーションをインストールすると、簡単なチュートリアルが表示されます。 読むか、リモコンの戻るボタンを押してください リモコンそれをスキップします。
メインの読み込み画面から、最初のスイッチをアクティブにしてアプリを有効にします。

ここで、次のスイッチをオンにすることで、起動時に TV を起動することを選択できます。アプリケーションは自動的に TV チャンネル アプリケーションを起動します。 別のアプリケーションを起動する場合は、このスイッチをスキップしてください。

おそらく、デバイスの起動時だけでなく、スリープ モードから復帰したときにも、お気に入りのアプリを起動できるようにしたいと思うでしょう。
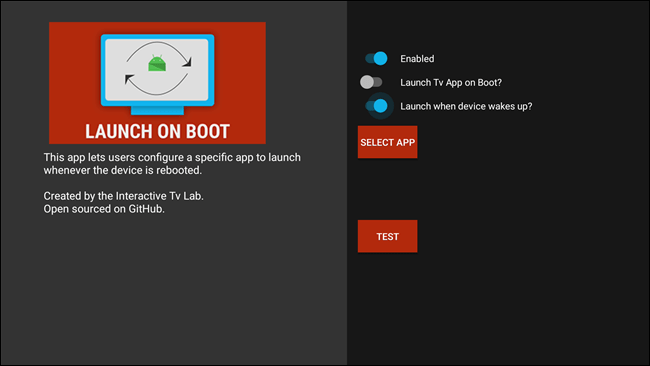
「SELECT APP」ボタンをクリックしてアプリケーションを選択します。 この記事ではNetflixを使用しています。 好きなものを選ぶことができます。

最後に、「TEST」ボタンを押して、すべてが正常に動作していることを確認します。 システムはスリープ モードになり、アプリケーションが起動するはずです。 もちろん、ホーム画面に移動したい場合は、 を押すだけです。 ホームボタンリモコンで。
モバイル デバイスを数か月間アクティブに使用した後、ユーザーはよく質問します。Android で自動実行アプリケーションを無効にする方法です。 ポイントは、 新しいガジェット素早く動作し、アプリケーションは即座に起動します。 タブレットまたはスマートフォンのアクティブな操作中に、その所有者は新しいアプリケーションをインストールし、操作パラメータを変更します。 デバイスの電源を入れると、ほとんどのプログラムが自動的に起動します。 これは負荷の増加につながります。 その結果、スマートフォンやタブレットは「速度が低下」し始め、自動起動アプリケーションはバッテリー電力を急速に消費するため、デバイスの充電がより頻繁に必要になります。 起動中にどのプログラムが使用され、かなりの量の動作メモリを消費するかを分析する専用のアプリケーションをインストールすると、問題の解決に役立ちます。 これらの設定は慎重に行う必要があります。そうしないと、ガジェット上の重要なプロセスが非アクティブ化される可能性があります。 場合によっては、これによりガジェットが誤動作する可能性があります。
Android デバイス上のスタートアップ アプリケーションを無効にするユーティリティとプログラム
Android アプリケーションの自動読み込みは、多くの場合、モバイル ガジェットの起動時にデフォルトで行われます。 これは、RAM が 1 GB 未満の低価格デバイスでは深刻な問題になります。 スマートフォンの速度と動作時間を向上させるために、一部のユーザーは 特別番組 Xused インストーラー。BootManager モジュールが組み込まれています。 これは、プロセスの自動起動を無効にする一般的な方法の 1 つです。 モバイルデバイス。 この場合、ユーザーは自分のデバイス上でロードするプログラムを選択する機会があります。

root アクセスを取得する手順の後、最初にインターネットからダウンロードすることによって Xused インストーラー プログラムをインストールできます。このプログラムはストアには表示されません。 Googleプレイ。 ユーティリティ ファイルを見つけてダウンロードする必要があります。 apk拡張子。 インストールを開始する前に、Android デバイスで未検証のソースからのプログラムの実行が許可されているかどうかを確認してください。 このパラメータは、「オペレーティング システム設定のセキュリティ」セクションで設定します。 すべてを正しく行った場合、 Xposedインストールインストーラは成功します。
BootManager モジュールのインストールと使用
Android でアプリケーションの自動起動を無効にするには、まず BootManager モジュールをアクティブにする必要があります。 これはいくつかの段階で行われます。
- まず、Xused インストーラー ユーティリティを実行する必要があります。
- 次に、BootManager モジュールが含まれている「ダウンロード」セクションを開きます。 これには検索が役に立ちます。
- 次に、名前をクリックし、スワイプを使用して [バージョン] タブを開きます。 このウィンドウで「ダウンロード」ボタンをクリックすると、BootManager がダウンロードされ、デバイスにインストールされます。
- アクションの完了後、モジュールがまだアクティブではないことを示す通知が表示されます。 通知をクリックし、モジュール名の横にあるチェックボックスをオンにします。
- ガジェットを再起動すると、BootManager がアクティブになります。

BootManager モジュールは、 を介して個別にインストールできます。 この場合、そのアクティベーションは、Xused インストーラー ユーティリティを介してインストールする場合と同じ方法で進行します。 ここでは、ルート権限を開き、モバイルデバイスにインストールする必要もあります。
BootManager アイコンがアプリケーション メニューに表示されます。 クイック起動プログラム。 起動後、デバイスに自動的に読み込まれるアプリケーションのリストが画面に表示されます。 モジュールの有料バージョンでは、自動実行を備えたすべてのアプリケーションが表示されます。 無料のものでは、デバイスの所有者がインストールしたプログラムのみが表示されます。 それらのいずれかをクリックすると、自動起動が無効になります。 番組名が赤くなります。 一部のプロセスの自動実行を無効にすると、スマートフォンやタブレットの機能が停止する可能性があることを理解してください。 このため、軽率な行動はとらないでください。
自動起動アプリケーションの使用
さまざまなプロセスの自動起動を無効にする別の方法もあります。 これには、よく知られている Autostarts アプリケーションの使用が含まれます。 Google Play ストアからインストールできます。 プログラムは有料です。 この場合、root権限が必要です。

Android Autostarts の自動起動マネージャーは非常に使いやすいです。 アプリケーションをダウンロードするだけで、インストールされているアプリケーションのリストが表示されます。 システムプログラム。 ユーザーは、アプリケーション名の横にある情報アイコンをクリックすると、アプリケーションの操作に関する簡単な情報を確認できます。 プログラム名をクリックすると、データを表示して自動起動を無効にすることができます。 この後、名前に取り消し線が引かれ、プログラムまたはプロセスは自動的に起動しなくなります。 自動起動を使用すると、プログラムをグループ化して最適なパラメーターを簡単に設定できるため便利です。 ユーザーは、「アプリケーションごとにグループ化」コマンドを使用して、すべてのプログラムの起動トリガー設定を行うことができます。
自動実行マネージャーユーティリティの使用
Autorun Manager は、スマートフォンの速度を低下させる自動実行プロセスを無効にするもう 1 つの方法です。 このユーティリティは無料で、Google Play ストアからインストールできます。 Autorun Manager を使用するには、root 権限も必要です。 アプリケーションは基本モードで動作できますが、その機能は制限されています。 基本モードの利点は、root アクセスなしで機能できることです。 これは、スマートフォンやタブレット上の貴重なリソースを解放するもう 1 つの方法です。

有料の Pro バージョンのユーティリティをインストールできます。 これには、広告がないこと、4 つ以上の受信機をブロックする権利、高度なウィジェット管理オプション、下位レベルでプロセスを強制的に非アクティブ化する「チャック ノリス」モードなど、多くの利点があります。
で実行されている携帯電話またはタブレットの起動中にアプリケーションの自動起動を無効にすると、デバイスのパフォーマンスが向上し、動作時間を延長できます。 これには root 権限が必要です。 デバイスに損傷を与えないように、細心の注意を払ってすべてのプロセスを非アクティブ化することをお勧めします。 特定の知識がない場合は、デバイスを再構成しようとしないほうがよいでしょう。
Android デバイスのスタートアップからアプリケーションを削除する方法をお読みください。 なぜこれを行う必要があるのか、電話の動作の最適化と高速化にどのように役立つのか。
手術室 アンドロイドシステム驚きがいっぱい。 購入する 新しいスマートフォン、パフォーマンスが極端に遅くなる可能性があります ソフトウェア。 これに関連している可能性があります 多数の起動アプリケーション。 この記事では、状況を修正する方法について説明します。 また、初心者ユーザーのために、スタートアップ セクションとは何なのか、そしてなぜそれが必要なのかを説明します。
どのオペレーティング システムも次のもので構成されています 大量による。 一部のアプリケーションはユーザーのコマンドで起動しますが、多くはオペレーティング システム自体とともに起動します。 つまり、いわゆる「オートロード」状態になります。 さらに、時間の経過とともに、 追加プログラム、Google Playからダウンロードしました。 これにはいくつかの理由があります。 メッセンジャーがタイムリーにメッセージを受信するために継続的な作業が必要だとしましょう。 まあ、いくつかのプログラムは起動にそれほど時間がかからないようにスタートアップに含まれています。 よくある例をいくつか見てみましょう。
- 電卓 - 比較的まれに使用されるため、起動中に入れるべきではありません。
- WhatsApp - このメッセンジャーは定常モードで動作します。WhatsApp と一緒に起動する必要があります。 オペレーティング·システム.
- ギャラリー - ここではすべてがユーザーの欲求次第です。 このアプリケーションは起動中にある必要はありませんが、このセクションに留まると、プログラムがまだ必要な場合に起動が速くなります。
起動中のアプリケーションが増えると、RAM の消費量も増えることに注意してください。 少なくとも 4 GB の RAM を搭載した Android ベースのスマートフォンの所有者は、この記事を読む必要はありません。 残りのユーザーは、提示された情報をよく理解する必要があります。RAM を解放すると、デバイスがある程度高速化されます。
コンピュータの場合は、対応するセクションに「スタートアップ」という単語を入力するだけです。 検索バー[スタート] メニュー。Android の場合、すべてが少し複雑です。 実際のところ、「緑色のロボット」にはデフォルトでユーザー権限のみが与えられ、管理者権限は与えられません。 この点に関しては、Android スタートアップがどこに隠れているかを好きなだけ推測できます。このセクションにはアクセスできないままになります。 しかし、これは、特定のアプリケーションをスタートアップから削除する能力がまったくないという意味ではありません。
スタートアップからアプリケーションを削除するにはどうすればよいですか?
多くのユーザーは、CCleaner などの 1 つまたは別のオプティマイザーを定期的に使用すれば十分だと考えています。 しかし実際には、このようなプログラムは解放的です。 ラム部分的にのみ - Android の起動を管理することができません。つまり、 クローズドプログラムすぐにまた起動します。 残念ながら、これはタスクがより複雑になることを意味し、手動で作業する必要があります。 つまり、スタートアップから削除したいすべてのプログラムを実行する必要がある特別なセクションに移動する必要があります。
root 権限がない場合、選択肢は 1 つだけです。いわゆるアプリケーションを無効にすることです。 オペレーティング システムのバージョンによっては、これをプログラムの停止とも呼びます。 これを行うには、次の手順を実行します。
- 「設定」セクションに移動します。 これを行うには、メニューまたは通知パネルで対応するアイコンをクリックします。
- 「アプリケーション」サブセクションに進みます。 「アプリケーション マネージャー」などと呼ばれることもあります。
- ここには、スマートフォンにインストールされているプログラムのリストが表示されます。 停止したいアプリケーションをクリックします。
- 開いたメニューで、「停止」、「停止」、または「無効」ボタンをクリックします。
これで、このプログラムはオペレーティング システムで読み込まれなくなります。 しかし、今後はメニューにも表示されなくなります。 もう一度オンにしますか? 次に、同じセクションに移動し、「停止」タブに移動する必要があります (これを行うには、指で右から左に 1 回または 2 回スワイプする必要があります)。
SmartBobr の作成者は、これを使用しない場合は、この方法で Facebook クライアントを無効にすることを推奨しています。 ソーシャルネットワーク、A プリインストールされたアプリケーションスマートフォンからは削除できません。 この後、バッテリー寿命がどれだけ長くなるかに驚かれるでしょう。 ポイントは、 このプログラムユーザーに関する大量のデータを収集し、エネルギー消費に影響を与えます。
アプリケーションを無効にすることが許可されていない場合はどうすればよいですか?
「停止」ボタンが無効になっている可能性があります。 つまり押すことができません。 これにはいくつかの理由が考えられます。
- アプリケーションはシステム アプリケーションであるため、それを閉じるための root 権限がありません。 このようなプロセスを無効にすることは、オペレーティング システムの動作が不安定になったり、デバイスが完全にシャットダウンしたりする可能性があるため、お勧めできません。
- Android では、開発者権限がないため、アプリケーションを停止する機能がブロックされます。これは、オペレーティング システムの一部のバージョンで発生します。
- ウイルス プログラムはシステム プロセスを装い、停止する可能性をブロックしました。
2つを解く 最近の問題これは通常、ルート権限を取得することによって可能になりますが、これは労力がかかり、すべてのスマートフォンの所有者が利用できるわけではありませんが、開発者権限をアクティブにすることによっても可能です。 スイッチを入れた後 このモードいくつかの隠されたものが利用可能になります Androidの機能。 特に、上記のプログラムメニューには、消費するエネルギーの量、使用される補助プロセス、およびすべてが同じ精神で表示されます。 開発者モードをアクティブにするには、次の手順を実行します。
- 通常は歯車の形をした対応するアイコンをクリックして、「設定」セクションにアクセスします。
- 「電話情報」サブセクションに進みます。 これは「デバイス情報」とも呼ばれ、タブレット コンピューターに最も関連します。
- 次に、「ビルド番号」項目を素早く数回クリックする必要があります。
- 「あなたは開発者になりました」またはそのようなメッセージが画面に表示されるまで待ちます。 この後、メインの設定メニューに戻ります。
- ほぼ最下部に新しいサブセクションが表示されるはずです。 「開発者向けオプション」または「開発者向け設定」と呼ばれることもあります。
それでおしまい。 このサブセクションには「実行中のアプリケーション」項目があります。 実際、これは「アプリケーション マネージャー」につながるリンクと同じです。 多くのシステム プロセスを含む、現在実行中のすべてのプログラムを完全に表示できるようになったのは今だけです。 あとは、不要なアプリケーションをクリックし、「停止」ボタンをタップするだけです。 この場合でも非アクティブなままである場合、これはシステムがこのプロセスを閉じることは受け入れられないとみなしていることを意味します。 もちろん、root 権限がある場合は、そのようなアプリケーションを閉じることができます。 ただし、繰り返しますが、これを行うことはお勧めしません。

あなたが root アクセス権を持つスマートフォンまたはタブレットの誇り高い所有者である場合、私たちはあなたのために開発した 特別なアプリケーションを使用すると、スタートアップ セクションで作業できるようになります。 ただし、この場合、具体的に何かアドバイスすることは不可能です。 実際のところ、ここでのすべては特定のバージョンのオペレーティング システムの実装に依存しています。 一部のユーティリティは、一部のユーティリティと連携し、他のユーティリティと連携して動作します。また、他のユーティリティと連携して動作することもあります。 それでも、いくつかの選択肢をアドバイスさせていただきます。
このプログラムは、一部の人気のあるスマートフォン モデルでうまく動作します。 オペレーティング システムの詳細な設定に関連する広範な機能を提供します。 このアプリケーションにはスタートアップ マネージャーも含まれています。
また、root 権限がある場合は、BootManager のインストールを試すことができます。 Xused Framework で実行されるスタートアップ モジュールです。 これは、最初に Xused インストーラー プログラムをインストールする必要があることを意味します。このプログラムは、開発者の Web サイトまたは w3bsit3-dns.com フォーラムにあります。 インストール後、プログラムに移動し、「ダウンロード」項目をクリックする必要があります。 ここで BootManager モジュールを簡単に見つけて、デバイスにダウンロードしてインストールできます。
BootManager は絶対に提供します フルコントロールアプリケーションとサービスの自動読み込み。 この Android 用スタートアップ マネージャーを組み込むと、スマートフォンがほぼ壊れてしまう可能性があります。root 権限があれば、Android の機能にとって非常に重要なシステム プロセスを無効にするのは難しくないからです。 だから注意してください! 目的がまったくわからないプログラムをスタートアップから削除しないでください。
ちなみに、インターネットの利用も忘れずに! 起動時に奇妙なプロセスが表示されたが、その名前に何の意味もない場合は、Google または Yandex にそのプロセスを入力してみてください。 検索エンジンがプロセスの目的を明らかにすることで役立つ可能性があります。
「ルート化されたデバイス」の所有者には、Android 用の別のスタートアップ プログラムをお勧めします。 それは自動起動と呼ばれます。 上記の類似物とは異なり、Google Play からダウンロードできるため、非常に便利です。 ただし、ユーティリティは有料です。購入するには約61ルーブルを費やす必要があります。 もう 1 つの欠点は、遠い過去からの挨拶という禁欲的なインターフェイスです。 ただし、Android での自動読み込みに関する記事をほぼ最後まで読み終えているのであれば、それほど怖がることはありません。
このプログラムを使用すると、オペレーティング システムと同時にロードされるアプリケーションとサービスを制御できます。 しかし、その機能はそれだけではありません。 さらに、このユーティリティは、特定のプロセスの起動を引き起こすイベントを制御することもできます。 これを一言で言えば、 良い選択自分のデバイスを使ってさまざまな実験を行うのが好きな人向け。
結論
おそらくこれで、Android での自動読み込みに関する話は終わるかもしれません。 特定のアプリケーションが一定量の RAM を消費しないように、特定のアプリケーションを起動から除外する最も簡単な方法をすべて説明しようとしました。
Androidスマートフォンの電源を入れると、自動的に起動するアプリがたくさんあります。 それらのほとんどは、 適切な操作システム。 ただし、スマートフォンと一緒にダウンロードされる、ユーザーがインストールするアプリケーションもあります。 さらに、バックグラウンドで実行され、タッチ デバイスのシステム リソースを消費します。 この場合、システムの起動からそれらを削除してみてください。
一部のアプリケーションは起動時に無効にできないことを覚えておくことが非常に重要です。無効にしないと、次回起動したときにスマートフォンが動作しなくなるだけです。 したがって、デバイスの動作を妨げないアプリケーションのみを無効にしてください。 アプリケーションの自動実行の無効化に伴うリスクはすべてお客様の責任となります。
アプリケーションを手動で停止する
ここではすべてが簡単です。アプリケーションは、再度オンになるまで (デスクトップ上のアイコンをタップしてアプリケーションを開くだけです)、またはスマートフォンが再起動されるまで、手動で停止されます。 つまり、たとえば、メッセージが届かないようにメッセンジャーを無効にする必要がある場合は、この方法を最も簡単に使用できます。
設定に移動します。

アプリケーションセクションを見つけてください。

アプリケーションを選択します。

「停止」ボタンをクリックします。

「OK」をクリックしてアクションを確認します。

root を使用しない場合と root を使用する場合の All-In-One Toolbox のインストール
削除申請 不要なファイルスマートフォンのシステム最適化。 root 権限を持つデバイスと持たないデバイスの両方で動作します。
プレイマーケットを開きます。

あなたが書く検索で オールインワンツールボックスをクリックし、アプリケーションのアイコンをクリックします。

インストール。

アプリケーションを起動します。 root 権限をお持ちの場合は、それを使用することをお勧めします。root 権限がなくても、一部のアプリケーションはスタートアップに追加できます。

アプリにデバイス上のファイルへのアクセスを許可します。

スクロール – メニューの一番下にある「スタートアップ」ボタンをタップします。

最初のタブで「 カスタムアプリケーション» 見れます インストールされているアプリケーション自動起動あり:

「」で システムアプリケーション" - それぞれ、システム:

アプリケーションの自動実行を無効にするには、スイッチをクリックすると色が変わり、その下の行の名前が「有効」から「無効」に変わります。

この場合、アプリケーションの自動起動は無効になります。









