HDDがブーンという音を立てています。 ハードドライブから異音やパチパチ音がしていませんか? 何をするか? HDDの異音を機械的に除去する方法
ユーザー、特に数日間コンピューターを使用しているユーザーは、コンピューター (ノートパソコン) からの不審なノイズに注意を払うと思います。 ノイズ ハードドライブ、通常は他のノイズとは異なり(パチパチ音に似ています)、コピーをしている場合など、重い負荷がかかったときに発生します。 大きなファイルまたはトレントから情報をダウンロードします。 このノイズを煩わしく感じている人も多いと思いますが、この記事ではこのノイズを軽減する方法を紹介したいと思います。
さて、冒頭にこれだけは言っておきたいと思います。 すべてのハードドライブモデルにノイズが発生するわけではありません。
以前はノイズが発生しなかったが、現在はノイズが発生している場合は、それをお勧めします。 また、これまでになかったノイズが出た場合は、まず全体をコピーすることを忘れないでください。 重要な情報他のメディアでは、これは悪い兆候である可能性があります。
パチパチ音という形で常にそのようなノイズが発生していた場合- これは、ハード ドライブがまだ機械装置であり、磁気ディスクが内部で常に回転しているため、これが通常の動作であることを意味します。 このようなノイズに対処するには 2 つの方法があります。1 つは振動や共振が発生しないようにハードドライブを機器のケースに固定または取り付けることです。 2 番目の方法は、読み取りヘッドの位置決め速度を下げることです (ノイズが発生するだけです)。
1.どうすれば修正できますか ハードドライブシステムユニット内で?
ちなみに、ラップトップをお持ちの場合は、すぐに記事の後半に進むことができます。 実際のところ、ラップトップでは原則として何も発明することはできません。 ケース内のデバイスは非常にコンパクトに配置されており、ガスケットを入れることはできません。
通常のシステム装置をお持ちの場合、そのような場合に使用される主なオプションは 3 つあります。
1) HDDを本体ケースにしっかりと固定します。 場合によっては、ハードドライブがマウントにネジでさえ固定されておらず、単に「スライド」上に配置されている場合があります。そのため、動作中にノイズが発生します。 しっかりと固定されているかどうかを確認し、ボルトを締めます。取り付けられている場合でも、すべてのボルトに取り付けられていないことがよくあります。
2) 振動を減衰し、騒音を抑える特殊なソフトパッドを使用できます。 ちなみに、このようなガスケットはゴムから自分で作ることができます。 唯一のことは、サイズを大きくしすぎないことです。ハードドライブ ケースの周囲の通気を妨げないようにする必要があります。 これらのガスケットは、ハードドライブがシステムユニットケースと接触する場所にあれば十分です。
3) ハードドライブをケースの内側などに吊るすことができます。 ネットワークケーブル(ツイストペア)。 通常、ハードディスクドライブがスライドに取り付けられているのと同じ位置に配置されるように、小さな 4 本のワイヤーを使用して固定します。 唯一のことは、そのようなマウントを使用する場合は非常に注意する必要があるということです。システムユニットを慎重に、突然動かさずに移動してください。そうしないと、ハードドライブに衝突する危険があり、その衝撃で失敗に終わります(特にデバイスを回転させたとき)の上)。
2. ヘッドとブロックの位置決め速度によるパチパチ音やノイズを低減(自動音響管理)
ハードドライブには、デフォルトではどこにも表示されないオプションが 1 つあります。これは特別なユーティリティを使用してのみ変更できます。 私たちは自動音響管理 (略して AAM) について話しています。
複雑な技術的な詳細には立ち入りませんが、重要なのは、ヘッドの移動速度を低下させ、それによってパチパチ音や騒音を減らすことです。 ただし、これによりハードドライブの速度も低下します。 でも、この場合、寿命は延びますよ ハードドライブ順番に! したがって、ノイズとノイズのどちらかを選択します。 高速作業を中断したり、騒音レベルを下げてドライブを長時間稼働させたりすることができます。
ちなみに、私が言いたいのは、私のノイズを減らすことで、 エイサーのラップトップ- 作業速度を「目で」見積もることはできませんでした。以前と同じように機能します。
それで。 AAM の規制と構成については - はい 特別なユーティリティ(そのうちの1つについては で話しました)。 シンプルで便利なユーティリティ - QuietHDD() について話します。
管理者として実行する必要があります。 次に、[AAM 設定] セクションに移動し、スライダーを 256 から 128 に移動します。その後、[適用] をクリックして設定を有効にします。 実際、この後、コドリングの減少にすぐに気づくはずです。

ちなみに、コンピュータの電源を入れるたびにこのユーティリティを再度実行しないように、スタートアップに追加してください。 Windows 2000、XP、7、Vista の場合は、ユーティリティ ショートカットをスタートアップ フォルダの [スタート] メニューにコピーするだけです。
それだけです。 ハードドライブの調子が良くて、そして最も重要なのは静かです。 😛
モデルの質問
こんにちは。
最近ラップトップを購入しましたが、ファイルをダウンロードしたり、ラップトップの電源を入れたり、ディスクからディスクに情報をコピーしたりすると、ディスクに亀裂が入り始めることに気づきました。 音は強くありませんが、非常に不快です。
お店では「ディスクは大丈夫ですよ」と言われましたが、心の中には疑問が残りました…。
このモデルがとてもうるさいと知っていたら、別のモデルを選んだのに... ディスクロード時の騒音を減らすにはどうすればよいでしょうか?
こんにちは。
亀裂、亀裂、不協和音。 一般に、ハードドライブ(HDD)は機械装置であり、どの HDD も動作時に騒音を発します。 確かに、あるディスクではそれはかすかでほとんど聞こえませんが、別のディスクでは多少煩わしい場合があります。 さらに、「動作」ノイズ(本来あるはずです)に加えて、ノッキング、強い研磨音、クリック音などの無関係なノイズが発生する場合があります(問題を示しています)。
次のような場合には、ディスクのノイズに特に注意を払う必要があります。
- 古いディスクから異音が発生し始めたら、以前はノイズなしで動作していました(これは憂慮すべき症状です - まず第一に、すぐに全員を 重要なファイルディスクから);
- ノイズは、ノッキング、強いクリック音、ゴシゴシ音などの形で現れました(これらはすべて、機構に問題があることを示しています)。
- パチパチという音が発生したときにコンピューターがフリーズし始めた場合、Windows はクリックに反応しません。
- ファイルが定期的に開けなくなったり、読み取れなくなったり、ディスクにノイズが発生したりすることがあります。
上記の症状はすべて、ディスクにハードウェアの問題がある可能性を示しており (ほとんどの場合)、ディスクを交換する必要はありません。 新しいディスク、ノイズは除去できません。 したがって、バックアップ後、SMART の読み取り値を確認し、不良ブロックがないかディスクをチェックすることをお勧めします。私のブログにディスク チェックに関する簡単な手順が 1 つあります (以下のリンク)。
ハードドライブのエラーを確認する方法と 不良セクタ(不良ブロック)。 DOS および Windows で Victoria プログラムを使用する方法 -
新しいドライブのノイズが多い場合 - その場合、おそらく彼はすべて問題なく、これは彼の動作音です (ただし、新しいディスクの欠陥や障害を排除する人はいません)。 ほとんどの場合、問題は、ユーザーがディスク (ラップトップ、コンピュータ) を購入したときに、店舗 (多くのディスクがある場所) で購入したことです。 外来ノイズ、音楽が再生されているなど)、彼は単にディスクのノイズに注意を払わなかった(そして、店では、原則として、ディスクをあまりロードしません)。 そして家の中で、夜の静けさの中で、私は自分のデバイスのすべての特性を評価しました。
しかし、コンピュータは技術的には 複雑な製品後は、店舗で別の製品と交換するだけです (他の製品でも同様です)。 多くの場合、拒否される可能性があります(故障など、もっとやむを得ない理由があるはずです)。 この記事の後半では、このような「動作」ノイズを除去する方法について推奨事項を説明します。
追加!
新しい HDD を購入する場合: 通常、デバイスの仕様には常にドライブのノイズ レベルが示されていることに注意してください。 このパラメータはdB単位で測定されます。
もちろん、値が低いほど、ディスクは静かになります。 比較プレート (何をどのようにして調べるため)騒音レベルは以下の通りです。


ヘルプ!
ハードディスク(HDD)の選び方~注目すべき6つのポイント~
1) 古い HDD を SSD ドライブ (または別の HDD) に変更します。
最初のヒントは材料費に関するものです。 理想的には、ノイズを完全に除去するには、ディスクを交換する必要があります。 現在、SSD ドライブの人気が高まっています。SSD ドライブには HDD のような機構がないため、動作中はアプリオリに静かです (完全に静かです!)。
さらに、さらにいくつかの利点があります。
- 動作速度が数倍速くなり (これが主な利点です!)、これのおかげで、アプリケーション、ゲーム、Windows の読み込みが桁違いに速くなります。
- 消費エネルギーが少なくなります(たとえば、ラップトップは再充電しなくても 10 ~ 15% 長く動作します)。
- 彼らは揺れや振動をあまり恐れません(これもラップトップにとってはプラスです)。
- HDDのように熱くなりません。
ただし、これらのディスクにはコストが高いという欠点が 1 つあります。 でも利息もついてるしね! SSD と HDD ドライブの動作速度の違いについては、私の記事の 1 つから確認できます。そのリンクは以下にあります。
ディスク速度の確認方法: HDD、SSD。 SSD と HDD の速度の違いをテストして確認します。ソリッド ステート ドライブに切り替える価値はありますか? -
2) ディスクを 100% までロードするアプリケーションがあるかどうかを確認してください。
ディスクのノイズが常に気になるわけではなく、負荷が高いときにのみ発生する場合 (これは、たとえば、ハードディスクの動作を示す LED インジケータによって示されます)、どのアプリケーションがディスクをロードしているかを調べてください。それを無効にします。
多くの場合、ディスクには不要なアプリケーションがロードされることがあります。 たとえば、次のようなとき Windowsの起動 uTorrent には数百の torrent がロードされています。すべてをチェックするまでに 5 ~ 10 分かかる場合があります。 そして、この間ずっとディスクに大きな負荷がかかります。
最もシンプルで、 早い方法ディスクをロードするアプリケーションを確認するには、タスク マネージャー (Windows 8、10 の場合) を開き、リソース モニター (これは Windows 7 の場合) を開きます。 ディスクをアクティブに操作しているアプリケーションを認識したら、それを閉じてみてください。
タスクマネージャーを呼び出すには- Ctrl+Shift+Esc ボタンの組み合わせを押します。
Windows 8、10 - タブを開きます "パフォーマンス" ディスクがロードされているかどうかを確認します。 ロードされている場合は、タブ内 「プロセス」(それをロードする) プログラムを見つけて閉じることができます。

Windows 8-10 - パフォーマンス (ディスク負荷 0%)
Windows 7では、タスクマネージャーでタブを開く必要があります。 "パフォーマンス" をクリックし、ボタンをクリックします。 「リソースモニター」 .

リソース モニターでタブを開きます "ディスク": セクションに注意してください 「ディスクアクティビティを伴うプロセス」 そして 「ディスク操作」 .
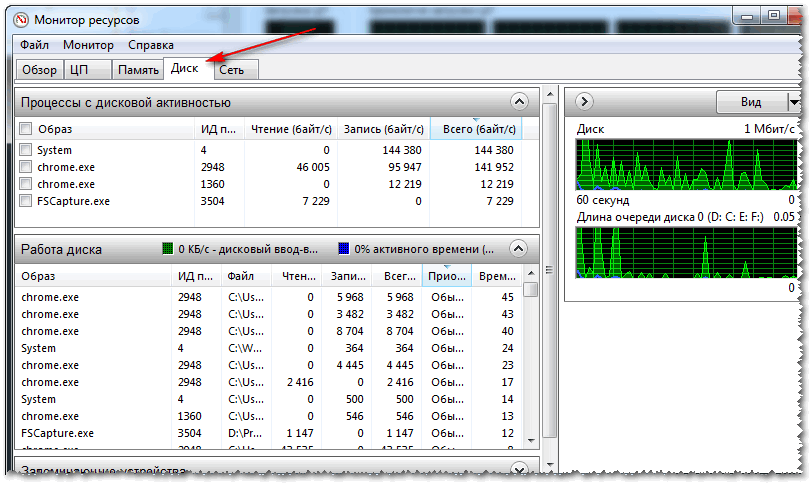
3) ヘッド付きブロックの位置決め速度を遅くします (自動音響管理)
で ハードドライブ通常はどこにも言及されていない特定のオプションがあります (ここでは自動音響管理について話していますが、多くの場合、略語で書かれています) 午前)。 このオプションを使用すると、ヘッドの移動速度を下げることができ、これによりノイズ レベルにプラスの効果が得られます (ただし、ディスクの速度は若干低下しますが、目には目立ちません)。
この設定は特別なユーティリティで変更できます。 QuietHDD、HDDScan をお勧めします。 両方の公益事業で働くことを検討します。
静かなHDD
AAM の音響ノイズと APM ハード ドライブの電力消費モードを削減するために設計された非常に小さなユーティリティです。 操作は簡単かつ迅速です。例を以下に示します。

SSD および HDD ドライブを操作するための多機能プログラム。 SMART の表示、ディスクの不良セクタのチェック、メディアの温度の確認、音響ノイズやエネルギーの管理などを行うことができます。
この例では、プログラムを実行し、ハード ドライブ (システム内にハード ドライブが複数ある場合) を選択し、[機能/IDE 機能] オプションを開く必要があります。
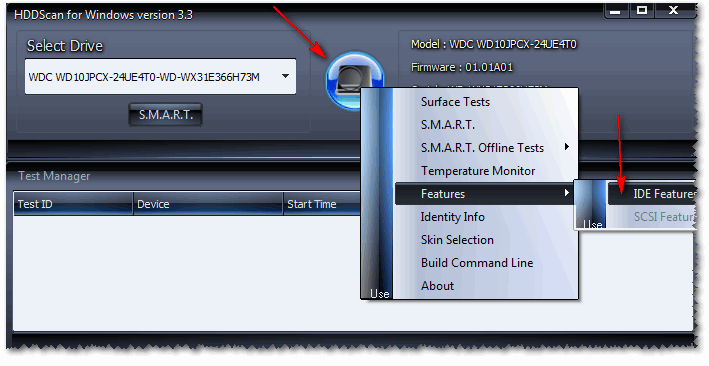
HDDScan - IDE の機能
さらにセクションで 自動音響管理- 値を 128 から 254 の間で設定します (ちなみに、プログラムでは 254 を推奨していますが、常に最適であるとは限りません)。 一般に、最小ノイズ レベルの場合は、値を 128 に設定し、ボタンを押します。 セット(インストール)。 したがって、最適なオプションを調整して見つけることができます。
注: すべてのドライブがこのオプションをサポートしているわけではないことに注意してください。 場合によっては、HDDScan では自動音響管理の値を変更できないことがあります。

自動音響管理
4) ディスクをブロックにしっかりと固定し、振動を排除し、ソフトガスケットを使用します
このアドバイスは通常の PC に当てはまりますが、ラップトップをお持ちの場合、ハード ドライブはほぼ確実にメーカーによってケースに安全かつしっかりと固定されています (このアドバイスを読む必要はありません)。

5) エラーのチェックとデフラグ
最後にアドバイスしたいのは、エラーをチェックしてディスクをデフラグすることです。 クラック - もちろん、これは直接的に減少するわけではありませんが、ディスクの応答性が向上し、動作速度が向上します(ノイズレベルに小さいとはいえプラスの効果があります)。
ディスクのエラーをチェックしてデフラグするには、次のコマンドを開きます。 「私のコンピューター」 (「このコンピュータ」、「コンピュータ」 - に応じて Windowsのバージョン ) 。 次に選択します 必要なディスクそしてそれを開きます プロパティ(以下のスクリーンショットを参照)。

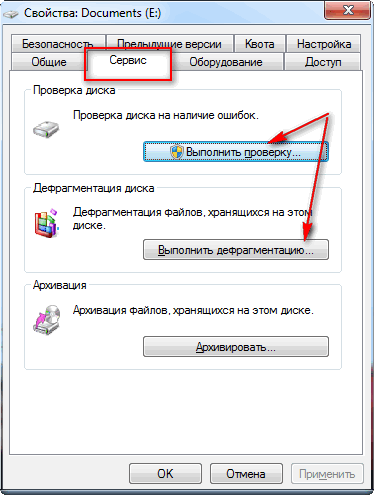
ちなみに、デフラグとディスクの破片のクリーニングは自動モードで実行できます。これには特別なユーティリティがあります。 私が推奨するユーティリティへのリンクについては、以下を参照してください。
ヘルプ!
に最適なプログラム Windowsの最適化 -


HDD、別名ハードドライブは、カチッという音、きしみ音を立てます。 その理由と何ができるのか。
HDD ノイズのほとんどは 1 ~ 3 kHz の範囲の音波を持ち、2 つの異なる発生源からのノイズで構成されます。
これは、スピンドルの回転とハードドライブ内部の機械部品の摩擦によって発生するハードドライブのノイズです。 このノイズは、ハードドライブのコンポーネントを変更することによってのみ軽減できます。
私たちが最もよく聞くノイズは、コンピューターケース内のハードドライブの振動によって引き起こされます。 これは、スピンドルの回転による振動と、1 秒間に何度も加速および減速する読み取り/書き込みヘッドからの振動で構成されます。
たとえば、HDD のクリック音は、ポジショナーがリミッターに達したときに発生します。 動作中のハードドライブは、ケースとそのコンポーネントの温度上昇に応じてハードドライブが読み取り/書き込みヘッド位置決めシステムを再初期化するとき、いわゆる熱キャリブレーションが原因でカチッという音を立てることがあります。

さらに、ヘッドがパーキングエリアに入って HDD 電子回路が再起動するときに、電源の不良、「ガタガタ」、または不安定な電源が原因でハード ドライブにカチッという音が発生します。 ネジがカチッと鳴るもう 1 つの理由は、ハード ドライブがスリープ モードになることです。そのような設定がシステムの省電力プロパティで明示的に指定されている場合、同様の影響が頻繁に発生する可能性があります。 HDD がカチッという音を立てる理由の 1 つとして、ディスク表面のオフライン スキャンを挙げるのは当然です。 確かに、この場合、ハード ドライブからの無関係な音はハード ドライブの不良セクタによって発生し、オフライン スキャンによってブロードキャストから置き換えられるか、ブロードキャストから除外されようとします。
何をするか?
簡単に言えば、ハードドライブから発せられる音の音量を下げるには 2 つの方法があります。ハードドライブからケースへの振動の伝達を防ぐソフトマウントを使用してハードドライブをケースに固定する方法と、自動音響管理機能を使用する方法です。
「きしみ」とは、動作中のプロペラのカタカタ音ですか、それとも継続的なハム音ですか? 後者の場合は共鳴の可能性が高いです。 ハードドライブマウントを締めるか締めます。 それらが 2 つある場合はどうなりますか? ネジは一度に 1 つずつ静かに動作しますが、同じケース内で組み合わせるとハム音が発生します。 回転が異なる方向になるように、ネジの 1 つを逆さまにすることをお勧めします。 彼らはそれをひっくり返しました。 音が8割減ったということです。
ユーザーが音響制御機能を使用してハードドライブの特性を変更できることを誰もが知っているわけではありません。音響制御機能を使用すると、データ アクセス プロファイル (アクセス パターン) を変更したり、デフォルトのハード ドライブ モード (高速) を静音モードに変更したりできます。
HD Tune Pro などのユーティリティを起動し、AAM (自動音響管理) を有効にして、静音モードに設定します。
Victoria プログラムをダウンロードし、ハード ドライブのノイズ レベルを調整するために使用します (ノイズはスピンドル速度を下げることで低減されます)。
誰もが持っています ハードドライブ UltraATA/100 およびシリアル ATA インターフェイスには自動音響管理 (AAM) がありますが、それにアクセスして設定を変更するには特別なソフトウェアが必要です。
1 kHz ~ 3 kHz の周波数の音は感度が最も高いという特徴があるため、これらの周波数でのノイズ低減は他の周波数よりも効果的です。 ここから音響制御技術が生まれます。
1 ~ 3 kHz の範囲の音波のほとんどは、2 つの異なる発生源からのノイズで構成されています。 まず、これはハードドライブのノイズであり、スピンドルの回転とハードドライブ内部の機械部品の摩擦によって発生します。 このノイズは、ハードドライブのコンポーネントを変更することによってのみ軽減できます。 しかし、私たちが最もよく聞くノイズは、コンピューターケース内のハードドライブの振動によって引き起こされます。 これは、スピンドルの回転による振動と、1 秒間に何度も加速および減速する読み取り/書き込みヘッドからの振動で構成されます。
ヘッドを移動する最も速い方法は、新しいトラックに向かってヘッドを途中で加速し、残りの部分で減速することです (オンオフ サーチと呼ばれます)。 この動作を変更するには、加減速の変更から必要なスイッチング電源まで、さまざまなオプションがあります。 すべての受信コマンドを分析して並べ替えて、読み取りおよび書き込みリクエストの最も効率的な順序を見つけるネイティブ コマンド キューイングを追加すると、ヘッドの移動回数が削減され、アクセス時間の短縮とノイズの削減が可能になります。
次に、故障によりハードドライブがノッキングしている場合の状況の分析に移りましょう。 一般に、この場合、位置決めシステムは、何らかの理由で、ハードディスク ヘッドから、ヘッドがサーボ マーキングを「認識している」ことを示す信号を受信できません。 この場合、ハードドライブはきしむ、口笛を吹く、ノックするなど、魂を興奮させる音を立てます。 アクチュエータは、利用可能な振幅全体、つまりセット全体にわたってヘッドのブロックを移動させます。 また、ファームウェアのロード処理中に障害が発生して HDD がフリーズすると、HDD がノックノイズを発生し、プロセッサーがネジの内部を制御できなくなります。 ハードドライブにノッキングが発生した場合、原因を特定し、実行するためのアクション戦略を策定するには、適切な診断が必要です。 成功した回復壊れたハードドライブからのデータ。
HDD がきしむ、または HDD から異音が発生します。
多くのユーザーは、コンピューターで作業中にノイズに気づいたことがあります。 クーラー、ビデオ カード、またはハード ドライブのいずれかによって作成できます。 ただし、ハードドライブからのノイズは、システムユニットやラップトップの底面から聞こえる他の音とは異なります。 ハードドライブのノイズは、パチパチという音に似ています。 大きなファイルをコピーしたり、ゲームをプレイしたりすると表示されます。 以前は PC が安定して動作し、異音はなかったが、現在はハードドライブに亀裂が生じている場合は、PC からすべての重要な情報をコピーして確認する必要があります。
HDDのパチパチ音を解消する
ハードドライブに亀裂が入っている場合は、修復してください この問題次の 2 つの方法で実行できます。
- ヘッドの位置決め速度の低下(ヘッドが割れるとき)。
- システムユニット内のハードドライブを確実に固定します。
各ハードドライブには、自動音響管理などのオプションがあります。 ハードドライブの磁気ヘッドの回転速度に影響します。 通常の設定では、パラメータを変更してデータ読み取り速度を低下させることはできません。 必須 特別番組。 これらの多くはインターネット上で見つけることができます。 QuietHDDソフトが人気です。 ただし、ヘッドの回転速度を下げると情報の読み取り速度が低下するので注意が必要です。 ディスクの動作が遅くなり始めます。 これはマイナス要因です。 ここでは、速度か動作するハードドライブを選択する必要があります。
以下の方法で QuietHDD を使用して HDD のパチパチ音を除去します。 ユーティリティをダウンロードし、管理者として実行します。
「AAM設定」タブを開きます。 スライダーを最小位置に移動し、256 回転から 128 回転に下げます。 次に、「同意する」と「OK」をクリックします。

これにより、プログラムやアプリケーションの使用を開始する前に毎回起動する必要がなくなります。 このユーティリティ、システムの起動に追加する価値があります。
ラップトップではなく PC の所有者である場合は、ハード ドライブがシステム ユニットに安全に固定されている必要があります。 これは 3 つの方法で行うことができます。
- ボルトで固定します。 多くの場合、ハードドライブは 2 本のボルトだけで固定されていますが、コネクタはさらに多くあります。 「スレッド」ではディスクが自由に「感じ」、そのためパチパチ音やノイズが発生します。 デバイスを伸ばしてハードドライブをすべてのボルトにしっかりと固定することは価値があります。

- ガスケットの使用。 柔らかいゴム引きパッドが騒音と振動を軽減します。 購入するか、自分でカットしてディスクが接触する場所に取り付けることができます。 システムユニット。 ただし、椎間板の通気を妨げるほど材料が大きすぎてはなりません。

- ツイストペアを使用して実装します。 通常、この目的には 3 ~ 4 本の小さなワイヤが使用され、ディスクがスライド内に配置されているかのように固定されます。 ただし、この場合は体を動かすのが難しくなります。 機器が破損する恐れがあります。

上記の方法を使用すると、異音や亀裂が発生しないようにハードドライブを修復できます。
「ハード ドライブ」とも呼ばれるハード ドライブは、コンピュータの重要なコンポーネントです。 設置されているだけでなく、 オペレーティング·システムだけでなく、重要なドキュメントやファイル (音楽、ビデオ、写真) も保存されます。 他のコンポーネントと同様に、時間の経過とともに摩耗し、故障します。 そして、これの主な症状は、ハードドライブのノイズとハム音の出現です。 この場合、まず最初にすべきことは、突然の故障を避けることです。
ただし、必ずしもこれが理由であるとは限りません。 一部のブランドやモデルの新しいドライブでもノイズ レベルの増加が発生しますが、これは通常の動作状態です。
以下では、ハードドライブのノイズを軽減するためのいくつかのオプション (手動およびプログラム) を見ていきます。
午前
新しい HDD は特別な機能をサポートしています。」 自動音響管理」を使用すると、読み取りヘッドの移動速度を調整して、ラップトップのハードドライブのノイズを低減できます。
デフォルトでは、この機能は無効になっているため、この機能を有効にするには、無料で非常に軽量な「WinAAM」というユーティリティを使用します。 インターネット上で検索してダウンロードできます。

静音モードを設定すると、ドライブの速度も低下することに注意してください。 ただし、これを目で見て気づくのは非常に困難です。
CrystalDiskInfo
何らかの理由で前のプログラムが合わなかったり、役に立たなかったり、負荷がかかっている状態でもハードドライブのノイズが発生したりする場合は、このユーティリティを使用することをお勧めします。 その助けを借りて、AAM 機能をより柔軟に構成します。 でも彼女には他にも人がいる 便利な機能たとえば、詳細な HDD パラメータ、現在のステータスを表示し、エラーを確認できます。
それでどうするか:

その後、ハードドライブは新しい設定で静音モードで動作を開始します。
CrystalDiskInfo が表示される理由はいくつか考えられます。
- HDD が古いため、ユーティリティがそれをサポートしていません
- 物理的または論理的な故障
HDD を診断する方法については、記事の冒頭で説明しました。
デフラグ
ラップトップまたはコンピュータのハードドライブが動作中に大きなノイズやブザー音を発する場合に役立つもう 1 つの方法。 上で述べたように、これはメカニカルヘッドの移動、つまりその速度によるものです。

これを行うには、ディスクの目的のセクションに到達してそこから情報を読み取るために必要な移動距離を短縮します。 これは、定期的なデフラグを使用することで非常に簡単に実行できます。 情報を持ったクラスターを順番に配置し、クラスター間の距離を縮め、クラスターへのアクセスを高速化します。 簡単に言えば、ハードドライブの読み取りが容易になります。 必要な情報、負荷が減少し、その後、ハードドライブのノイズとハム音が減少します。
ただし、システムに組み込まれているユーティリティを使用することもできます:

このようにして、ドライブのハム音やブーンという音を取り除くことができます。
手動による方法
ラップトップではなくデスクトップ コンピューターをお持ちの場合は、以下で提案する方法のいずれかを使用できます。

これで、ハードドライブの動作中に異音 (ノイズ、ブーン、ハム音) が発生し始めた場合の対処方法がわかりました。上で説明した方法を使用して、この問題を自分で解決できます。









