Windows 10 インストール ディスクはどのように機能しますか? レスキュー メディアを作成するにはどうすればよいですか? Windows パーティションを見つける
正式デビューは2015年7月29日に行われました オペレーティング·システム Windows 10 とそれに伴ってリリースされた 公式プログラムを使用すると、新しいオペレーティング システムを合法的にダウンロードできるだけでなく、そのインストール メディアを作成することもできます。 したがって、Windows 7、8、または 8.1 を Windows 10 にアップグレードしたい場合は、特別なツールを使用して行うことができます。クリーン インストールに関しては、理論的には必須のアップデート後にのみ実行することが可能ですが、これは学術的な問題であり検証が必要です。現在、開発者はこの可能性について沈黙しており、アップデートの可能性についてのみ言及しています。 ただし、時間が解決してくれるでしょう。 アクティブ化された OS は構成に厳密に関連付けられることに注意してください。 特定のコンピュータ。 ここで重要なのは、メディアのダウンロードと作成に戻るということです。
新しいマザーボード? 窓を失う
お使いのコンピュータ、またはインストールまたはアップデートするコンピュータに正しいバージョンを選択していることを確認してください。 インストールプロセスは簡単です。 必ず正しいバージョンをダウンロードしてください。 アップデートの形で提供されたため、急速かつ圧倒的に受け入れられました。 開始する前に、プロセス全体で必要となる重要なアイテムがいくつかあります。
このペンはフォーマットされ、含まれているデータは削除されます。 。 最初の画面は情報提供のみを目的としており、アプリケーションの目的を説明することのみを目的としています。 これは、ファイルを失わずにこのペンの作成を中止できる最後の場所です。
このためには以下が必要になります。
1 。 インターネットにアクセスできるコンピューター。 2. USB フラッシュ ドライブ [推奨オプション] 8 GB フリースペースまたはそれ以上。 削除されなかったすべての情報はメディア作成プロセス中に失われるため、空のボリュームまたはフォーマットされたボリュームを使用することをお勧めします。 3. DVD ブランク [代替オプション]。 これには、DVD に書き込むことができる光学デバイスと、ISO イメージの書き込みをサポートするプログラムが必要です。
メディア作成ツールを使用して、次のものをダウンロードできます。 Windows のエディション 10: 勝つ_ 10 プロ、勝利_1 0 ホーム、 1 つの言語の Win_10 ホーム。 アップデート中にインストールされるバージョンの詳細については、次を参照してください。さらに、このツールを使用すると、現在の Windows のインストール直接作成せずに インストールメディア.
このプログラムには 2 つのバージョンがあり、1 つは 32 ビット版です。 Windowsのバージョン、2 番目は 64 ビット用です。 したがって、インストールされているオペレーティング システムでサポートされているバージョンをダウンロードしていることを確認することが重要です。そうしないと、ツールは起動しません。 (ss イルキイラストの下からダウンロード可能です)
http://go.microsoft.com/fwlink/?LinkId=616935 32ビット
http://go.microsoft.com/fwlink/?LinkId=616936 64ビット
インスタレーションの作成方法 Windowsメディア 10
フラッシュドライブを接続するか、空のDVDを記録デバイスに挿入する必要があります 光ディスク。 クリックマウスランをダウンロードしました 実行可能ファイルプログラム。 ウィンドウが表示され、オペレーティング システムを直接アップデートするか、インストール メディアを作成するかを選択できます。 ここではインストール メディアの作成について説明しているため、2 番目のオプションが選択されます。 "次。"

次の段階では、言語、エディション、OS アーキテクチャを選択できます。
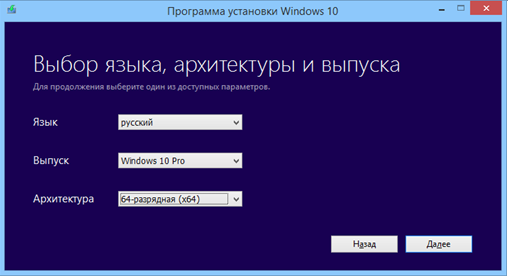
次に保存方法を選択します インストールファイル: フラッシュドライブまたはフォーム内 ISOファイル、DVD に書き込むことができます。 "次。"
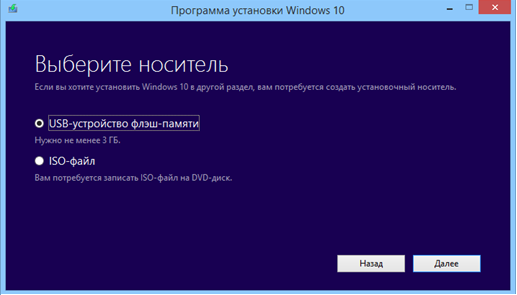
USB デバイスのオプションが選択されている場合は、リムーバブル ストレージ デバイスへのパスを指定するように求められます。 パスを指定したら、「次へ」をクリックする必要があります。 ( 注意:準備されていないメディアにコピーすると、フラッシュ ドライブ上のすべてのファイルが失われます)。 「ISO ファイル」オプションを選択した場合、「次へ」ボタンをクリックした後、ファイルを保存する場所を指定するよう求められます。 ダウンロードしたら、ISO イメージの書き込みをサポートするコンピュータ上の任意のプログラムを使用して DVD に書き込むことができます。
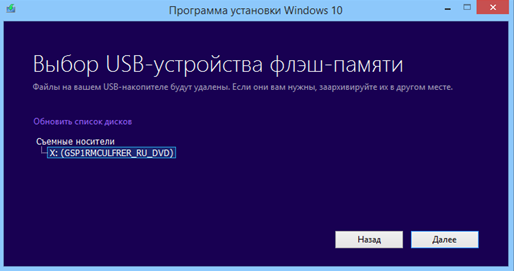
ファイルのダウンロードとインストールメディアの作成のプロセスが完了するのを待った後、「完了」をクリックする必要があります。 プロセスの進行状況は、進行状況インジケーターを使用して監視できます。

Windows 10 を実行しているコンピューターでは Windows 10 にアップグレードできないことに注意してください。 Windowsコントロール Vista または Windows XP。 彼らはパフォーマンスをしなければならないだろう クリーンインストールまずプロダクト キーを購入します。
ソースのテキストには、歪みを与えず、矛盾や不正確さを認識しやすくするために追加と削除が行われています。
コンピュータが標準モードでの起動を頑なに拒否する状況では、ブート ディスクまたはその他のメディアが真の救世主となる可能性があります。 作成方法について ブートディスク Windows 10 について、この小さいながらもボリュームのある記事で簡単に説明していきます。
種
ブート ディスクは、インストール専用のものと、インストールに必要なものの 2 種類に分類できます。 Windows 10 の場合、最初のツールは回復に必要なツールがすべて含まれているため、ユニバーサルと考えることができます。 ただし、約 1 GB (またはそれ以下) の小さなドライブしか手元にない場合は、そこに回復ツールを保存しておくと、緊急時に非常に優れた解決策となる可能性があります。
レスキューメディアを作成するにはどうすればよいですか?
では、Windows がクラッシュした場合に役立つブートディスクを作成するにはどうすればよいでしょうか? 実際、システム自体に組み込まれているユーティリティを使用して作成できます。 これを使用するには、次の手順を実行します。
- Win+Rを押します。
- フィールドに「RecoveryDrive」と入力します。
- 「OK」をクリックするか、Enterを押します。
次に、何を達成したいかを決める必要があります。 リカバリ目的のみでメディアが必要な場合は、「実行」 バックアップ システムファイル" を削除する必要があります。これにより、すべてのデータを小さなフラッシュ ドライブ (サイズ約 512MB) に収めることができます。 完全な「武器庫」が必要で、4 GB を超える容量を持つフラッシュ ドライブが手元にある場合は、チェックボックスをオフのままにすることができます。これには、Windows を再インストールするために必要なものもすべて含まれています。
選択したら、作成ウィザードの作業が完了するまで「次へ」ボタンをクリックするだけです。
代替オプション
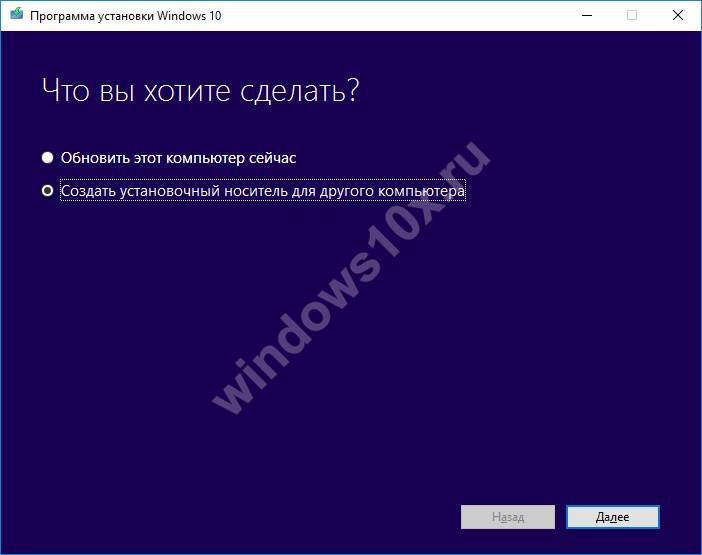
また、ディスクの作成方法を確認するには、他の手段を使用することもできます。 Windows DVDダウンロード ツール、WinSetupFromUSB またはメディア 作成ツール。 このリストの最初と最後のユーティリティを自分たちで作成することができました。 さらに、その助けを借りて、 メディア制作このツールを使用すると、完成したイメージをメディアに書き込むだけでなく、作成することもできます。インターネットに接続された Windows 7 以降のコンピューターがこれに適しています。 詳細な手順使用によって このアプリケーション当社ウェブサイトの他の記事でご覧いただけます。









