Windows 10でローカルディスクを追加する方法
私たちは、ハード ドライブをドライブ C と D の 2 つのパーティションに分割することに慣れています。最初のパーティションはシステム ドライブとして機能し、2 番目のパーティションは個人情報とメディア ファイルの保存に使用されます。
インターネット上でディスクを分割するソフトウェアを見つけるのは非常に簡単です。 無料のものは当社の Web サイトからダウンロードすることもできます。 ただし、手術室でハードドライブをパーティションに分割すると、 Windowsシステム 10は通常の手段を使用して実行できます。 これを行う方法を詳しく見てみましょう。
すでにインストールされている Windows 10 でハードドライブをパーティション分割するにはどうすればよいですか?
ハードドライブを 2 つのパーティションに分割するには、 インストールされたWindows 10 次のことを行う必要があります。
- 「Win+R」を押して「msc」と入力します。
- 何らかの理由で「ファイル名を指定して実行」サービスが機能しない場合は、「スタート」、「コントロール パネル」、「システムとセキュリティ」、「管理」に移動し、ここで「ハードディスク パーティションの作成とフォーマット」セクションを選択します。
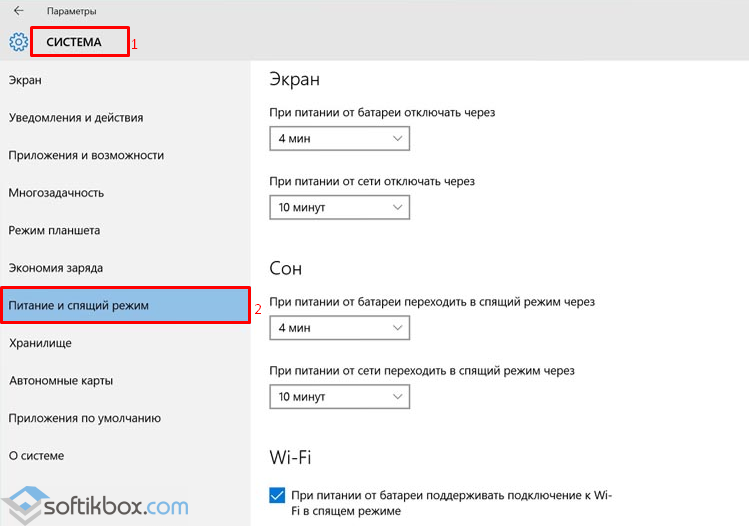
- ディスク管理ユーティリティが開きます。 [スタート] アイコンを右クリックして呼び出すこともできます。

- ディスクを 2 つのパーティションに分割するには、既存のディスクから空き領域を「取り除く」必要があります。 この例では、すでに 2 つのディスクがあります。 3 番目のディスクを作成する必要があるとします。
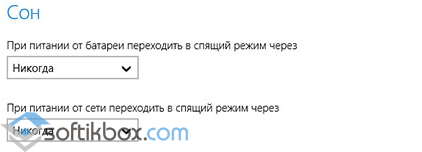
- ディスクからメモリの一部を「ピンチオフ」するには、ディスクを右クリックして「ボリュームの縮小」を選択します。
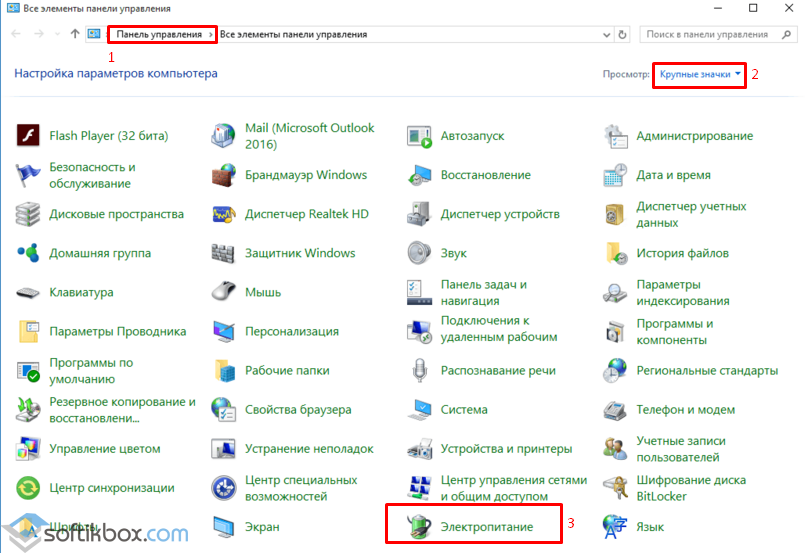
- ボリュームがスキャンされ、分割できるかどうかが確認されます。 この後、新しいパーティションに割り当てるギガバイト数を指定するウィンドウが表示されます。
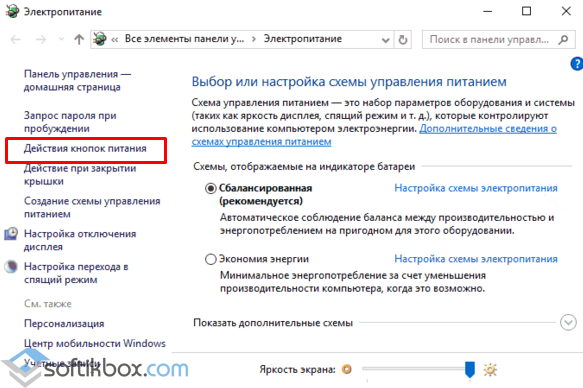
- 50GBに設定しました。 圧縮には時間がかかります。 その後、未割り当て領域がユーティリティに表示されます。
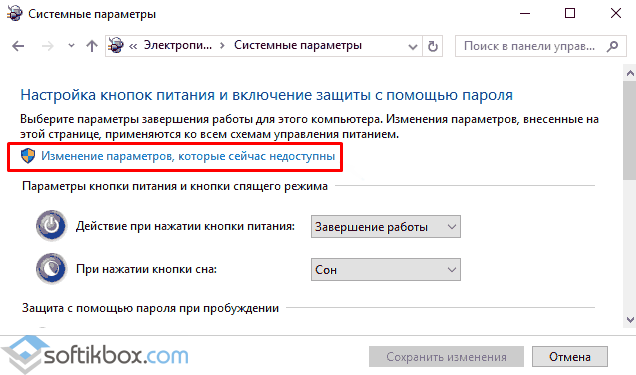
- 次に、作成する必要があります 新しいディスク。 右クリックして「シンプルボリュームの作成」を選択します。
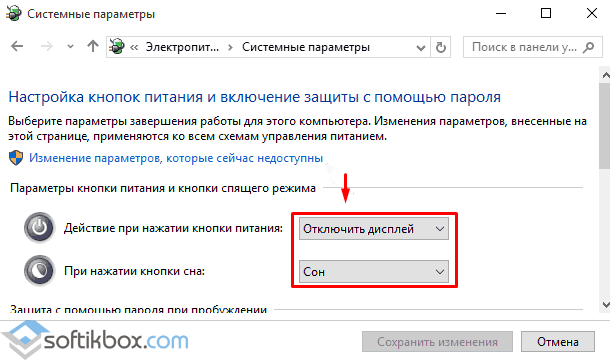
- ボリューム作成ウィザードが起動します。 ディスク サイズを確認するか、変更することができます。
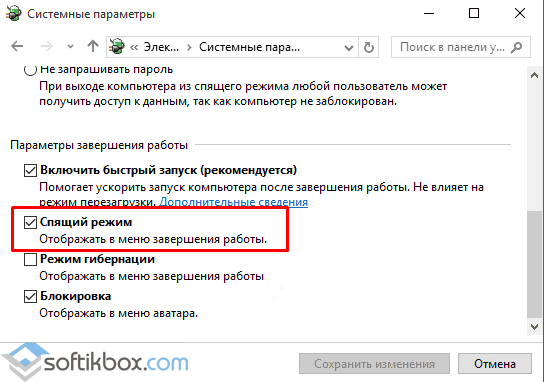
- 次のウィンドウで、新しいドライブの文字を選択します。 「次へ」をクリックします。
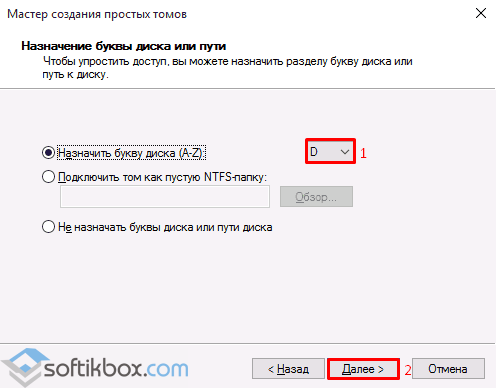
- ディスクフォーマットを選択して「次へ」ボタンをクリックすると、完成したディスクが届きます。 エクスプローラーで表示できます。
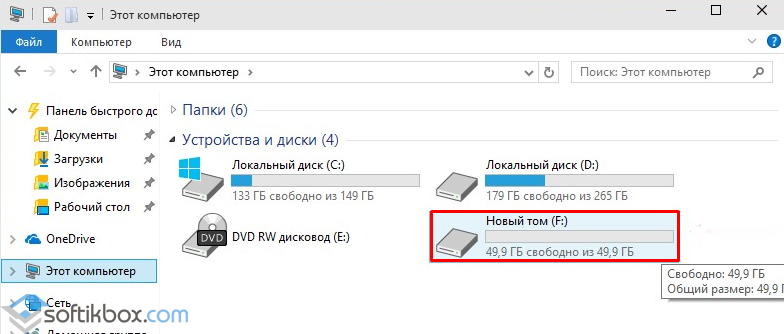
すでにインストールされている Windows 10 のハード ドライブをプログラムでパーティション分割するにはどうすればよいですか?
Windows 10 では、次のコマンドを使用してディスクを 2 つの部分に分割できます。 有料プログラム アクロニス ディスク監督。 ただし、無料の Aomei Partition Assistant Free を使用できます。 その動作原理は次のとおりです。
- プログラムをダウンロードしてインストールします。
- PCでソフトウェアを起動します。 メイン ウィンドウでディスクを選択します。 左側のメニューで「ディスクのパーティション分割」をクリックします。
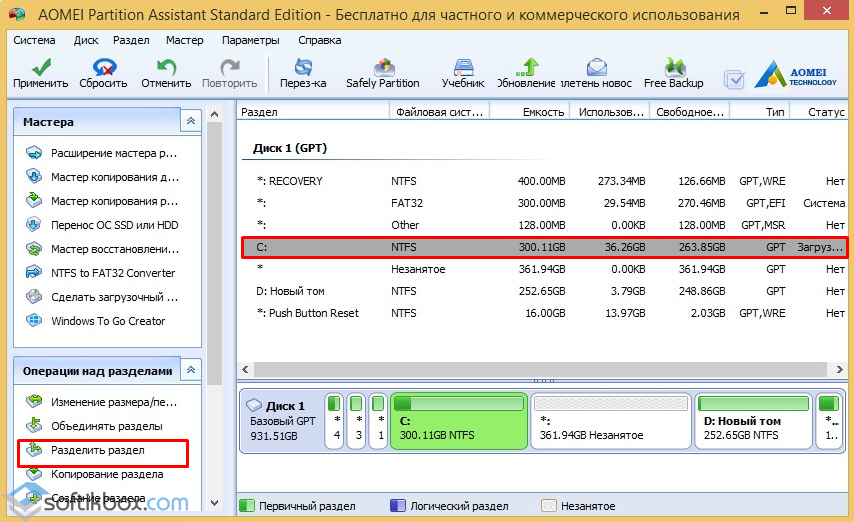
- 次のウィンドウでは、新しいディスクのメモリ量と、このスペースを取得するボリュームを示します。
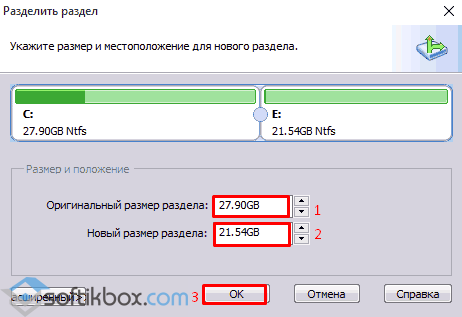
- 操作の最後に、エクスプローラーで結果を表示できます。
システムのインストール中に Windows 10 でディスクのパーティションを作成するにはどうすればよいですか?
Windows 10 では、インストール段階で次の方法でディスクを 2 つ以上のボリュームに分割できます。
- ディスクまたはフラッシュ ドライブから Windows 10 のインストールを開始します。 。
- システムアクティベーションキーを入力した後、「カスタムインストール」を選択します。
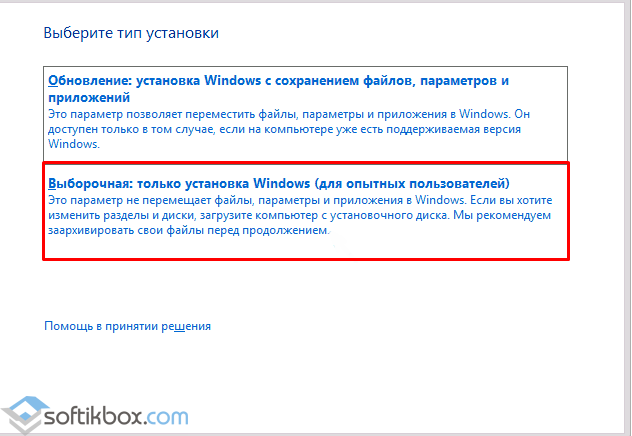
- 新しいウィンドウで、ディスクを削除する必要があります。 未割り当て領域が表示されます。 「ディスクの作成」を選択します。 ディスクサイズを指定します。
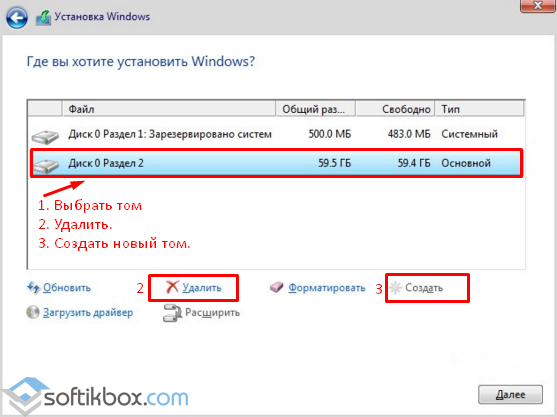
- 2 番目のディスクを作成した後は、Windows 10 では表示されない可能性があり、ディスクの管理を通じてフォーマットする必要があるため、フォーマットする価値があります。
したがって、Windows 10 では、組み込みユーティリティとサードパーティ プログラムの両方を使用して、ディスク サイズの変更と別のボリュームの割り当てが可能です。
コンピュータのハードドライブが 2 つの部分に分割されている場合、新しいプログラム用のシステム パーティションまたは個人データ用の追加パーティションに十分なスペースがない場合、不快な状況が発生する可能性があります。 この場合、2 つのセクションを 1 つに結合することをお勧めします。 したがって、セクションを結合する方法についての簡単な説明を提供します。 ハードドライブ Windows 10で。
標準ユーティリティを使用して Windows 10 でハードドライブのパーティションを接続する方法
このマニュアルでは、部門の統合に関する推奨事項に加えて、部門の 1 つを削除する方法についても説明します。そこから始める必要があります。 コンピュータが新しく、パーティションに次のものが含まれていない場合 システムファイルたとえば DATA という名前の場合は、単純に削除します。 データを追加できた場合は、損失を避けるために、すべてをフラッシュ ドライブにコピーします。 したがって、私たちの行動は次のとおりです。
AOMEI Partition Assistantを使用して、データを失うことなくWindows 10ハードドライブパーティションを結合します
私たちがやること:
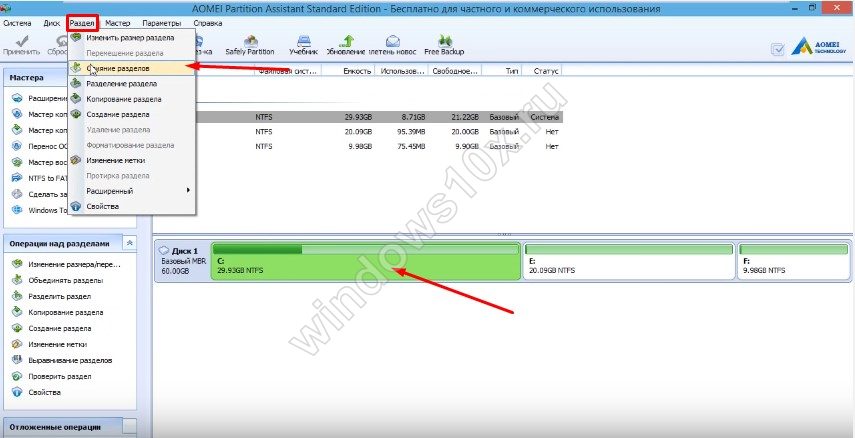
ご興味がございましたら、ぜひご一緒にお読みください。
Windows 10でハードドライブのパーティションを非表示にする方法
ハードドライブのセクションの 1 つに、覗き見から隠したいデータが含まれていることがあります。 この場合、パーティションを結合するときにすでに使用した標準のディスク管理ユーティリティが再び役に立ちます。
何をするか:
- 上記の手順に従ってユーティリティ パネルを開きます
- 開いたウィンドウに、デバイス上のすべてのディスクが表示されます
- 非表示にしたいものを選択して右クリックします
- 「ドライブ文字またはパスの変更」をクリックし、「削除」をクリックします。
- 「OK」を確認します。 隠したかったことはすべて隠されている
オペレーティング システムで必要なものを非表示にする別のオプションは、コマンド ラインを使用することです。 この場合の私たちの行動は次のとおりです。
- コマンド ライン (Win+R) を開き、コマンド dsikpart を入力し、Enter キーを押して確定します。
- 次に、List Volume を表示し、もう一度 Enter を押します
- 非表示にするドライブの文字を選択します。 「Select Volume」と入力し、もう一度 Enter キーを押します
- 「Remove Letter X (X は選択したドライブの文字)」と入力し、「Enter」
- ディスクが正常に隠蔽されたことを示すメッセージが表示されます
興味深いです - ウェブサイトで読んでください!
Windows 10でハードドライブの隠しパーティションを表示する方法
これについてはすでに簡単に説明しました。標準ユーティリティを開くと、開いたウィンドウにデバイス上のすべてのパーティションが表示されます。 隠れたものも含めて。
ハードドライブのパーティションを回復する
削除について ハードセクション Windows 10 のディスクについてはすでに説明しました。ディスクの復元に進みましょう。 
すでに使い慣れたツールを使用して失われたディスクを復元します AOMEIプログラムパーティションアシスタント。 そして私たちの行動は次のとおりです。
- プログラムを開き、メインウィンドウで未割り当て領域を選択し、「回復ウィザード」をクリックします。
- パーティションを復元するハードドライブを選択し、「次へ」を使用します。
- 同じウィンドウで、[完全検索] を選択します (クイック検索が役に立たない場合)。
- プログラムは削除されたパーティションを見つけます
- チェックマークを付けて選択し、「go」をクリックします
分からない場合は、当社のウェブサイトで詳細をすべて読んでください。
どのオペレーティング システム (特に Windows) でも、ハード ドライブ上に複数のパーティションを作成することをお勧めします。 これは、情報の保存とより合理的な PC 管理の両方に便利です。 たとえば、OS がクラッシュした場合、またはメイン パーティションをフォーマットする必要がある場合、残りのパーティションはドキュメントをそのまま保持します。
インストールされている Windows 10 でディスクをパーティション分割するにはどうすればよいですか?
この方法は次の場合に適しています。 オペレーティング·システムはすでにインストールされており、正常に動作していますが、ディスクには別のパーティションが必要であると判断しました。 OS 自体の標準組み込みツールを使用して、安全に「噛み切る」ことができます。 これを行うには、「スタート」を右クリックし、「ディスクの管理」を見つけます。 コマンドを使用する場合は、Win+R を押して diskmgmt.msc と入力すると、同じウィンドウが開きます。 システムで利用可能なすべてのセクションがここに表示されます。 詳しい説明。 文字が割り当てられていないボリュームは、ブートローダー情報を保存するためにコンピューターによって予約されているため、使用しないでください。 他の論理パーティションを選択し、右クリックして「ボリュームの縮小」行を選択します。 システム パーティション、つまり Win 10 がインストールされているパーティションが縮小している場合は、そこからすべての領域を急いで占有しないでください。 便利なソフトウェア、ログ、一時ファイル、スワップ ファイルなど、さまざまなニーズに備えて 10 ~ 15 GB を残しておくことをお勧めします。 圧縮後、パーティション テーブルに未割り当て領域が表示され、新しいパーティションを作成したり、既存のパーティションのサイズを増やしたりするために簡単に使用できます。 マークのない領域を右クリックし、「ボリュームの作成」を選択します。 表示されるメニューで、ボリュームサイズ、文字、書式設定を指定し、「次へ」をクリックします。
Windows 10 でのインストール中にパーティションを作成する
マークアップ ハードドライブ新しい OS をインストールするとき、特にメディア上に他のデータがない場合は、同様に簡単です。 これは、アクティベーション キーの導入後の段階、つまり「カスタム インストール」中に発生します。 ここで、インストーラーはパーティションを指定するか、未割り当て領域を選択するように求めます。 ハードドライブがフォーマットされているか、まだ使用されていない場合は問題ありません。 それ以外の場合は、ハードドライブの選択したパーティションをフォーマットする必要があるため、重要なデータを別のドライブに転送する必要があります。 から作成するには 既存のセクション複数ある場合は削除し、インストーラーメニューの「作成」ボタンをクリックして再度作成してください。 同じボタンを使用すると、未割り当て領域からボリュームを作成できます。
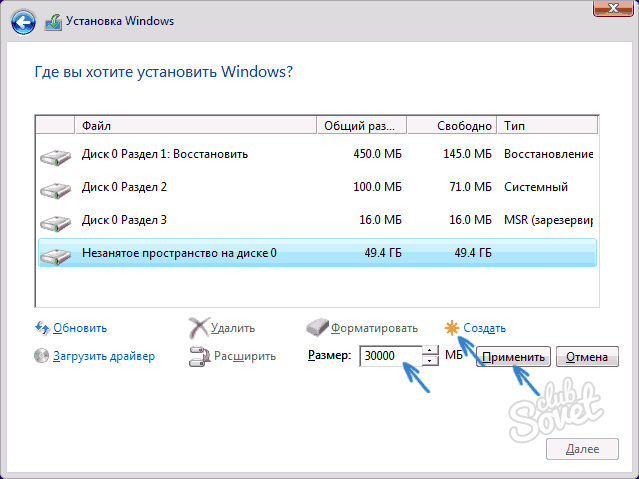
適切なオプションを使用して、コンピュータ上にパーティションを作成できます。 ソフトウェア、たとえば、無料ユーティリティAomei Partition Assistant Free、Minitool Partition Wizard Free、またはその他。 操作する前に ディスクスペースクリティカルに保存することを強くお勧めします 重要な情報安全な場所にあるコンピューターから。 これにより、あらゆる故障や予期せぬ事態からあなたを守ることができます。 また、すべてにおいて注目すべき点は、 現在のバージョン Windowsプロセスハードドライブのパーティション分割は可能な限り類似しています。 それが理由です この記事 Windows 10 の場合だけではありません。
たくさんの人に コンピュータユーザー 1 つのハード ドライブ上で複数のパーティションを使用すると便利ですが、Windows 10 でディスクをパーティション分割する方法を誰もが知っているわけではありません。 硬いものの分離論理ボリューム上のディスクを使用することには、単一ボリュームを使用する場合に比べて多くの利点があります。 最も明白なことは、OS の再インストールが必要になった場合の個人情報の安全性です。 データをシステム以外に転送するだけで十分です ローカルディスク、フォーマットするとき システムパーティション彼らは影響を受けません。 もう 1 つの利点は、複数のオペレーティング システムをインストールできることと、現在のシステムのパフォーマンスが向上することです。 結局のところ、システム パーティションのボリュームが小さいほど、Windows の動作は高速になります。
では、Windows 10 でハードドライブをパーティション分割するにはどうすればよいでしょうか? まずは標準的な例を使用して、これを行う方法を見てみましょう Windows ツール、次にサードパーティのユーティリティ。
動作環境から
ハードスプリット Windowsディスク 10個の内蔵アプリケーションが可能です。 システムがすでにインストールされており、正常に機能している場合は、分割操作の前にデフラグすることをお勧めします。 ファイルの断片はハード ドライブのさまざまな部分に存在する可能性があり、これによりディスク領域全体が使用できなくなります。 デフラグではすべてが 1 か所に集められ、スペースが解放されます。 Windows 10 でディスクのパーティションを作成するには、[スタート] アイコンを右クリックし、[ディスクの管理] に移動します。 「Win + R」キーの組み合わせを押してコマンド「diskmgmt.msc」を入力しても、同じ結果が得られます。
すべてのボリュームがウィンドウの上部中央に表示されます。 以下に、接続されているドライブがリストされます。 1 台のハード ドライブが接続されている場合、ほとんどの場合、「ディスク 0」として署名されます。 通常、これにはすでにいくつかのセクションが含まれています。 文字のないボリュームに対してアクションを実行することはできません。 これらはシステムによって特別に作成された部分であり、OS ブートローダーの情報が含まれています。 本編のみを分割します。多くの場合、「C」の文字が付いています。
パーティショニングを開始するには、メインディスクを右クリックし、「ボリュームの縮小」メニュー項目を選択します。 新しいウィンドウで、新しいセクションに割り当てるスペースの量を決定するように求められます。 埋められていないスペースをすべてこれらの目的に割り当てることは、非常に望ましくありません。 のために 通常動作システムには数十ギガバイトを残しておかなければなりません。
さらに良いのは、30 ~ 60 GB の空き容量です。
「縮小」をクリックすると、ディスクの未割り当て領域が表示されます。 それを右クリックし、「シンプルボリュームの作成」をクリックします。 「シンプル ボリュームの作成ウィザード」が開きます。 新しいセクションに割り当てるスペースの量を決定するよう求められます。 これが唯一のボリュームである場合は、すべての空き領域を選択します。 別のものを作成する予定がある場合は、現在のものに必要なだけのスペースを割り当てます。 次に、文字を割り当て、NTFS ファイル システムでパーティションをフォーマットし、「完了」をクリックします。 ブレークダウンは自動的に行われるため、操作が完了するのを待つだけで済みます。
「ボリュームの拡張」機能を使用すると、既存のパーティションのサイズを次のように増やすことができます。 フリースペース別の論理ドライブ。 複数お持ちの場合 ハードドライブ, Windows 10 では、別のドライブ上のボリュームを使用してパーティションのボリュームを拡張できます。
パーティションを再分割する前に、必ずディスクをデフラグしてください。
まず、拡張用に領域を解放する必要があります。 これは、パーティションの 1 つを縮小するか、既存のボリュームを削除することで実行できます。 2 番目のオプションでは、必要なパーティションを右クリックし、「ボリュームの削除」を選択する必要があります。 次に、未割り当て領域をクリックし、「ボリュームの拡張」をクリックします。 表示されるウィンドウの右側に展開可能なセクションが表示されます。 「次へ」をクリックして、すべてが正しく指定されているかどうかを確認します。 領域を分割するには、「完了」をクリックします。
OSインストール時のディスクパーティショニング
次の場合にディスクをパーティション分割する方法 Windowsのインストール 10? まず第一に、次のことを理解しておく必要があります。 この場合システム パーティションからすべての情報を削除する必要があります。 Windows をインストールする場合、アクティベーション キーを要求した後、「カスタム インストール」を選択するウィンドウが表示されます。
次に、不要なボリュームを削除します。 その後、未割り当て領域を選択し、それに基づいて新しいパーティションを作成します。 まずボリュームを決める必要があります システムディスク。 他のすべては 2 番目の論理ボリュームの下にあります。 それを選択して「作成」ボタンをクリックする必要もあります。 認識の問題を避けるために、フォーマットしてください。 このようにして、必要な数のボリュームを作成できます。
ヘルパーユーティリティ
Windows 10 では、次のコマンドを使用してディスクをパーティション分割することもできます。 サードパーティのプログラム。 次のようなユーティリティを検討してください。
- Aomei パーティション アシスタントは無料です。
- パーティションマジック。
- アクロニス ディスク ディレクター。
名前自体が示すように、Aomei Partition Assistant Free は無料で配布されます。 プログラムをダウンロードしてインストールする必要があります。 Windows 10 へのアプリケーションのインストールは簡単です。
主なことは、管理者として実行することです。
このプログラムを使用すると、次のことが可能になります。
- ハードドライブのパーティションを作成します。
- 論理ボリュームのサイズを変更します。
- セクションを削除または追加します。
ディスク領域を割り当てるには、以前にインストールした Partition Assistant を開き、メイン ウィンドウでドライブを選択します。 左下にある「パーティションディスク」項目をクリックします。 次に、既存のパーティションと新しいパーティションの間でスペースを分配します。 「OK」をクリックし、プロセスが完了するまで待ちます。
最後に、コマンドラインを使用してハードドライブをパーティション分割する方法を見てみましょう。 「Win + R」または「スタート」-「すべてのプログラム」-「アクセサリ」-「」を押します。 コマンドライン」 管理者として実行し、次のコマンドを入力する必要があります。
- list disc - 利用可能なメディアのリストを表示します。
- ボリュームのリスト - すべてのハードドライブ上の論理パーティションを表示します。
- ハードドライブを選択するには、「select disc N」と入力します。N は目的のディスクの番号です。
- パーティションの作成 - パーティションを作成します。プライマリ - プライマリ、論理 - 論理。
ハードドライブを論理ボリュームに分割するには Windows環境 10 は上記の方法よりも便利です。 ただし、選択はあなた次第です。
新しい PC またはラップトップを購入すると、オペレーティング システムが 1 つのパーティションのハード ドライブ全体にすでにインストールされていることがよくあります。 OS と個人ファイルの両方を同じパーティションに保持するのは非常に不便です。 システムがクラッシュすると、通常はパーティションをフォーマットして Windows を再インストールするため、これを別のパーティションに保存しておくと、はるかに便利で信頼性が高くなります。 C、個人データが最終的に保存される場所です。 この記事では、ディスクをパーティション分割する方法の例を見ていきます。 と標準 Windowsを使用する 10、サードパーティのプログラムを使用せずに。
Windows 10でのハードドライブのパーティション分割
実際、手順は非常に簡単ですが、ステップごとに詳しく見ていきます。
まずは、実際にどんなものがあるのか見てみましょう。 この例では、容量が 59.9 GB のパーティションが 1 つあります。
2部構成にしたいと思います。
これを行うには、メニューを右クリックします。 始める" を選択し、コンテキスト メニューで " ディスク管理«:
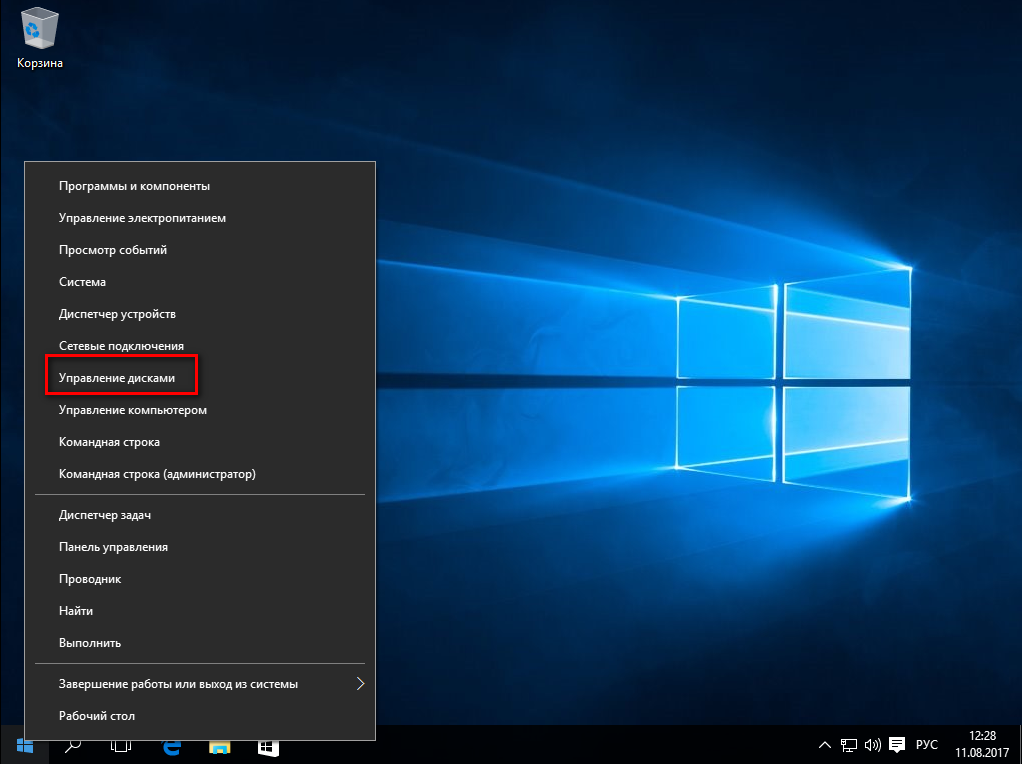
このウィンドウには、システムで使用可能なすべてのローカル ディスクが表示されます。 (この場合は 1):
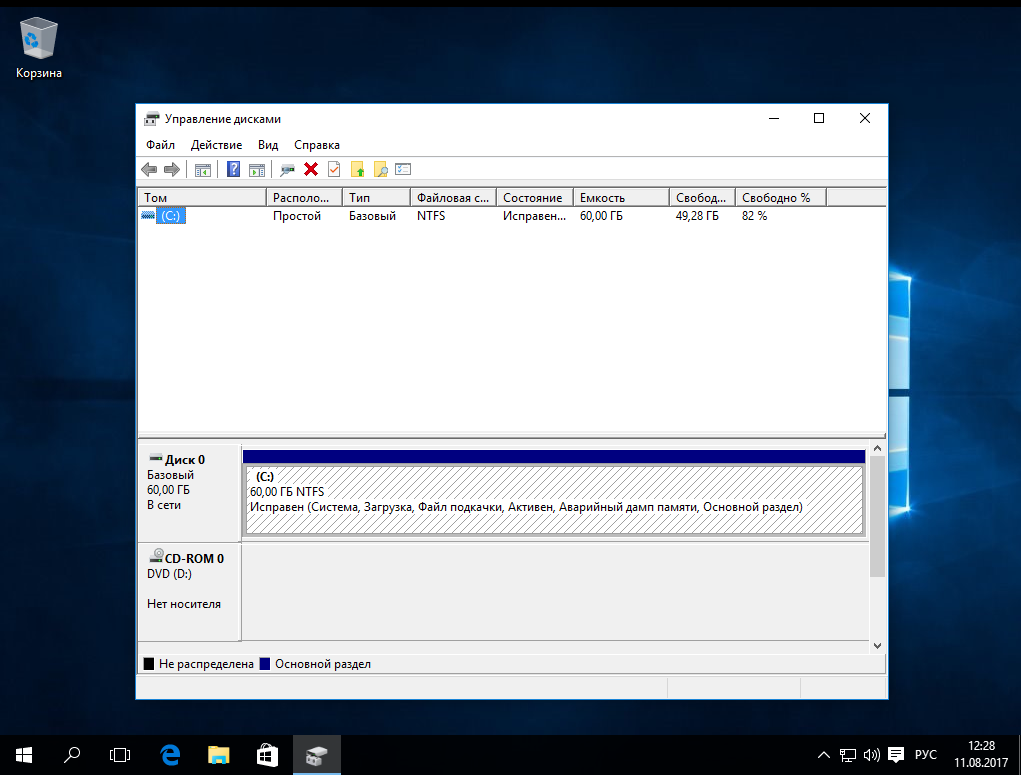
以下の必要なセクションにマウスを置きます (この場合は ディスク0, セクション C:) を右クリックします。 登場 コンテキストメニューディスク。 その中で、項目「」を選択します ボリュームを圧縮...«:
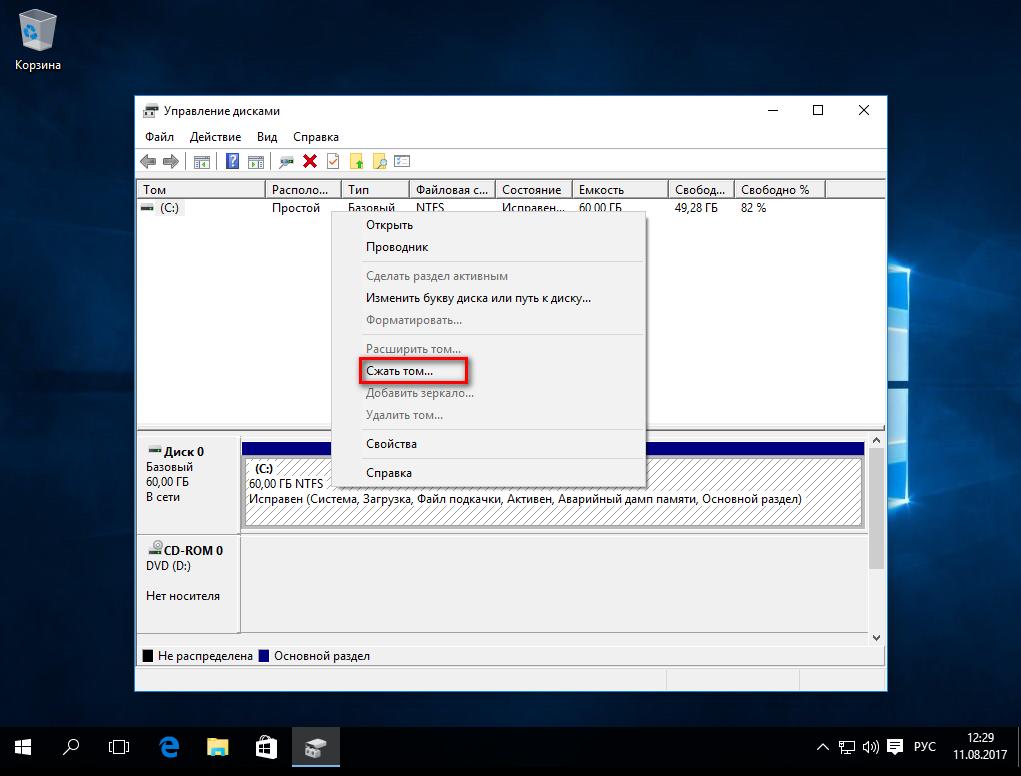
次のウィンドウ (計算後) に、ディスクに関する情報が表示され、ディスクからどの程度切り離すかを選択できます。
合計圧縮サイズ— ローカルディスクの総容量
圧縮に使用できるスペース— 最大値をどれだけカットできるか (特にシステムディスクから最大値をカットすることはお勧めしません!!!)
圧縮可能空間のサイズ— ここでは、他のパーティションのためにディスクからどのくらいのスペースを「削減」するかを選択します
圧縮後の全体サイズ- さて、ここでは、必要な部分を切り取った後にボリュームがどのように残るかを示しています。
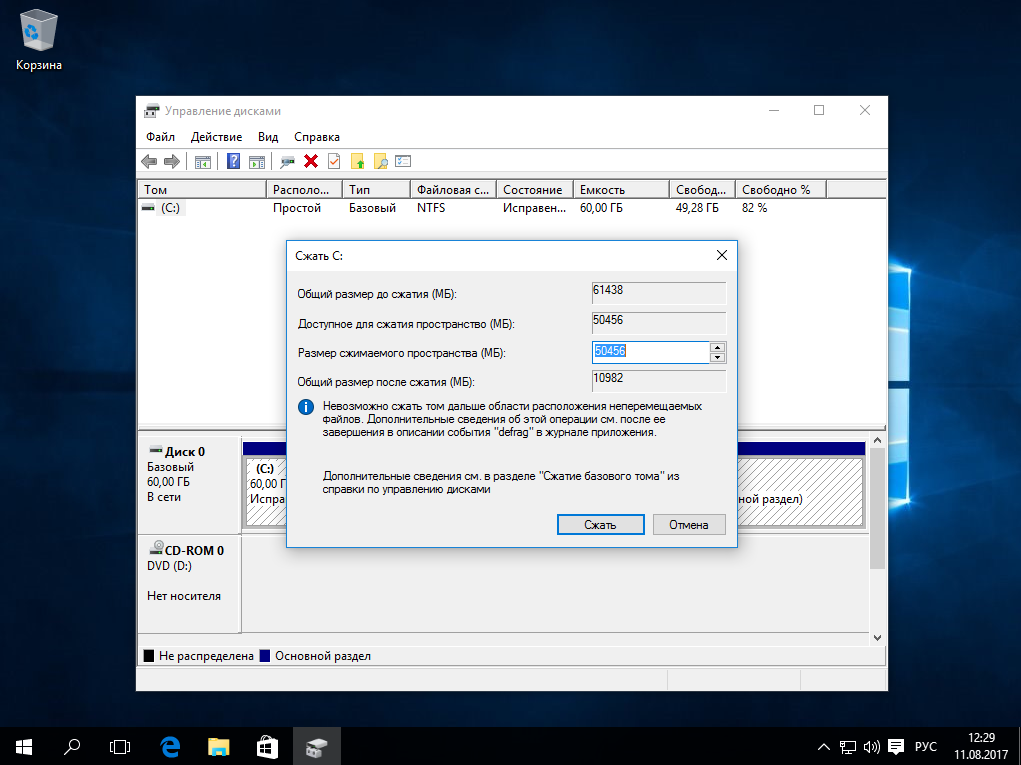
半分をカットすることに決めたとします。 この場合、30GBであることがわかります。
圧縮領域のサイズ - 30720 (1 GB = 1024 MBであることを忘れないでください) を入力し、ボタンを押します。 圧縮する»
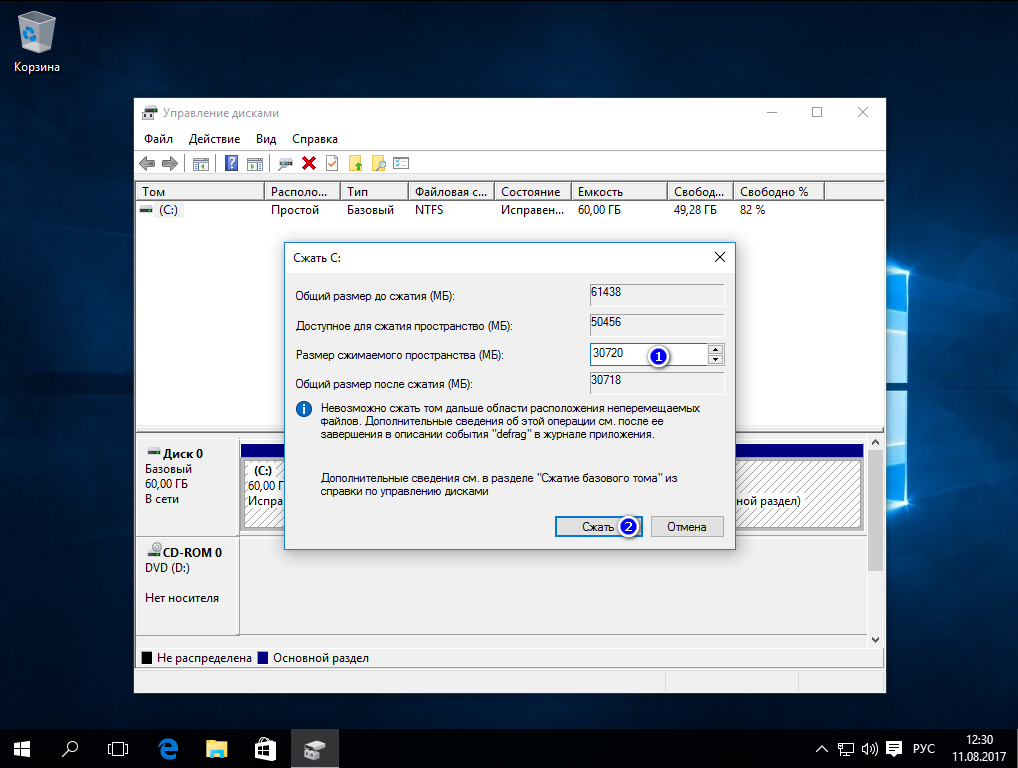
圧縮後、「 ディスク管理"、パーティション C: が縮小し、その背後に " という署名が付いた 30 GB の領域が表示されていることがわかります。 配布されていません»
次に、この領域から新しいセクションを作成しましょう。
この領域上にマウスを移動し、マウスの右ボタンを押して「」を選択します。 単純なボリュームを作成します...»
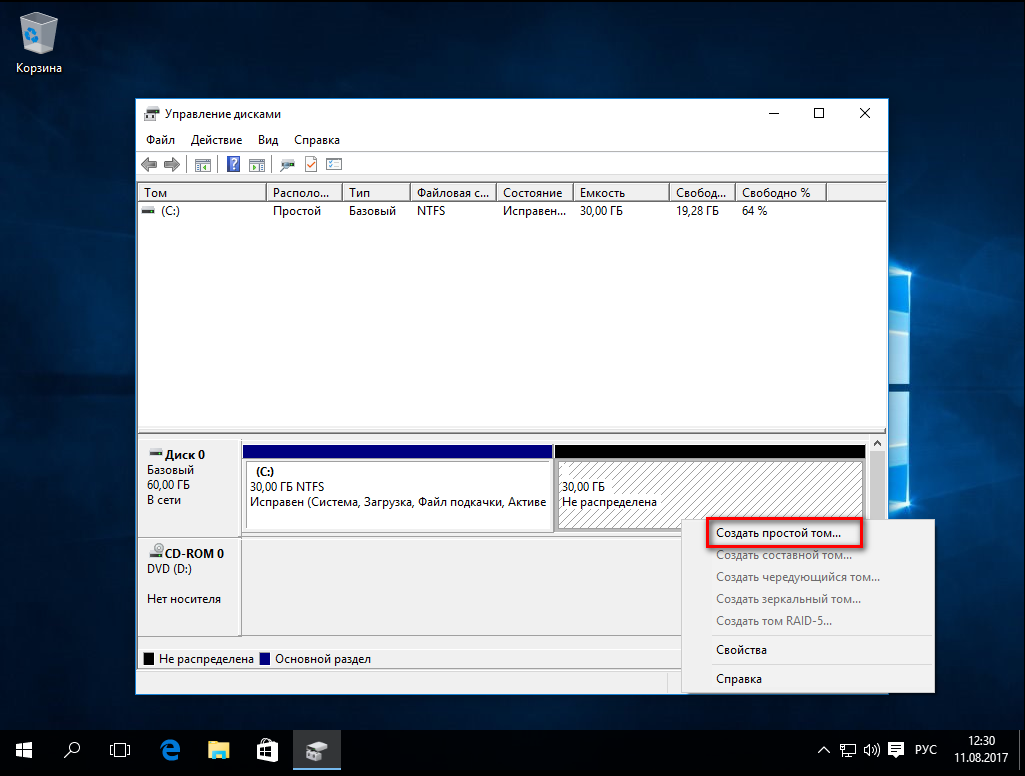
「それは私たちに明らかにされるだろう」 作成ウィザード シンプルなボリューム 」。 クリック " 次»
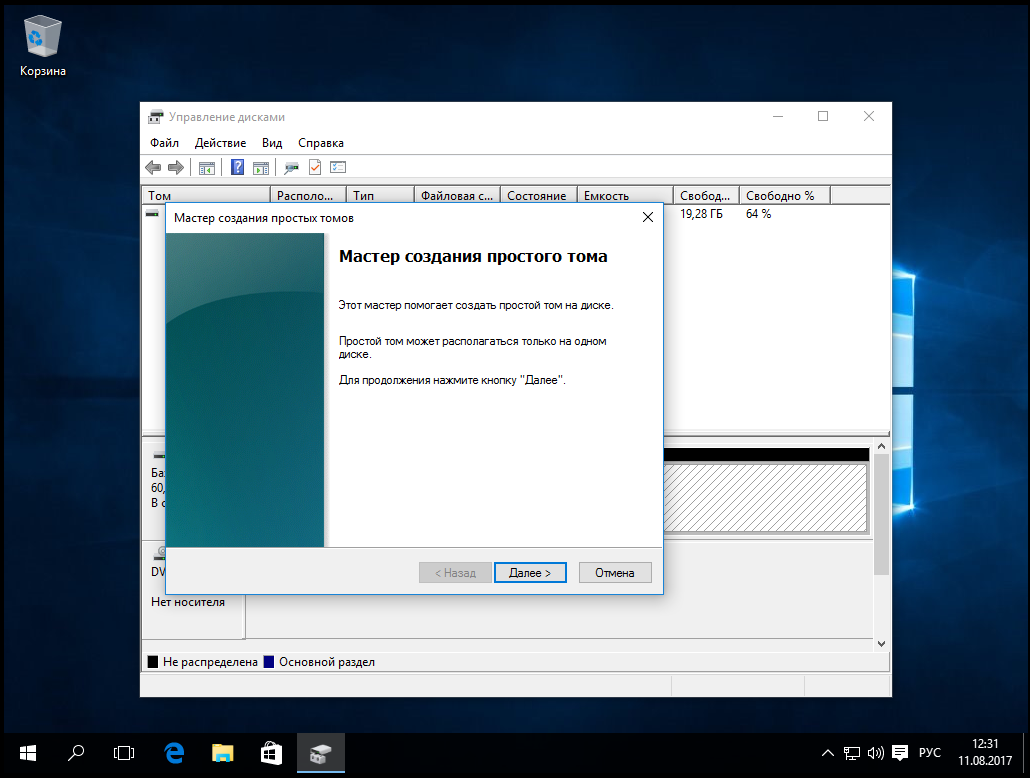
このウィンドウでは、ボリュームを作成するサイズを選択します。 空き領域全体を使用することも、たとえば、それぞれ 15GB のボリュームを 2 つ作成することもできます。 この例では、最大サイズを選択し、「」をクリックします。 次»
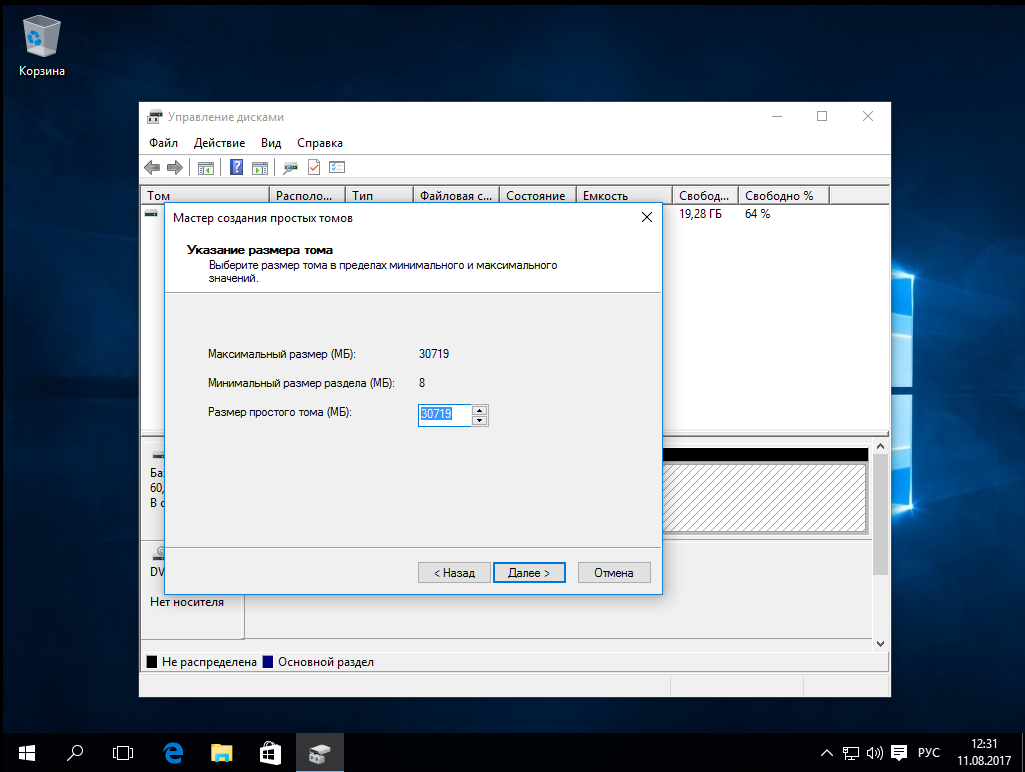
次のステップは、新しいボリュームに割り当てる文字を選択することです。 による Windowsのデフォルトアルファベットの最も近い自由文字を置き換えます。この場合は文字 E です。「」を押します。 次"
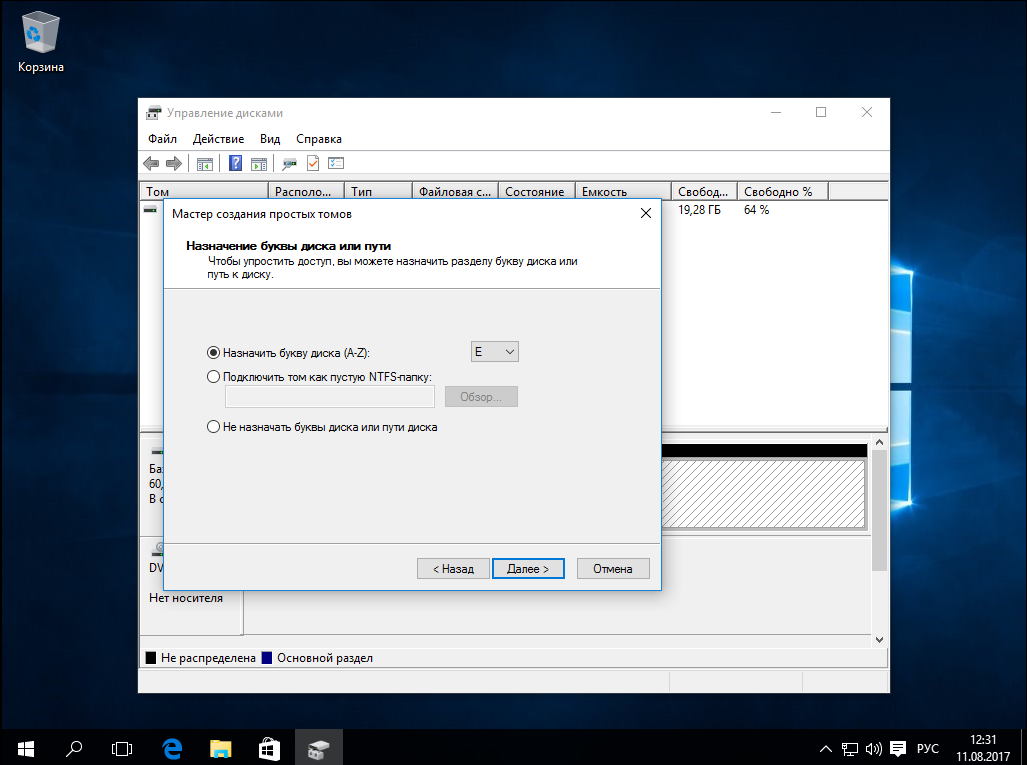
新しいボリュームを使用する前に、フォーマットする必要があります。 選ぶ ファイルシステム NTFS, このボリュームに名前を付けるハウス ラベルを入力します。 チェックボックスを忘れずにチェックしてください。」 クイックフォーマット 「フォーマットに長時間待たされないようにするには、ヘッダーをクリアするだけで十分です。
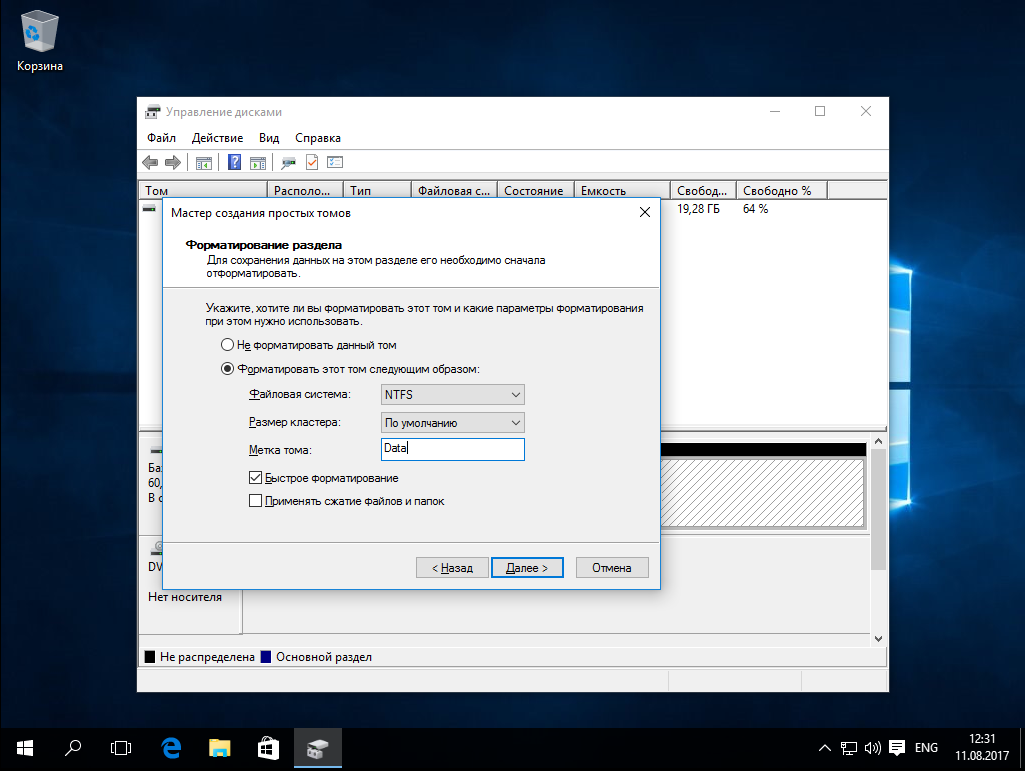
あとは、すべてが希望どおりに構成されているかどうかを確認するだけですか? すべて正しければ、「」ボタンを押してください。 準備ができて」。 「準備完了」をクリックすると、オペレーティング システムが新しいパーティションの作成とフォーマットを開始します。 通常、これには数秒かかります。
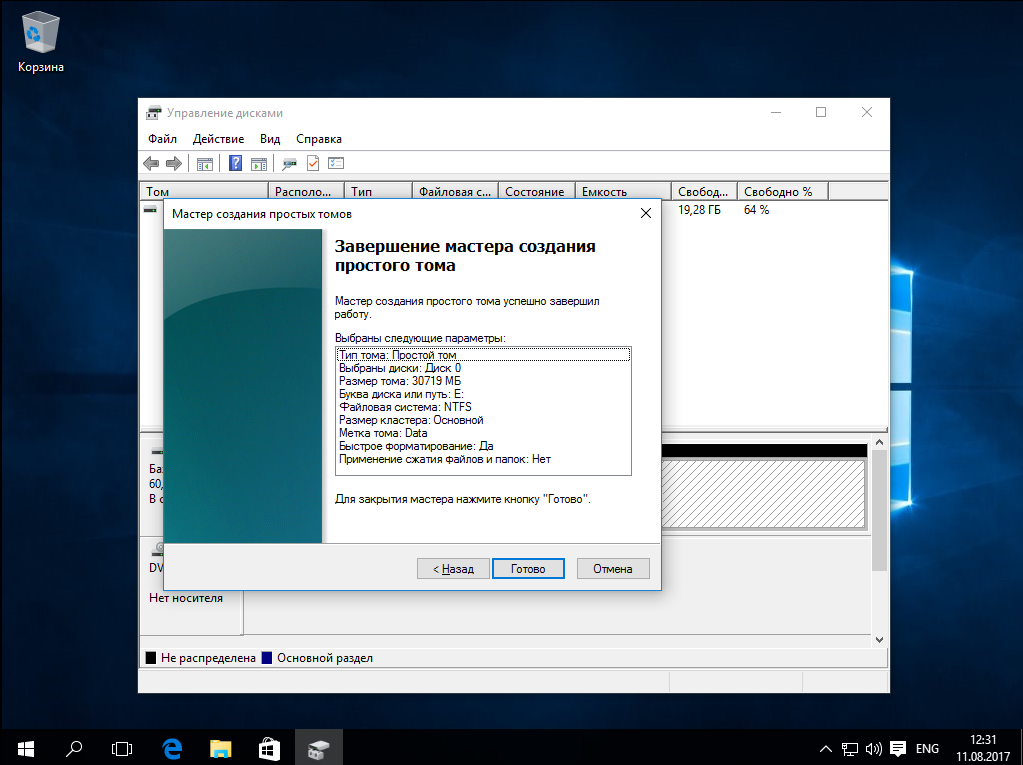
ディスク管理コンソールで手順を完了すると、パーティション作成設定で指定した、ドライブ文字 E とデータ ラベルを持つ 2 番目のシンプル ボリュームがあることがわかります。
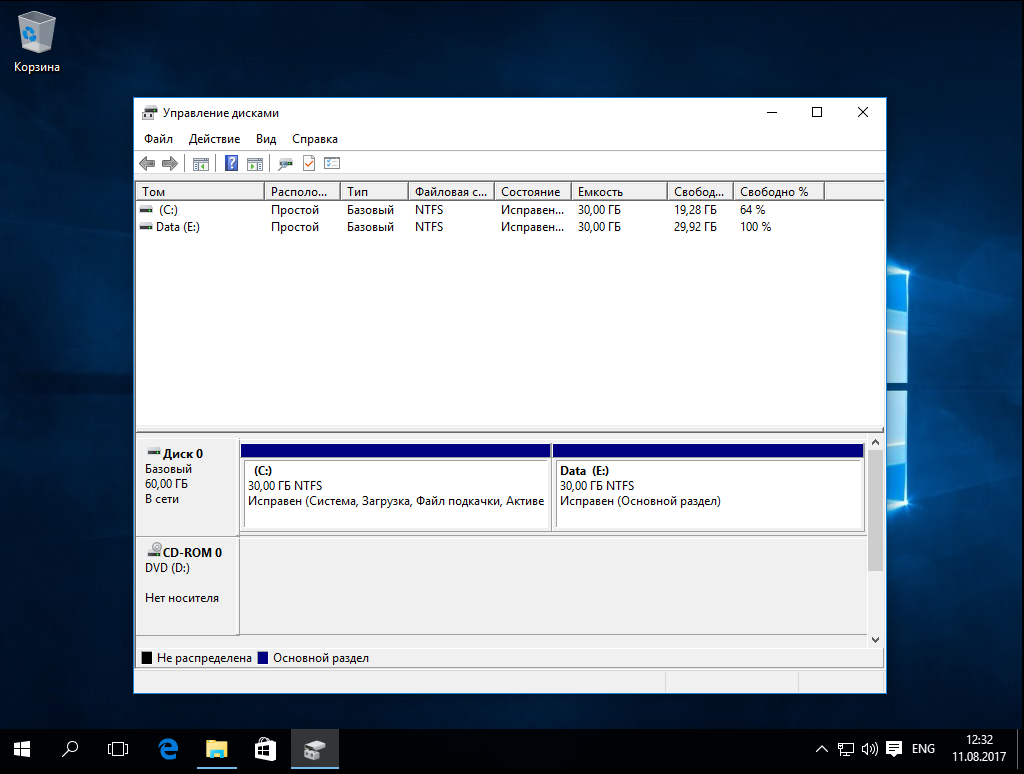
に行きましょう」 このコンピュータ「そして本当に成功したかどうか見てみましょう?
はい、すべてウィザードで指定したとおりです。 新しいローカルディスクがあります。
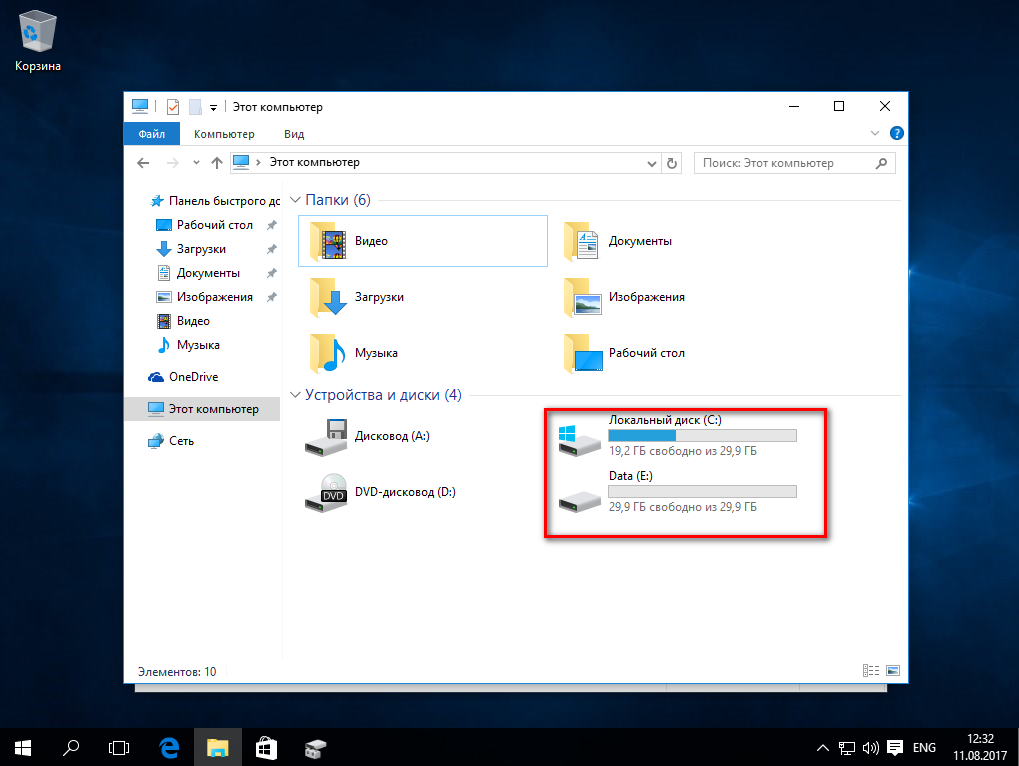
それでおしまい。 ご覧のとおり、このアクションには難しいことは何もありません。 この方法を使用すると、ドライブ C だけでなく、任意のパーティションを 2、3、10 のパーティションに自由に分割することができます。
何か問題がある場合は、コメントを書いてください。私たちはそれを解決し、この問題の解決をお手伝いします。









