リモートデスクトップ経由で接続する方法です。 リモートデスクトップに接続する方法。 リモートコンピュータの設定を変更します。
おそらく多くのユーザーは、実際には遭遇しないとしても、 少なくとも、「リモートデスクトップ」というものを聞いたことがあるでしょう。 確かに、経験の浅いユーザーのほとんどは、それが何であるかについてかなり漠然としたアイデアを持っており、端末について知りません。 このギャップを埋めてみましょう。
これは何ですか?
定義自体から始めましょう。 Windows システムでは、この関数は次のように呼ばれます。 リモートデスクトッププロトコル。 大まかに言えば、これは Windows 10 でリモート デスクトップに接続できるようにする特別なプロトコルです (これは G8 にも同様に当てはまります)。 さらに、接続が確立されると、リモート PC だけでなく、タブレットやスマートフォンからもホーム端末にアクセスできることも考慮する価値があります。
組み込みの Windows プログラムによる接続
パネルの左側にあるコントロールを使用すると、バーをロックして接続速度を確認できます。 パネルの右側のコントロールには、タスクバーで削除したウィンドウを小さくする「縮小」ボタン、ウィンドウを小さくする「下に戻す」ボタン、リモート セッションを終了する「閉じる」ボタンが含まれます。
必要に応じて設定をカスタマイズできます。 ログインするたびにパスワードを入力したくない場合は、「全般」タブで「常に資格情報の入力を求める」チェックボックスを選択します。 [画面] タブで、リモート ウィンドウのサイズを小から大まで変更できます。
この機能を使用すると、ほぼすべてのパラメータにアクセスできるようになります。ただし、「eight」と「ten」では、論理パーティションや USB など、組み込みモジュールの使用にいくつかの制限があります。ドライブにある情報を編集するだけでなく、ドライブ上の情報も編集します。 ただし、これは主に、いわゆるモダン アプリケーションによるものです。
[ローカル リソース] ウィンドウでは、リモート オーディオ設定を構成し、キーボード ショートカットを使用するタイミングを選択できます。 [エクスペリエンス] タブでは、接続速度を選択してパフォーマンスを監視できます。 次のコマンドを実行するだけの簡単なものです。 プロセス中に、システムはいくつかの依存関係をインストールする必要があることを通知します。
中にある「リモート デスクトップ接続」をクリックします。 これを行うと、リモート デスクトップ接続アプリケーションが開きます。 入力後「接続」ボタンをクリックしてください。 この時点で得られる唯一の結果は、識別情報を示す警告ウィンドウです。 リモートコンピュータ確認できません。
Windows 10: リモート デスクトップ接続。 何を使うか?
原則として、今日のすべての Windows システムには、複雑さの度合いや特定の機能の存在が異なる膨大な数の特殊なユーティリティが存在します。
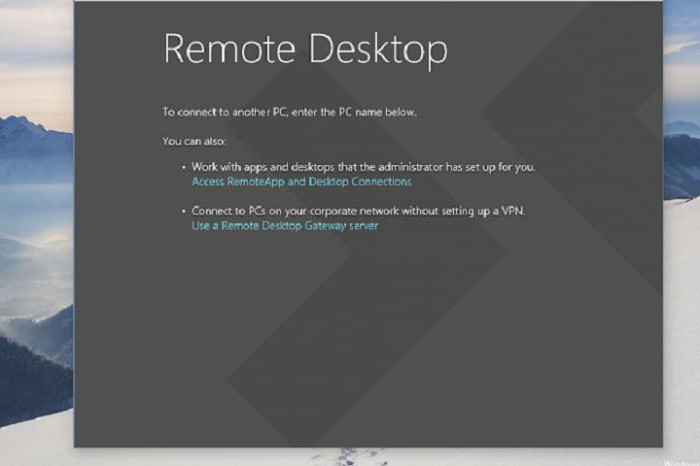
しかし、なぜインストールするのか 追加プログラム, Windows 10 OS が独自の組み込み RDP クライアントを介してリモート デスクトップに接続できる場合。 さらに、ほとんどの場合、そのセットアップはサードパーティのソフトウェア パッケージを使用する場合よりもはるかに簡単であることがわかります。
ただし、どのハードウェアであるかはわかっているので、「はい」ボタンをクリックします。 このとき、画面は黒くなり、上部に青い縞模様が表示され、接続を確立しているコンピューターを識別します。 リモート コントロール プログラムは、リモート コンピュータにアクセスして対話できるようにするプログラムです。
一般的に使用されるシステムには、クライアントとサーバーの接続が含まれます。 一方では、マシンのローカル サービスをネットワーク上の宛先にリダイレクトする役割を担うプログラムがインストールされ、他方では、そのようなサーバーに接続してサービスを使用できるようにクライアントが構成されます。提供されました。 その代表的な例です。
ただし、ここでも、完全に機能する「ネイティブ」クライアントは次の環境でのみ利用できることに注意する価値があります。 プロフェッショナルバージョン(プロ)。 Home のようなものがインストールされている場合、ユーザーは操作中に上記の制限に直面することになります。 ところで、現在、プレインストールされたシステムとともに販売されているほとんどのコンピュータまたはラップトップには、残念ながら Home バージョンが搭載されています。 しかし Windowsのセットアップ 10 では、オンラインでプロフェッショナル バージョンにアップグレードできます。 これについては特に複雑なことはありません。
しかし現在では、1 台以上のコンピュータをリモート制御できるソリューションが数多くあります。 ほとんどの場合、サーバーのメトリックは非常に似ています。つまり、受信接続を処理し、分散するプログラムです。 ローカルサービス。 クライアントの主な違いは、独立したプログラムであるものもあれば、Web アプリケーションであるものもあり、場合によってはサードパーティによって管理されるサービスであることです。
リモート コンピュータでサービスを有効にする
これには次の手順が必要です。これは難しくありませんが、知らないと気が狂ってしまう可能性があります。 これは最もデリケートなステップかもしれません。 実際にはこれでは十分ではありません。 リストには、コンピュータに割り当てられているアドレスが表示されます。 次に、「」をクリックします。 追加オプションシステム。」
(Windows 10) 内蔵 RDP クライアント経由
では、端末へのリモート接続を確保するには、最初に何をすべきでしょうか?
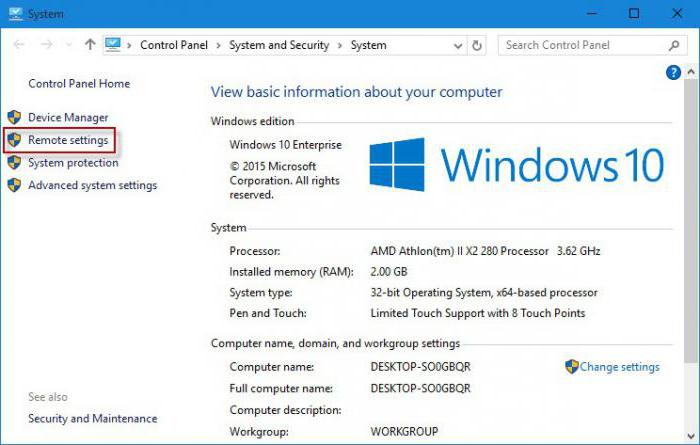
まず、「システム」セクションに移動します。 この場合の最も簡単な方法は、右クリックでメニューを呼び出すときに、Win + 一時停止または「コンピュータのプロパティ」の組み合わせを使用することです。 ここの左側には、リモート アクセス設定のための特別なセクションがあります。
[システムのプロパティ] で [リモート] タブを開き、[リモート デスクトップの任意のバージョンを実行しているコンピュータからの接続を許可する] で [リモート デスクトップ] を選択し、[OK] をクリックします。 使用量が多い場合は、データベースに追加して簡単にアクセスできます。
UltraVNC、TightVNC など
通常、別のコンピュータを削除するときに、それに関連する余分な目を楽しませる必要はありません。 リモコン オペレーティング·システム。 たとえば、すべてのプログラム、ファイル、および ネットワークリソースまるで職場でコンピューターの前に座っているかのように、自宅のコンピューターから職場のコンピューターを操作できます。 接続する権限を得るには、ユーザー リストに含まれている必要があります。
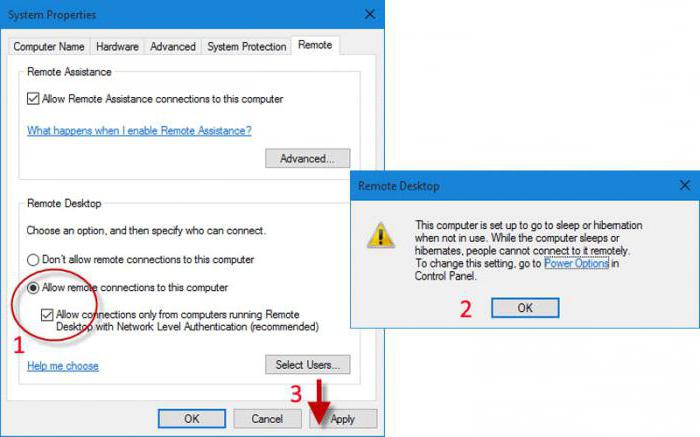
このセクションに入り、リモート接続の許可の付与に関連するすべてのフィールドにマークを付け、ユーザー選択ボタンを使用します。 (電源セクション) への自動移行を無効にすることを忘れないでください。
![]()
接続を開始する前に、接続先のコンピュータの名前を確認し、コンピュータのファイアウォールを介したリモート デスクトップ接続が許可されているかどうかを確認することをお勧めします。 ユーザー アカウントにログイン パスワードが必要ない場合は、リモート コンピュータに接続する前にパスワードを追加する必要があります。
リモートコンピュータの名前を調べる
休止状態または休止モードのコンピュータには接続できません。 したがって、リモート コンピュータの休止状態と休止状態の設定が [なし] に設定されていることを確認してください。 別のファイアウォールを使用している場合は、リモート デスクトップ ポートが開いていることを確認してください。
ユーザーアカウントのパスワードを設定するには
「パスワードを作成する」をクリックします。 アカウント» をクリックし、画面の指示に従います。- 「スタート」をクリックし、「コントロール パネル」を選択します。
- 「ユーザーアカウント」をダブルクリックします。
新しいウィンドウでユーザー追加アイコンをクリックし、アクセス リストにそのようなエントリがない場合は対応するフィールドに「アカウント」を入力するか、新しいユーザーを追加して適切なデータを入力します。
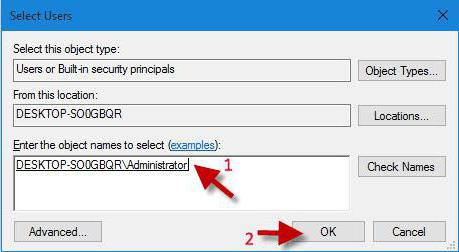
加えた変更を確認するには、「OK」ボタンを使用します。その後、IP アドレスがスキャンされます。 プロセスが完了すると、Windows 10 で問題なくリモート デスクトップに接続できるようになります。
リモートアクセスの設定方法
技術専門家が不在の場合 最良の選択肢助けてもらうことです リモートアクセス。 したがって、ネットワーク管理者や友人などの資格のある人が、家から出ずに支援することができます。 リモート アクセスを確実に機能させるには、コンピュータでいくつかの設定を行う必要があります。
ログイン
「詳細システムのプロパティ」ウィンドウを開きます。 あるいは、「コンピュータのプロパティ」ウィンドウからこの機能にアクセスすることもできます。 デスクトップまたは [スタート] メニューで、[コンピュータ] アイコンを右クリックし、[プロパティ] を選択します。 次に、プロパティ ウィンドウの右側にある [設定の変更] リンクをクリックします。
注: コンピュータ アドレスをスキャンしないようにするには、複数の端末にリモート接続する予定がある場合、「実行」メニューで ipconfig/all コマンドを使用し、ログイン時に目的のアドレスを入力します。
ログイン
上記の手順をすべて完了すると、受信した IP アドレスを示すウィンドウが画面の最下部に表示されます。 次に、ログインする必要があります。
インターネット経由でリモート PC の画面を見たり、別の場所にあるコンピュータを直接制御したりする必要がある場合があります。 多くの場合、リモート接続の必要性が生じるのは次のような場合です。
以下の「リモート デスクトップ」セクションで、3 番目のオプション「ネットワーク レベルの認証でリモート デスクトップを実行しているコンピュータからの接続のみを許可する」を選択します。 他の人が接続に使用しているリモート アクセス プログラムがわからない場合は、2 番目のオプションを選択してください。 これは最も一般的なオプションですが、後者よりも安全性が低く、権限のない人が使用する可能性があります。 したがって、サポートが必要なくなった場合は、リモート アクセスをオフにしてください。
原則として、これは会計です。 マイクロソフトの参入住所付き 電子メールとパスワード、またはローカル レベルでログインしている場合はコンピュータ名とパスワード。 すぐ下に入力パラメータを保存する行があり、その反対側のボックスをチェックする必要があります。
この後、システムはリモート端末を検証できなかったという警告を発行します。 それは何の問題もありません。 このメッセージは無視し、「今後は確認しない」ボックスにチェックを入れて「とにかく接続」ボタンをクリックします。 画面に「リモート デスクトップ」が表示され、上部に現在の IP が表示されます。
リモート デスクトップを有効にして構成するにはどうすればよいですか?
お使いのコンピュータは、次のようなリモート アクセス プログラムを使用して他のコンピュータからの接続を受信できる可能性があります。 さらに、仕事の専門家は、自宅から仕事ができるようにリモート デスクトップをセットアップする必要がある場合があります。 2 回処理します: 許可する必要があります リモート接続接続するコンピュータ上で をクリックし、作業しているコンピュータ上でリモート デスクトップを有効にします。
リモートデスクトップを使用する前に
コンピュータ上でリモート接続を許可する接続が必要です。 [スタート] ボタンをクリックし、[コンピューター] を右クリックして [プロパティ] を選択します。 すでにコンピュータの管理者である場合は、現在のユーザー アカウントが削除されたユーザーのリストに自動的に追加されます。 新しいユーザー名を追加すると、その名前が [リモート デスクトップ ユーザー] ダイアログ ボックスに表示されます。 管理者のパスワードまたは確認が必要な場合は、ここに入力します。 。 作業するコンピューターでリモート デスクトップを有効にします。
リモートコンピュータの設定を変更する
つながりができたことで、状況が少し見えてきたように思います。 リモート端末のパラメータを変更する可能性について見てみましょう。
原則として、「トップ 10」にはそれほど多くの可能性はありませんが、サウンド回路を使用したり、画面パラメータを変更したりするなど、自分に合わせてリモート PC を簡単に調整できます。これは、次の場所にあるメニューから実行できます。上部では、セクションがパラメータを選択し、次に接続設定(パラメータ)が右側にあります。
ファイアウォールを介したリモート アクセスを許可するにはどうすればよいですか?
「開始」ボタンをクリックします。 。 コンピュータ名を確認するには、次のコマンドを実行します。 次のステップ。 リモート コンピュータで、[スタート] をクリックし、[コンピュータ] を右クリックして、[プロパティ] を選択します。 プロパティ、コンピューター名、ドメイン名、設定に移動します。 ワーキンググループ; そこでコンピュータ名を見つけることができます。 場合によっては、上記の操作を完了した後でも、ファイアウォールによってアクセスがブロックされる場合があります。 その場合は、次の手順に従います。
コンピュータへのリモート アクセスを提供する方法
[設定の変更] をクリックし、[リモート デスクトップ] の横にあるチェックボックスをオンにします。 この時点で、コンピュータにリモート接続できるはずです。
- リモート コンピューターの [スタート] ボタンをクリックし、[コントロール パネル] を選択します。
- 「システムとセキュリティ」を選択します。

ここには、プリンター、マイク、クリップボードなどの使用を有効または無効にするためのスライダーがいくつかあります。途中で、Windows 10 の使用に関する別の質問、「リモート デスクトップはどこにありますか?」について検討することもできます。 左側の設定ウィンドウには、最近アクセスしたデスクトップのサムネイルの形式ですべての最近の接続が表示され、それらが属しているコンピュータの IP アドレスが示されます。
接続を開始する前に、接続先のコンピュータの名前を確認し、ファイアウォールを介したリモート デスクトップ接続が許可されているかどうかを確認することをお勧めします。 接続先のコンピューターでリモート接続を許可するには、次の手順に従います。 管理者の許可が必要です。 あなたがコンピュータの管理者の場合、現在のユーザー アカウントは削除されたユーザーのリストに自動的に追加されるため、次の 2 つの手順をスキップできます。
複数のアカウントを使用する
ただし、アカウントを変更するとデスクトップを表示できます。 別の「アカウント」でログインする場合も、すべてが簡単です。
まず、アプリケーションの初期ウィンドウに移動し、次にアカウントの変更を選択します。その後、対応する設定ウィンドウでアカウントを削除するだけです。 これで、別のアカウントを選択して新しい接続を使用できるようになります。 次に、通常どおり、必要なログイン情報 (ユーザー名とパスワード) を入力し、システムにログインします。
コンピュータを他の人と共有する
検索場所を指定するには、「場所」をクリックし、検索する場所を選択します。 この名前は、[リモート デスクトップ ユーザー] ダイアログ ボックスのユーザーのリストに表示されます。 完了したら、ページの中央に移動し、切断矢印をクリックします。
のために 共有または、インターネットに接続する必要があるコンピュータにアクセスします。 他に問題がある場合は、お知らせください。 どこからでも任意のデバイスで作業し、デスクトップを制御します。 接続して実行するには、両方のコンピューターに 2 つのアプリケーションをインストールするだけです。 簡単なセットアップフォルダーやファイルに保存されているコンテンツ以外にもアクセスできます。 ハードドライブだけでなく、アプリケーションの種類を問わず、ツールや作業リソースにも適用されます。
繰り返しになりますが、必要なパラメータをすべて設定して、さらに便利にすることができます。 便利な仕事 Windows 10: ロシア語 (言語の追加を意味します)、サウンド オプション、同じスマート カードの使用方法の有効化など。 ここでは、各ユーザー自身が必要なものを正確に選択します。
もちろん、Windows 10 のカスタマイズで提供されるオプションは私たちが望むほど多くはありませんが、場合によっては便利なことがあります。 特定のパラメータや設定を使用する必要がある場合は、専門的なユーティリティをインストールすることをお勧めします。
結論
ご覧のとおり、Windows 10 ではリモート デスクトップへの接続は非常に簡単で、そのためにはコンピューター システムに関する特別なスキルや知識は必要ありません。
原則として、ほとんどの初心者レベルおよび中級レベルのユーザーは、組み込みの RDP クライアントを使用するのが最も簡単であると考えています。ただし、実践が示すように、 フルコントロールリモート端末を管理するためのこのようなツールは、控えめに言っても、やや原始的です。 ただし、これはすでに 別のトピック、特にそのようなので ソフトウェアパッケージ準備ができていないユーザーにとっては、いくつかの点で非常に困難になる可能性があります 細かい設定、特別な知識がなければ、それらを実行するのはそれほど簡単ではありません。
Chrome リモート デスクトップを使用すると、デスクトップから別のコンピュータに接続したり、 モバイルデバイスそしてその上のファイルやアプリケーションにアクセスします。
リモートアクセスの設定方法
ステップ 2: サーバー コンポーネント用の Debian パッケージをインストールする
ステップ 3: 仮想デスクトップセッションを作成する
Ubuntu 12.04 を使用している場合は、手順 4 に進みます。
- /usr/share/xsessions/ からデスクトップを起動するコマンドを選択します (拡張子 .desktop のファイル)。
- たとえば、Cinnamon 環境では、cinnamon.desktop ファイルと gnome-session --session=cinnamon コマンドを使用します。
- ソース ディレクトリに、次の内容を含む .chrome-remote-desktop-session ファイルを作成します。
- exec /usr/sbin/lightdm-session"
"
- exec /usr/sbin/lightdm-session"
- 交換する
.desktop ファイルの末尾にある目的のコマンドに追加します。 - Cinnamon の例では、次のようになります: exec /usr/sbin/lightdm-session "gnome-session --session=cinnamon"
- Unity デスクトップの場合は、追加のコードを入力する必要があります。 完全なコマンドは次のようになります: DESKTOP_SESSION=ubuntu XDG_CURRENT_DESKTOP=Unity XDG_RUNTIME_DIR=/run/user/$(id -u) exec /usr/sbin/lightdm-session "gnome-session --session=ubuntu"
- ファイル.chrome-remote-desktop-session を保存します。
ステップ 4: リモート接続を許可する
コンピュータへのリモート アクセスを提供する方法
別のユーザーに、すべてのアプリケーション、ファイル、電子メール、ドキュメント、履歴へのリモート アクセスを許可できます。 その方法は次のとおりです。
コンピュータにリモートアクセスする方法
セキュリティ上の理由から、すべてのリモート ワーク セッションは完全に暗号化されます。
リモートセッションを終了する方法
リモートワークセッションを終了するには、ページの中央にある下矢印「切断」をクリックします。
リストからコンピュータを削除する方法
アプリケーションを削除する方法
- コンピュータが Chrome リモート デスクトップにアクセスできないようにするには、アプリケーションをアンインストールします。 その方法は次のとおりです。
- 探す Chrome アプリリモート デスクトップ ホスト アンインストーラー。
- このアプリケーションを起動してクリックします 消去.
- アカウントから Chrome リモート デスクトップ アプリを削除するには、次の手順に従います。
- コンピューターで Chrome ブラウザを起動します。
- 「chrome://apps」と入力します アドレスバーそしてキーを押してください 入力.
- 「Chrome リモート デスクトップ」を右クリックし、選択します。 Chromeから削除.
- 確認ウィンドウが表示されます。 クリック 消去.
トラブルシューティング
リモート ワーカーで作業している場合 クロムテーブル問題がある場合は、以下のヒントに従ってください。









