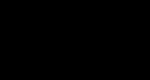ノートパソコンのキーボードでタッチパッドを有効にする方法。 タッチパッドの有効化とそれを使用するために役立つ設定は何ですか
タッチパッドは、デスクトップ コンピュータのマウスのように機能するタッチ パッドです。 最初は、多くのユーザーがラップトップのこの部分に不快感を感じ、懐疑的です。 実際、それは時間の問題です。長時間使用すると、タッチパッドはマウスと同じくらい快適になります。
ラップトップ コンピューターを使用している場合、外部マウスを使用できない場合があります。
もう 1 つは、タッチ パネルがオンになっているときに常に動作し、タッチに反応するとは限りません。そのため、タッチ パネルをオンにする方法と、最も便利に使用できるように設定されているかどうかを知っておく必要があります。 ラップトップでタッチパッドを有効にしてその設定を変更する方法を考えてみましょう。
タッチパッドを有効にするにはどうすればよいですか?
タッチパッドを有効にする方法はいくつかあります。
- 最近のラップトップの多くには、タッチパッドのすぐ隣に小さなくぼみがあります。これを使用してタッチパッドをオンまたはオフにします。 このような詳細なボタンがない場合は、次の方法を使用してください。

- すべてのラップトップには Fn ファンクション キーがあり、F1 ~ F12 行ボタンと一緒に押すとさまざまなタスクが実行されます。そのうちの 1 つはタッチパッドの起動専用であり、ほとんどの場合、対応するマークが付いています。 したがって、この行のキーの 1 つで Fn を押すか、それぞれのキーを順番に使用してみてください。
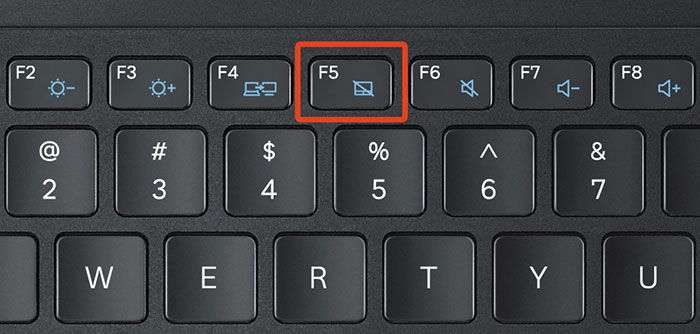
- タッチパッドがシステム自体で無効になっている可能性があり、BIOS を通じてアクティブにする必要があります。ラップトップを起動または再起動するときにメニューに移動し、デバイスが表示されている [ポインティング デバイス] セクションを見つけてください。 これを有効にするには、[有効]、[無効]、[無効] のオプションを選択する必要があります。 F10 キーを押すか、その反対の [保存して終了] オプションを選択して、変更を保存することを忘れないでください。
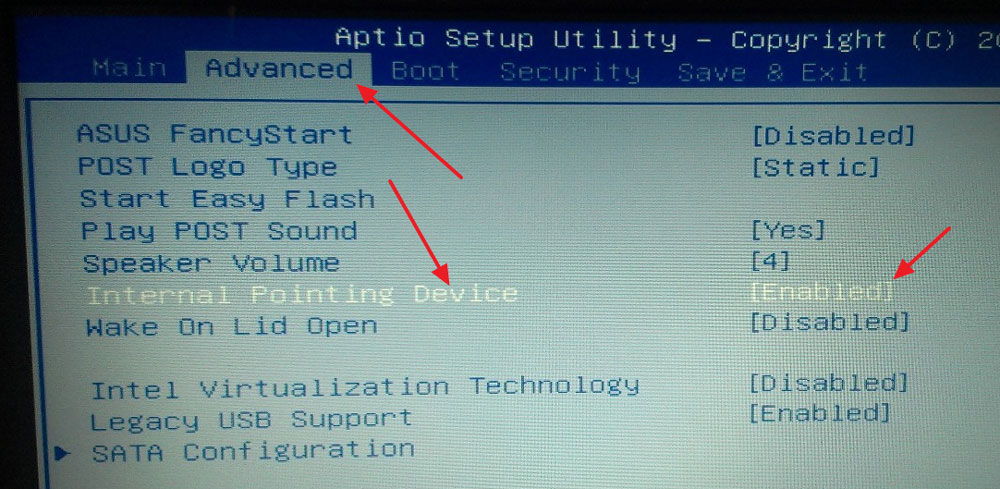
上記のアクションがすべて機能しなかった場合は、ドライバーがすべて正常であるかどうかを確認する価値があります。ドライバーが古い可能性があります。 これを行うには、次の手順を実行します。
- [スタート] から [コントロール パネル] メニューに移動し、[デバイス マネージャー] を選択します。
- マウス セクション、タッチパッドの行を探し、ハードウェア プロパティを確認します。ドライバーが古いか動作しない場合 (これはオペレーティング システムを交換した後に発生します)、表示されるウィンドウにそのことが示されます。
- ドライバーに問題があり、更新または再インストールが必要な場合は、コンピューターが自動的に実行するか、インターネット上で必要なファイルを見つけて、ハードウェアのプロパティでそのファイルへのパスを指定することもできます。
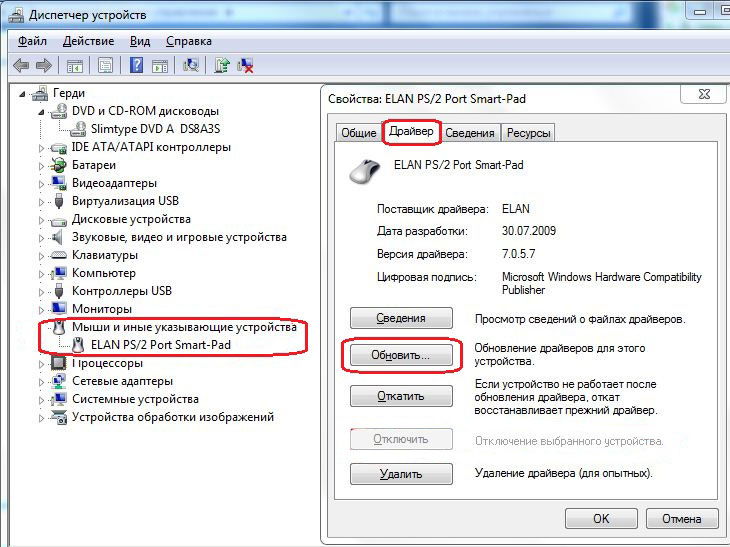
オペレーティング システム、キーの組み合わせ、BIOS を通じてタッチパッドをオンにできない場合は、ハードウェアの故障である可能性が高く、この状況ではラップトップを修理のために持ち込む必要があります。
タッチパッドの設定
この詳細をオンまたはオフにできることに加えて、タッチパッドは仕事でもレジャーでも使いやすいように設定できます。 設定を変更する方法を見てみましょう。
したがって、タッチパッドのパラメータを変更するには、次の手順に従う必要があります。
- 「スタート」から「コントロール パネル」に進みます。
- [デバイス マネージャー] と [マウス] セクションを選択します。
- タッチパッドの名前の行を開き、プロパティを選択し、表示されるウィンドウで機器の名前の下にあるパラメータをクリックします。
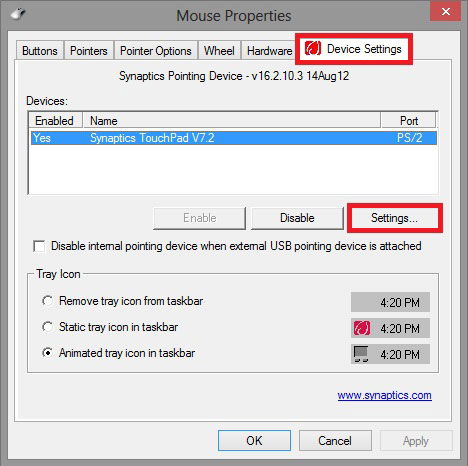
どのような設定が役に立つでしょうか? 次のオプションに注意してください。
- スクロールを有効または無効にしたり、ChiralMotion 機能を有効にしたりできます。これにより、ページを上から下にスクロールするだけでなく、円を描くようにスクロールすることもできます。これは、長い文書や Web サイトをスクロールする場合に便利です。
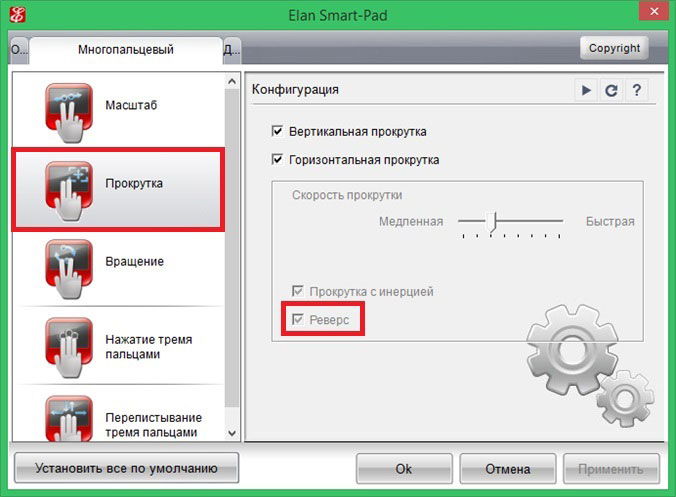
- 最近のラップトップ モデルはマルチタッチをサポートしており、1 回ではなく複数のタッチでタッチパッドを操作できるため、機能が拡張されます。デバイス設定でこのツールを有効にすることもできます。
- 最も重要なツールの 1 つは感度であり、誤ったタッチや指での入力などの基準に従って調整できます。 たとえば、入力中に常にタッチパッドを押して反応する場合は、パーム タッチ コントロール設定のスケールを下げるとよいでしょう。 タッチパッドの指に対する反応性を低くしたり高くしたりする場合は、「タッチ感度」を選択します。
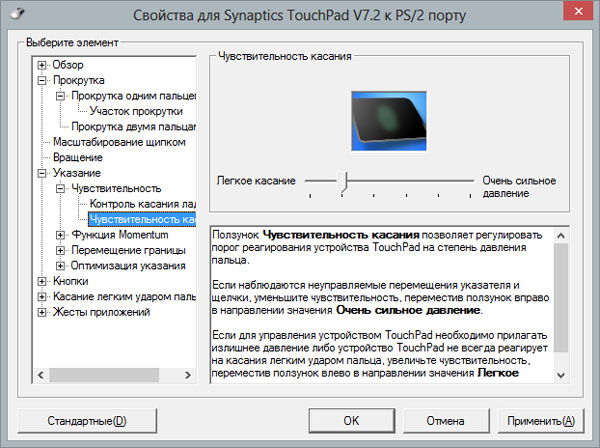
- 場合によっては、入力中に常にタッチパッドに触れている場合は、キーボードの使用時にロックをアクティブにすることができます。これにより、カーソルがその位置に留まり、テキストを入力するかクリックするまでページがスクロールされなくなります。個々のボタンに。
- さらに、カーソルの移動速度、タッチパッドのさまざまな部分の圧力範囲、スクロール速度が調整されます。
ご覧のとおり、タッチパッドはデスクトップ ユーザーに馴染みのあるマウスとは異なりますが、ニーズにうまく適合できます。 これで、いくつかの方法を使用してタッチパッドを有効にし、その設定を構成する方法がわかりました。
消費者が常に幸運であるとは限らず、最初からインストールされているラップトップを購入できる場合があります。 オペレーティング·システムそして、適切に構成されたコントロール パネルが巧みにマウスに置き換えられました。 実際、タッチパッド (英語ではタッチパッド) はラップトップのキーボード上のフィールドであり、マウスの代わりに使用できます。 これ 敏感な触覚パネル、ユーザーの指でコンピューターを制御できるものに触れることによって。
この場合、ラップトップのタッチパッドの外観が異なる場合があります。
- 固体表面。
- 2 つのコントロール キーを備えた表面。
両者の違いはユーザーの利便性のみです。 2 つのボタンを備えた表面はマウスとまったく同じように機能します。 このようなパネルでは、スクロール ホイールだけが表示されません。 したがって、多くのユーザーはタッチパッドを無効にしてマウスのみを使用することを好みます。 パネルは傷つきやすいため、ユーザーが誤って表面にしがみついてしまうことがよくあります。 これにより削除される可能性があります 重要な情報またはその非保存。
ボタンのないソリッドな触覚フィールド
現在、2 ボタン タッチパッドには非常に多くの変更が加えられていますが、最も単純なものを以下に示します。 スクロールボタンの代わりにスライダーも登場します。

タッチパッド コントロールのバリエーション - 無効または有効にする方法と方法は?
タッチパッドを緊急にオフにする必要があるだけでなく、タッチパッドが突然オフになってしまったというユーザーからの感嘆の声がよく聞かれます。 ラップトップのレイアウトがこのように大幅に変更された理由は何でしょうか? 1 つ目は、ラップトップ上のタッチパッドはキーの組み合わせでオンまたはオフになります。 消費者は、誤っていくつかのキーを押してコントロール パネルの電源をオフにしたとは思わないかもしれません。
タッチパッドの取り外しと接続には、合計 3 つのオプションがあります。
- ドライバー設定の使用;
- キーボードショートカット;
- Windowsマネージャーで設定を変更します。
さまざまなモデルのラップトップのタッチ タッチパッド用ドライバー
ドライバーを扱うときは、細心の注意を払う必要があります。 ラップトップでは、公式のラップトップ製造元が提供するドライバーを使用するのが最善です。。 したがって、公式サイトからダウンロードすることをお勧めします。 常に最新の情報があり、ドライバーと合わせてラップトップが有害なウイルスの形で感染しないことをほぼ 100 パーセント保証します。
ラップトップ メーカーの公式 Web サイトからドライバー アプリケーションをダウンロードするためのアドレスをいくつか示します。
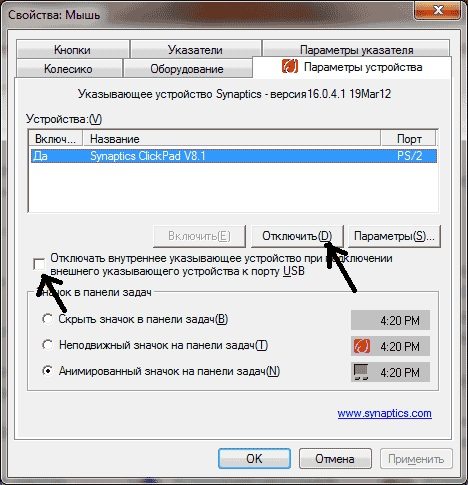
ドライバーやプログラムを使わずにタッチパッドを倒す - Windows マネージャーが助けてくれる
自分のラップトップがきれいで、タッチパッドのプログラムやドライバーに特に興味を持っている人がいなかった場合、ユーザーはどうすればよいでしょうか? そして、抜け出す方法があります。 標準が役に立ちます ウィンドウマネージャー。 開くのはとても簡単です - キーの組み合わせを押すだけです - ウィンドウのアイコン画面に次のウィンドウが表示されるので、「devmgmt.msc」と入力する必要があります。
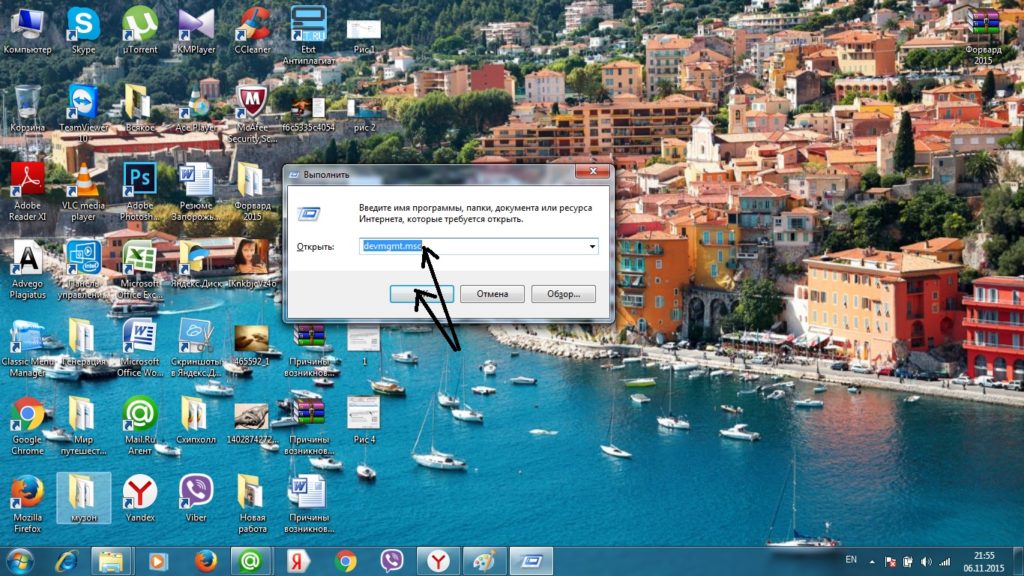
次のウィンドウが画面に表示されます。 タッチパッドは 2 つのセクションで検索する必要があります。
- マウスおよびその他の記憶装置。
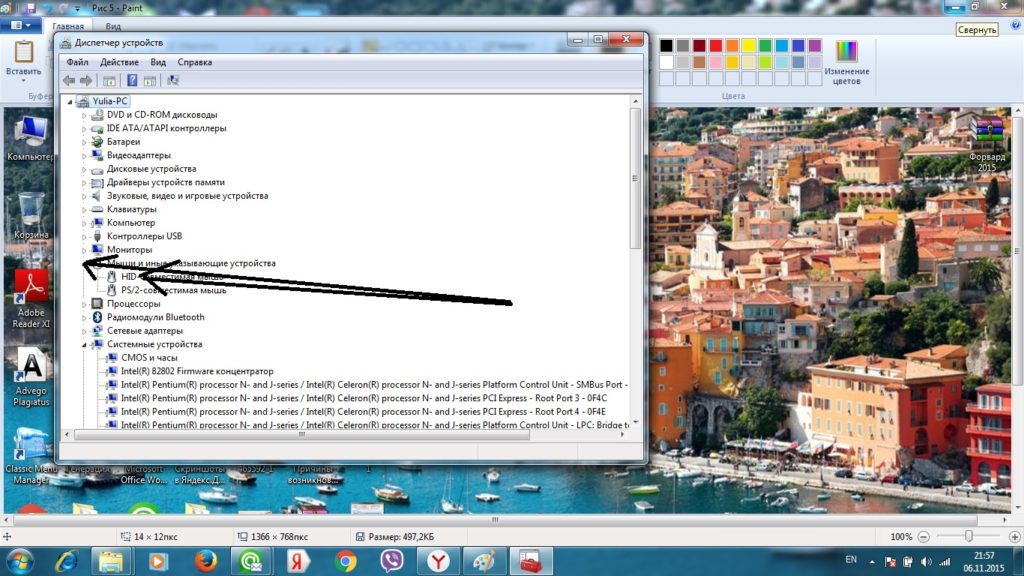
ユーザーはタッチパッドの名前を正確に知らないかもしれません。 したがって、すべてのデバイスを交互にオフにして遊んでみることができます。 1秒でオンにできます。 したがって、複雑なことは何もなく、デバイス自体を推測するプロセスのみに少し時間がかかります。
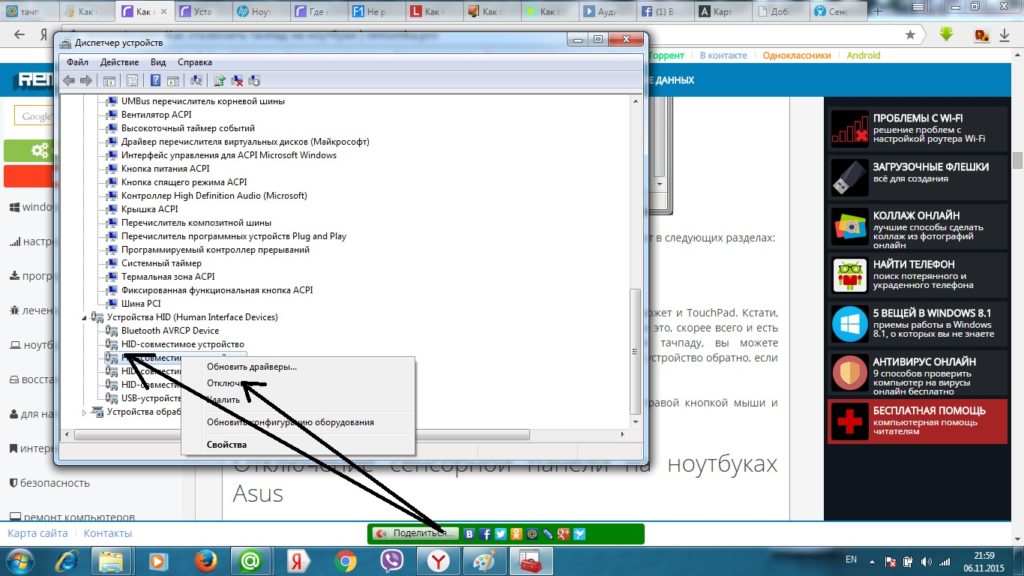
即時応答 - キーボードでタッチパッドをオンにします
さらにタッチパッド ゲームを追加すると、 タッチパッドを有効/無効にするためのキーボード ショートカット オプション 異なるモデルラップトップメーカー.
- エイスースとエイサー- Fn + F7 または fn + F9、別のオプションは取り消し線タッチパッド付きのボタンです (下の写真を参照)。
- HP- センサーの左上隅をダブルタップするか、5 秒間押し続けます。
- ソニー バイオ- を使用して 公式プログラムコントロール、または場合によっては Fn+F1。
- サムスン- Fn+F5。
タッチパッドをオフにする最も経済的な方法は、テープで貼り付けることです。 プラスチックカードタッチパッドの上。 しかし、これは不便で寿命が短い方法です。
ユーザーは自分でドライバーをダウンロードしてコンピューターにインストールできます。 あるいは、プログラムがこの作業を代わりに行ってくれるかもしれません。 今日最も一般的に使用されており、シンプルなものの 1 つは次のとおりです。 ドライバーパックソリューション。 ダウンロードできます。 ただし、他のプログラムと同様に、欠点もあります。 多くの場合、ラップトップのハードウェアは、ソフトウェアと同様に、生産プロセス中に修正されます。 そのため、鉄の働きに遅れが生じる場合がございます。
ドライバーやユーティリティのソフトウェアを簡単にインストールすると、システムのスムーズな動作が損なわれる可能性があります。 したがって、十分な自由時間があれば、公式サイトからラップトップのタッチパッド用のドライバーを徐々にダウンロードし、鎖のダイヤモンドのように1つずつインストールすることをお勧めします。
ドライバーをダウンロードするときは、 異なるバージョン OS にとって、最初に OS のメイン バージョンのドライバーをダウンロードしてから、Subversion ドライバーでそれらを補う方がよいことを覚えておくことが重要です。 そしてもちろん、ドライバーをロードするたびに、プログラムは「コンピューターを再起動する必要がありますか?」と尋ねます。 消費者が制度の詳細を理解していない場合は、毎回の質問に「はい」と答えるのがよいでしょう。
タッチパッドは、内蔵タッチ システムの形式をとったラップトップのマウスに相当します。 マウスを接続するときは、タッチパッドを無効にすることをお勧めします。誤ってパネルを押すと、不要なカーソルの移動、ページのスクロール、またはクリックが発生する可能性があります。 したがって、作業やゲームの実行時の利便性を考慮して、タッチパッドを一時的にブロックすることをお勧めします。 これを行うにはいくつかの方法がありますので、詳しく説明します。
ほとんどのラップトップには、タッチパッドを無効にするキーの組み合わせが事前にプログラムされています。 これを押すと、シャットダウン ボタンにバツ印の付いたタッチパッドのアイコンが表示されます。
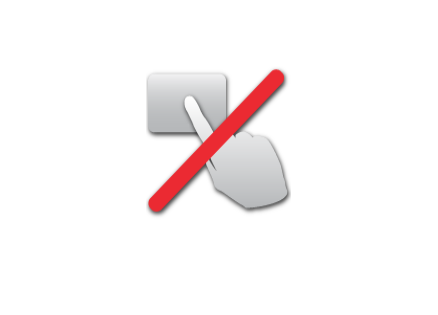
Synaptics パネルによるシャットダウン
Synaptics タッチパッドはほとんどのラップトップに組み込まれています。 設定を入力することで、タッチパッドを無効にしたり、タッチパッドを設定したりできます 自動ロックマウス接続時。
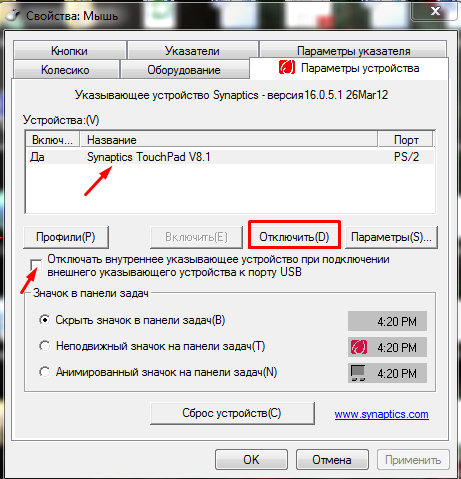
Windowsによるシャットダウン
タッチパッド用のすべてのドライバーがインストールされていない場合、上記の方法は機能しない可能性があります。 デバイス マネージャーを使用して問題を解決してください。
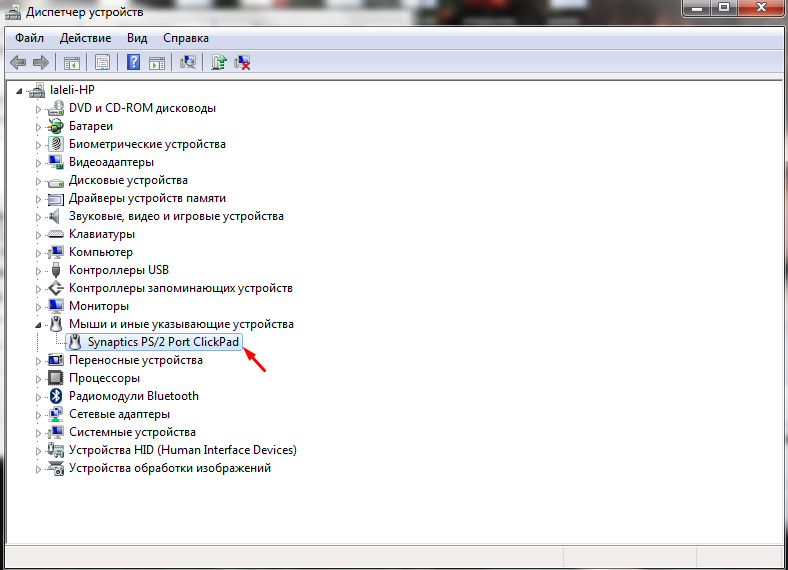
タッチパッド ブロッカーで無効にする
設定をいじったり、ドライバーが最新かどうかを確認したくない場合は、小さなオプションがあります。 無料プログラムタッチパッド ブロッカー。ワンアクションでタッチパッドを無効にできます。 このプログラムは、タッチパッドを無効にするためのプログラムされたキーが搭載されていないことが多い HP ラップトップの所有者に特に関係があります。
ポータブル デバイスの制御デバイスとしてマウスを使用することは、タッチスクリーンやタッチパッドよりもはるかに便利ですが、従来のマニピュレータを使用できない場合、後者は多くの場合不可欠です。 マウスの操作に関連して、多くのユーザーは Windows 10 でタッチパッドを無効にする方法に興味を持っています。
今日は、初心者にとってこの単純で適切な状況を検討し、問題のあらゆる側面について学びます。 キーボードを使用してタッチスクリーンを非アクティブ化し、デバイスドライバーを構成し、デバイスマネージャーを使用してドライバーをオフにする方法について触れてみましょう。 さらに、誰も質問しないように、ラップトップの人気ブランドについても説明します。
タッチパネルを無効にするキーは、制御デバイスのドライバーが機能している場合にのみ機能することに注意してください。
ラップトップのメーカーが推奨する方法で、「ラップトップのタッチパッドを無効にする方法」というトピックについて知りましょう。
インストールされているデバイスに正確に関連します ライセンスを取得した Windows 10 と、デバイス サポート サイトからダウンロードされたタッチパッド ドライバー。 海賊版の使用 Windows のエディション 10および非公式ドライバーはメソッドの動作を保証しません。
事実上すべてのラップトップには、タッチパッドを無効にするように設計されたボタンの組み合わせが搭載されています。 次のセクションでは、世界をリードするラップトップ ブランドの組み合わせを見ていきます。 一般的には、Fn ファンクション キーとタッチパッド アイコンが指定されたボタン (ほとんどの場合、F1 ~ F12 行のキー) を使用することになります。
この組み合わせが機能しない場合は、必ず公式のタッチパッドドライバーをインストールしてください。
Synaptics の設定
ほとんどのラップトップには、適切な機能を備えた Synaptics タッチパッドが搭載されています。 ソフトウェア。 USB ポート経由で接続されたマウスがシステム内で検出された場合に、プログラムでコントローラーをオフにすることができます。
1. Win→X からコントロール パネルを呼び出します。
2. アイコンがカテゴリー別に表示されている場合は、アイコンの「表示」を「アイコン」に切り替えます。
3. 「マウス」アプレットを開きます。
4. [デバイス オプション] タブに移動します。Synaptics アイコンが表示されます (通常、これが最後のタブです)。
5. 「無効」をクリックしてタッチパッドを無効にします。
マウスが USB 経由で接続されているときにコントローラーの電源をオフにするオプションをチェックすると、マウスの使用時にタッチパッドが自動的にオフになります。
「設定」ボタンをクリックすると、実行できます 微調整コントローラーを操作したり、ラップトップを制御するためのジェスチャーを有効にしたりすることもできます。
ドライバーなしでタッチパッドを無効にする
説明されている方法は、デバイスの公式ドライバーがある場合にのみ適しています。 使用する 標準ドライバー有効なタッチパッドはディスパッチャー経由で無効になります Windows デバイス 10.
スナップの起動 MMC コンソール Win→X 経由、または「devmgmt.msc」を実行して「デバイス マネージャー」というタイトルを付けます。 検索ラインまたは「実行」ウィンドウ。
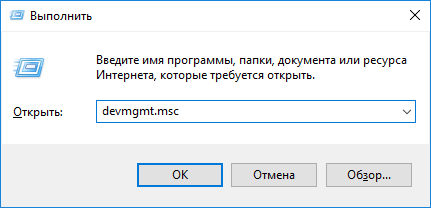
適切なデバイスが見つかります。 通常、これは「マウスとその他のポインティング デバイス」セクションまたはデバイスの HID にあります。
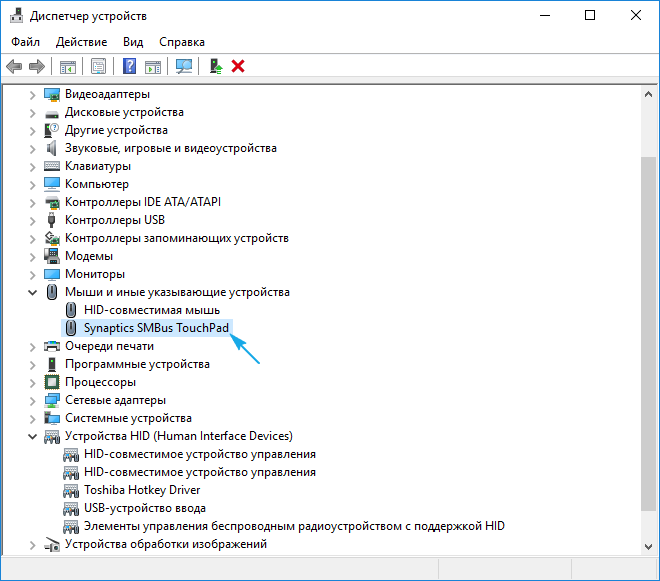
タッチパッド、USB デバイス、USB マウスなどと呼ばれます。 ここでは、正しいデバイスが見つかるまで、各デバイスを順番にオフにして練習する必要があります。 これは次の方法で行われます コンテキストメニュー無効化コマンドを使用します。 オプションが正しくないことが判明した場合は、無効になったコントローラーをアクティブに戻して、別のオプションを試してください。 いずれの場合も、マウスまたはタッチパッドは機能します。
実験のために両方のコントローラーが無効になっている場合は、キーボードを使用してマウスを有効にします。 ここでは、キーボードのスペースバーの右側にあるドロップダウンリスト画像のボタンが役に立ちます。
Asus のタッチパッドを無効にする
ほとんどの場合、Asus ラップトップでは、F7 キーまたは F9 キーと Fn ボタンを同時に押して、タッチ コントローラーを無効にすることができます。 いずれの場合も、下の写真の F9 ボタンの下にあるように、タッチパッドの横に取り消し線の付いたアイコンが表示されます。

HP デバイスのタッチスクリーンをオフにする
このキーがデバイスに見つからない場合は、タッチパッドの左上をダブルタップ (タップ) して無効にします。 その結果、対応するアイコンが画面に表示されます。

この問題に対する 2 番目の解決策は、指定された領域に指を 5 秒間押し続けることです。
Lenovo と協力して問題を解決します
Asus と同様に、Fn キーの組み合わせと機能ボタンの 1 つを使用して、ラップトップに組み込まれているコントローラーを無効にすることができます。 対応するアイコンで示されます(写真ではF6)。
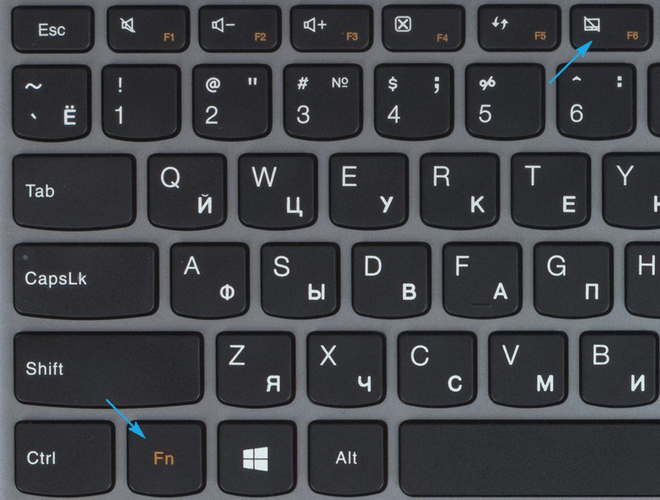
Acer のデバイス
このブランドのほとんどのラップトップでは、Fn + F7 の組み合わせを押すことで問題を解決できます。 ただし、他のオプションも除外されません。

サムスン
韓国のラップトップではほとんどの場合、タッチパッド用のドライバがインストールされている場合にのみ、Fn + F5 キーの組み合わせを使用してタッチパッドを無効にします。
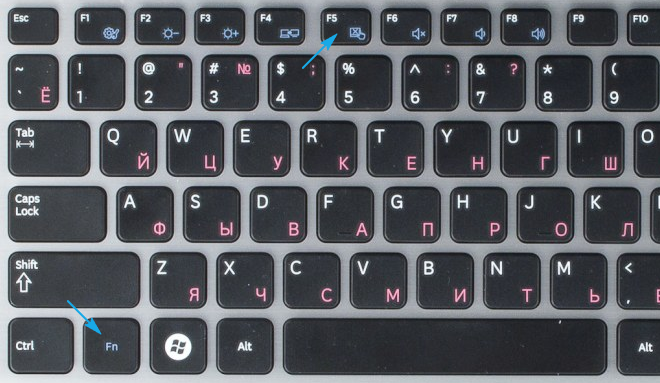
東芝
東芝はまた、タッチパッドのキーの組み合わせを静的なものにしました。 これは Fn ボタンで、F9 と一緒に押します。

ソニー バイオ
すべてではありませんが、ポータブル コンピュータの多くの改良版には、記号アイコンが付いた対応するキーもあります。 通常、これは Fn + F1 の組み合わせですが、その操作にはデバイスとすべての Vaio アプリケーション用のドライバーがインストールされている必要があります。

Sony の公式アプリケーションをインストールしている場合は、Vaio を通じていつでもタッチパッドを無効にすることができます コントロールセンター。 これを行うには、「キーボードとマウス」セクションに進みます。
経験豊富なシステム管理者やコンピュータを理解している人でも、タッチパッドを無効にする方法を答えるのが難しいことがよくあります。 レノボのノートパソコン。 ただし、これはメーカーのさまざまなブランドに当てはまります。 ラップトップの作成者は独自の方法でデバイスを作成しているため、タッチパッドをオンにするのが難しい場合があります。 タッチパッドと呼ばれるラップトップを使用している人にははっきり言っておきます。 これを使用すると、マウスを使わずにカーソルを制御できます。
ラップトップのキーボードを使用する場合、手でタッチパネルに触れてカーソルを移動するため、タッチパネルが無効になっており、タイピストにタッチタイピングのスキルがない場合、このような困難な作業を行うのは面倒です。また、タッチパッドを無効にしてラップトップのキーボードを有効または設定する必要がある場合にもこの問題が発生します。 キーボードのカーソル制御に慣れている場合は、この記事が最適です。 ご覧のとおり、タッチパッドがオフになる状況は数多くあります。 以下は、Lenovo、ASUS、HP などのラップトップのタッチパッドを無効にする方法です。 その中で:
- FN キーによるシャットダウン。
- タッチパッドボタンでシャットダウンします。
- Windows 8 コントロール パネルからシャットダウンします。
- ドライバーをアンインストールして無効にします。
- BIOS で無効になっています。
ファンクションキーによるシャットダウン
タッチパッドを無効にする ASUSノートパソコン fnボタンがあればできます。 これは特別です ファンクションボタンを使用すると、画面の明るさを変更したり、スピーカーの音量を増減したり、ASUS ラップトップのタッチパッドを無効にしたりすることもできます。
つまり、ラップトップの fn キーを押したままにして、タッチ パネル無効化ボタンを押すと、追加のアクションが実行されます。ASUS、Lenovo、その他のラップトップは F9 を使用します。 正しく操作し、タッチパッドが無効になっている場合は、タッチパッドが無効であることを通知するメッセージがディスプレイに表示されます。 このキーの組み合わせが機能しない場合は、公式サイトからラップトップ用の追加ドライバーをインストールしてください。 ドライバーをインストールした後、 この問題決める。 次のステップに進みましょう。
タッチパネルのボタンによるシャットダウン
HP ラップトップのタッチパッドを無効にするもう 1 つの方法は、タッチパッド ボタンを押すことです。 HP ラップトップでは、このボタンはラップトップの左上隅にあります。 凹んでいるのでタッチパネル上で指をなぞるとボタンが見つかります。 このようなボタンをダブルクリックすると、HP ラップトップのタッチパッドがブロックされ、その場所のライトが黄色に点灯し始めることがよくあります。 タッチパッドをオンにするには、同じ操作を行います。
このボタンを 5 ~ 7 秒間押し続けると、新しいモデルでも動作しますコントロールパネルのマウス設定による無効化
- パネルから手動でスイッチをオフにする Windows コントロール 8.
他に機能しない場合は、このシャットダウン方法が使用されます。 これは、Windows でタッチパッドを有効または無効にする手動の方法です。 この方法は、Synaptic がインストールされているラップトップに適しています。 タッチパッドを無効にするには、コントロール パネルに移動します。 「スタート」ボタンをクリックし、下から 4 番目の項目「コントロール パネル」を選択します。 そこに到達するには、「表示」カテゴリで「大きいアイコン」を選択する必要があります。 次に「マウス」というメニューがあります。
その中で、「デバイスオプション」というサブメニューを開き、Synaptic Click Padを選択し、「無効にする」をクリックします。キーボードからマウスを制御できるようになりました。
- Synaptic のコントロール パネルを使用して自動的にシャットダウンします。
この方法は、マウスを抜き差しする場合に最適です。 この場合、マウスを接続するとタッチパッドが自動的にロックされるように設定する方が簡単です。 ASUS ノートパソコンの所有者向けに提供される 特別なユーティリティ, これにより、タッチパッドを自動的に無効にして設定できるようになります。 右隅にパネルがあります。 それをクリックすると要素が表示されます。 そこにASUS Smart Gestureがあります。 この要素をダブルクリックすると、ユーザーは新しいウィンドウに入ります。 そこで、ユーザーはタッチパッド無効化プロパティを選択し、目的の項目の横にあるボックスをチェックします。
ASUS Smart Gesture には、タッチパッド用の便利な設定がたくさんあります。 ASUS アプリを使用すると、ズームインまたはズームアウト、ページのスクロール、写真や一部の Web ページの 90 度回転などのジェスチャを制御できます。 ユーザーが一度に 3 本の指を使用して、たとえばすべてのウィンドウを最小化したり、すでに開いているウィンドウのリストを表示したりできる機能もあります。 実行中のアプリケーション。 Web サイト上のページをめくって、次のページ間を移動することもできます。 タブを開く指揮者の中で。 必要な項目があります - 「マウス検出」。 これは 3 番目のタブにあります。 「マウス検出」では、マウスが接続されているときにタッチパッドを無効にするために選択する必要がある項目は 1 つだけです。 さらに、 便利な機能– リモートリンク。 これを使用すると、ラップトップなしでカーソルを制御できます。 Bluetooth ネットワークを使用して Android デバイスへの接続を確立し、携帯電話からカーソルを直接制御します。 リモート リンクは、ユーザーが各スライドについて議論しながらプレゼンテーションを作成する必要がある場合に特に便利です。 Bluetooth デバイスによる制御は便利なので、この機能をサポートしている多くのユーザーは、タッチパッドのないラップトップを使いやすくするためにリモート リンクを積極的に使用しています。
タッチパッドドライバーのアンインストール
次の方法は「難しい」方法であり、独自の条件があります。
タッチ パネルを再度有効にするには、ユーザーはドライバーを再インストールする必要があることに注意してください。タッチパッドドライバーをアンインストールするには、コントロールパネルにアクセスし、そこから「マウス」タブに移動する必要があります。 新しいウィンドウで、[ハードウェア] - [プロパティ] - [ドライバー] タブを選択します。 「ドライバー」タブには一度に 5 つのオプションがありますが、「経験者向け」として指定されている最後のオプションが必要です。 ドライバーの削除は非常に速く、1 分で完了します。 ドライバーを削除するとシステムに情報が残らないため、動作しなくなります。 これでタッチパッドを使わずに使えるようになりました!
タッチパッドの使用に戻るには、ドライバーを再インストールする必要があります。ドライバーは公式サイトからダウンロードします。
BIOS でドライバーを無効にする
BIOS に入るには、ラップトップの電源を入れているときに、次のいずれかのボタンを押します。
- 消去;
ラップトップまたはコンピューターのモデルによっては、オプションが異なる場合がありますので、お試しください。すべての ASUS デバイスの場合は、F8 キーを押して BIOS に入ることができます。古いコンピューターやラップトップの場合は、「削除」を押します。 そして、それはすべて、使用している BIOS のバージョンによって異なります。
BIOS にはすでに、Internal と呼ばれる別の項目があります。 この項目のプロパティを「有効」から「無効」に切り替えると、タッチパッドが無効になり、マウスなしでコンピューターを使用できるようになります。 Windows にドライバーをインストールした場合でも、システムはパネルを入力デバイスとして受け入れません。 BIOS を通じてタッチ パネルを無効にするプロセスは複雑ではありませんが、この入力方法をシステムから完全に削除するのに役立ちます。
ビデオを見る