Windows 10 のインストール方法を段階的に説明します
コンピュータにオペレーティング システムをインストールするには、システムが記録されたドライブをコンピュータに挿入し、再起動する必要があります。 その後、コンピューターを起動するとマザーボードのロゴが表示され、そこに BIOS メニューを開くためのキーが表示されます。 ほとんどの場合、このキーは "消去"、F2 または F12 オプションがある場合もあります。 ロゴが表示されているときにこのキーを押し続けると、マザーボードに応じて BIOS または UEFI と呼ばれる別のメニューに移動します。 今、あなたはそこにいる このメニュー、タブに移動します ブート、矢印キーを押します。 みんなそれぞれ違うから マザーボード、メニュー項目名 "ブート"異なる場合があります。 要点は何ですか? コンピュータが起動すると、設定に応じて、通常はデフォルトで特定のデバイスが最初にロードされます。 ハードドライブ。 オペレーティング システムが記録されたドライブが起動できるように、最初にインストールする必要があります。 これを行うには、ブート メニューで、ディスクの場合は「ブート デバイスの優先順位」などを見つけて選択する必要があります。 次に、別のメニューが表示され、番号の下にデバイスが表示されます。番号 1 が必要です。番号 1 の下のデバイスにカーソルを置き、「」をクリックします。 入力」と表示され、インストールするデバイスを選択するウィンドウが表示されます。 この番号。 フラッシュ ドライブをお持ちの場合は、このリストでフラッシュ ドライブの名前を探し、ディスクをお持ちの場合はドライブの名前を探し、「」を押してドライブを選択します。 入力」 選択を行うと、デバイスの番号が変更され、番号 1 の下に必要なものが正確に表示されていることがわかります。 フラッシュ ドライブをお持ちの場合は、「」で別の項目を設定するまで、このリストに表示されない可能性があります。 ブート」の場合は、「ハードディスク...」などを検索して選択する必要があります。 「Boot Devices...」と同じリストが表示され、接続されているデバイスの起動順序が表示されます。 ハードドライブコンピューターに。 「Boot Device Priority」メニューにフラッシュドライブがない場合は、「ESC」キーでメニューを終了し、「Boot」メニューに移動して「Hard Drivers...」を選択します。ここでも、1番の下にインストールされています。フラッシュドライブを選択し、「ブートデバイスの優先順位」メニューで上記の手順を実行します。 ここで、F10 キーを押して「OK」を選択すると、変更が保存され、コンピュータが自動的に再起動します。
で ある瞬間、オペレーティングシステムをロードする代わりに、キーボードのキーを押す時間が必要な一定の時間だけ書かれる「」または「」という碑文が表示され、その後Windows 10のインストールが開始されます。その始まりはオペレーティング システム Windows 8 をロードするのと似ていますが、これは単なるロゴです。
ダウンロード後、メディアに記録されている画像の地域に応じて、システムをインストールする言語を選択するウィンドウが表示されます。 パラメータを設定するデフォルトでは、必要なものと異なる場合があります。 必要に応じてすべての言語オプションを選択し、ボタンをクリックします 次"そして次のウィンドウで" インストール».
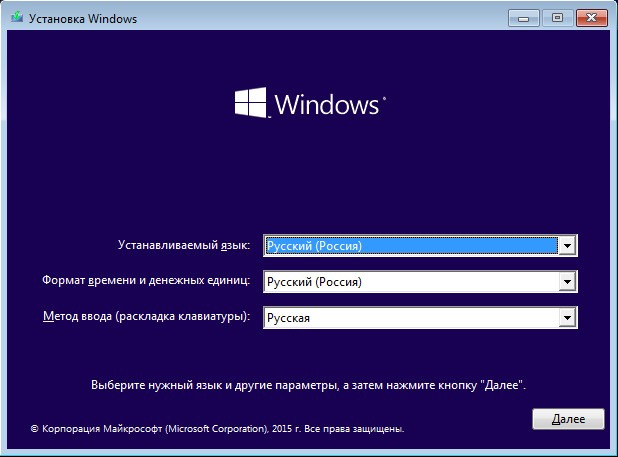
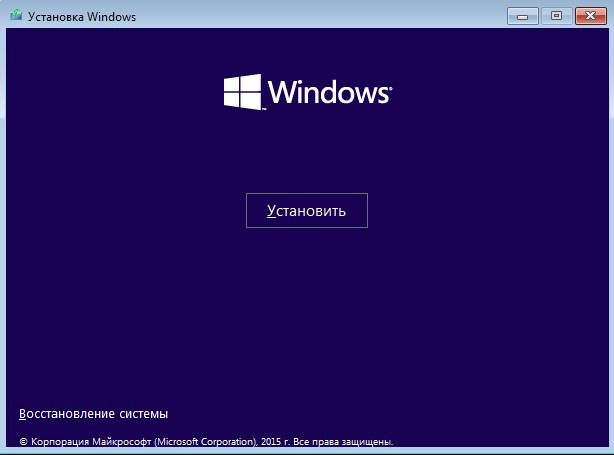
入力を求められます ライセンスキーを押すと入力を延期できます。 スキップ».
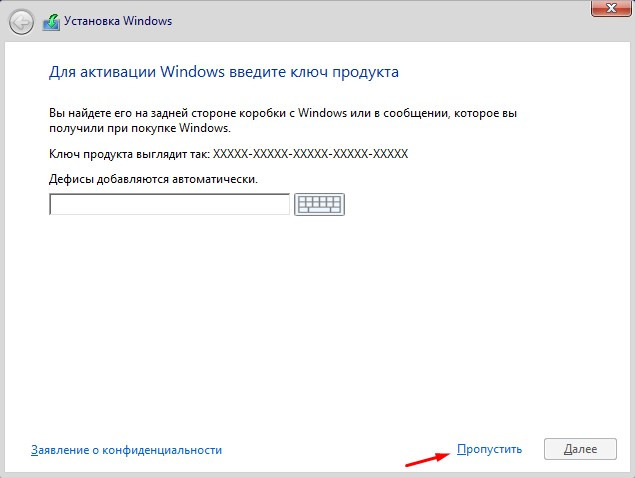
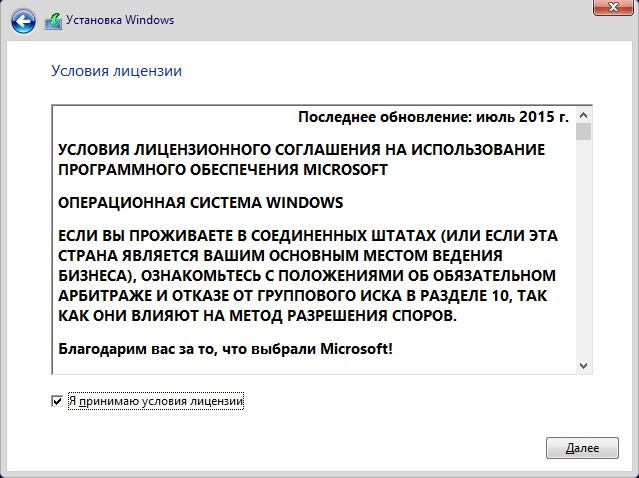
次に、選択できる 2 つのオプションが表示されます。 アップデート…。" そして " カスタムインストール」で項目2を選択します。
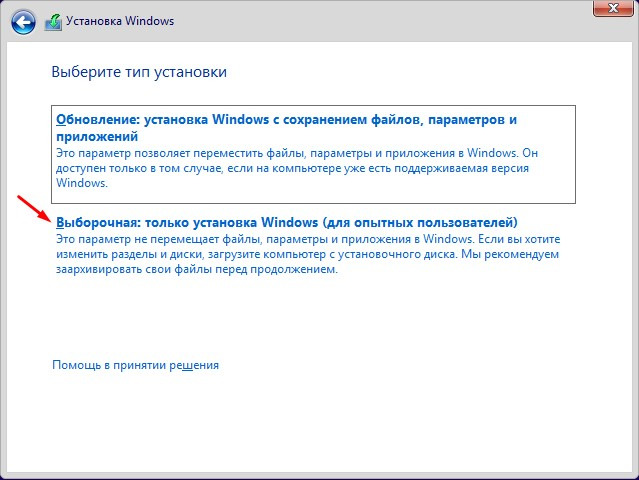
次に、インストール用に設定する必要があります ハードドライブ。 ハードドライブ上の既存の情報が必要ない場合は、まず、すべてのパーティションを 1 つずつ選択し、各パーティションで項目を選択することをお勧めします。 形式」 次に、すべての項目を順番に選択して、「」をクリックします。 消去」 その後、PCに取り付けられているハードドライブの数に応じて、「未割り当て領域」という碑文が付いた同じ番号が表示されます。どれを選択して、「」項目をクリックします。 作成する"そして将来のセクションのサイズを示します ハードドライブ。 最初のパーティションを作成するときに、オペレーティング システムがシステムの動作全体のサポートとして機能する小さなパーティションを作成する可能性について尋ねられ、これに同意する必要があります。 通常、ユーザーがハード ドライブを複数のパーティションに分割する場合、1 つはオペレーティング システム用、もう 1 つはデータ保存用に作成され、データを失うことなく何度でもシステムを再インストールできます。 したがって、ハード ドライブを複数のパーティションに分割したい場合は、一方の値をオペレーティング システム用に 60,000 に設定し、もう一方の値を「」をクリックするだけで設定することをお勧めします。 作成する"、同意します 自動選択。 セクションに分割せずに、すべてを 1 つのセクションにインストールする場合は、「」を選択してください。 作成する「そしてすべてに同意します。
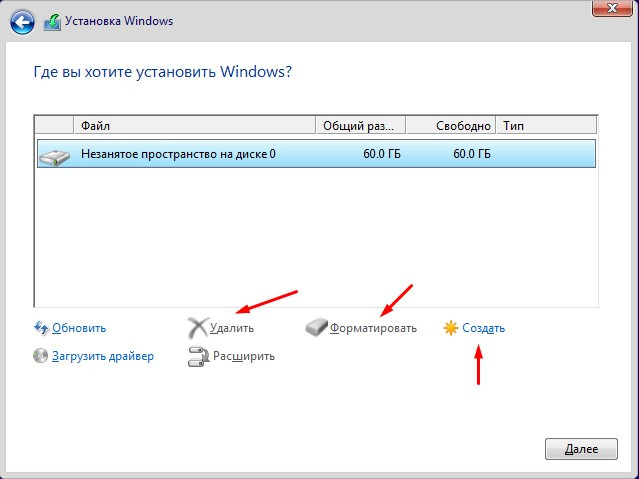
ハードドライブに含まれる情報が重要である場合、複数のパーティションがある場合は、システムをインストールするパーティションを選択し、「」をクリックします。 形式"そしてその上で" 消去」 「」という説明のあるセクションがある場合は、 システム"、それから"をしてください 形式" そして " 消去」、まずは彼にとって。 これで、ハードドライブの両方のパーティションのボリュームが接続されました。 次 " 作成する」と同じボリュームのアイテムを選択すると、以前は存在していたが、すでにきれいになっているセクションが自動的に作成されます。 パーティションを作成するとき、オペレーティング システムがシステムの動作全体のサポートとして機能する小さなパーティションを作成する可能性について尋ねられ、これに同意する必要があります。
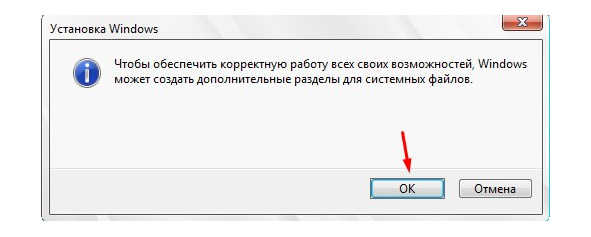
パーティションを削除してから作成した後は、「」という記述のあるものを除くすべてのパーティションで必要です。 システム"、フォーマットします。
すべてのハードドライブの設定が完了したら、Windows 10 をインストールするハードドライブを選択し、「次へ」ボタンをクリックします。 インストールが完了し、コンピューターが自動的に再起動するまで待ちます。
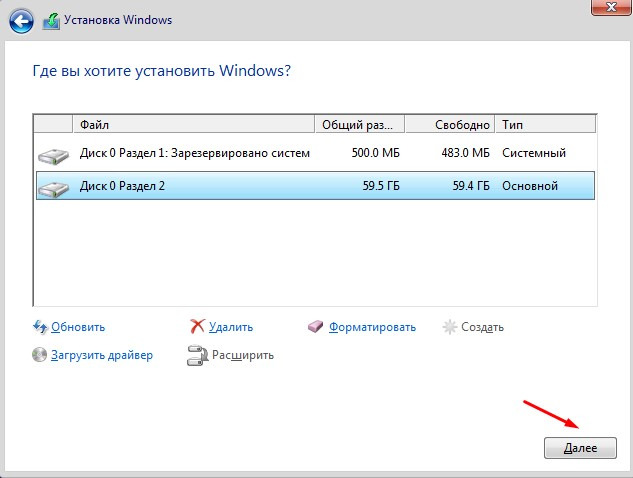
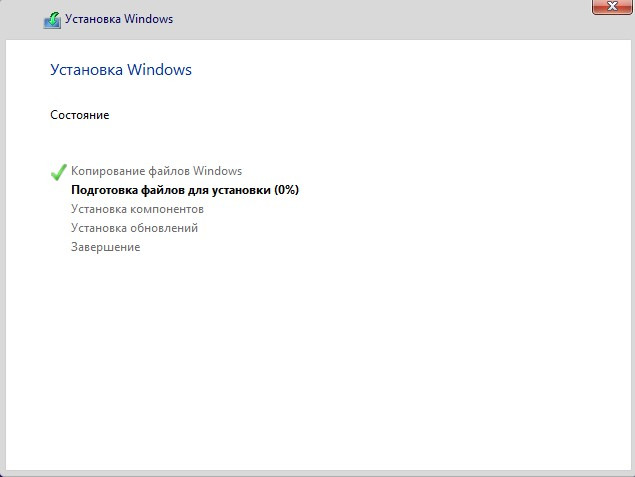
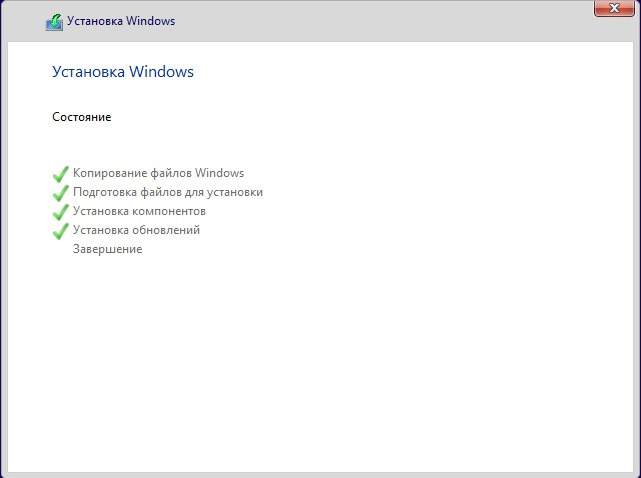
PCが再起動すると、「 任意のキーを押して CD または DVD から起動します" または " 任意のキーを押して USB から起動します「何もクリックせずにお待ちください。インストールは続行されます。 Windows 10 のロゴが表示され、その下に「デバイスの準備が進行中」など、現在起こっていることの説明が表示されます。
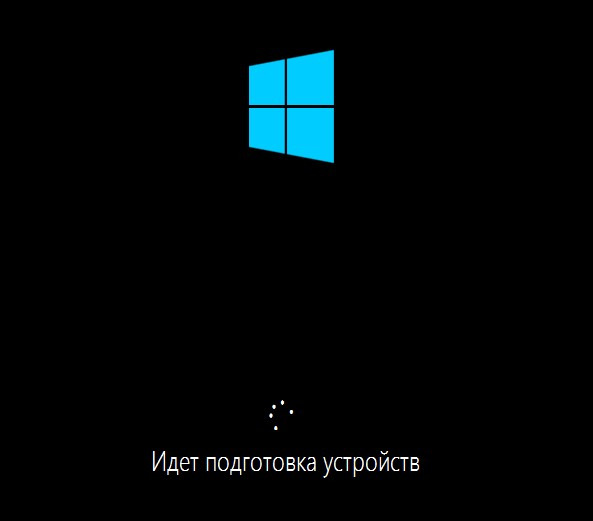
このプロセスの後、コンピューターは再び再起動され、「アカウント名」、「開発者に作業情報を送信する」、「SmartScreen フィルターを有効にする」などの設定にアクセスできるようになります。
インストールプロセスについて一般的に言えば、時間はコンピュータの能力によって異なり、最初は 5 分から 30 分以上かかりますが、それほど時間はかかりません。 「インストールプロセス」とは、ワーカーが現れる前の瞬間に起こるすべてのことを意味します Windowsデスクトップ、その後コンピューターで作業する機会のために。 したがって、デスクトップの前にあるものはすべてインストール プロセスです。 また、PC に Windows 10 のインストールを開始する前に、システム要件を満たしていることを確認する必要があります。システム要件については、本書のすぐ下に記載されているか、購入した場合は箱に記載されています。 箱入りバージョン Windows 10、またはインターネットや開発者の公式 Web サイトにアクセスして、将来の作業に問題が発生しないように、まさにこれらの要件を確認してください。
ここで、コンピュータが再起動すると、システムは再びプロダクト キーの入力を求めるプロンプトを表示します。プロダクト キーを入力するか、もう一度スキップすることができます。 この手順をクリックし、「後で実行」を選択します。
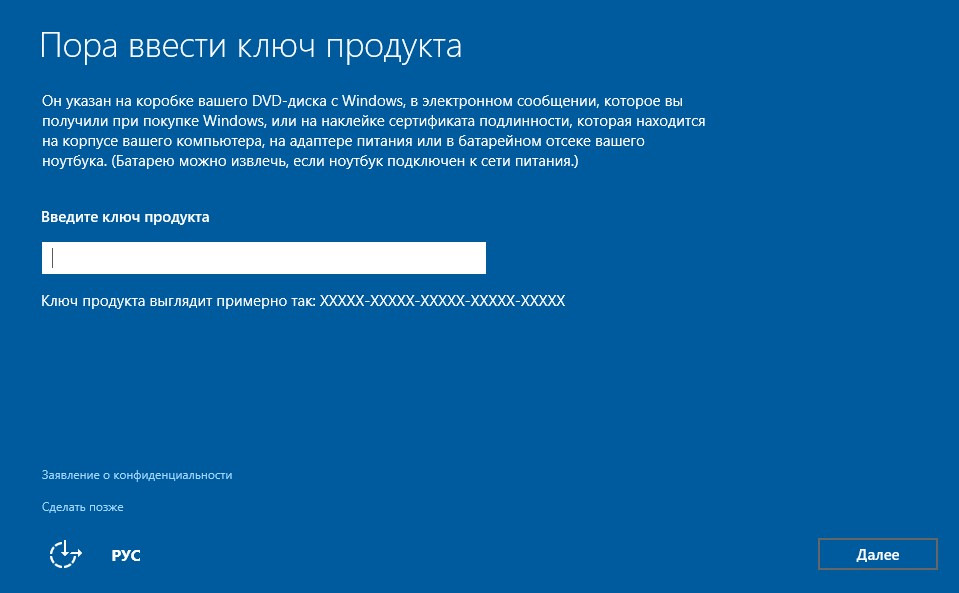
次に、いくつかのデフォルトのシステム設定を変更するか、すべてをそのままにしておくことができることを通知するウィンドウが表示されます。 「」を選択することをお勧めします パラメータの設定».
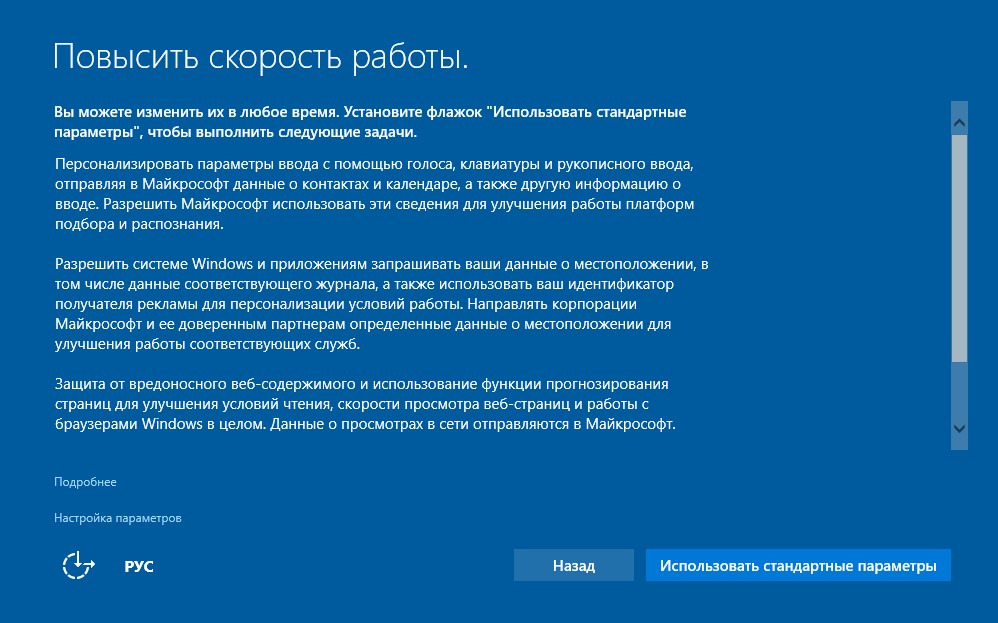
次のウィンドウが表示され、Windows 10 のシステム設定の一部を変更できるようになります。すべてのスライダーを「」の位置に設定することをお勧めします。 無効」 スライダーの位置を編集した後、「」をクリックする必要があります。 次両方の設定ウィンドウで。 その後、少し待つ必要があり、次のウィンドウが表示され、所有者を選択する必要があります。 このコンピュータまたは単に「 個人」、または「会社」。
その方法についてはすでにたくさん書いてきました Windows 10 に無料でアップグレードする, Windows 7 または Windows 8.1 を所有している場合。 何か新しいことに挑戦するまでは、このステップに進む準備ができていない可能性があります。 オペレーティング·システム(OS)。 または、お使いのコンピュータが次の要件を満たしていません。 無料アップデート、それでも Windows 10 を検討したいと思います。
この記事では、Windows、Linux、OS X のいずれを使用している場合でも、Windows 10 を評価するために使用できる方法をまとめました。
装備の確認と準備
詳細に入る前に、お使いの PC が Windows 10 と互換性があることを確認しましょう。
- CPU:1GHz以上
- ラム:1GB(32ビット)または2GB(64ビット)
- ハードディスクの空き容量: 16ギガバイト
- ビデオカード: をサポートする WDDM ドライバーを備えたグラフィックス デバイス Microsoft DirectX 9
現在のオペレーティング システムに加えて Windows 10 をインストールする場合は、Windows 10 用の別のパーティションが必要になります。 システムディスクまたは別のハードドライブ (外付けなど)。 のために この方法そのままにすることをお勧めします 少なくとも, 特に Windows 10 でプログラムをテストする場合は、30 GB の空き容量が必要です。
このツールは、選択に必要なすべての手順をガイドします。 フリースペース、そこから新しいディスク パーティションを作成できます。 そうすることを強くお勧めします バックアップコピーこの作業を開始する前に、データを保存してください。
最後に、少なくとも 3 GB の容量を持つ USB フラッシュ ドライブが必要になる場合があります。
インストールするには 2 つの方法があります Windowsファイル 10. 無料アップデートの要件を満たしている場合は、ダウンロードできます。 ISOイメージ Windows 10。それ以外の場合は、Windows 10 Enterprise の 90 日間の試用版をダウンロードしてください。
お使いのコンピュータから Windowsコントロール作成ツールを実行できます Windowsメディア Microsoft の 10 を直接更新するか、ダウンロードしてください インストールファイル。 これらのインストール ツールは、無料アップデートの対象となるコンピューターでのみ使用できることを忘れないでください。
ご使用のマシン、つまり 32 ビットまたは 64 ビットのアーキテクチャに適したバージョンのユーティリティをダウンロードします。 ダウンロードしたEXEファイルを実行し、選択します 別のコンピュータ用のインストール メディアを作成するそして押します 次。 選択 言語, バージョン(あなたと同じです) 現在のバージョン Windows)、 建築そしてもう一度押します 次.
ダウンロードできるようになりました ISOファイル、これを に使用することも、ツールに自動的に準備させることもできます。 USBフラッシュドライブ(最小ボリューム - 3 GB)。 仮想マシンで Windows 10 を試したい場合、または Mac に 2 番目のオペレーティング システムとしてインストールしたい場合は、ISO ファイルをダウンロードしてください。
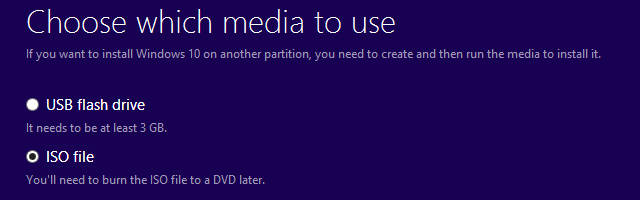
一部のユーザーは、2 番目の方法が機能しないと報告しています。 この問題が発生した場合は、最初からやり直して、ISO ファイルをダウンロードして、 起動可能なフラッシュドライブ次のセクションで提供されるリソースを使用します。
はじめに Windows版 10 エンタープライズ
Windows 10 Enterprise の試用版を入手するには、 アカウント Microsoft に登録してダウンロードしてください。 質問に答えたら、ダウンロードするシステムのバージョン (32 ビットまたは 64 ビット)、言語を選択して、 続く。 ダウンロードが自動的に開始されない場合は、ボタンをクリックしてください。 ダウンロードコンピュータ上の ISO ファイルのディレクトリを指定します。
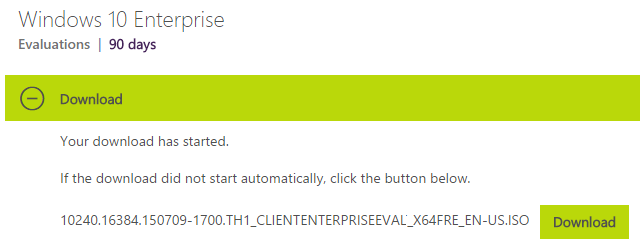
この ISO ファイルを使用して、 起動可能なUSBフラッシュドライブ。 以前にもいくつかお勧めしましたが、 無料ツール同様のタスクを実行します。 個人的にはルーファスの方が好きです。 Windows 8.1 には、イメージ ファイルを操作するためのツールが組み込まれていることに注意してください。
Windows、Linux、または OS X への Windows 10 のインストール
ファイルを準備した後、Windows 10 のインストールを開始できます。この段階でも、いくつかのオプションがあります。 既存のシステムに追加してシステムをインストールしたり、仮想マシン内で実行したりできます。 最後の方法簡単ですが、仮想マシンには追加のリソースが必要なため、Windows 10 の実行速度が遅くなり、最大限のエクスペリエンスが得られなくなる可能性があります。 お使いのコンピュータが最低限の要件をほとんど満たしていない場合は、 Windowsの起動 10、通常のインストールに頼ることをお勧めします。
2 番目のシステムとして Windows 10 をインストールする
Windows 10 Enterprise の試用版は、任意の Windows コンピューターまたは Mac にインストールできます。 Linux マシンの場合は、Windows が Linux ブートローダー (GRUB) を独自のものに置き換えるため、状況は少し複雑になります。 これを修正する方法を紹介しましたが、それでも使用することをお勧めします。 仮想マシン(詳細は下記)。
先ほども述べたように、それを活用するには インストールメディア Windows 10 メディア作成ツールを使用して作成された場合は、ライセンスを取得した Windowsキー Windows 10 をアクティブ化するには、Windows 7 または Windows 8 を使用します。UEFI BIOS にライセンス キーが埋め込まれている新しいコンピューターの所有者であれば、古いシステムと Windows 10 の両方で作業できます。 Windowsのアクティベーション 10 は自動的に行われるはずです。
Windows マシンに 2 番目のシステムをインストールする場合、複雑なことは何もありません。 メディアからインストールを実行し、事前に準備したパーティションに Windows 10 をインストールし、次回コンピューターを起動するときに起動するオペレーティング システムを選択します。 Windows 7 を実行しているコンピューターに Windows 8 を 2 番目のシステムとしてインストールする方法についてはすでに説明しました。Windows 10 の場合、このプロセスは基本的に変更されていません。
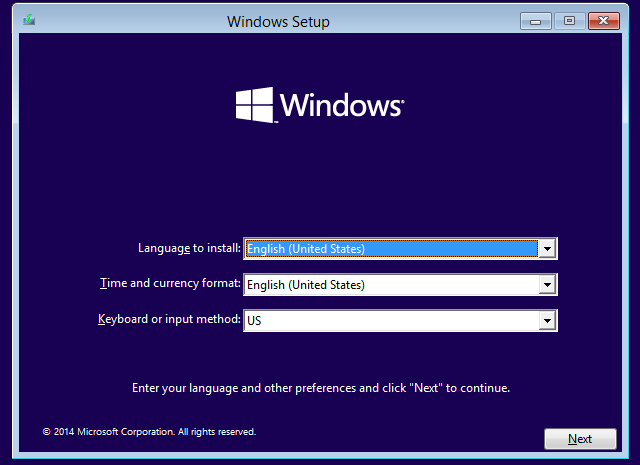
アドバイス注: Windows 10 が気に入ってアップグレードしたい場合は、古いバージョンの Windows から設定とアプリをインポートするだけで済むことに留意してください。
OS X では、アプリケーションは Windows の起動に役立ちます ブートキャンプ。 フォルダーから実行 公共事業画面上の指示に従ってください。 ツールが自動的に作成します インストールディスク(フラッシュドライブとISOファイルを事前に準備してください)とパーティションを作成し、ドライバーもダウンロードします。
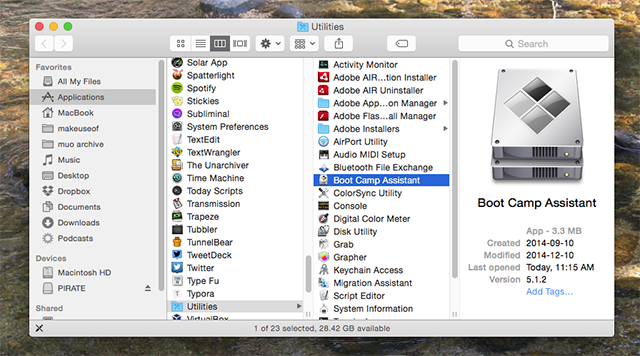
仮想マシンで Windows 10 を実行する
パーティションやブートローダーに煩わされたくなく、強力なシステムを持っている場合は、仮想マシンが最も単純で、 安全な方法 Windows 10 を評価します。Windows、Linux、Mac 上で仮想マシンを作成できます。 すべてのシステムで同じように機能します。 3 つのオペレーティング システムすべてで無料で利用できる VirtualBox をお勧めします。
まずはVirtualBoxの設定をします。 次に、ISO ファイルから Windows 10 をインストールします。 上で書いたように、デバイスの UEFI BIOS に Windows 7 または 8 のライセンス キーが埋め込まれている場合は、 ISOファイルそれ以外の場合は、Windows 10 Enterprise の試用版を参照してください。
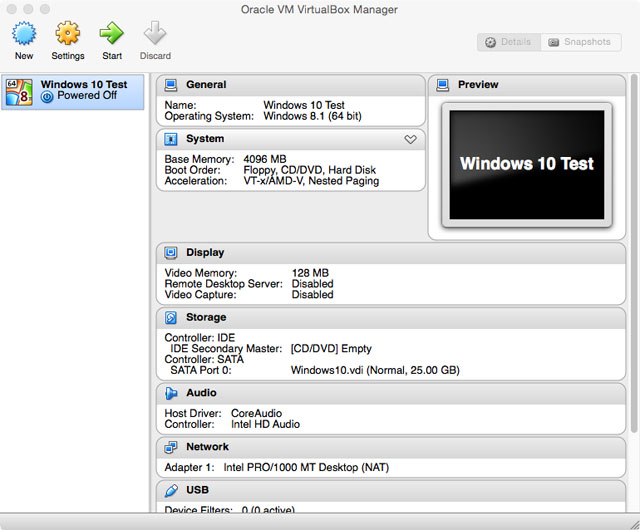
VirtualBox のセットアップ時にエラーが発生する場合があります。 問題が発生した場合は、ボリュームなどのパラメータを調整してください ラム仮想 OS がアクセスできる (ベース メモリ)。
Windows 10 に興味がありますか?
Windows 10 は、非常に長い間私たちとともにあるでしょう。 アップグレードしたくない場合はアップグレードをお勧めしませんが、少なくとも将来のシステムについて知ることは価値があります。 あなたも気に入っていただけるかもしれません! この記事で紹介した方法のおかげで、Windows 10 が気に入らない場合は、2 番目のシステムで仮想マシンまたはパーティションを削除するだけで済みます。
初めて Windows 10 を使ったきっかけは何ですか? まだ共有していない場合は、どの方法を使用する可能性が最も高いのか、また使用を妨げているものは何なのかを共有してください。
手術室 Windowsシステム 10 は、その未来的なインターフェイス、システム要件の低さ、フリーズせずに複数のデスクトップを処理できること、その他の多くの利点により、多くのユーザーに選ばれるようになりました。
しかし、プライバシーの問題や再生プログラムの不足などの理由でシステムを信頼しないユーザーもいます。 光ディスクなどのドライバーがいますが、これらが欠点のすべてではありません。 それでも、私たちはそれを疑う人々のために、新製品を試すことができ、また、次の製品へのアクセスを維持できる解決策を知っています。 インストールされているバージョンウィンドウズ。 この記事では、2 番目のシステムに Windows 10 をインストールする方法を説明します。
この方法では、次のことを提案します。
- ハードドライブやソリッドステートドライブをフォーマットする必要はありません。
- 新しい OS と以前使用していた OS の両方で作業できるようになります。
- オペレーティング システムは個別に保存されるため、相互に影響を及ぼしません。
コンピューターの準備
Tens をインストールする前に、PC を準備する必要があります。 ただし、すでに述べたように、 Windows の要件ハードウェアに対する 10 は非常に低いですが、コンピュータの特性をハードウェアで確認することをお勧めします。
最小要件:
- 1 GHzのプロセッサクロック速度。
- NX (危険なプログラムからの保護)、SSE2 (互換性プロトコル)、および PAE (物理アドレス拡張) のプロセッサーのサポート。
- RAM 32 ビットの場合は 1 GB、64 ビットの場合は 2 GB。
- 16 GB の未使用のハードディスク ドライブ (HDD) または ソリッドステートドライブ(SSD) シート。
- DirectX 9ビデオカードのサポート。
ご了承ください。 最小要件。 したがって、お使いのコンピューターがこれらの条件を満たしているだけである場合、またはまったく準拠していない場合は、Windows 10 が正しく動作しない可能性が高いことに注意してください。
このオペレーティング システムは、新しいドライブ パーティションに配置する必要があります。 最適なサイズは 40 GB です。次に、その作成方法を説明します。
メニューに移動します。」 始める「そして、セルごとに人民元」 コンピューター"、コントロールを選択します。次に、次のようなダイアログ ボックスが表示されます。
項目を開きます。 ディスク管理次に、「数十」のデータを収容するのに適切な量の空き領域を持つパーティションを見つけます。
次のコマンドを使用してパーティションウィンドウを呼び出します。 コンテキストメニュー "ボリュームを縮小する".
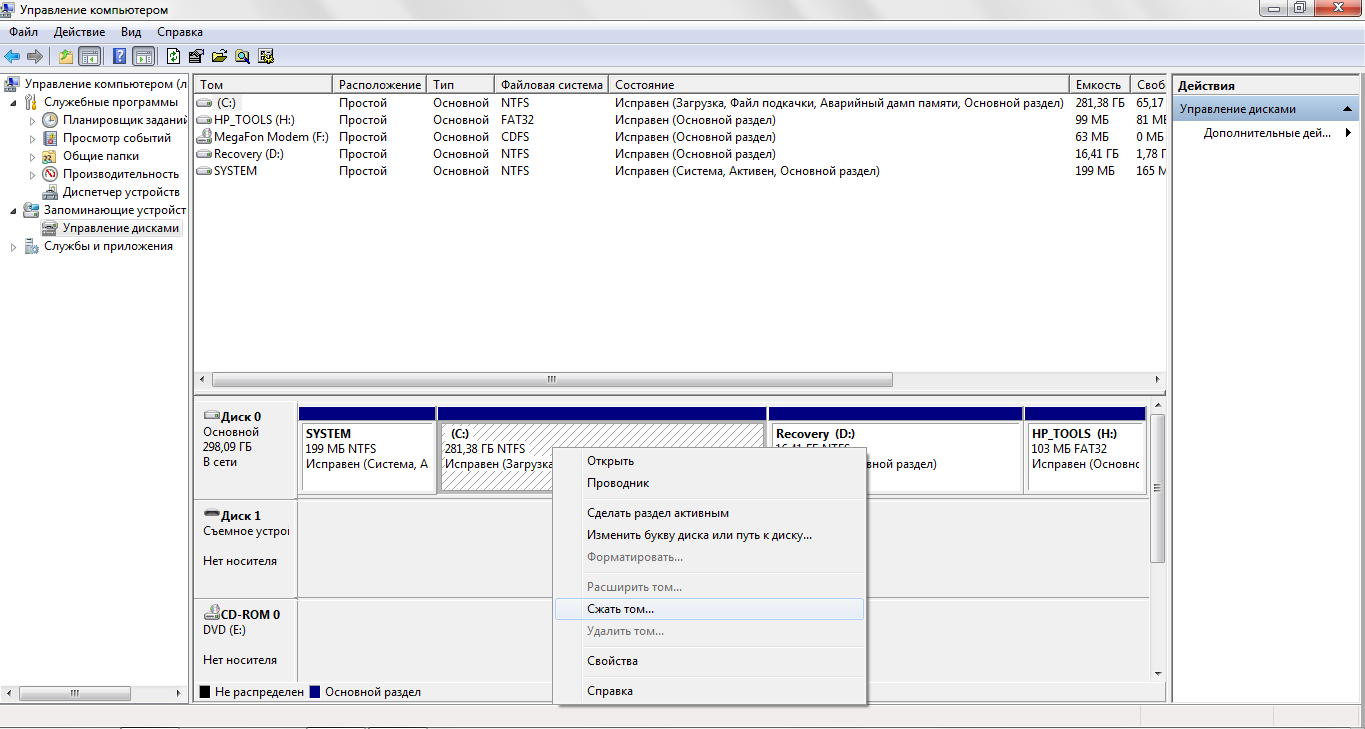
メディアを少し分析した後、新しいパーティションのサイズを決定するダイアログ ボックスが表示されます。 ここで、新しいディスク パーティションのサイズ (約 40 GB) を入力する必要があります。
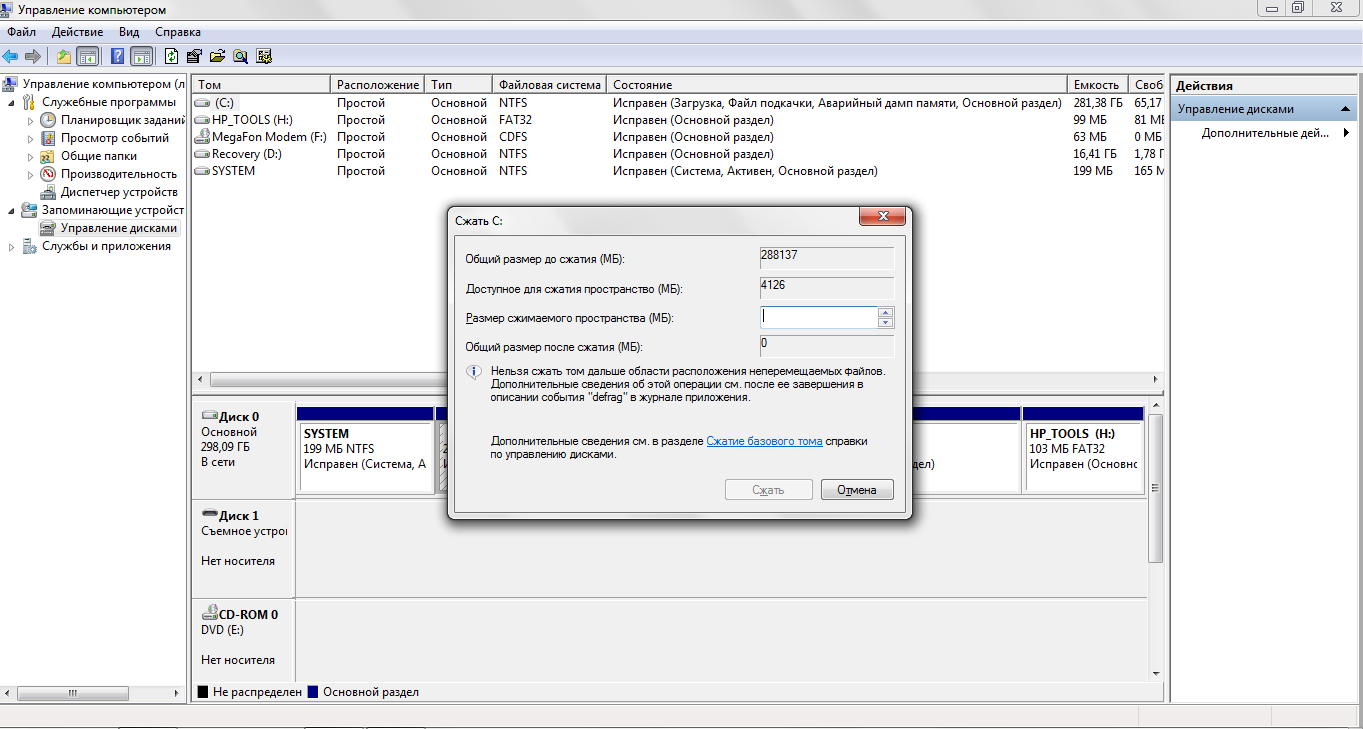
新しいパーティションを右クリックし、「」を選択します。 新しいボリュームを作成するボリュームサイズを入力し、「」をクリックします。 次".
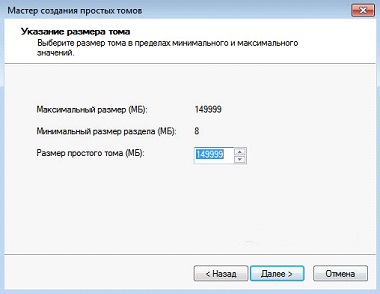
ディスクにフリーレターのラベルを付けて、NTFS にフォーマットします。 ちなみに、急いでいない場合は、パーティションを完全にフォーマットすることをお勧めします(「」のチェックを外します) クイックフォーマット ")。ディープ フォーマット中、ハード ドライブの表面に、新しい OS と古い OS の両方の動作に影響を与える可能性のある欠陥が存在するかどうかがチェックされます。

設定を確認して「」をクリック 準備ができてこれで、コンピューターに Windows 10 をインストールする準備が整いました。
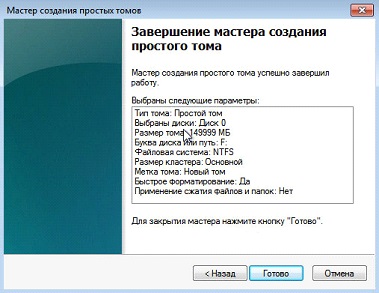
インストール用フラッシュドライブの準備
この段階でも特に問題はありません。 必要なのは、3 GB のフラッシュ ドライブ (できれば大きめのドライブ) とインターネット接続だけです。
- ダウンロード Windowsイメージ必要なビット深度を 10 に設定して Microsoft 公式 Web サイトからビルドするか、お気に入りのトラッカーから好きなバージョンをダウンロードします。
- ダウンロードできる Rufus ユーティリティを開きます (例を見てみましょう) このアプリケーション使いやすさのため)。
- スクリーンショットに示されているパラメータを設定します。
- デバイス: 「tens」をインストールするために準備された USB ドライブ。
- パーティション レイアウトとシステム インターフェイスの種類: EUFI を備えたコンピューターの場合は MBR。
- 新しいボリューム ラベル: 任意のラベル。
- チェックボックスをオンにします。」 クイックフォーマット" そして " 作成する ブートディスク "(その横で、ダウンロードした画像を選択します)。
- 入力したパラメータを確認し、開始を押して、記録手順が終了するのを待ちます。
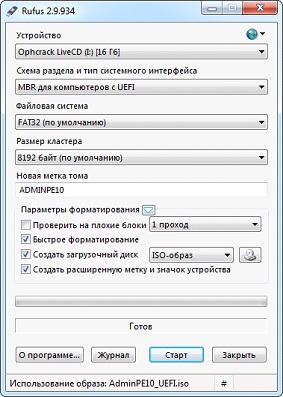
Windows 10のインストール
通常 Windowsのインストール 10 をインストールすることと 2 つ目の OS をインストールすることはほとんど変わりません。 前に作成した「10」のディスク パーティションを指定するだけです。 このステップでは、Windows 10 をインストールする方法を学習します。
変更する必要があります BIOS設定そのため、PC を起動すると、ハード ドライブではなく PC から情報が取得されます。 これを行うには:
- フラッシュドライブをUSBポートに挿入します。
- コンピューターを再起動し、起動時にキーボードの「Delete」を押して BIOS を開きます。
- 「ブート」に進み、次に「ブートの優先順位」に進みます。
- メディアのリストではフラッシュドライブを優先します。
- F10 を押して「はい」を押して変更を確認します。
ここでは BIOS が設定されており、システムを再起動すると、すでにフラッシュ ドライブを使用できるようになります。 次に、Windows 10 のインストール自体に移りましょう。
Windows 10 のインストール方法を学ぶ
コンピュータを再度起動すると、古いオペレーティング システムと新しいオペレーティング システムの両方を選択できるメニューが表示されます。
Microsoft の最近の製品である Windows 10 は、ユーザーの間で大きな関心を集めています。 すでにダウンロードとテストが可能ですが、プレリリース ビルドであるため、エラーがないことは保証できません。
したがって、新しいバージョンの OS を試したい人は、2 番目のオペレーティング システムとして Windows 10 をインストールすることを検討することがよくあります。
この方法には、否定できない利点が数多くあります。
- ハードドライブをフォーマットする必要はありません。
- 現在のシステムのすべての設定を保存します。
- 保存されたファイルやインストールされたプログラムの動作には影響しません。
この記事では、Windows 10 が 2 番目のシステムにどのようにインストールされるか、およびこのプロセスのすべてのニュアンスについて説明します。 一般に、これは通常の OS インストールと非常に似ていますが、いくつかの重要な違いがあります。
写真: 外観 Windows 10 デスクトップ
インストール要件
新しい OS をインストールする手順は、以前とあまり変わりません。 以前のバージョン。 必要になります ハードセクション十分な空き容量のあるディスク。 プロセスを開始する前に検討する価値があります システム要件 Windows 10
これらは前のバージョンと同じままです。
- プロセッサー付き クロック周波数 1 GHz 以上、PAE、NX、SSE2 をサポート。
- 1 GB RAM (64 ビット バージョンの場合は 2 GB)。
- 16 GB のハードディスク空き容量 (64 ビット バージョンの場合は 20 GB)。
- DirectX 9をサポートするビデオカード。
これらの要件はプログラムの正式リリースで変更される可能性があることに注意してください。
ビデオ: Windows 10 秒オペレーティング システム
システムの準備
では、この手続きには何が必要なのでしょうか? まず、別のものを作成しましょう 仮想ディスクインストールが実行されるフラッシュ ドライブ。
マルチブート構成の作成
十分な空き容量がある場合は、 新しいバージョン Windows は、現在の OS を維持したまま、別のパーティションにインストールされます。 仮想ハードディスクと、その上に新しい OS を配置するパーティションを作成する必要があります。
プロセスは段階的に次のようになります。
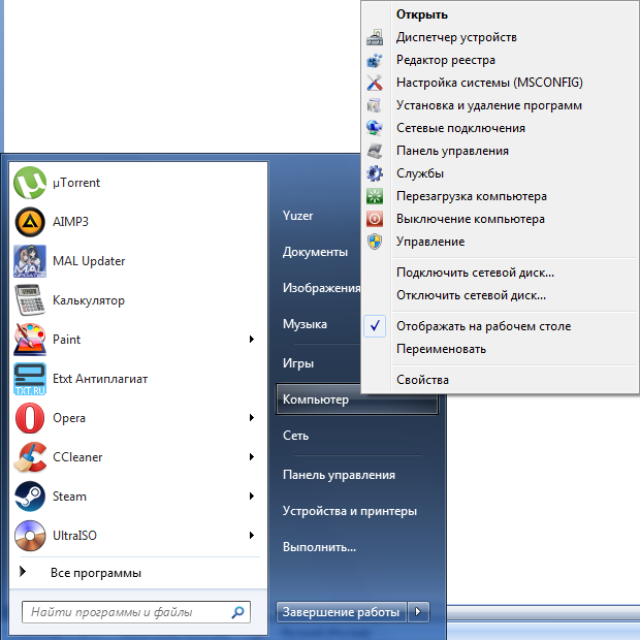
ディスクは作成されましたが、インストールに必要なパーティションがまだ含まれていません。
- をクリックしてください 右側マウスの右ボタンでディスクを選択し、「シンプル ボリュームの作成」を選択します。
- 出現した「作成ウィザード」で シンプルボリューム» 「次へ」を選択します。
- ディスク容量を割り当てて、もう一度「次へ」をクリックします。
- ドライブにシステムにリストされる文字を割り当て、「次へ」。
- 示す ファイルシステム(NTFS)、「クイックフォーマット」オプションの横にあるボックスをチェックし、「ボリュームラベル」と入力します。
- 「次へ」をクリックするとディスクの準備が完了します。
注意してください! 重要な点ディスクをフォーマットすることです NTFSシステム。 また、2 番目または 3 番目の OS をインストールする場合は、最初にインストールする必要があります。 古いバージョンそしてそのとき初めて、より新しいものになります。 私たちの場合、現在 Windows 10 が最も適しているため、これについて心配する必要はありません。 最新バージョン OS。
起動可能なUSBフラッシュドライブの作成
で この場合作成プロセス 起動可能なフラッシュドライブそれ以上に行われたことと同様の 以前のバージョン。 始める前に、OS イメージ、十分な容量のフラッシュ ドライブ、および書き込みプログラム (UltraISO など) があることを確認する必要があります。
始めましょう:
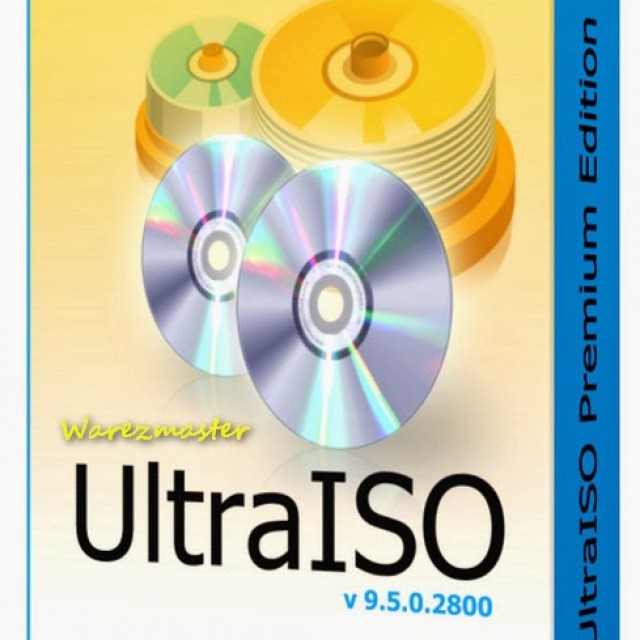
重要! フォーマット中はフラッシュ ドライブのすべてのデータが削除されるため、事前にすべての重要な情報をフラッシュ ドライブからコピーするように注意してください。
この目的のために、特殊な Rufus ユーティリティを使用できます。

別のドライブにある 2 番目のシステムを使用して Windows 10 をインストールする
インストール プロセスは、多くのユーザーにとってすでに馴染みのあるものです。 唯一の違いは、現在のシステムのディレクトリにインストールされるのではなく、事前に作成された特定のパーティションが示されることです。
BIOS設定の変更
起動可能な USB フラッシュ ドライブを準備したら、そこから起動が開始されるように BIOS を設定する必要があります。
インストールプロセス
BIOS 設定の準備ができたので、システムを再度再起動します。 USB ドライブからダウンロードが開始されます。
インストール中は次の手順に従ってください。
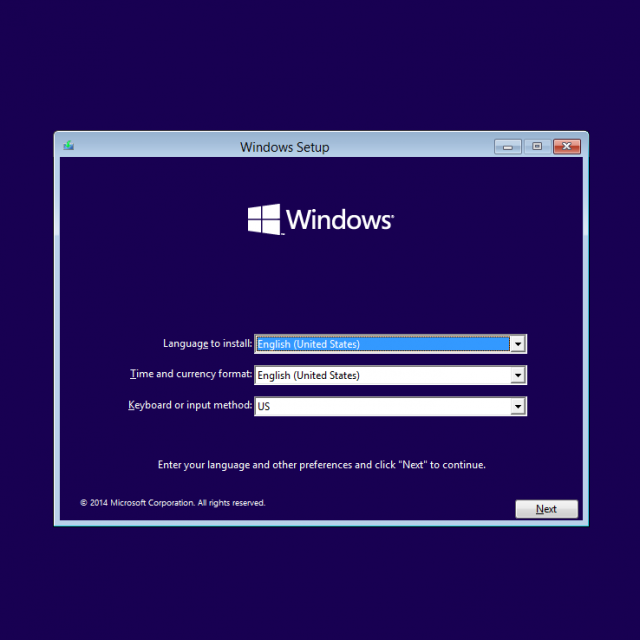
注意してください! インストール中に、コンピュータが数回再起動される場合があります。 プロセスが完了するまで待ちます。完了すると、新しいシステム設定ウィンドウが表示されます。
OSのセットアップ
これで、新しくインストールした OS のセットアップに進むことができます。
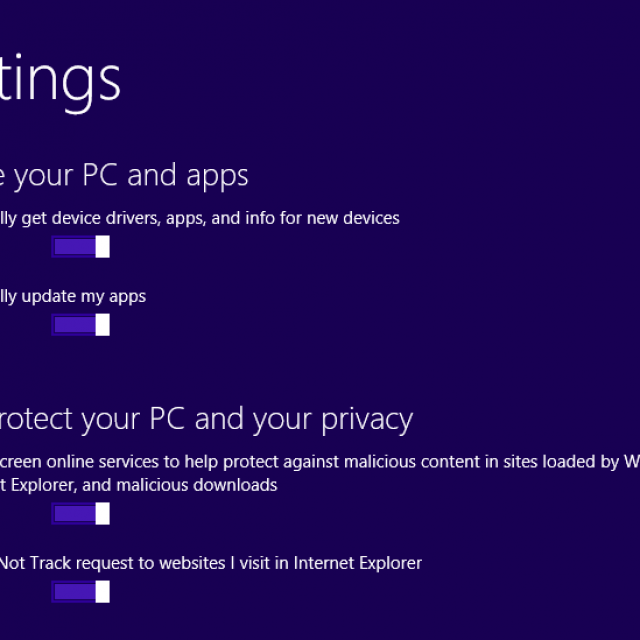
重要! 新しいアカウントを登録するときは、忘れずに無効にしてください 自動メール該当するボックスにチェックを入れて、あなたのアドレスにニュースを送信してください。 また、問題が発生した場合にシステムへのアクセスを復元するのに役立つ可能性があるため、データと電話番号の表示も真剣に考慮する必要があります。
- 次のステップは、アカウント登録時に指定したアドレスに送信された確認コードを入力することです。
- さらに設定します クラウドストレージ Microsoft (またはこの手順をスキップ)。
これでシステムの初期セットアップは完了しましたが、1 つの重要な点に注意する必要があります。 もう一度 BIOS にアクセスして、変更した優先順位リストを前の状態に戻す必要があります。 そもそも、以前の OS と新しい OS の両方のディスクをインストールできます。 また、新しいシステム用のドライバーの世話をすることも忘れないでください。 事前にダウンロードしておくことをお勧めします。
ドライバーやプログラムが不足しているために新しいシステムで問題が発生した場合は、「古い」OS を使用してそれらを探します。 これで、PC に 2 つのシステムがインストールされ、どちらかを選択できるようになりました。
後 Windows のインストール 10 を別のセクションに分割すると、ユーザーは次のセクションに切り替えることができます 新しいシステム、その機能を試してみたり、開発者にバグ レポートを送信して製品の開発に参加したりすることもできます。 同時に 古いシステムは引き続き完全に機能するため、この小さな実験がコンピュータのパフォーマンスに何らかの影響を与えることを心配する必要はありません。









.png)