ディスクがアクティブな場合にパーティションを作成する方法。 ハードドライブのパーティション分割
コンピュータのハードドライブは、特にシステムデータとユーザーデータを保存する手段です。 場合によっては、混乱を避けるために情報をいくつかの大きなセクションに分割する必要があります。 システムとユーザー ファイル、プログラムなどを 1 つのパーティションにインストールすることをお勧めします。 他の人に保存します。 新しい PC を購入する場合、ほとんどの場合、ハード ドライブが分割されていません。 ローカルディスク(セクション) なので、この操作は自分で実行する必要があります。 正しい分割方法を見てみましょう ハードドライブセクションに分割します。 たとえば、最も安定した Windows 7 を使用します。 現在のバージョン(Windows 8、10)。
ディスクのパーティション分割のプロセスを開始する前に、次のヒントを理解しておくことをお勧めします。
- OS には少なくとも 50 ~ 60 GB を割り当ててください フリースペース、 さもないと 通常動作システムが見えなくなります。 もちろん、100 ~ 200 GB のハード ドライブがある場合、それだけのスペースを割り当てるのは非常に面倒ですが、「7」から始まるシステムの場合は、十分なメモリが必要です。
- また、ブラウザと torrent クライアントのファイルを保存するためのパスに注意することをお勧めします。ファイルをアップロードするためのパスは、システム ドライブ (デフォルト) ではなく、より容量の大きい別のパーティションに設定することをお勧めします。 また、デスクトップ コンテンツがシステム ディスク上のスペースを占有することも理解する必要があります。
- 1 TB までのハード ドライブの場合は 3 つのパーティションに分割し、1 TB ~ 2 TB の場合は 4 つのパーティションに分割し、4 TB を超える場合は 5 つのパーティションに分割します。 これは、振ったときの事実によって説明されます。 大きなファイルハードドライブに最適なパーティション分割を行うことで、正しく記録できるようになります。
- 全部使わないでね 使用可能なメモリハードドライブ上にあります。 損傷したクラスターを復元するには、ある程度のスペースを「予備」として残しておく必要があります。
これらのヒントに従えば、ハード ドライブのパーティション分割を一度設定すれば、コンピュータのメモリを拡張するまでは心配する必要はありません。
Windows 7でハードドライブをパーティション分割するにはどうすればよいですか?
ハードドライブをパーティション分割するには、標準ツールを使用します オペレーティング·システムウィンドウズ。 それは「ディスク管理」と呼ばれます。 このユーティリティを開くには、次の手順を実行する必要があります。
次に、Windows 7 でハードドライブをパーティション分割する方法に進みましょう。手順は次のとおりです。
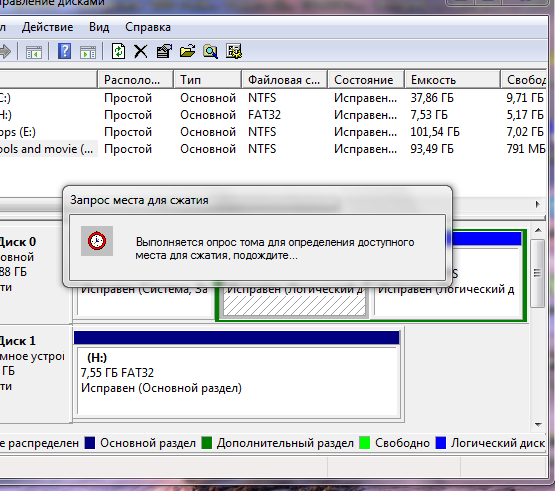
Windows 8、10でハードドライブをパーティション分割する方法
Windows 7 を例として使用して、パーティション分割プロセスを調べました。 「8」と「10」には基本的に新しいことは何もないので、この手順をこのシステムにも使用できます。 唯一の例外は、タスクを正しく完了するためにヒントをわずかに調整することです。
- システムディスクには、少なくとも 70 ~ 80 GB の情報を残して (追加して) ください。 「7」以降、システムは現在の状態に関する情報をローカル ディスクに書き込み、必要に応じてシステム回復を使用できるようにします。 さらに、多くのアップデート (8.1、10 までを含む) を繰り返すと、システムによって保護される大きなファイルが作成されます。
- ディスクを複数のパーティションに分割し、2 つのパーティションを残さないでください。 これにより、ハード ドライブに記録されたファイルを論理的にセクションに構造化して処理するのがより便利になります。
サードパーティのプログラムを使用して Windows 7、8、10 でハードドライブをパーティション分割する方法
信頼できない場合はどうすればよいですか 標準的な手段ローカルディスクを操作しますか? を使用することをお勧めします サードパーティのアプリケーション パーティションウィザード。 このアプリケーションは無料で、多くのスペースを必要とせず、安定しています。 もちろん、その機能は遠く離れています アクロニス ディスクディレクターですが、ハードドライブのパーティション分割にはちょうどいいでしょう。
したがって、まずそれをダウンロードし、コンピュータ上の便利な場所にインストールします。 プログラムがインストールされたら、それを実行し、ロードされるまで待ちます 必要な情報あなたのシステムについてと、 ハードドライブ.
未割り当てのパーティションは「未割り当て」として指定されます。 それを右クリックして、 "作成する".
このコマンドを実行するときは、次のウィンドウで次の情報を入力する必要があります。
- セクションのタイトル;
- パーティションのタイプ (論理など)。
- ドライブ文字。
- ファイルシステムのタイプ。
- 音量。
システムに組み込まれているプログラム「ディスクの管理」の場合、これらの操作は別のウィンドウで実行されますが、ここでは便宜上、すべてが 1 つのウィンドウで行われることに注意してください。 たとえば、400 GB を搭載した新しい「テスト」セクションを作成しました。 作成後のファイル システムは次のようになります。
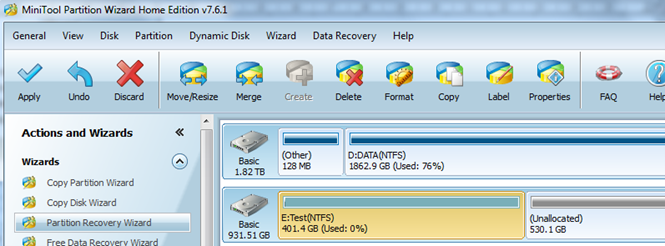
このプロセスは、未割り当ての空き領域がなくなるまで何度でも繰り返すことができます。 ハードドライブに損傷を与えないように、空き領域をごくわずかに残すことが非常に重要であることに注意してください。 別の新しいパーティションを作成するには、手順を繰り返すだけです。 [適用] ボタンを使用して進行状況を保存することを忘れないでください。
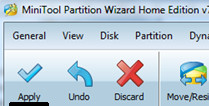
ここで、新しいラップトップを購入した後のユーザーによくある問題の 1 つに対する解決策を分析します。システムには、オペレーティング システムがインストールされているハード ドライブが 1 つしかなく、ユーザーはデータを失わずに別のパーティションを作成する必要があります。 この記事では、パーティションを分割する方法について説明します。 Windowsを使用する、つまり 追加の特別なソフトウェアを使用せずにディスクをパーティション分割する方法。
Windows 7/8.1/10でディスクをパーティション分割する方法
システム保護を無効にする
エクスプローラーを起動します。
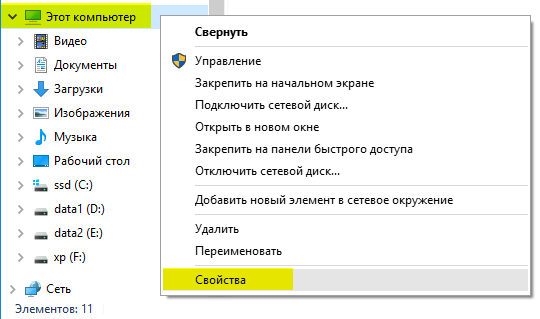
私たちは窓口に電話しました システム。 リンクをクリックしてください システム保護 :
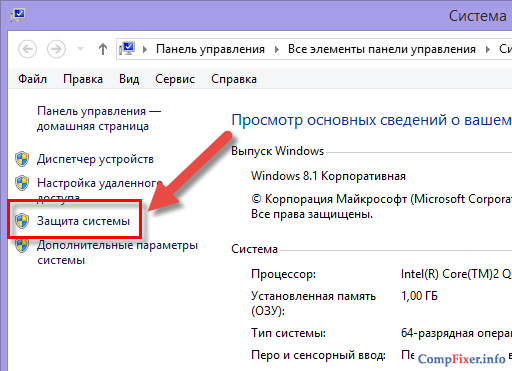
ウィンドウが開きます システムプロパティタブ上で システム保護。 マウスの左ボタンでシステムディスクを選択し、 ボタンを押します。 チューン :
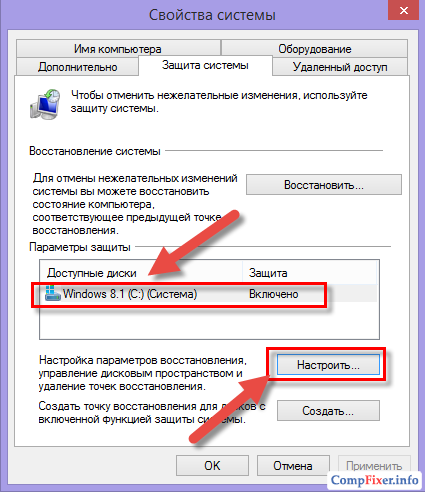
セレクターを の位置に設定します 無効にするそして押します わかりました:
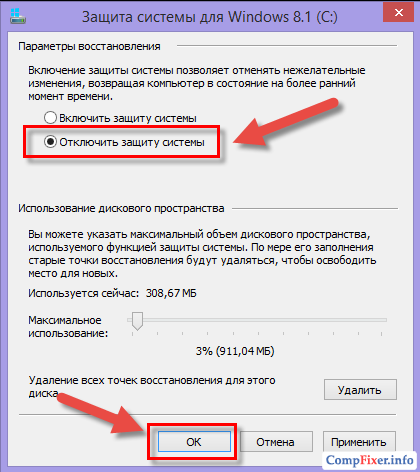
クリック はいこのディスクの保護を無効にする意図を確認するには:
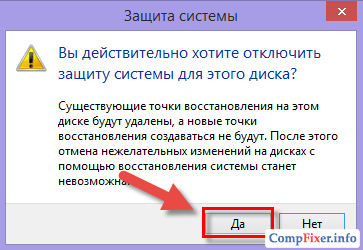
ディスクのパーティショニング
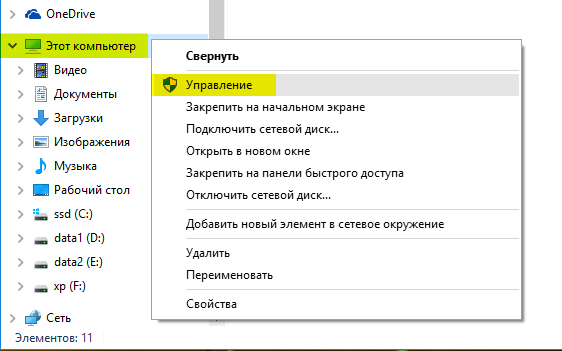
私たちは窓を開けました コンピュータの管理。 2 つのパーティションが表示されます。文字なしのブートと文字ありのシステムです。 子:.
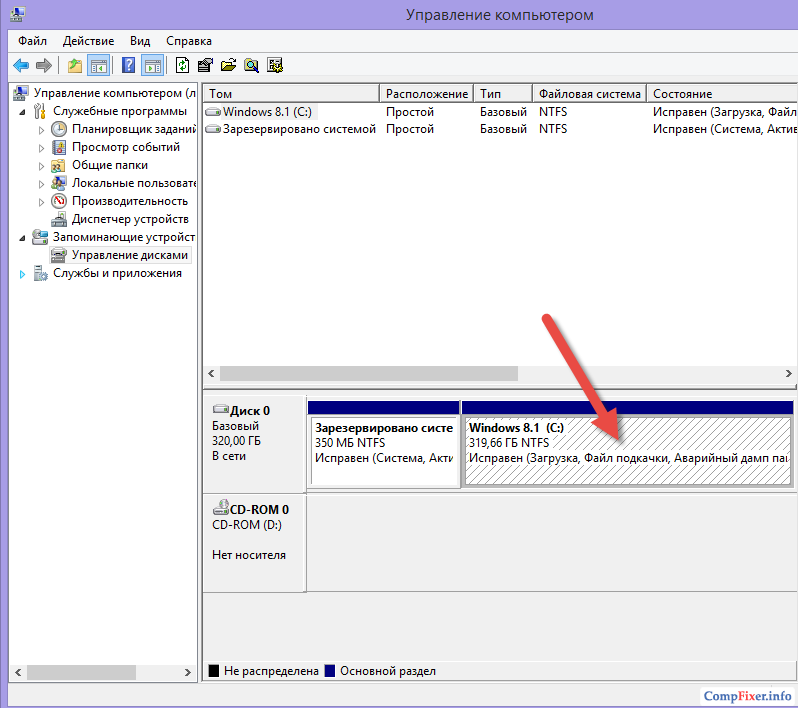
クリック 右クリックシステムディスク(最大)上で項目を選択します ボリュームを縮小する :

次のウィンドウには、カスタマイズ可能なパラメータが表示されます。 実際、これはパーティション分割後の空き領域のサイズになります。 子:、他のセクションに使用できます。 そしてその意味は 圧縮後の全体サイズ- これは、既存のシステム ディスクを削減するサイズです 子:
以下に割り当てることをお勧めします。 システムパーティション少なくとも 80 GB。 絞って無理をしないでください。 システム ディスクを 30 ~ 50 GB に縮小すると、最終的に空き領域が不足する可能性が高く、ボリュームを増やす必要があります。
それで聞いてください 圧縮可能空間のサイズ(新しいセクションを作成するため) 圧縮後の全体サイズ(ドライブC)を押して、 圧縮する:
(この場合、約 239 ギガバイトを解放し、C: ドライブ用に 80 ギガバイトを残します)
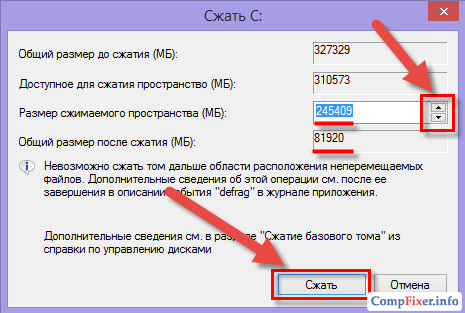
圧縮手順が完了すると、マップ上に 2 つのパーティションとその後ろの未割り当て領域が表示されます。 システム パーティションは、ハード ディスク領域のすべてを占有するのではなく、その一部のみを占有するようになります。 私たちの場合 - 80 GB:
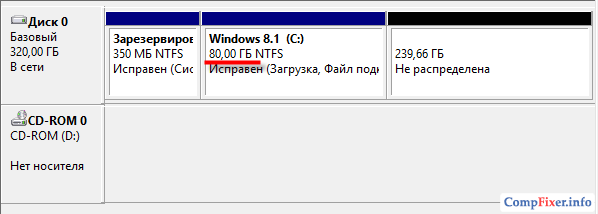
次に、未割り当て領域を使用して追加のパーティション (または 1 つのパーティション) を作成する必要があります。 クリック 右クリックシステム パーティションの右側にある未割り当て領域で を選択し、 コンテキストメニュー 単純なボリュームを作成します... :
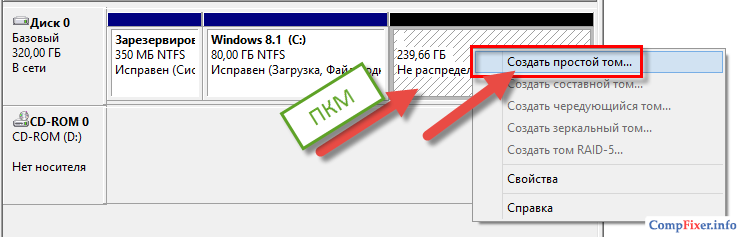
シンプル ボリュームの作成ウィザードが開始されます。 クリック 次 :
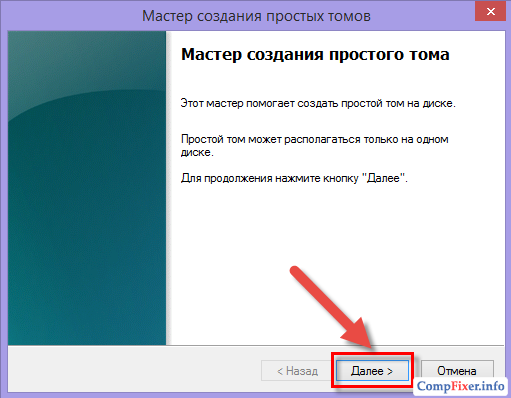
ステージで ボリュームサイズの指定いくつかのオプションがあります:
- 値を変更しないままにします。この場合、利用可能なすべての空き領域を占有する 1 つのパーティションを作成します。
- 値を減らします。この場合、他のパーティションを作成するための空き領域が確保されます。
この例では、ハードドライブ上の残りのスペースをすべて占有する 1 つのパーティションを作成したいと考えています。 したがって、クリックするだけです 次 :
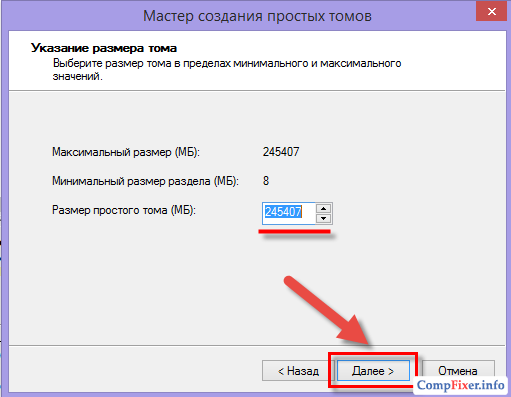
文字を選択し(将来変更可能)、 を押します。 次 :
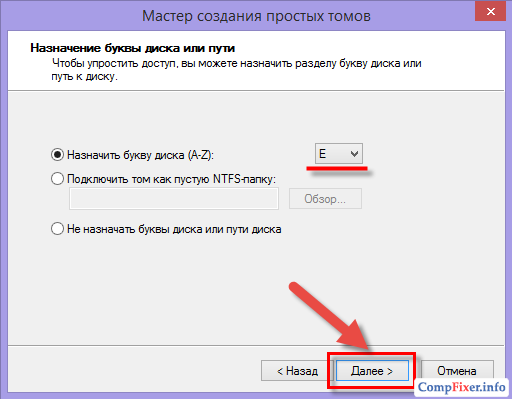
聞いてみましょう ボリュームラベル非システム パーティションの場合は、チェックボックスをオンにします クイックフォーマットそして押します 次 :
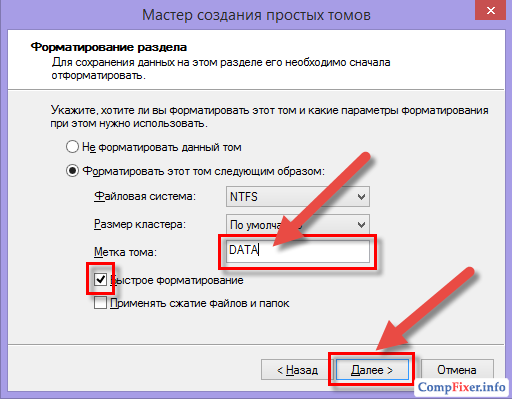
クリック 準備ができてパーティションの作成とフォーマットを開始するには:
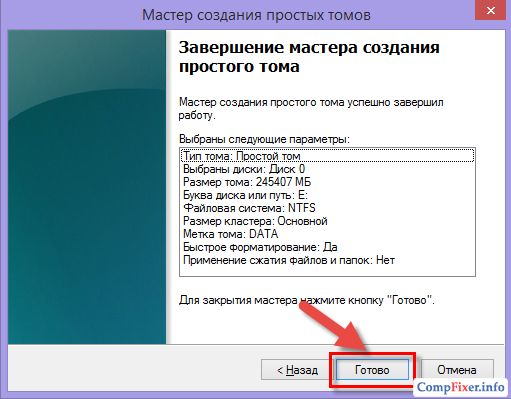
数秒後、マップ上に新しいセクションが表示されます。
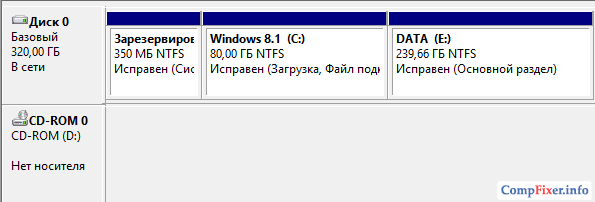
エリアに入る このコンピュータまた、ディスクが 2 つあることもわかります。 子:そして E:
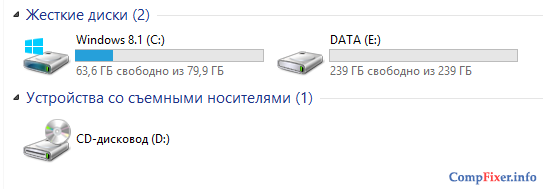
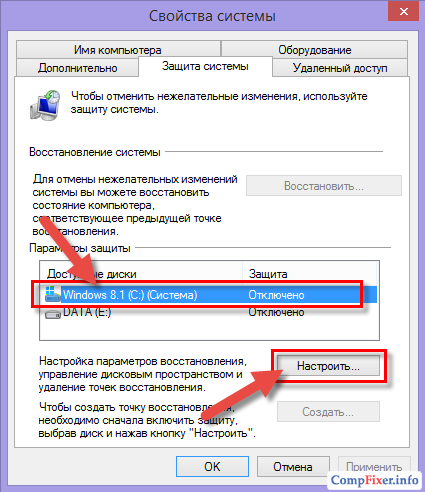
...セレクターを所定の位置に置きます システム保護を有効にするそしてボタンを押してください わかりました.
ハードドライブは、コンピュータの操作時に使用される情報を永続的に保存するように設計されています。 ハードドライブまたはハードドライブとも呼ばれます。 HDDという略称も呼称となります。 ハードドライブコンピューター用語で。 ハードディスクは最も重要なものの 1 つです 高速デバイス情報の書き込みと読み取り用であり、RAM はカウントされません。
ほとんどの場合、ハード ドライブを単一の情報ストレージとして使用するのは不便であるため、PC やラップトップのほとんどのユーザーは、利便性を考慮してハード ドライブをパーティションに分割しています。
ハードドライブパーティションの概念
パーティション (ボリュームとも呼ばれます) は、特定の目的のためにフォーマットできるハード ドライブの領域です。 ファイルシステム。 パーティションまたはボリュームは、F、E、H、Z などのラテン語のアルファベットの文字、またはこのハード ドライブで現在使用されていないその他の文字で指定されます。
ハードディスクのパーティションの種類
ハード ドライブ パーティションに関連する最新のコンピュータ用語の専門家は、ハード ドライブ上の 3 つの主なタイプのボリュームを区別します。
- プライマリ (プライマリ パーティション)。
- 拡張パーティション。
- 論理パーティション。
通常、ハード ドライブのプライマリ パーティションには、ユーザー データ、プログラム、オペレーティング システム ファイルが保存されます。 ハードディスク上には複数のプライマリ パーティションを作成できますが、4 つを超えることはできません。 1 つのプライマリ ハード ドライブ ボリュームに複数のオペレーティング システムをインストールすることは不可能なので、1 台の PC で複数のオペレーティング システムを使用する場合は、ハード ドライブを複数のパーティションに分割します。 また、1 つのハード ドライブには 4 つを超えるプライマリ パーティションを作成できないため、インストールされるオペレーティング システムも 4 つを超えることはできません。
コンピュータを使用して作業する各セッション中に、 アクティブ状態プライマリ パーティションは 1 つだけあり、オペレーティング システムがロードされたパーティションです。 多くのオペレーティング システムには、ハード ドライブ上のアクティブ ボリュームからのみ起動する機能があります。
拡張パーティションは、論理ドライブ (論理パーティションとも呼ばれます) を結合します。 拡張パーティションには膨大な数の論理ディスクを作成できます。 ユーザー データ、アプリケーション、プログラム、個人の写真、ビデオ、ドキュメント、さらにはプライマリ パーティションからだけでなくロードできるオペレーティング システム ファイルなど、さまざまな情報を保存できます。
論理パーティションは拡張パーティションとほとんど変わりません。 論理ドライブは単なる拡張パーティションの領域です。
ハードドライブのパーティション分割
多くのノートパソコン所有者 パーソナルコンピュータ購入後、彼らは再び問題について考える ハードディビジョンディスクをパーティションに分割します。 このパーティションの本質は、コンピュータのハードドライブを 2 つ以上のパーティションに分割することです。 ほとんどの場合、オペレーティング システムとシステム フォルダーを含むローカル ドライブ C と、主にお気に入りの映画、音楽、写真などを保存するローカル ドライブ D を作成します。 テキストドキュメントただし、個人データを保存するには、1 つではなく複数のローカル ディスクを使用し、ラテン文字の任意の文字で名前を付けることができます。
ハードドライブをパーティション分割する利点
ハードドライブを複数のパーティションに分割すると、多くの利点があります。 たとえば、この手順の最も重要な利点は、ビデオ、写真、ドキュメントなどの個人ファイルが別のディスクに保存されることです。 オペレーティング システムを再インストールする必要が生じ、その場合、OS でディスクをフォーマットすることが避けられない場合、個人用のファイルとフォルダーはすべて保存されるからです。
もちろん、この問題には別の解決策もあります。 オペレーティング システムを再インストールする前に、すべての重要なデータをリムーバブル メディアに移動します。ただし、特に保存する必要がある情報の量が数十ギガバイト、さらには数百ギガバイトである場合、これは非常に手間のかかる作業です。 また、オペレーティング システムの緊急再インストールが必要な状況が発生した場合、OS とともに共有ローカル ドライブに保存された個人ファイルにアクセスできなくなります。 重要な情報単に失われるだけだ。
システム ファイルと個人ファイルをハード ドライブの異なるセクションに保存すると、より便利になります。 各セクションが整理され、必要なファイルやフォルダーが簡単に見つかるため、興味のある情報を見つけやすくなります。 さらに、ハード ドライブをパーティション分割することの明らかな利点は、オペレーティング システムが負荷の少ないパーティションで動作しやすくなることです。つまり、OS のパフォーマンスが大幅に向上します。
ハード ドライブをパーティションに分割するもう 1 つの利点は、1 台のコンピュータで複数のオペレーティング システムを使用できることです。 たとえば、Windows 7 と Windows 8 または Windows XP を 1 つのハード ドライブにインストールできますが、そのためにはハード ドライブをパーティション分割する必要があります。 いずれかのオペレーティング システムで障害が発生した場合でも、別のオペレーティング システムがインストールされ、すぐに使用できるようになります。
要約すると、ハードドライブをパーティションに分割することの主な利点を強調する価値があります。 したがって、この手順には次のような利点があります。
- OSに障害が発生した場合でも個人データの安全性を確保する。
- ハードドライブに保存された情報を効率的に整理します。
- パーティションの負荷が軽減されるため、OS のパフォーマンスが向上します。
- コンピュータに複数のオペレーティング システムをインストールして使用する機能。
組み込みの Windows OS ツールを使用してハードドライブをパーティションに分割する
ハードドライブがパーティション化される主な理由が判明し、そのようなソリューションがその後もたらす主な利点を理解したので、実際にハードドライブをローカルディスクに分割する方法を詳細に検討する必要があります。 さらに、最も一般的なオペレーティング システムである Windows 7、8、および 10 に関連して、この手順を実行するためのアルゴリズムについて説明します。
Windows 7でのハードドライブのパーティション分割
コンピューターまたはラップトップに Windows 7 オペレーティング システムがインストールされている場合、ハード ドライブをパーティションに分割するには、次の手順に従います。
ステップ 1. デスクトップまたは「スタート」パネルの「コンピューター」アイコンを右クリックし、コンテキストメニューを開き、「管理」をクリックします。
ステップ 2. 開いたウィンドウで、メニューから「ディスクの管理」ユーティリティを選択します。 この後、ハードドライブ構造のウィンドウが開くまで数秒待つ必要があります。
ステップ 3. ハードドライブをパーティションに分割するには、かなり大きなスペースのあるボリュームを選択する必要がありますが、可能であればシステム以外のパーティションを圧縮する方が良いことを覚えておく価値があります。 選択したボリュームを右クリックし、コンテキスト メニューから「ボリュームの縮小」を選択します。 小さなウィンドウが開きますが、しばらく待つ必要があります。
ステップ 4. システムは利用可能な圧縮オプションを提供します。 最大値が表示されますが、これを使用することは推奨されませんので、必要なレベルまでサイズを少し小さくしてください。 これが将来の論理ディスクのサイズになります。 ボックスに必要な値を入力し、「圧縮」ボタンをクリックします。 次に、圧縮プロセスが完了するまで再度待ちます。
ステップ 5: プロセスが完了すると、新しいパーティションが [ディスクの管理] ウィンドウに表示されます。 その上部に黒い縞模様と「配布されていません」という碑文が表示されます。 ハードディスクボリュームに変換するには、右クリックして「シンプルボリュームの作成」を選択します。
ステップ 6. 「簡易ボリューム作成ウィザード」が開くので、「次へ」をクリックし、最大サイズを選択します。
ステップ 7. 提案されたラテン文字の文字から、後で新しいセクションの名前となる文字を割り当て、「次へ」をクリックします。
ステップ 8. 「このボリュームを次のようにフォーマットする」の横のボックスにチェックを入れます。 ファイルを選択 NTFSシステム; クラスター サイズ – デフォルト。 「」の横のボックスにチェックを入れます クイックフォーマット」を選択し、「次へ」をクリックします。
ステップ 9: [作成ウィザードの完了] ウィンドウが表示されたら、 シンプルなボリューム»すべてのデータを確認し、「完了」ボタンをクリックします。
ステップ 10. 新しいハードドライブパーティションの準備が完了しました。
したがって、追加のものを使用せずに、 ソフトウェア Windows 7 オペレーティング システムがインストールされているコンピューターまたはラップトップでは、ハード ドライブを簡単かつ簡単にパーティション分割できます。
Windows 8でのハードドライブのパーティション分割
Windows 8 OS の所有者は、ディスク管理ユーティリティを使用してハードディスクをパーティションに分割できますが、このウィンドウを開くには、2 つのキーを同時に押し続ける必要があります。 Windowsキー+ R. その結果、「ファイル名を指定して実行」ウィンドウが表示されます。 コマンドライン引用符なしで「diskmgmt.msc」のみを入力し、コンピューターのキーボードの Enter ボタンを押す必要があります。
次に、前述のオペレーティング システムのウィンドウと同様の「管理」ウィンドウが開きます。 ハード ドライブに新しいパーティションを作成するには、Windows 7 で説明されているアルゴリズムと同じ手順を順番に実行する必要があります。つまり、手順 2 ~ 10 で説明されているすべての操作を実行します。
Windows 10でのハードドライブのパーティション分割
Windows 10 オペレーティング システムがインストールされているコンピューターおよびラップトップのハード ドライブは、同じ組み込みのディスク管理ユーティリティを使用してパーティションに分割できます。 開ける このユーティリティ Windows 10 では、[スタート] メニューを開くことができます。 「コントロールパネル」と入力し、それを左クリックして「システムとセキュリティ」を選択します。
開いたウィンドウでスクロールバーを下にスクロールし、「管理」項目を見つけます。 この項目では、「ハードディスクの作成とフォーマット」を見つけてクリックし、数秒待つと、「ディスクの管理」ユーティリティを含むウィンドウが開きます。 Windows 7 のハード ドライブ分割アルゴリズムに完全に従ってさらにステップを実行し、再びステップ 2 ~ 10 を実行します。
ハードドライブに新しいボリュームを作成するその他の方法
ディスク管理ユーティリティを使用すると、ディスクを削除することもできることに注意してください。 ハードのセクションディスク。 これは、たとえば、もう空き領域がなくなって、新しいボリュームを作成する必要がある場合に必要になります。 これを行うには、削除するハードディスク パーティションを右クリックし、「ボリュームの削除」を選択します。 削除されたパーティションの代わりに未割り当てのボリュームが表示され、必要なパラメータに合わせてフォーマットできます。
アルゴリズムで説明されている手順は、圧縮方法を使用して新しいパーティションを作成する方法を示しています。 ただし、上の段落で説明したように、パーティションを削除した後に表示される未割り当て領域から新しいボリュームを作成する方法があります。または、以前の分割後にハードディスク上に単に未割り当て領域が存在する可能性があり、そこから新しいボリュームを作成できます。上記のアルゴリズムのステップ 5 ~ 10 に従って、新しいボリュームを作成します。
さらに、古いボリュームを削除した後に別の既存のボリュームを空きスペースに拡張したり、パーティションを未使用の未割り当てスペースに拡張したりすることができます。 これを行うには、コンテキスト メニューで [ボリュームの拡張] 項目をクリックし、[次へ] および [完了] を選択します。
Windows OSのインストール時にハードドライブをパーティション分割する
オペレーティング システム ローダーを起動した後、言語を選択し、使用許諾契約の条項に同意して、「」を選択します。 フルインストール」 ブートローダーにより、オペレーティング システムを後でインストールするパーティションを選択するよう求められます。 次に、「ディスク設定」ボタンのあるウィンドウが開きます。 このボタンをクリックすると、ディスク領域を操作できるすべてのツールにアクセスできるようになります。
このウィンドウでは、ボタンを使用してディスクのフォーマット、パーティションの削除、新しいディスクの作成、選択を行うことができます。 適切なサイズ。 加えた変更は、「適用」ボタンをクリックした後にのみ有効になります。
特別なプログラムでハードドライブを分割する
ディスク管理ユーティリティなどの組み込みツールに加えて、 特別番組、ボリュームマネージャーとも呼ばれます。 現時点では、それらの数は膨大です。 これらのプログラムの機能を使用すると、ハードディスクをパーティションに分割するだけでなく、さまざまな機能を実行できます。 中でも 人気番組誰が受け取ったか 多数の肯定的なレビューもありますが、次の点に注意してください。
- Acronis ディスク ディレクター。
- Paragon パーティション マネージャー。
- AOMEIパーティションアシスタント;
- ノートン パーティション マジック;
- EASEUS パーティションマスター
- ラニッシュなど
これらのプログラムのほとんどはインターネット上で無料でダウンロードでき、さらに、それらの多くはロシア語で入手できます。
結論
上記では、内蔵の操作ツールを使用してハードドライブを迅速かつ簡単にパーティションに分割する方法を詳しく説明しました。 Windows システムコンピューターまたはラップトップにオペレーティング システムをインストールするときに、最初にハード ドライブをパーティション分割する方法のオプションも考慮されます。 ここに最も多くのリストがあります 最高のプログラムユーザーの意見に従ってハードディスクのパーティションを管理します。
ハードドライブをパーティションに分割することで得られる前述の利点は、否定することができません。 結局のところ、この方法ではディスク領域を合理的に使用できるだけでなく、オペレーティング システムのパフォーマンスも向上します。
ハードドライブは、コンピュータの操作時に使用される情報を永続的に保存するように設計されています。 ハードドライブまたはハードドライブとも呼ばれます。 HDD という略語は、コンピュータ用語ではハード ドライブの略称でもあります。 ハードディスクは、RAM を除いて、情報の書き込みと読み取りが最も高速なデバイスの 1 つです。
ほとんどの場合、ハード ドライブを単一の情報ストレージとして使用するのは不便であるため、PC やラップトップのほとんどのユーザーは、利便性を考慮してハード ドライブをパーティションに分割しています。
ハードドライブパーティションの概念
パーティション (ボリュームとも呼ばれます) は、特定のファイル システム用にフォーマットできるハード ドライブの領域です。 パーティションまたはボリュームは、F、E、H、Z などのラテン語のアルファベットの文字、またはこのハード ドライブで現在使用されていないその他の文字で指定されます。
ハードディスクのパーティションの種類
ハード ドライブ パーティションに関連する最新のコンピュータ用語の専門家は、ハード ドライブ上の 3 つの主なタイプのボリュームを区別します。
- プライマリ (プライマリ パーティション)。
- 拡張パーティション。
- 論理パーティション。
通常、ハード ドライブのプライマリ パーティションには、ユーザー データ、プログラム、オペレーティング システム ファイルが保存されます。 ハードディスク上には複数のプライマリ パーティションを作成できますが、4 つを超えることはできません。 1 つのプライマリ ハード ドライブ ボリュームに複数のオペレーティング システムをインストールすることは不可能なので、1 台の PC で複数のオペレーティング システムを使用する場合は、ハード ドライブを複数のパーティションに分割します。 また、1 つのハード ドライブには 4 つを超えるプライマリ パーティションを作成できないため、インストールされるオペレーティング システムも 4 つを超えることはできません。
コンピュータを使用する各セッション中、アクティブになるプライマリ パーティションは 1 つだけであり、オペレーティング システムがロードされたパーティションです。 多くのオペレーティング システムには、ハード ドライブ上のアクティブ ボリュームからのみ起動する機能があります。
拡張パーティションは、論理ドライブ (論理パーティションとも呼ばれます) を結合します。 拡張パーティションには膨大な数の論理ディスクを作成できます。 ユーザー データ、アプリケーション、プログラム、個人の写真、ビデオ、ドキュメント、さらにはプライマリ パーティションからだけでなくロードできるオペレーティング システム ファイルなど、さまざまな情報を保存できます。
論理パーティションは拡張パーティションとほとんど変わりません。 論理ドライブは単なる拡張パーティションの領域です。

ハードドライブのパーティション分割
ラップトップやパーソナルコンピュータの多くの所有者は、購入後、ハードドライブをパーティションに分割する問題について考えます。 このパーティションの本質は、コンピュータのハードドライブを 2 つ以上のパーティションに分割することです。 ほとんどの場合、オペレーティング システムとシステム フォルダーを含むローカル ドライブ C を作成し、主にお気に入りの映画、音楽、写真、テキスト ドキュメントなどを保存するローカル ドライブ D を作成します。ただし、個人データの保存には使用しません。ローカル ドライブは 1 つですが、複数使用でき、ラテン アルファベットの任意の文字で名前を付けることができます。

ハードドライブをパーティション分割する利点
ハードドライブを複数のパーティションに分割すると、多くの利点があります。 たとえば、この手順の最も重要な利点は、ビデオ、写真、ドキュメントなどの個人ファイルが別のディスクに保存されることです。 オペレーティング システムを再インストールする必要が生じ、その場合、OS でディスクをフォーマットすることが避けられない場合、個人用のファイルとフォルダーはすべて保存されるからです。
もちろん、この問題には別の解決策もあります。 オペレーティング システムを再インストールする前に、すべての重要なデータをリムーバブル メディアに移動します。ただし、特に保存する必要がある情報の量が数十ギガバイト、さらには数百ギガバイトである場合、これは非常に手間のかかる作業です。 また、オペレーティング システムの緊急再インストールが必要な状況が発生した場合、OS とともに共有ローカル ドライブに保存された個人ファイルにアクセスできなくなり、重要な情報が失われるだけです。

システム ファイルと個人ファイルをハード ドライブの異なるセクションに保存すると、より便利になります。 各セクションが整理され、必要なファイルやフォルダーが簡単に見つかるため、興味のある情報を見つけやすくなります。 さらに、ハード ドライブをパーティション分割することの明らかな利点は、オペレーティング システムが負荷の少ないパーティションで動作しやすくなることです。つまり、OS のパフォーマンスが大幅に向上します。
ハード ドライブをパーティションに分割するもう 1 つの利点は、1 台のコンピュータで複数のオペレーティング システムを使用できることです。 たとえば、Windows 7 と Windows 8 または Windows XP を 1 つのハード ドライブにインストールできますが、そのためにはハード ドライブをパーティション分割する必要があります。 いずれかのオペレーティング システムで障害が発生した場合でも、別のオペレーティング システムがインストールされ、すぐに使用できるようになります。
要約すると、ハードドライブをパーティションに分割することの主な利点を強調する価値があります。 したがって、この手順には次のような利点があります。
- OSに障害が発生した場合でも個人データの安全性を確保する。
- ハードドライブに保存された情報を効率的に整理します。
- パーティションの負荷が軽減されるため、OS のパフォーマンスが向上します。
- コンピュータに複数のオペレーティング システムをインストールして使用する機能。

組み込みの Windows OS ツールを使用してハードドライブをパーティションに分割する
ハードドライブがパーティション化される主な理由が判明し、そのようなソリューションがその後もたらす主な利点を理解したので、実際にハードドライブをローカルディスクに分割する方法を詳細に検討する必要があります。 さらに、最も一般的なオペレーティング システムである Windows 7、8、および 10 に関連して、この手順を実行するためのアルゴリズムについて説明します。
Windows 7でのハードドライブのパーティション分割
コンピューターまたはラップトップに Windows 7 オペレーティング システムがインストールされている場合、ハード ドライブをパーティションに分割するには、次の手順に従います。
ステップ 1. デスクトップまたは「スタート」パネルの「コンピューター」アイコンを右クリックし、コンテキストメニューを開き、「管理」をクリックします。
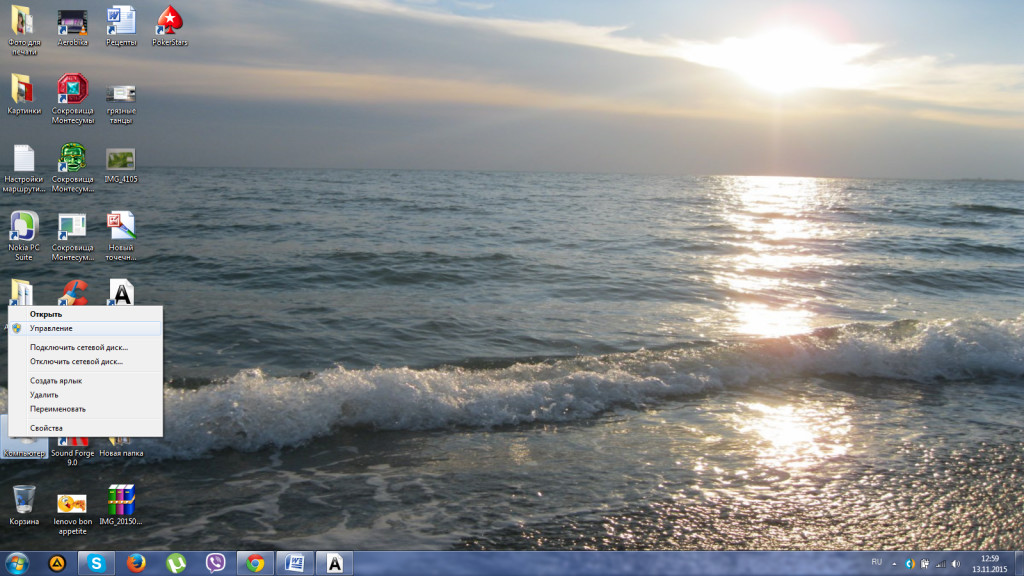
ステップ 2. 開いたウィンドウで、メニューから「ディスクの管理」ユーティリティを選択します。 この後、ハードドライブ構造のウィンドウが開くまで数秒待つ必要があります。
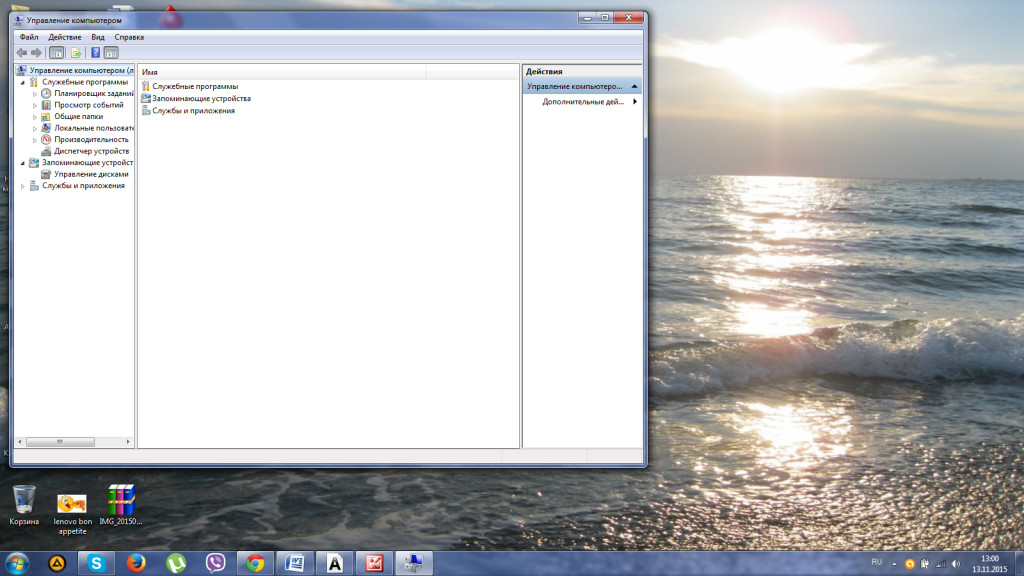

ステップ 3. ハードドライブをパーティションに分割するには、かなり大きなスペースのあるボリュームを選択する必要がありますが、可能であればシステム以外のパーティションを圧縮する方が良いことを覚えておく価値があります。 選択したボリュームを右クリックし、コンテキスト メニューから「ボリュームの縮小」を選択します。 小さなウィンドウが開きますが、しばらく待つ必要があります。
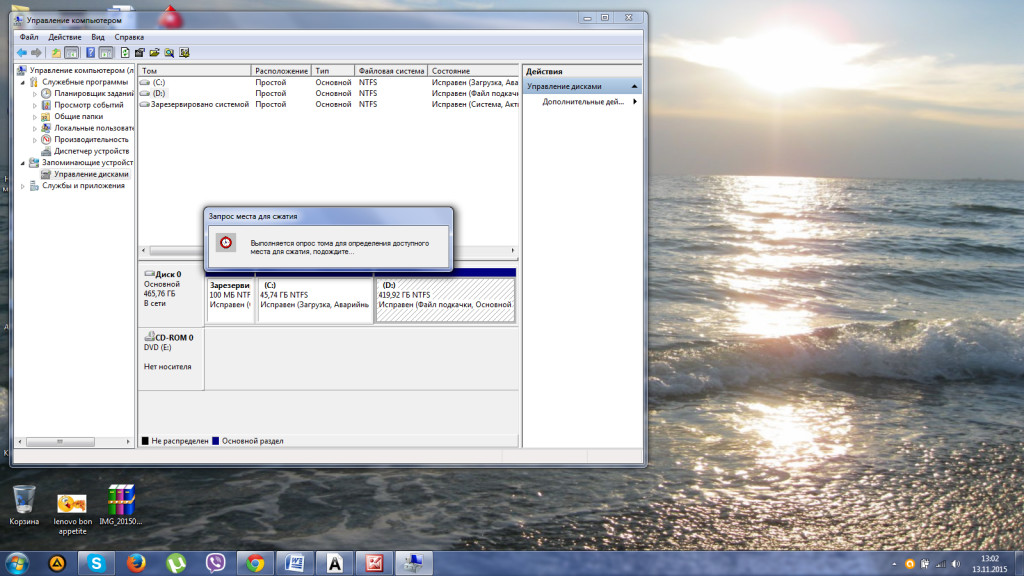
ステップ 4. システムは利用可能な圧縮オプションを提供します。 最大値が表示されますが、これを使用することは推奨されませんので、必要なレベルまでサイズを少し小さくしてください。 これが将来の論理ディスクのサイズになります。 ボックスに必要な値を入力し、「圧縮」ボタンをクリックします。 次に、圧縮プロセスが完了するまで再度待ちます。
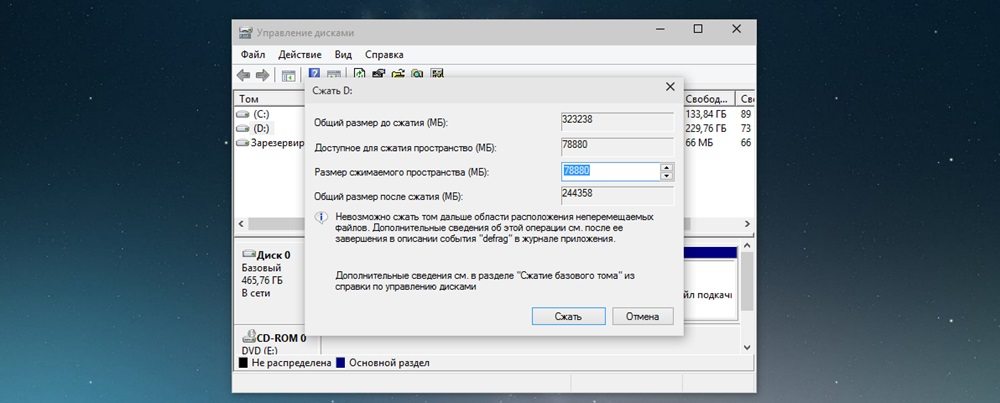
ステップ 5: プロセスが完了すると、新しいパーティションが [ディスクの管理] ウィンドウに表示されます。 その上部に黒い縞模様と「配布されていません」という碑文が表示されます。 ハードディスクボリュームに変換するには、右クリックして「シンプルボリュームの作成」を選択します。
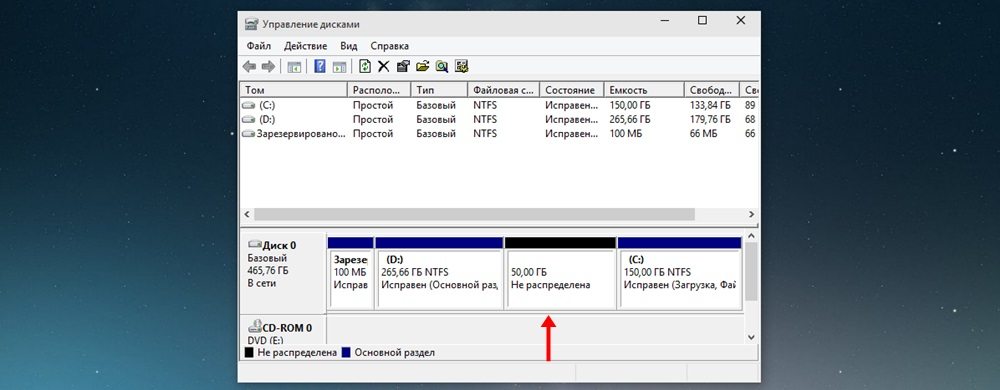
ステップ 6. 「簡易ボリューム作成ウィザード」が開くので、「次へ」をクリックし、最大サイズを選択します。
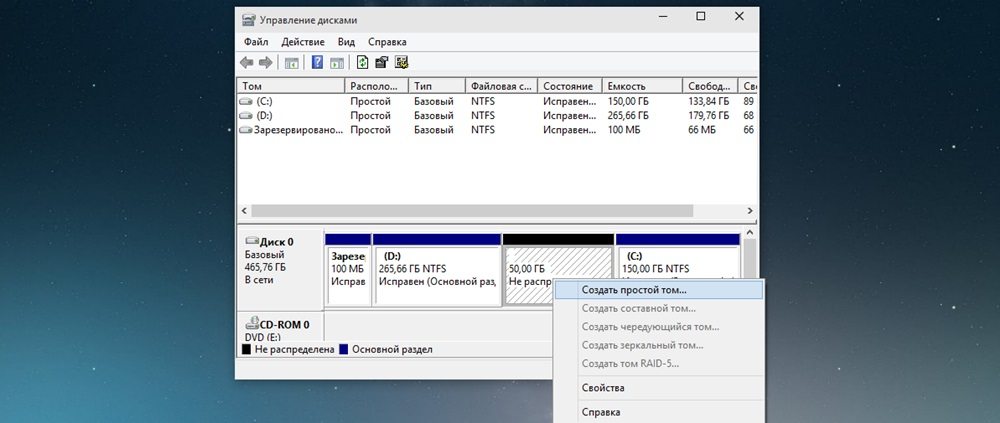
ステップ 7. 提案されたラテン文字の文字から、後で新しいセクションの名前となる文字を割り当て、「次へ」をクリックします。
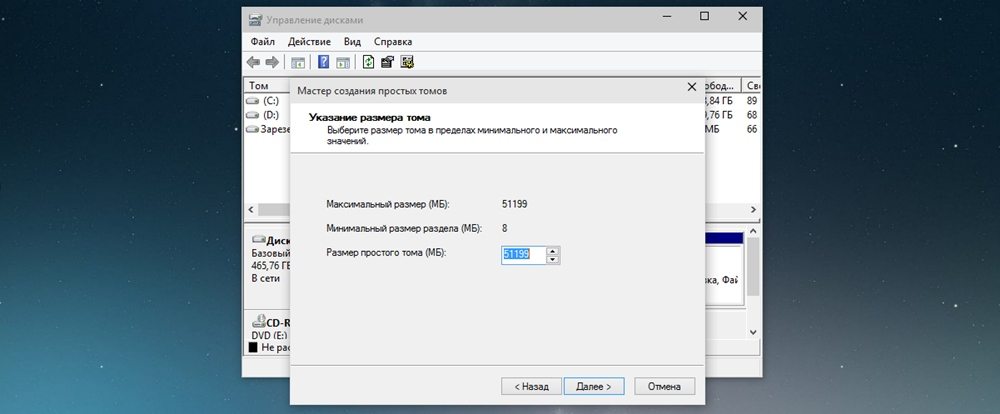
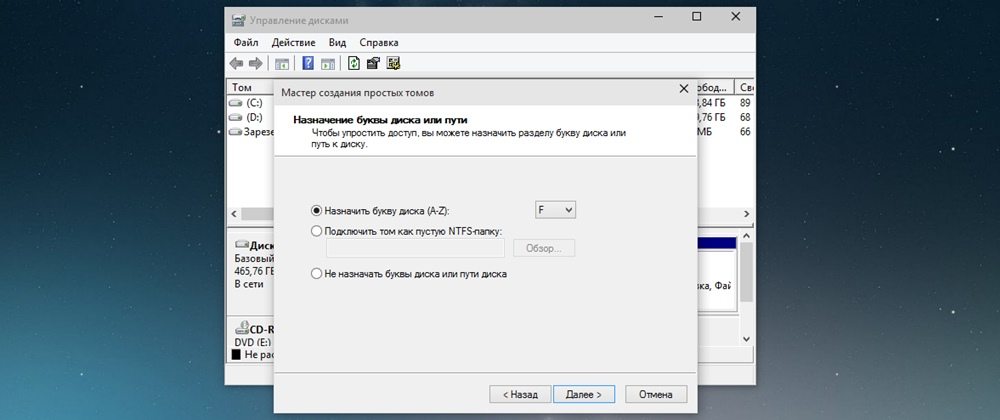
ステップ 8. 「このボリュームを次のようにフォーマットする」の横のボックスにチェックを入れます。 NTFS ファイル システムを選択します。 クラスター サイズ – デフォルト。 「クイックフォーマット」の横にあるチェックボックスをオンにして、「次へ」をクリックします。
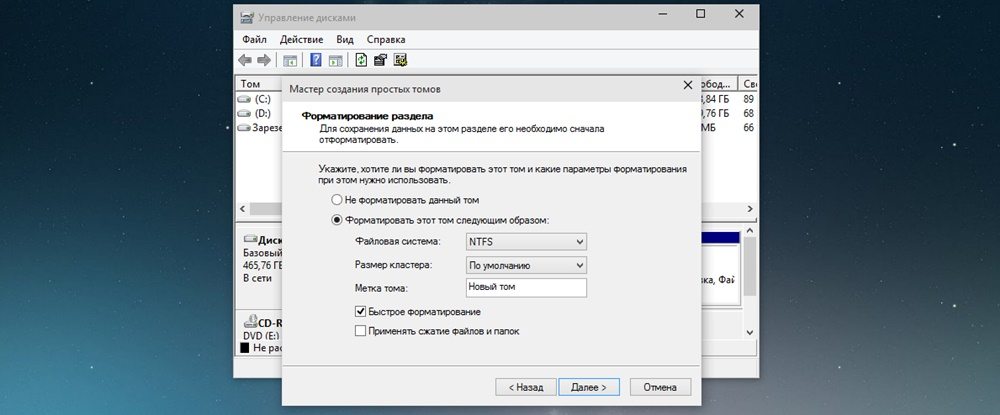
ステップ 9. 「シンプル ボリューム ウィザードの完了」ウィンドウが表示されたら、すべてのデータを確認し、「完了」ボタンをクリックします。
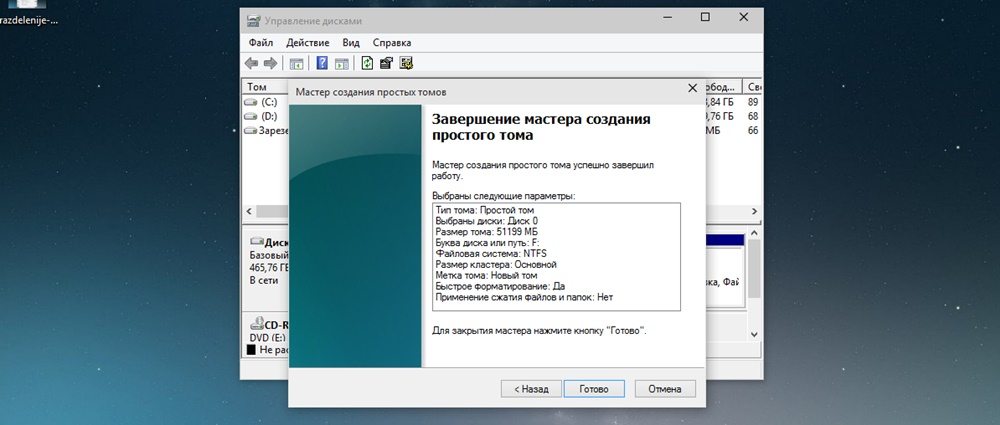
ステップ 10. 新しいハードドライブパーティションの準備が完了しました。
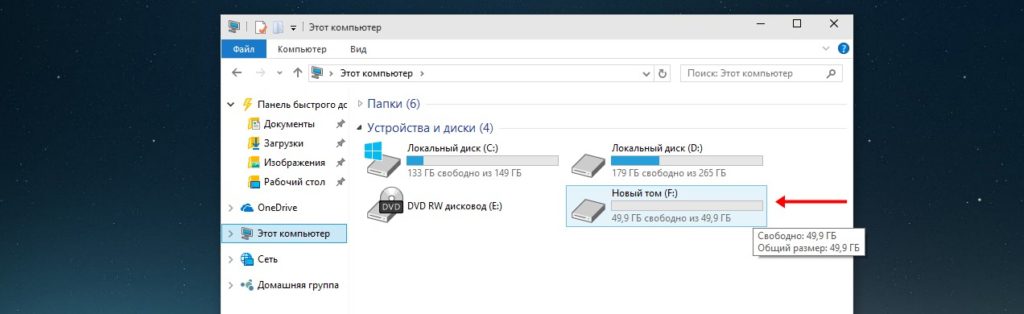
したがって、追加のソフトウェアを使用せずに、Windows 7 オペレーティング システムがインストールされているコンピューターまたはラップトップ上のハード ドライブを簡単かつ簡単にパーティション分割できます。
Windows 8でのハードドライブのパーティション分割
Windows 8 OS の所有者は、ディスク管理ユーティリティを使用してハードディスクのパーティションを作成することもできますが、このウィンドウを開くには、Windows + R キーを 2 つ同時に押す必要があります。その結果、[ファイル名を指定して実行] ウィンドウが表示されるので、「diskmgmt.msc」と入力します。コマンド ライン » に引用符なしで入力し、コンピューターのキーボードの Enter ボタンを押します。
次に、前述のオペレーティング システムのウィンドウと同様の「管理」ウィンドウが開きます。 ハード ドライブに新しいパーティションを作成するには、Windows 7 で説明されているアルゴリズムと同じ手順を順番に実行する必要があります。つまり、手順 2 ~ 10 で説明されているすべての操作を実行します。
Windows 10でのハードドライブのパーティション分割
Windows 10 オペレーティング システムがインストールされているコンピューターおよびラップトップのハード ドライブは、同じ組み込みのディスク管理ユーティリティを使用してパーティションに分割できます。 Windows 10 で [スタート] メニューを開くと、このユーティリティを開くことができます。 「コントロールパネル」と入力し、それを左クリックして「システムとセキュリティ」を選択します。
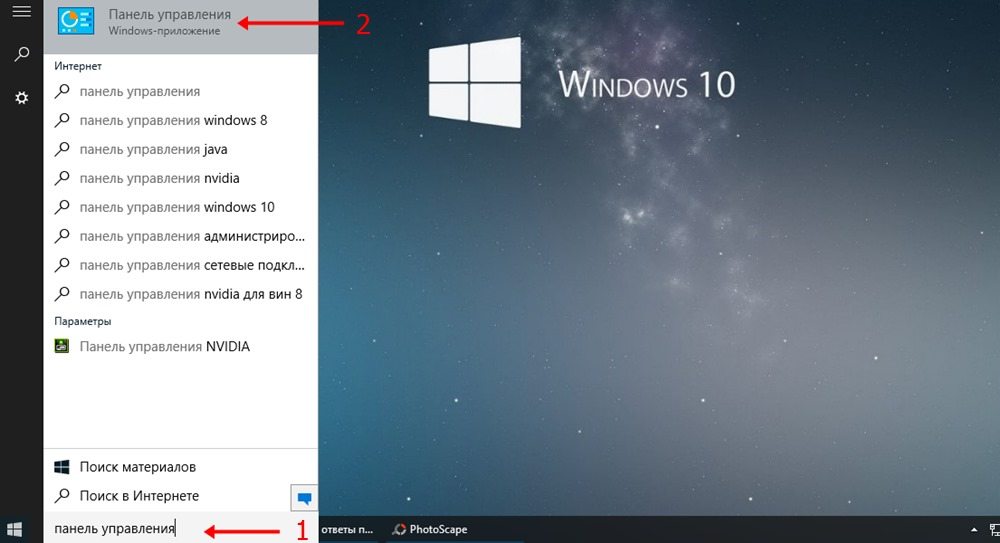
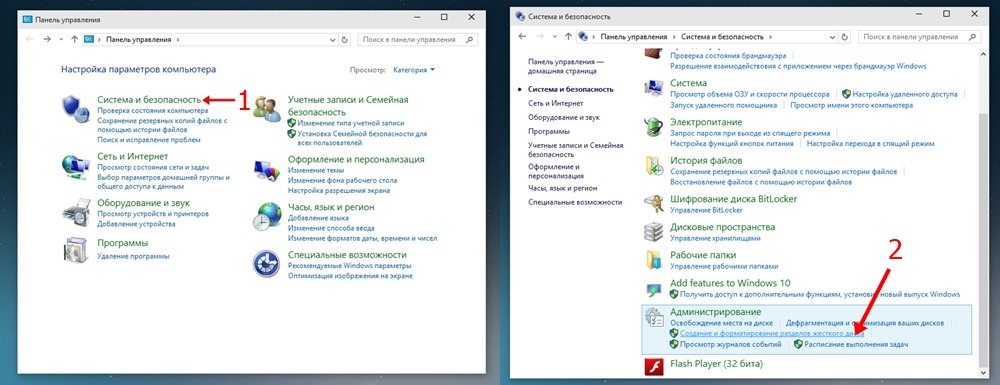
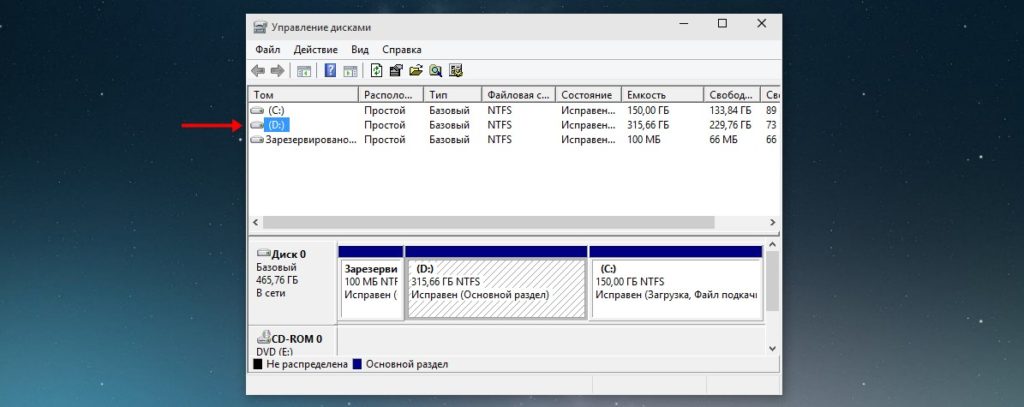
開いたウィンドウでスクロールバーを下にスクロールし、「管理」項目を見つけます。 この項目では、「ハードディスクの作成とフォーマット」を見つけてクリックし、数秒待つと、「ディスクの管理」ユーティリティを含むウィンドウが開きます。 Windows 7 のハード ドライブ分割アルゴリズムに完全に従ってさらにステップを実行し、再びステップ 2 ~ 10 を実行します。
ハードドライブに新しいボリュームを作成するその他の方法
ディスク管理ユーティリティを使用すると、ハードドライブのパーティションを削除することもできることに注意してください。 これは、たとえば、もう空き領域がなくなって、新しいボリュームを作成する必要がある場合に必要になります。 これを行うには、削除するハードディスク パーティションを右クリックし、「ボリュームの削除」を選択します。 削除されたパーティションの代わりに未割り当てのボリュームが表示され、必要なパラメータに合わせてフォーマットできます。
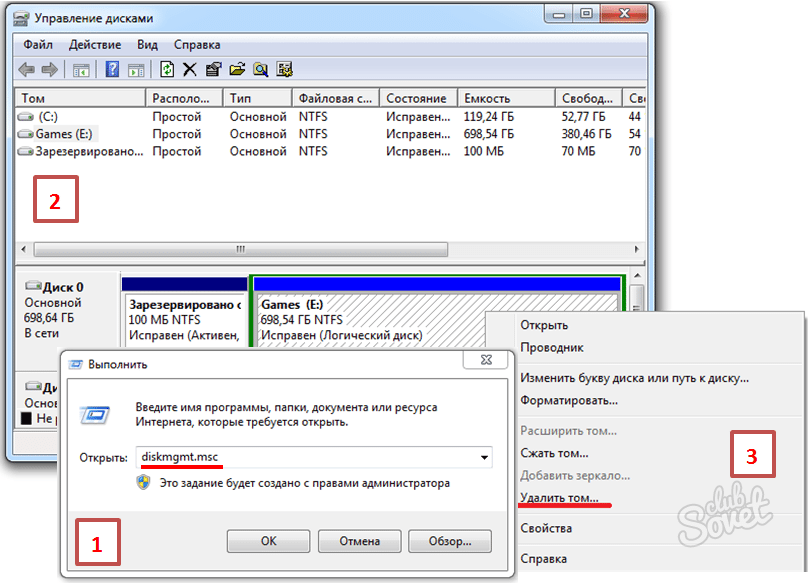
アルゴリズムで説明されている手順は、圧縮方法を使用して新しいパーティションを作成する方法を示しています。 ただし、上の段落で説明したように、パーティションを削除した後に表示される未割り当て領域から新しいボリュームを作成する方法があります。または、以前の分割後にハードディスク上に単に未割り当て領域が存在する可能性があり、そこから新しいボリュームを作成できます。上記のアルゴリズムのステップ 5 ~ 10 に従って、新しいボリュームを作成します。
さらに、古いボリュームを削除した後に別の既存のボリュームを空きスペースに拡張したり、パーティションを未使用の未割り当てスペースに拡張したりすることができます。 これを行うには、コンテキスト メニューで [ボリュームの拡張] 項目をクリックし、[次へ] および [完了] を選択します。
Windows OSのインストール時にハードドライブをパーティション分割する
オペレーティング システム ローダーを起動した後、言語を選択し、使用許諾契約の条項に同意して、「フル インストール」を選択します。 ブートローダーにより、オペレーティング システムを後でインストールするパーティションを選択するよう求められます。 次に、「ディスク設定」ボタンのあるウィンドウが開きます。 このボタンをクリックすると、ディスク領域を操作できるすべてのツールにアクセスできるようになります。
このウィンドウでは、ボタンを使用して、ディスクのフォーマット、パーティションの削除、新しいディスクの作成、および希望のサイズの選択を行うことができます。 加えた変更は、「適用」ボタンをクリックした後にのみ有効になります。

特別なプログラムでハードドライブを分割する
ディスク管理ユーティリティなどの組み込みツールに加えて、ハード ドライブをパーティションに分割するために特別なプログラムも使用されます。これらはボリューム マネージャーとも呼ばれます。 現時点では、それらの数は膨大です。 これらのプログラムの機能を使用すると、ハードディスクをパーティションに分割するだけでなく、さまざまな機能を実行できます。 多くの肯定的なレビューを受けている最も人気のあるプログラムの中で、次の点に注目する価値があります。
- Acronis ディスク ディレクター。
- Paragon パーティション マネージャー。
- AOMEIパーティションアシスタント;
- ノートン パーティション マジック;
- EASEUS パーティションマスター
- ラニッシュなど
これらのプログラムのほとんどはインターネット上で無料でダウンロードでき、さらに、それらの多くはロシア語で入手できます。

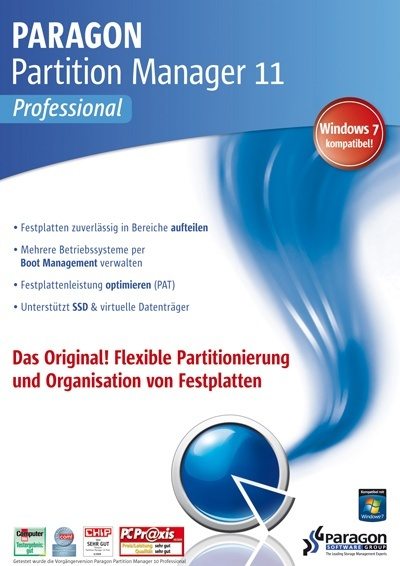
結論
上記では、バージョン 7、8、および 10 の Windows オペレーティング システムの組み込みツールを使用して、ハード ドライブを迅速かつ簡単にパーティションに分割する方法について詳しく説明しています。オペレーティング システムをインストールするときに最初にハード ドライブをパーティション分割する方法のオプションコンピューターやラップトップも考慮されます。 ユーザーの意見に基づいて、ハードディスクのパーティションを管理するための最適なプログラムのリストを以下に示します。
ハードドライブをパーティションに分割することで得られる前述の利点は、否定することができません。 結局のところ、この方法ではディスク領域を合理的に使用できるだけでなく、オペレーティング システムのパフォーマンスも向上します。
自分で作成する方法 ハードのセクション ウィンドウズディスク ? 基本的な要件: シンプル、高速、安全である必要があります。 最も簡単な方法は、Windows オペレーティング システム自体を使用してハード ドライブをパーティション分割することです。
ほとんどのユーザーは、新しいコンピュータを購入したときに、システムに C: ドライブが 1 つしかない状況をよくご存じだと思います。
ハードドライブを追加のパーティションに分割(パーティション化)する必要があるのはなぜですか?
実際、利便性から安全性まで、さまざまな理由があります。 最も重要なことは、もちろん安全です。 もしあなたの身に何か起こったら システムディスク C: の場合、オペレーティング システムを再インストールする必要があります。フォーマット中にすべてのデータが失われます。
もちろん乗り換えに時間があれば大丈夫です 重要なファイル別のメディアに移動します。そうでない場合はどうなりますか? たとえば、ウイルス攻撃の後などです。 言い換えれば、リスクを冒してすべてのデータを 1 か所に保存する価値はあるのでしょうか?
直前になります ハードドライブを分割する複数のパーティション (2 つ以上) に分割し、オペレーティング システムとその他のソフトウェアを 1 つのドライブ (ディスク C:) に保存し、写真、ビデオ、ドキュメントなどの最も重要な情報を別のドライブ (たとえば、それはドライブ D:) です。
ハードドライブを 2 つのパーティションに分割 (分割) するにはどうすればよいですか?
ディスク管理に進みましょう: 「スタート」→「コンピュータ」→「管理」、または「マイコンピュータ」アイコンを右クリック→「管理」→「ディスクの管理」。
コンピュータが新しい場合は、C: ドライブが 1 つだけ表示される可能性があります。 2 番目のセクションはシステム予約済みです。 これは隠されており、主な目的はファイルを保存することです。 Windows ブート。 このセクションには触れる必要はありません
また、ここには、コンピュータに接続されているハードドライブに関するすべての情報が表示されます。 Windows 7 の組み込みディスク管理機能を使用すると、次のようなさまざまなタスクを実行できます。
- Windows 7 のハード ドライブを 2 つ (またはそれ以上) のパーティションに分割します。
- 既存のボリュームのサイズを増やします。
- ボリュームを縮小し、接続して削除します。
ご覧のとおり、Windows に組み込まれているディスク管理機能は、多くの有料プログラムの機能に匹敵します。
この例では、サイズが 250 GB → ディスク 0 のハード ドライブが 1 つあることを示しています。ディスクには 2 つのパーティションがあります。
MBR 記録では、ディスク上に作成できるパーティションは 4 つだけであることに注意してください。 3 つの主なもの (濃い青でマークされています) と 4 つ目は追加のもので、これも論理的です。 これは特にラップトップに当てはまります。ラップトップにはオペレーティング システム イメージを保存するための隠しパーティションが存在することがよくあります。 特別なユーティリティ、ドライバーなど。

例としてディスク 0 (つまり、メイン ハード ドライブ) を使用して、すべての操作を実行します。
サイズが 249.9 GB のボリューム (ディスク C) を 2 つの部分に分割してみましょう。 ドライブ C: を右クリックし、ドロップダウン メニューから項目を選択します 「ボリュームを縮小」.
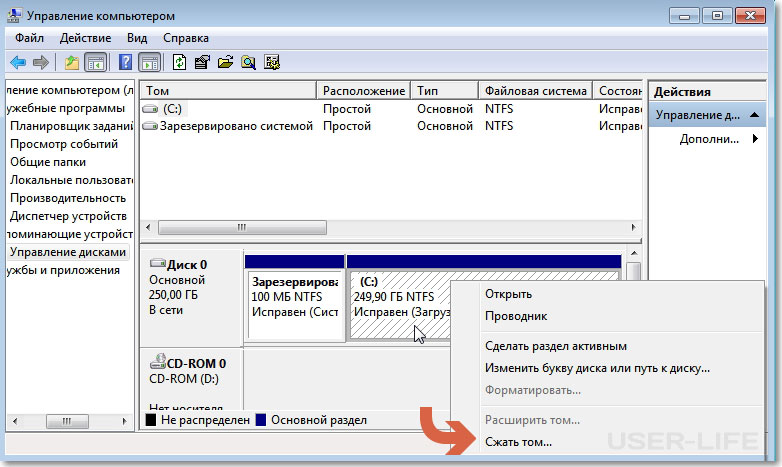

答えは次のとおりです: 圧縮に利用可能なスペース → 200449 MB。 この操作を再度実行すると、問題が発生する可能性があるため、十分注意してください。
どのくらい圧縮するかを示します: 圧縮されたスペースのサイズ。 サイズは 150,000 MB とします (もちろん、独自の数値があるでしょう)。これは 146 GB に相当します。 圧縮された領域のサイズは、新しいパーティション用にドライブ C: から取得したサイズです。
もちろん、ハードドライブの全体的なサイズとその量によって大きく異なります。 ソフトウェアおよび今後インストールするゲームも含めることができますが、圧縮後のディスク C のおおよそのサイズは 60 GB 未満であってはなりません。 通常、ディスク C には 60 ~ 150 GB が残ります。

「圧縮後の合計サイズ」の設定が自動的に 105,898 MB、つまりほぼ 103 GB に変更されることに注意してください。
すでに述べたように、「圧縮領域のサイズ」は将来のドライブ (D:) のサイズであり、「圧縮後の合計サイズ」は圧縮後のドライブ C: のサイズです。 たとえば、ハード ドライブのサイズが 500 GB の場合、ドライブ C には 100 ~ 150 GB で十分で、残り (400 ~ 350 GB) をドライブ (F:) に割り当てることができます。
あとは押すだけです 「圧縮」。 短いプロセスの後、未割り当て領域が現れました。これを単純なボリュームに変換します。 未割り当て領域の上にマウスを置き、右クリックしてドロップダウン メニューから選択します。 「シンプルボリュームの作成」.
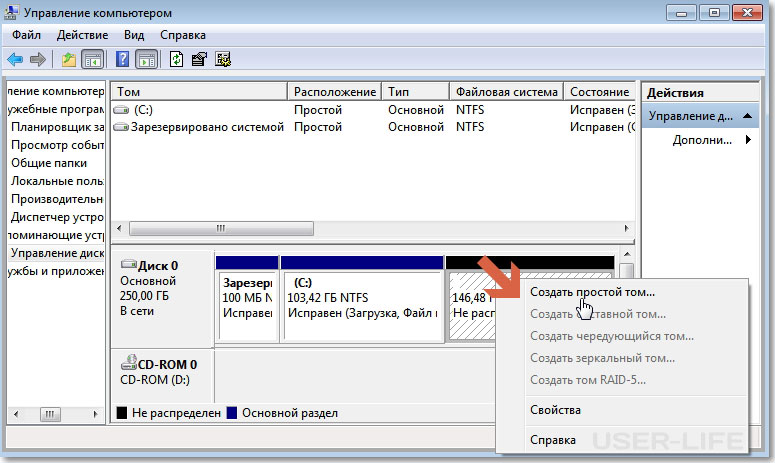
シンプル ボリュームの作成ウィザードが起動します。クリックするだけです。 "次"そして我々も同意します。
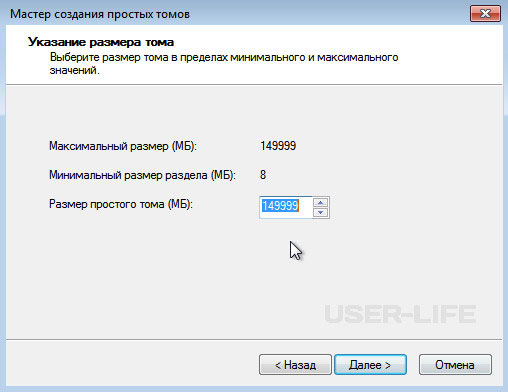
これで、将来のドライブに任意の文字を割り当てることができます (たとえば、文字 D: または F:)。
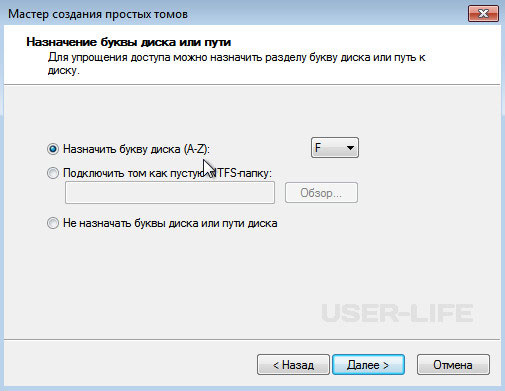
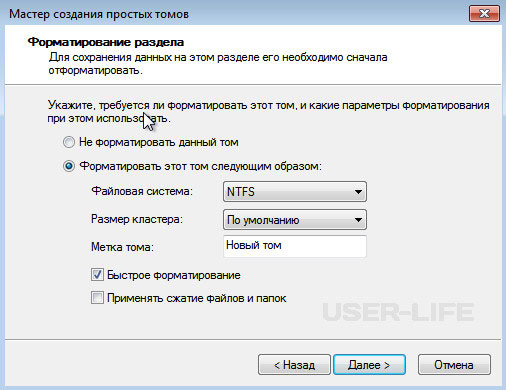
それでおしまい。 準備ができて。
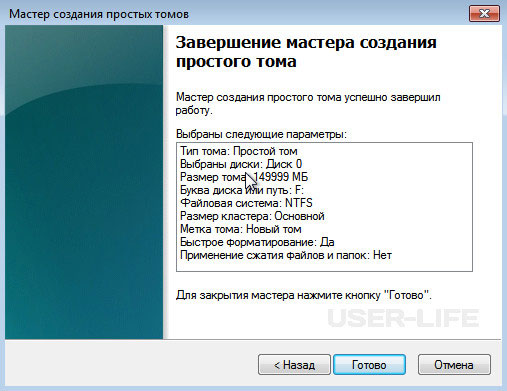
新しいボリューム F: を作成しました (ボリューム D: がある可能性があります)
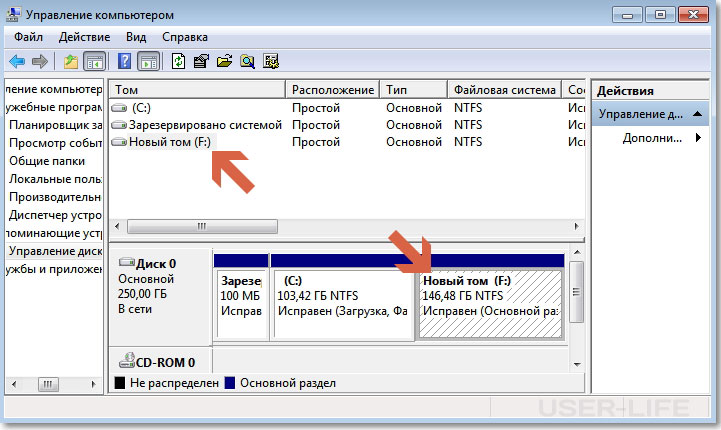
これは、コンピュータ上にパーティションを簡単、迅速、安全に作成できる方法であり、作成すべきです。
まれに、Windows がタスクを処理できないことがあります。 分離 ハードドライブ。 次に、たとえば、特別なプログラムを使用することをお勧めします。 Acronis ディスク ディレクターまたは パーティションマスター無料.









