フォルダーまたはファイルにパスワードを設定する方法。 追加のプログラムを使用せずにフォルダーにパスワードを設定する方法
説明書
WinRar アーカイバ アプリケーションを使用します。 プログラムをインストールした後、目的のフォルダーを右クリックし、「RAR アーカイブに追加」オプションを選択します。 表示されるダイアログボックスの「詳細」タブを開き、「パスワードの設定」オプションを選択します。 アーカイブを暗号化して変更を適用します。 このフォルダーにアクセスするには、まずそのフォルダーが含まれるアーカイブを開いて、そのフォルダーに設定されているパスワードを入力する必要があります。
いずれかを選択してください 特別なアプリケーション選択したフォルダーにパスワードを設定するように設計されたサードパーティ開発者から提供されます。 たとえば、Folder Guard はパスワード保護を提供するだけでなく、インターネット接続設定の変更へのアクセスを制限したり、ファイルのダウンロードを禁止したりすることもできます。 PGPDisk を使用すると、2 つの個別のキー (オープンキーとプライベートキー) を生成できます。 1 つ目はデータを暗号化するように設計されており、2 つ目はパスフレーズを使用してフォルダーを開くことができます。 また 人気のアプリケーションは フォルダーを非表示にするを使用すると、重要な「マイ ドキュメント」ディレクトリを含む、選択したフォルダー、ファイル、ドライブをあらゆる方法で暗号化して非表示にすることができます。
コンピューター上に複数のアカウントがあり、自分が管理者の場合は、ユーザー アクセスを特定のフォルダーに制限します。 目的のフォルダーを右クリックし、 コンテキストメニュー「共有とセキュリティ」をクリックします。 「キャンセル」オプションを使用してください 一般的なアクセスこのフォルダーへ」という名前が付けられ、その結果、他のユーザーは自分のフォルダーの下からそのフォルダーを開くことができなくなります。 アカウント。 フォルダーのプロパティでも設定できます 追加オプション「アクセス」タブで、他のユーザーに実行を許可する操作を指定します。 使用 この方法と組み合わせた保護 サードパーティのアプリケーション最も信頼性の高いデータ セキュリティを実現します。
好奇心旺盛な人からファイルを隠す方法はたくさんありますが、ファイルが含まれるフォルダーをパスワードで保護するだけです。 これはさまざまな方法を使用して実行できます さまざまなプログラム、無料で配布されているものも含まれます。
FlashCrypt プログラム
最も便利で、 単純なプログラムフォルダーに設定するパスワードは「FlashCrypt」です。 これは無料で配布されており、公式 Web サイト (http://fspro.net/flash-crypt/) から直接ダウンロードできます。 このプログラムをダウンロードしたら、PC にインストールする必要があります。 この後、各フォルダーのコンテキストメニューに「FlashCrypt で保護」というまったく新しい項目が表示されます。
フォルダーにパスワードを設定するには、フォルダーを右クリックしてこの項目を選択する必要があります。 この後、ウィンドウが開き、必要に応じてパスワードを入力し、設定を指定する必要があります。 したがって、次のような機能があります。 [ファイル圧縮を有効にする] 項目を使用すると、ファイル圧縮を有効にすることができます。また、[パスワード回復機能を有効にする] のおかげで、ユーザーはパスワードを忘れた場合にパスワードを回復することができます。
パスワードと必要な設定を指定した後、「保護」ボタンをクリックする必要があります。 データ暗号化プロセスが開始され、完了すると、 新しいフォルダ同じ名前とプログラムアイコンを持つ。 今後、保護されたフォルダーを開く場合は、パスワードを入力する必要があります。 データの保護には 256 ビット AES 暗号化が使用されているため、パスワードがなければフォルダーの内容を復元することは不可能であることを知っておくことが重要です。 パスワードを入力すると、フォルダーが通常のフォルダーに変わり、そこに含まれるファイルを操作できるようになります。
通常のアーカイバ
パスワードで保護されたフォルダー用の特別なプログラムを検索してインストールする意欲や時間がない場合は、通常のアーカイバーを使用してデータを保護できます。 7zip アーカイバーは、FlashCrypt プログラムと同様に完全に無料であることを知っておくことが重要です。 通常、PC を購入するときに他のプログラムと一緒にインストールされます。 ただし、利用できない場合は、公式 Web サイト http://www.7-zip.org/ からプログラムをダウンロードできます。
フォルダーをパスワードで保護されたアーカイブにするには、右クリックして「7-zip – アーカイブに追加」という項目を見つける必要があります。 次に、アーカイブ設定を含むウィンドウが開きます。 ここでは、「アーカイブ形式」7z項目を選択し、パスワードを指定する必要があります。 ファイル名を非表示にするには、「ファイル名を暗号化する」チェックボックスをオンにします。 次に、「OK」ボタンをクリックして結果を保存する必要があります。 この後、ユーザーは 7z アーカイブを受け取り、それにアクセスするにはパスワードを入力する必要があります。
Windows のフォルダーにパスワードを設定する方法という問題は、誰にとっても有益ではない情報がコンピューターに表示されるときに生じます。 競合他社や従業員に隠すべき機密文書であっても、子供に見せてはいけない資料であっても、隠蔽の方法は同じです。
この記事では、ディレクトリをブロックする 6 つの方法を説明します。そのうちの 1 つは、誰もが知らないオペレーティング システムの機能に基づいており、残りはプログラムを使用して機能します。
Windowsを使用してパスワードを設定する方法
インターネット上では、オペレーティング システムの標準機能を使用するプログラムを使用せずにディレクトリにパスワードを設定することは不可能であるという意見が広く広まっていますが、これは誤解です。 コンピュータリテラシーユーザーと多くの「悲惨なブロガー」のレベルは低い。
安全性に関しては、それぞれ 新しいバージョン Windows は以前の Windows よりも優れていますが、これらの機能の使用方法を学ぶ必要があります。
フォルダーのパスワード保護はユーザー アカウントに基づいています。 秘密キーを使用してディレクトリを閉じるには、次の手順を実行する必要があります。
- 自分用と他のユーザー用に別々のアカウントを作成します。 デフォルトでは、オペレーティング システムのインストール時に作成された管理者アカウントのみが有効です。
- アカウントのパスワードを設定します。
- どのドキュメントとディレクトリを共有し、どのドキュメントとディレクトリに特定のユーザーのみがアクセスできるかを指定します。 このようなオブジェクトにアクセスするには、あなた以外の全員がパスワードを必要とします。
その結果、個人データにアクセスするには管理者アカウントのアクセスが必要になります。 コンピュータ上の残りの情報 (一般) は誰でも利用できるようになります。
次に、これらすべてをインストールして構成する方法を詳しく見てみましょう。
共有アカウントを作成する
- 「スタート」→「コントロールパネル」→「コントロールパネル」の順に進みます。
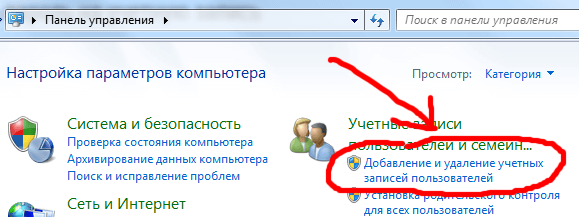
- 「アカウントの作成」項目を選択します。 そこで名前を考えます。特定のユーザーがいる場合は、名前 (妻/夫、子供)、または「通常ユーザー」などの一般的な名前で作成できます。
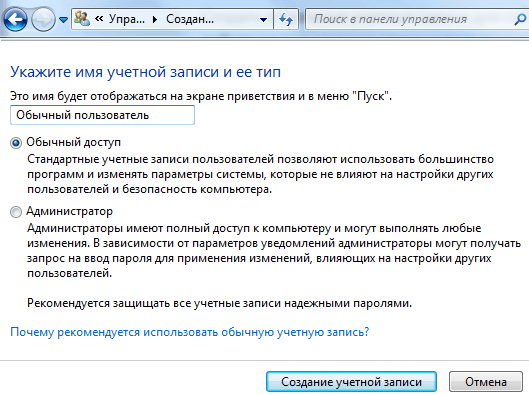
これからは、管理者が設定されます。これがあなたであり、他の人は他のアカウントになります。
アカウントにアクセスコードを入力します
まず、ユーザーのリストから自分自身を選択します。 追加のアカウントを作成すると、複数のユーザー (最低 2 人) が作成されます。 この選択に到達する方法を忘れた場合は、もう一度「スタート」 -> 「コントロール パネル」 -> 「ユーザー アカウントの追加と削除」を選択してください。
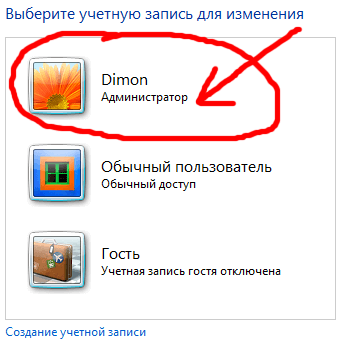
次に、「パスワードの作成」リンクをクリックして設定します。 パスワードが複雑な場合は、ヒントを追加する機会があります。忘れないようにして、自分のコンピュータへのアクセスをブロックしないようにすることをお勧めします。
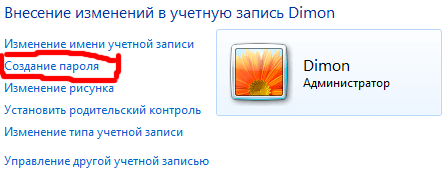
この瞬間から、管理者機能はあなただけが利用できるようになり、他の人はすべてその機能を失いますが、後で禁止するものを除き、すべてのフォルダとファイルを含むマシンを使用できます。
フォルダをパスワードでロックする
ユーザー アカウントは異なるグループに属しており、あなたが管理者で、残りはユーザーです。 置くために アクセスが制限されている特定のフォルダーについては、すべてのユーザーからこれらのフォルダーに対する読み取り権限を削除し、管理者 (あなた) に任せるだけで十分です。
これは次のように行われます。
- 目的のフォルダーの編集ボタンをクリックし、「プロパティ」を選択します。
- 「セキュリティ」タブを開きます(このタブには、このフォルダに関するすべてのグループとユーザーの権限が含まれています)。
- グループのリストの下で「編集」ボタンをクリックします。
- グループとユーザーを 1 つずつ選択し (通常は「ユーザー」グループと「認証済みユーザー」グループです)、フォルダーの内容のリスト (合計) の変更、読み取り、読み取りと実行の横にある禁止されているボックスにチェックを入れます。
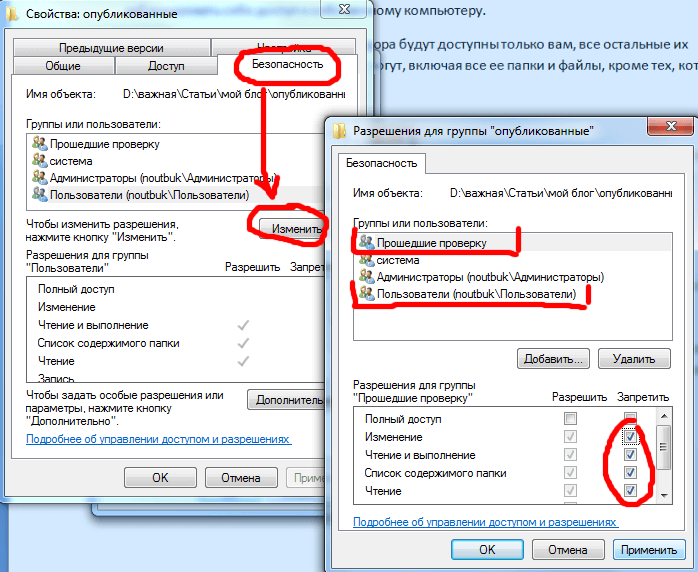
変更を適用すると、他のユーザーによるこのフォルダーへのアクセスが自動的に拒否されます。 アクセスするには、アクセスを許可されているアカウントのパスワードが必要です。
パスワードのあるフォルダーを含むアーカイブを閉じる
フォルダーにパスワードを設定する 2 番目の方法は、次を使用して目的のディレクトリをアーカイブにパッケージ化することに基づいています。 特別番組アーカイバーを作成し、アーカイブのアクセス コードを設定します。 フォルダーはフォルダーではなくなり、RAR または ZIP ファイルに変わるため、フォルダーにパスワードを設定してこのメソッドを呼び出すことは完全に正しいわけではありません。
しかし、それにもかかわらず、この保護方法の使いやすさという点では、この方法は最高のものです。 WinRAR プログラムアーカイブを操作するために必要な機能で、逆解凍せずにアーカイブ内のファイルやフォルダーを直接操作できるようになります。 つまり、パスワードで保護されたアーカイブにデータを追加しました。 将来的には、キーを入力した場合にのみアクセスできるようになります。 そして、アーカイブ内のすべての変更は、アーカイバー自身によって自動的に内部に追加されます。
WinRARの使い方とファイルを にアーカイブする方法を詳しく説明しました。 そこにある手順は非常に詳細であり、ビデオチュートリアルもありますが、ここではすべてを簡単に要約します。
- WinRAR アーカイバをインストールする
- パスワードを設定したいフォルダーを選択して右クリック
- コンテキストメニューで「アーカイブに追加」を選択します
- アーカイブ設定ウィンドウで、「パスワードを設定」ボタンをクリックします。
- パスワードを入力してください
- 「OK」ボタンをクリックしてアーカイブを作成します
ニュアンスを 1 つだけ追加します。フォルダーが大きく、圧縮する必要がないが、パスワードで保護する必要がある場合は、アーカイブを設定するときに「圧縮なし」オプションを設定します。これにより、時間を大幅に節約します。
フォルダーにパスワードを設定するためのプログラム
この方法の欠点は、追加の特別なソフトウェアのインストールが必要なことです ( サードパーティのプログラム)、いかなる目的にも使用されなくなりました。 全体として、使用することをお勧めします 特別なユーティリティ他の方法が利用できない場合に、どうしても必要な場合のみ。
DirLockパスワード設定プログラム
DirLock ユーティリティは経験の浅い初心者でも直感的に使用できるため、使用するために複数ページの手順を学ぶ必要はありません。 アクセス制限の設定には10秒ほどかかります。
ここからプログラムをダウンロードします。コンピュータにインストールする必要があります。
プログラムをインストールして設定した後、フォルダーを右クリックすると表示されるコンテキスト メニューに「ロック/ロック解除」項目が表示されます。これはパスワードを設定するためのオプションです。
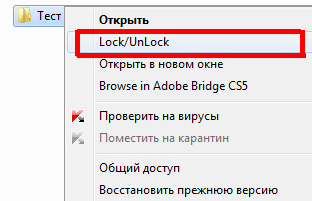
このような項目が自動的に表示されない場合は、ユーティリティを実行し、メニューで「ファイル」を選択し、その中の「オプション」を選択します。 ウィンドウが開き、「「ロック/ロック解除」コンテキストメニューを追加」ボタンを使用してそのようなメニューが追加されます。
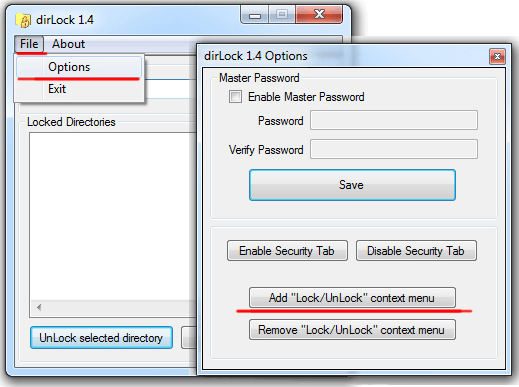
この後、任意のフォルダーにパスワードを設定でき、そのフォルダーを開こうとすると、アクセスが拒否されたことを示すメッセージが表示されます。
同じ「ロック/ロック解除」コンテキスト メニューを通じて禁止が解除された場合にのみ、フォルダーを再度開くことができます。
残念ながら、この方法でロックされたフォルダーに永続的にアクセスすることはできず、毎回パスワードを設定および削除する必要があります。
Anvide Lock Folder ユーティリティを使用してフォルダーをロックする
コンピューター上のフォルダーをパスワードで保護するために設計された別のプログラム。 前のバージョンと比べて扱いは難しくありませんが、アプローチが少し異なるだけです。
ここから Anvide Lock Folder プログラムをダウンロードしてインストールします。
このユーティリティでは、フォルダーを閉じることはプログラム自体のインターフェイスを通じて行われます。
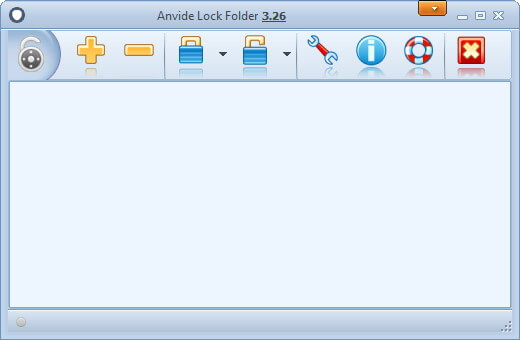
- プログラムを起動する
- 内蔵エクスプローラー (+ ボタン) を使用して目的のフォルダーを見つけます。
- パネルにある閉じたロックを押して、
- パスワードを2回入力し、「アクセスを閉じる」ボタンをクリックしてください。
- (必要に応じて) パスワードのヒントを入力できます
- フォルダーが非表示になります。
パスワードを削除する方法
- Anvideロックフォルダーを起動し、
- リストからパスワードで保護されたフォルダーを選択し、
- アイコンをクリックします 開いたロック,
- パスワードを入力し、「アクセスを開く」をクリックします。
前のユーティリティと同様に、コンテンツを操作するには、毎回コードをインストールおよびアンインストールする必要があります。
Lim LockFolder を使用してパスワードを設定する
このユーティリティは前のバージョンと 100% 同じです。 すべてのボタンと操作アルゴリズムは同じですが、唯一の違いは 外観ボタン(デザイン)。 それを理解するのは難しくないでしょう。
ここからLim LockFolderをダウンロードしてインストールを開始してください。
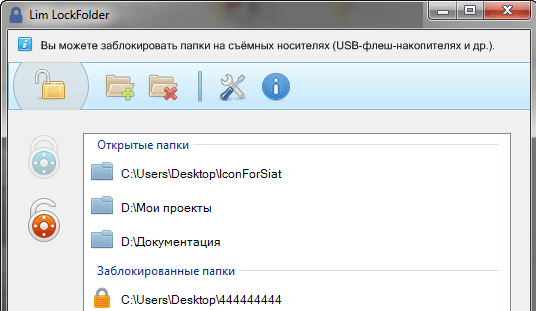
プログラムを起動し、エクスプローラーで選択します 必要なフォルダー、パスワードを設定し、ロックを開くボタンを使用してパスワードを削除します。すべては Anvide ロック フォルダーと同様です。
パスワード保護プログラム
この記事で説明する最後のオプションは、Password Protect プログラムです。 以前のユーティリティとは異なり、コンピューターにインストールする必要がありません。
2 番目の利点は、ロシア語であることです。
プログラムはここからダウンロードできます。
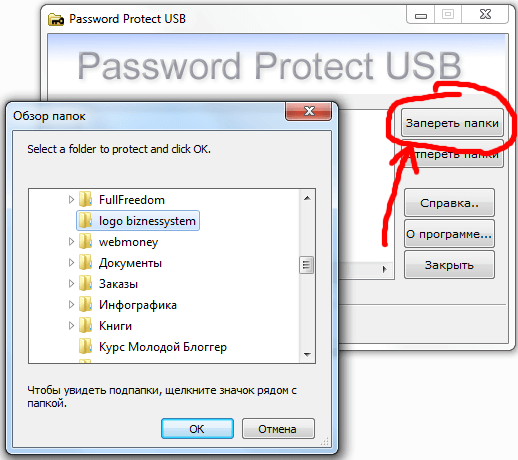
フォルダーにパスワードを設定するには:
- パスワード保護を開く
- 「フォルダをロック」ボタンをクリックします
- エクスプローラーで目的の要素を選択し、「OK」をクリックします。
- アクセス コードを 2 回入力し、必要に応じてヒントを入力します
- 正常に終了したことを示すメッセージが表示され、フォルダーが非表示になります。
このディレクトリの内容を操作するには、ユーティリティを起動して「フォルダのロックを解除」ボタンを押してパスワードを削除する必要があります。
これまでのすべてのオプションと同様に、パスワードを常に削除したり設定したりする必要があります。これがすべてのプログラムの主な欠点です。そのため、Windows の標準機能を使用することをお勧めします。
再開する
六 可能なオプション今日は、コンピューター上のディレクトリのパスワード保護について調べました。 それぞれに長所と短所があるため、何を優先するかを誰もが自分で決める必要があります。サードパーティ ソフトウェアを信頼するべきか、それとも Windows オペレーティング システムが提供する機能を使用するべきでしょうか。
その他の役立つブログ記事:

4693 読み取り
多くの場合、家族全員がコンピュータを使用しているため、フォルダー内の特定の情報を覗き見から隠す必要があります。 これを行うのは難しいという固定観念があります。 ただし、少し努力すれば、わずか数分でフォルダーまたはファイルにパスワードを設定できます。
で オペレーティング·システム Windows には、フォルダーやファイル内の情報を非表示にする機能がまだありません。 Microsoft は、特定のユーザーへのアクセスを制限する機能を提供しています。 しかし、コンピュータは複数の人が使用する可能性があり、このオプションは完全に便利というわけではありません。
プログラムはインターネット上で検索してインストールできます。 その仕事の微妙な違いを研究するのに多くの時間を費やす必要があります。 この場合、WinRar アーカイバーが役に立ちます。 原則として、ほぼすべてのコンピュータにインストールされます。 アーカイバーなしで作業するのは難しいため、遅かれ早かれダウンロードする必要があります。
WinRar アーカイバを使用してパスワードを設定するには、次のことを行う必要があります。

1. アクセスを閉じたいフォルダーまたはファイルを右クリックします。 次に、表示されるコンテキストメニューで「アーカイブに追加」を選択します。

2. パラメータを設定できる小さなウィンドウが開きます。 「パスワードを設定」ボタンをクリックします。 これを行うには、「詳細」タブで「パスワードの設定」をクリックして設定する必要があります。
![]()
3. この後、ウィンドウが開き、希望のパスワードを入力して確認する必要があります。 ここでは、追加のオプションを選択することもできます。入力時にパスワードを表示する (入力した文字が表示されます)、ファイル名を暗号化します (ファイル名はアスタリスクの形式になり、保護が強化されます)。

4. アーカイブにパスワードが設定されます。 ファイルの横にあるアスタリスクは、パスワードで保護されていることを意味します。 最初にパスワードを入力することで、作成されたアーカイブに任意のファイルまたはフォルダーを追加できます。
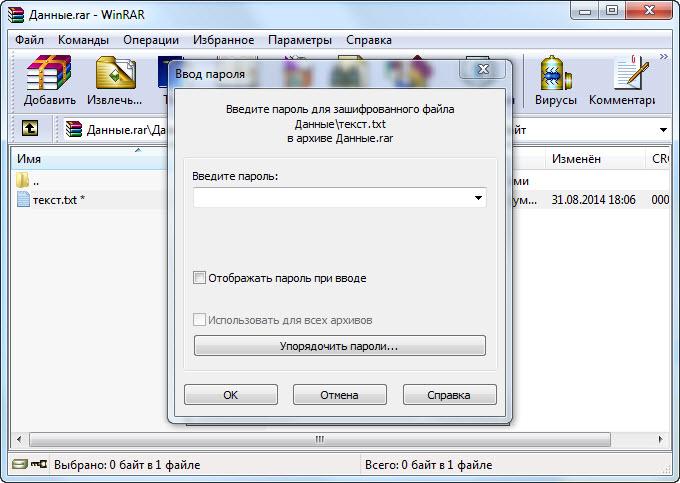
5. アーカイブを開くと、パスワードの入力を求めるウィンドウが表示されます。
WinRar アーカイバでアーカイブされたファイルは問題なく開きます。
を使用してフォルダーにパスワードを設定する方法を考えてみましょう 無料プログラムディロック。 これは個人データを保護する非常に簡単な方法です。 プログラムをダウンロードしてインストールします ()。

この後、パスワードで保護したいフォルダーを右クリックし、「ロック/ロック解除」を選択します。
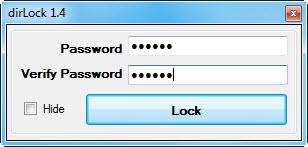
次の画面でフォルダーのパスワードを2回入力し、「ロック」ボタンを押します。 「非表示」にチェックを入れるとフォルダが非表示になります。 次のフォルダーで見つけることができます インストールされたプログラム C:\Program Files\dirLock\。 フォルダーを開くには、フォルダーをクリックして「ロック/ロック解除」を再度選択し、パスワードを入力する必要があります。
プログラムは次の環境では正しく動作しないことに注意してください。 少なくとも私は持っている。
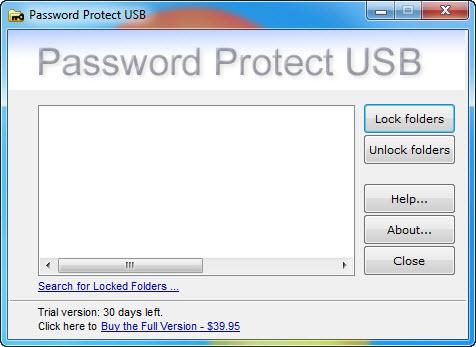
開発者は毎日何千もの異なるプログラムをリリースします。 だから球の中で ソフトウェアパスワードプロテクトUSBが登場。 無料で配布されているので、見つけるのは問題ありません。
プログラムをダウンロードしたら、インストールする必要があります。 パスワード保護 USB を使用してフォルダーにパスワードを設定するには、いくつかの簡単な手順を実行する必要があります。

1. プログラムを起動し、「フォルダーのロック」をクリックします。 次に、フォルダーに let を指定する必要があるウィンドウが表示されます。 これらの操作は数回クリックするだけで実行できます。フォルダーを右クリックし、表示されるコンテキスト メニューから [USB をパスワードで保護] を選択します。
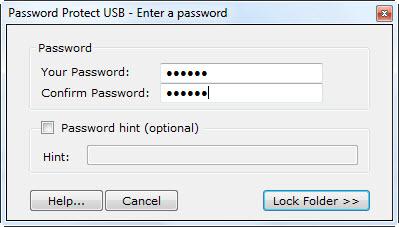
2. 小さなウィンドウが開き、パスワードを作成し、確認のためにパスワードを入力する必要があります。 「フォルダーをロック」をクリックします。

3. フォルダーがパスワードで保護されていることを示すメッセージが表示され、フォルダー自体に赤いアイコンが表示されます。 ユーザーの 1 人がそれを開こうとすると、パスワードを入力する必要があるウィンドウが表示されます。
インストールした後 パスワード保護フォルダーにさまざまなドキュメントを転送できます。 それらへのアクセスは閉鎖されます。
で ヘルプパスワード Protect USB には、コンピューターとフラッシュ ドライブの両方にあるフォルダーにパスワードを設定する機能があります。
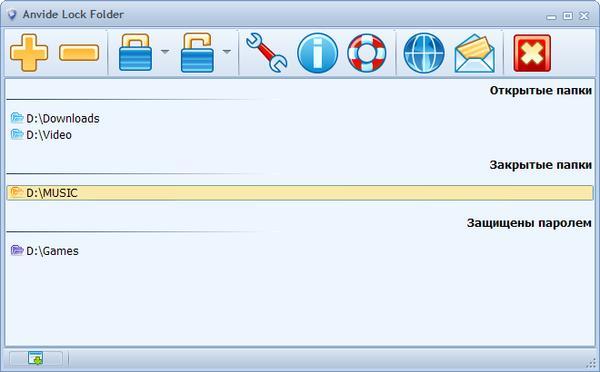
Anvide Lock Folder プログラムを使用すると、同様の操作を実行できます。 それを起動し、大きなプラス記号をクリックする必要があります。 次に、リストから見つけます 必要なフォルダー「OK」をクリックします。 プログラム ウィンドウにフォルダーが表示され、その場所が示されます。 パスワードを設定するには、まずパスワードを選択し、次に鍵をクリックしてパスワードを入力する必要があります。 Anvide Lock Folder は、パスワードリマインダー機能を提供するという点で同様のソフトウェアとは異なります。 フォルダーにはプログラムからのみアクセスできます。
コンピューターで作業する人は、保護する必要がある状況に直面することがあります。 重要な情報他の人がアクセスできないようにします。 もちろん一部の人にとって、これは偏執的に見えるかもしれませんが、そのような保護を無視した結果、多額の費用がかかったり、問題が発生したりする可能性があります。
情報へのアクセスを制限する最も簡単な方法は、情報にアクセスするためのパスワードを設定することです。
残念ながら手術室では Windowsシステムこの可能性は提供されていません。 したがって、フォルダーやファイルにパスワードを設定できるプログラムが数多くあります。 このようなプログラムを使用するのが悪いとは言いませんが、お勧めしません。 私は好きです 簡単な解決策- 今日はそのうちの 1 つについてお話します。
したがって、すべては非常に簡単です。WinRAR アーカイバを使用します。 とてもシンプルで、 便利なプログラム 1 つ以上のファイルをアーカイブに圧縮します。 操作は非常に簡単で、最も重要なのは、アーカイブにアクセスするためのパスワードを設定できることです。 そして、これこそまさに私たちが必要としているものなのです。
WinRAR アーカイバは通常、多くのコンピュータにインストールされていますが、たまたまそれを持っていない場合は、インストールする価値があります。
WinRAR を起動し、開いたウィンドウでパスワードを設定するフォルダーまたはファイルを見つけます。 これは難しいことではありません。ファイル選択ウィンドウは基本的に通常の Windows エクスプローラーと似ています。
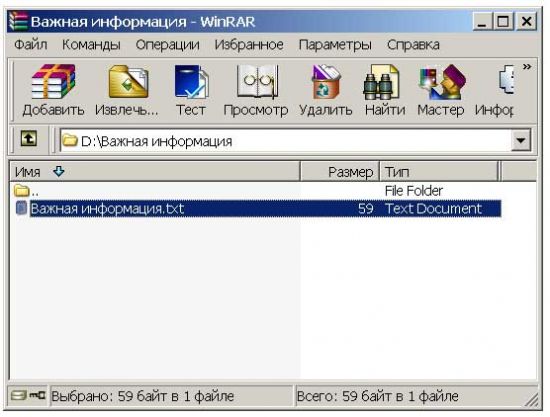
選択することで 必要なファイルをクリックし、「追加」ボタンをクリックし、開いたウィンドウで「詳細」タブに移動します。 ここで注目したいのは「パスワードを設定」ボタンです。

エラーを避けるために、パスワードを 2 回繰り返す必要があります。 入力したパスワードを確認した後、アーカイブ パラメータ ウィンドウで [OK] をクリックし、ファイルが大きくなければアーカイブがどのように行われるかを確認します。プロセスは非常に早く完了します。

あとは結果を確認するだけです。これは非常に簡単に行うことができます。作成したアーカイブを開いてみてください。ファイルにアクセスすると、パスワードの入力を求められます。

操作全体を意味のあるものにするために、パスワードが正しいことを確認し、ファイルが切り離された後、元のファイルを削除するか保存してください。 バックアップコピー安全な場所で。
(23 票)
数回クリックするだけで Microsoft ファイルをパスワードで保護することができますが、Windows にはこのタスクを解決する機能が組み込まれていないため、フォルダーに関しては困難が伴います。 しかし、このトピックは関連性があり、ほとんどのユーザーはデータを保護する必要があるため、プログラマーはさまざまなサードパーティ ソリューションを作成しました。 これらを実装するには、プログラムをインストールする必要があります。
なぜこれが必要なのかまだわからない場合は、 便利な機能、説明します。 たとえば、ビジネスや私生活など、自分にとって重要なあらゆる種類の情報を保存します。 または、誰にも見せたくない写真が入ったアルバムがコンピュータ上にある場合もあります。 個人フォルダーは覗き見からだけでなく、盗難やハッキングの場合にも確実に保護できるため、侵入者から身を守ることができます。
フォルダーにパスワードを設定する 2 つの方法を理解しておくことをお勧めします。それぞれに独自の利点があります。
WinRAR アーカイバ
このアーカイバは、コンピュータを初めて起動するときにほぼすぐにユーザーによってインストールされるため、インストールする必要があることはほとんどありません。 WinRar がインストールされていない場合は、次の場所に進みます。 リンクそしてロシア語版をダウンロードしてください。 アーカイバーを使用することもできます 7zip.
したがって、パスワードで保護する必要があるデータがあるとします。 まず、アーカイバーに移動してフォルダーを見つけます。 カーソルで一度クリックして選択し、機能をクリックします。 追加 ».
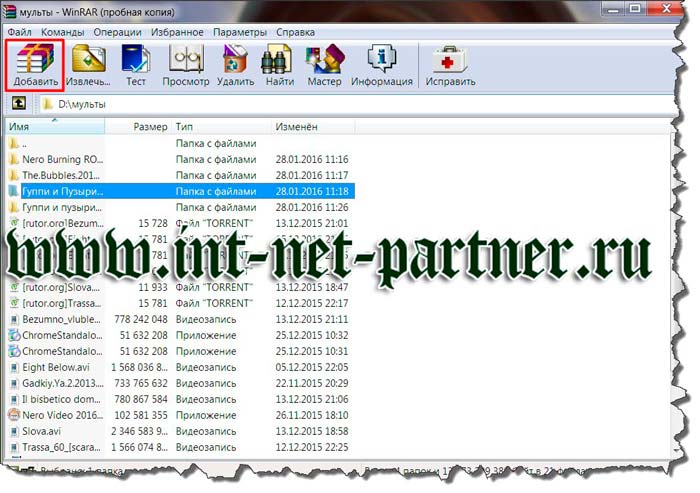
窓「 アーカイブ名とパラメータ 」では、ドキュメントがコピーされ、アーカイブに変換されることがわかります。 必要に応じて、フォルダーの名前を変更します。 「」で 一般的な「あるいは場合によっては - 」 さらに 」と進むと、パスワードを設定するボタンが表示されるので、それをクリックします。
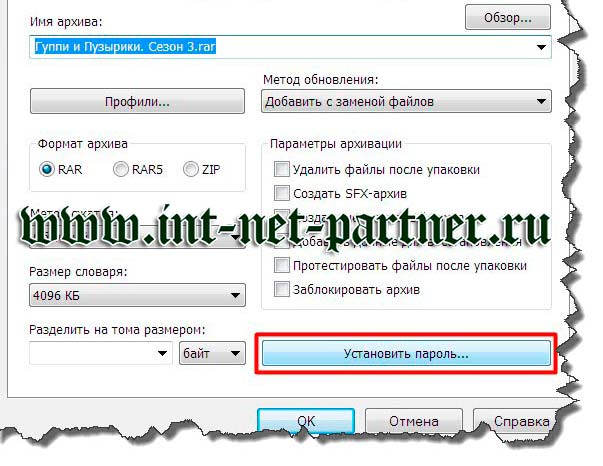
ウィンドウが開くので、同じパスワードを 2 回入力し、「」をクリックします。 わかりました ».
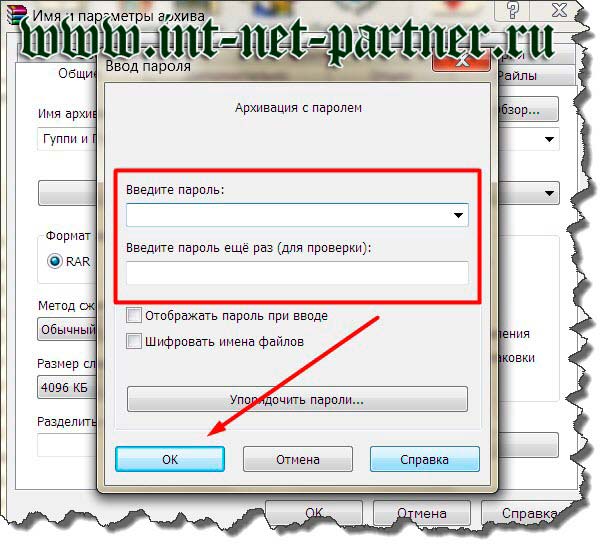
最も安全ではなく、一般的なパスワードは日付と名前です。 このような暗号化は避けるようにしてください。そうしないと、必要に応じて簡単に破られてしまいます。 パスワードは数字と大文字、小文字を組み合わせて設定してください。
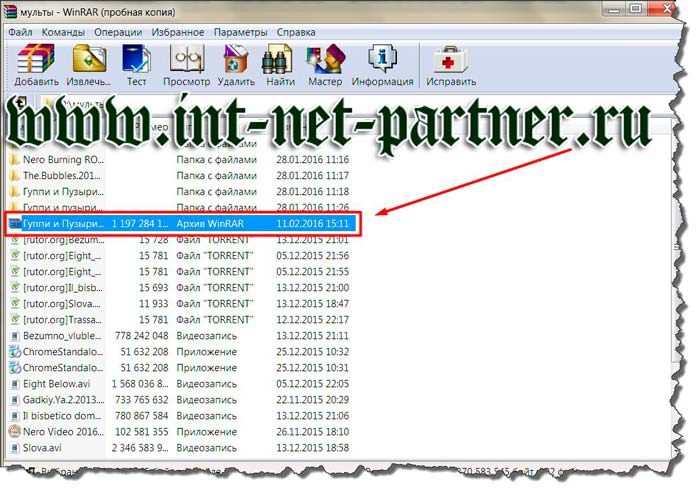
フォルダーの準備ができました。解凍する場合は、パスワードの入力を求められます。
フォルダー内のデータを頻繁に変更したり表示したりする場合、頻繁に解凍してアーカイブするのは面倒なだけでなく、特に代替方法がある場合には意味がありません。
Anvide ロックフォルダーユーティリティ
この小さなプログラムは無料で、フォルダーに直接パスワードを設定できます。 その利点の中で、ユーティリティがロシア語であり、インストールが不要で(ファイルから起動される)、シンプルなインターフェイスが装備されているという事実も強調します。 インストール後、フォルダーは非表示になり、フォルダーからパスワードを削除するまで表示されなくなります。
ユーティリティは製造元の Web サイトからダウンロードできます。 アーカイブに移動して、をクリックします インストールファイル.
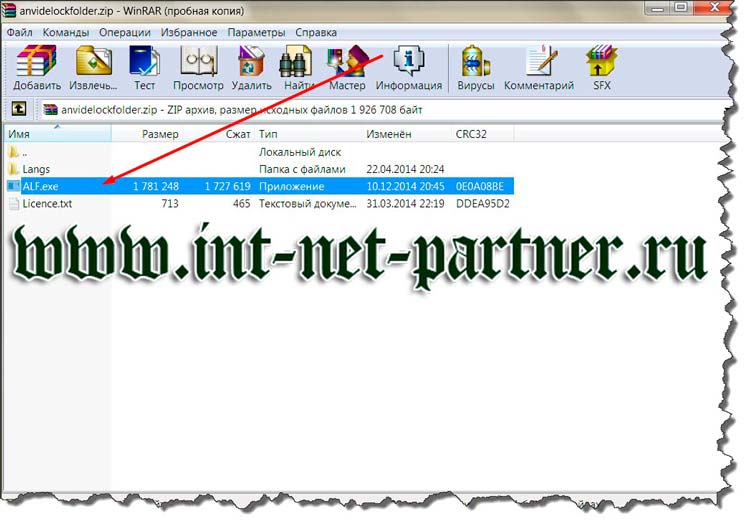
プログラムを頻繁に使用する予定がある場合は、デスクトップにユーティリティのショートカットを作成できます。 その間、指示に従ってください。 使用許諾契約に同意します。
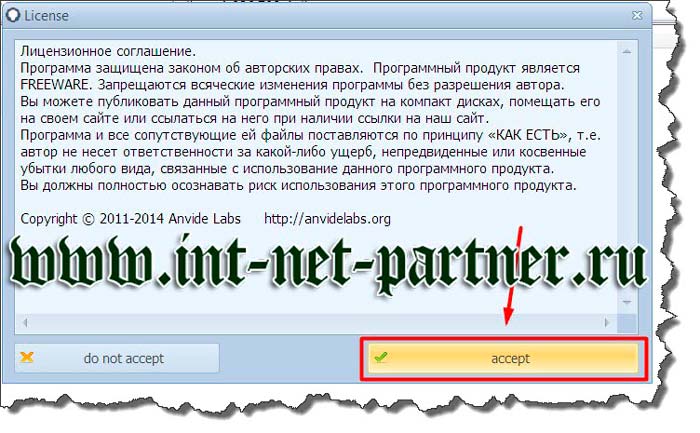
次のステップで提供されるアップデートを拒否することができます。
それだけで、インターフェースが目の前に開かれます。
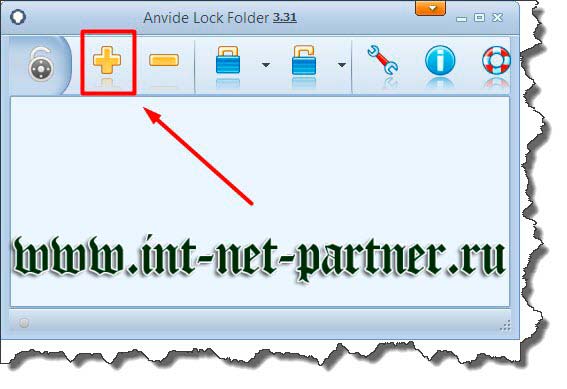
黄色のプラスをクリックして、パスワードが必要なフォルダーを追加します。
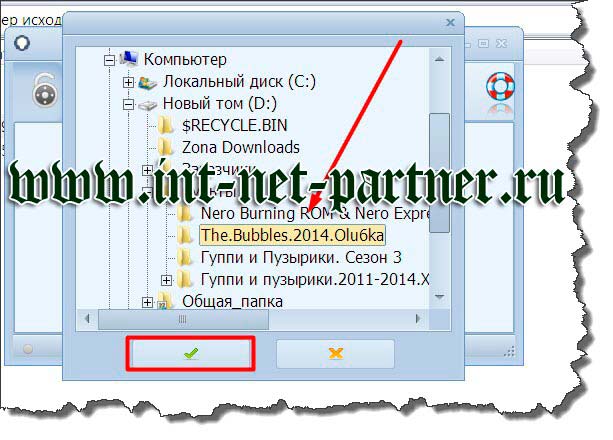
ドキュメントが強調表示されて確認されたら、南京錠の画像をクリックします。
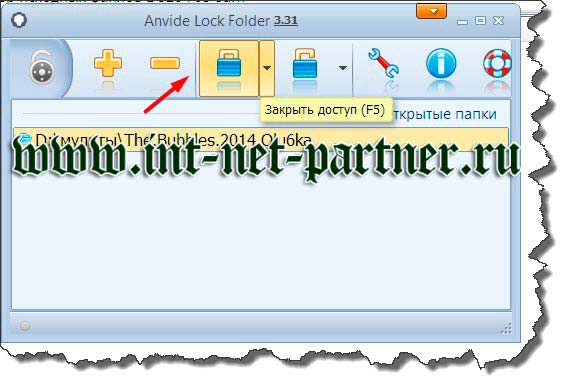
パスワードを入力してください。
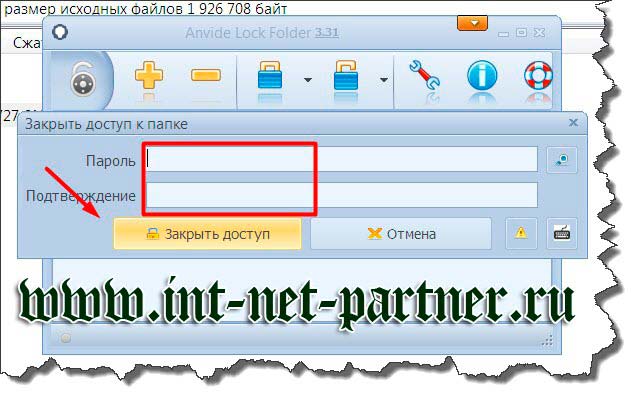
パスワードを忘れた場合のヒントを設定したい場合は、ユーティリティの次の質問に肯定的に答えてください。

答えに結びつく内容を正確に入力してください。ただし、部外者が簡単に答えられるような内容は書かないでください。
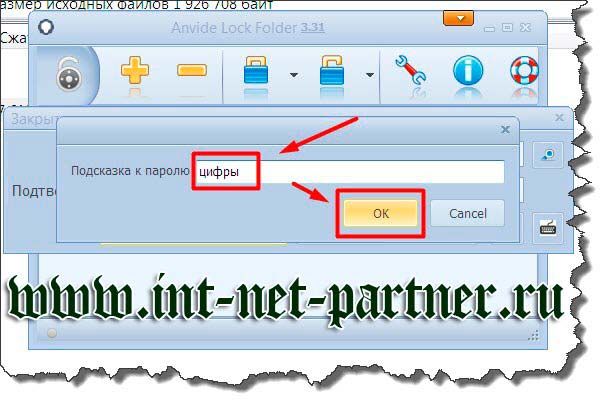
アクションを確認すると、フォルダーへのアクセスがブロックされます。 パスワードを削除したい場合は、その横にある鍵を押す必要があります。 フォルダーが消えても驚かないでください。単に非表示になっているだけです。 作業する必要がある場合は、このプログラムに戻ってフォルダーをダブルクリックすると、元の場所に再び表示されます。
購読するニュースを見て、多くの人が毎日直面している一般的な問題を解決する方法を知ることができます コンピュータユーザー.
追伸
よろしくお願いします、アレクサンダー・セルギエンコ









