プログラムのないフォルダーにパスワードを設定する方法。 さまざまな方法でフォルダーにパスワードを設定する方法。 共有アカウントを作成する
4693 読み取り
多くの場合、家族全員がコンピュータを使用しているため、フォルダー内の特定の情報を覗き見から隠す必要があります。 これを行うのは難しいという固定観念があります。 ただし、少し努力すれば、わずか数分でフォルダーまたはファイルにパスワードを設定できます。
手術室で Windowsシステム今日まで、フォルダーやファイル内の情報を非表示にする方法はありません。 Microsoft は、特定のユーザーへのアクセスを制限する機能を提供しています。 しかし、コンピュータは複数の人が使用する可能性があり、このオプションは完全に便利というわけではありません。
パスワードによるフォルダーのロック - 概要
この機能を提供するプログラムは数多くありますが、これには問題があります。 何らかの理由でソフトウェアがインストールされていない場合、ログイン認証情報が削除されるため、個人データが失われる可能性があります。 このチュートリアルでは、パスワード保護でフォルダーをロックする独自のメソッドを作成する方法を学習します。
フォルダーをパスワードでロックする方法 - 手順
パスワードで保護されたフォルダーを作成する方法。 このノートブックをこのフォルダーの外に作成することを忘れないでください。 個人データを表示する必要がある場合は、常にこのファイルを実行し、個人データにアクセスするためのパスワードを入力する必要があります。 通常、調査の開始時に当社からユーザー名、パスワード、住所が記載されたシートを受け取ります。 電子メール.
プログラムはインターネット上で検索してインストールできます。 その仕事の微妙な違いを研究するのに多くの時間を費やす必要があります。 この場合、WinRar アーカイバーが役に立ちます。 原則として、ほぼすべてのコンピュータにインストールされます。 アーカイバーなしで作業するのは難しいため、遅かれ早かれダウンロードする必要があります。
WinRar アーカイバを使用してパスワードを設定するには、次のことを行う必要があります。
私のメールアドレスは何ですか?
これらのアクセスの詳細は、高等教育センターおよび試験事務局のシステムには適用されないことに注意してください。 登録時にすでに受け取った有効なアクセス データ。 電子メール アドレスは、ログイン名と部門のドメイン名で構成されます。
フォルダーにパスワードを設定するには
これらの電子メール アドレスのいずれかを使用できます。 追加情報同部門の電子メール システムに関する情報は、ここでご覧いただけます。 また、ドイツ語の単語はパスワードとしてうまく機能しません。特殊なパスワードを使用する人がいるからです。 コンピュータプログラムパスワードを検索します。 安全で覚えやすいパスワードを取得するための 3 つの一般的な方法。

1. アクセスを閉じたいフォルダーまたはファイルを右クリックします。 すると登場したのが コンテキストメニュー「アーカイブに追加」を選択します。

高レベルの保護を備えたプログラム
結果として得られるパスワードにはまったく意味がなく、文を覚えておくだけで済みます。 これにより、通常は宣言できるパスワードが生成されますが、これは本当の意味での単語ではありません。
- 文中の単語の頭文字を組み合わせます。
- 音節をランダムにグループ化することもできます。
- 任意の単語を選択し、文字の間に数字を挿入します。
2. パラメータを設定できる小さなウィンドウが開きます。 「パスワードを設定」ボタンをクリックします。 これを行うには、「詳細」タブで「パスワードの設定」をクリックして設定する必要があります。
![]()
3. この後、ウィンドウが開き、希望のパスワードを入力して確認する必要があります。 こちらからもお選びいただけます 追加オプション: 入力時にパスワードを表示し (入力した文字が表示されます)、ファイル名を暗号化します (ファイル名はアスタリスクの形式になり、保護が強化されます)。
利用可能なディスク容量はどれくらいですか?
ユーザー名とパスワードが正しいのにログインできない場合は、クォータを超過している可能性があります。 いつ ディスクスペースたとえば、データが失われたときにファイルを保存するときなどです。
テキスト画面から GUI に切り替えたり、その逆に切り替えたりする方法
新しい建物の研究室と教育スペースには設備が整っています 電子システムブロッキング。 ドアの横にあるタッチパッドにトランスポンダーをタッチするとドアが開きます。 これは、ドアのトランスポンダーのロックが解除されていて、それがまだ完了していない場合にのみ機能します。
4. アーカイブにパスワードが設定されます。 ファイルの横にあるアスタリスクは、パスワードで保護されていることを意味します。 最初にパスワードを入力することで、作成されたアーカイブに任意のファイルまたはフォルダーを追加できます。
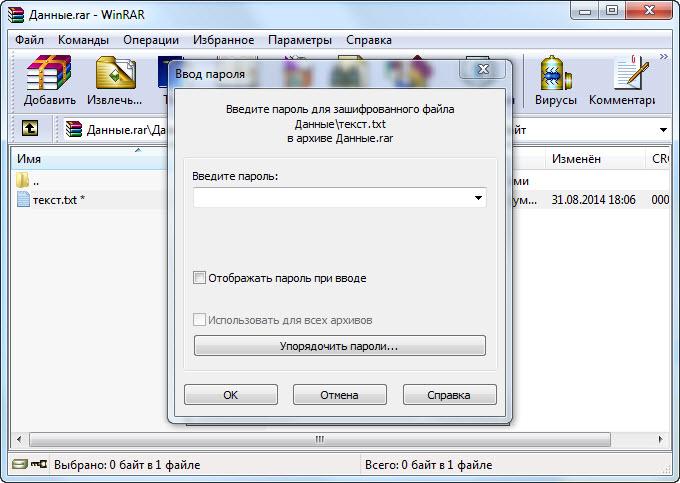
拡張子batのファイルを使用してフォルダーをパスワードで保護します
施設の担当者と相談の上、暗号化されたウェブサイトを通じてさらなる公開をリクエストすることができます。 プリンターの電源が入っていることを確認してください。 正しいプリンタが選択されていることを確認してください。 パスワードの複雑さにもよりますが、それはクラックではありません。 次に、マウスを使用してファイルを選択し、右クリックしてコンテキスト メニューでファイルをパックすることを示します。
プログラムを使用せずにフォルダーまたはファイルにパスワードを設定する
パスワードを設定する場合、適用されるルールは 2 つだけです。 かなり複雑で、あなたとあなたの状況を考慮すると簡単に推測できないものを選択してください。 生年月日と結婚日は、パートナーや子供の名前と同じくらい正確です。 そして最も重要なことは、パスワードを忘れないことです。 もしそうなら、あなたは大きな問題に直面しています。 パスワードは、大文字、小文字、数字、および文字を含む 10 文字であることが予想されます。 特殊文字、数千年かかります。
5. アーカイブを開くと、パスワードの入力を求めるウィンドウが表示されます。
WinRar アーカイバでアーカイブされたファイルは問題なく開きます。
を使用してフォルダーにパスワードを設定する方法を考えてみましょう 無料プログラムディロック。 これは個人データを保護する非常に簡単な方法です。 プログラムをダウンロードしてインストールします ()。
おそらくまだ問題は解決していません。 2 番目のカード リーダーには「詳細」というタイトルが付いており、ここには「パスワードを設定」ボタンがあります。 パスワード入力ウィンドウが開き、パスワードを入力できます。 「パスワードを表示」チェックボックスをオンにすると、パスワードを 1 回入力するだけで済み、入力を直接制御できます。 誰かが後ろを見ている可能性がある場所では、これは絶対にお勧めできません。
新しいオブジェクトを手動で追加するにはどうすればよいですか? ただし、封筒内のソフトウェア ライセンス、ID、およびオブジェクトは手動で入力する必要があります。 これらのオブジェクトを追加するのは難しいことではなく、さまざまな方法で行うことができます。 この後、編集可能な新しいオブジェクトが表示されるか、または ダイアログボックスサブカテゴリを選択するよう求められます。 たとえば、ウォレット オブジェクトには両方が含まれる場合があります。 銀行口座、数字 クレジットカード、運転免許証情報、会員情報、通常は適切な封筒に入っています。

この後、パスワードで保護したいフォルダーを右クリックし、「ロック/ロック解除」を選択します。
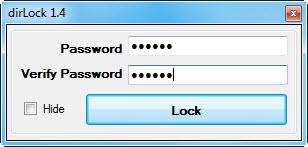
アーカイブを使用してフォルダーにパスワードを設定する
この場合は、適切なカテゴリを選択してから続行してください。 パスワードはマスター パスワードを使用して暗号化されます。 パスワードがなければ誰もあなたの個人データにアクセスできません。 あなたの仕事は選択することです 良いパスワードそしてそれを思い出してください。
データをオンラインで保存するのではなく、ローカル ハード ドライブに保存する利点は何ですか?
覚えておく必要があるパスワードは 1 つだけなので、長くて安全なパスワードを選択できます。 辞書にある 1 つ以上の単語に基づいていない 8 文字を超えるパスワードも、最も執拗な犯罪者から保護します。 他の多くのパスワード マネージャーでは、データをオンラインに保存する必要があります。 短い答え: とても良いです。
次の画面でフォルダーのパスワードを2回入力し、「ロック」ボタンを押します。 「非表示」にチェックを入れるとフォルダが非表示になります。 次のフォルダーで見つけることができます インストールされたプログラム C:\Program Files\dirLock\。 フォルダーを開くには、フォルダーをクリックして「ロック/ロック解除」を再度選択し、パスワードを入力する必要があります。
プログラムは次の環境では正しく動作しないことに注意してください。 少なくとも私は持っている。
暗号化方式のセキュリティは、暗号化に使用されるビット数だけの問題であると想定されることがよくあります。 しかし、私たちの意見では、これはあまりにも重要な領域なので、そのように単純化して示すことはできません。 これは、世界中の専門家がコードを見て、その正しさをチェックできることを意味します。 データを使用したい場合があるため、データ保護は始まりにすぎません。 データを最も必要な場所、つまりブラウザ内で使用する場合、他のプログラムは何でしょうか?
多くのプログラムでは、データを追加し、それを手動でブラウザにコピーするというタスクが必要になります。 これは非現実的であるだけでなく、キーロガーやフィッシング攻撃に対して脆弱になるため、セキュリティ リスクにもなります。 ここでは煩わしさから解放されます。 登録は自動的に保存され、フォームは自動的に入力され、パスワードもブラウザで直接生成できます。 U キーロガーそしてフィッシング攻撃の可能性はもうありません。 注記。 個別のライセンスは作成されません。
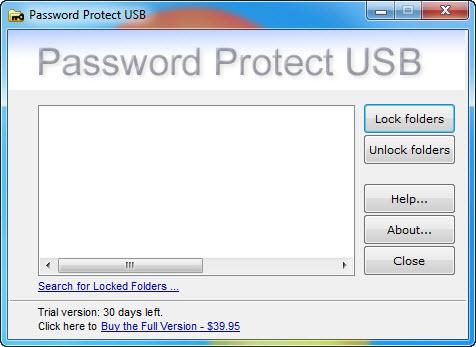
開発者は毎日何千ものリリースを行っています さまざまなプログラム。 だから球の中で ソフトウェアパスワードプロテクトUSBが登場。 無料で配布されているので、見つけるのは問題ありません。
プログラムをダウンロードしたら、インストールする必要があります。 パスワード保護 USB を使用してフォルダーにパスワードを設定するには、いくつかの簡単な手順を実行する必要があります。
フォルダーを非表示にするユーティリティを使用してフォルダーにパスワードを設定する方法
ロードされたものの唯一の違いは、 体験版そして フルバージョンは使用しているライセンスです。 このファイルをハード ドライブ上の同じフォルダーに保存したいと思うかもしれませんが、その必要はありません。 次に、既存のファイルを選択することを選択するだけです。 データ ファイルを開始するコンピュータとまったく同じパスワードを使用してください。 ファイルをすぐに削除することはお勧めできません。 すべてが希望どおりに動作する場合は、最初にそれを削除した方が安全です。

1. プログラムを起動し、「フォルダーのロック」をクリックします。 次に、フォルダーに let を指定する必要があるウィンドウが表示されます。 これらの操作は数回クリックするだけで実行できます。フォルダーを右クリックし、表示されるコンテキスト メニューから [USB をパスワードで保護] を選択します。
マスターパスワードを変更するにはどうすればよいですか?
最後に、プログラムはすべてがうまくいったことを知らせます。 2 つのチェックボックスをオンにすると、それらを削除できます。 これらのファイルはごみ箱に移動されるだけで、そこから復元できます。 これには数分かかる場合があります。 必要に応じて、このファイルを別の場所に移動できます。
パスワードがドットで表示されます
プログラム内でのパスワードの表示方法を設定できます。 表示しておきたい場合は、「表示」メニューから「パスワードを非表示」を選択し、チェックが入っていないことを確認してください。 パスワードはデフォルトでは表示されないため、あなたの肩を見ている人はパスワードを見ることができません。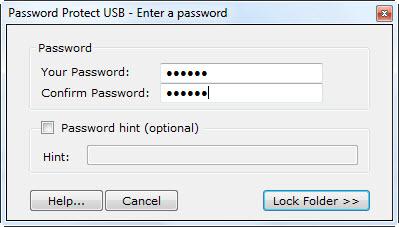
2. 小さなウィンドウが開き、パスワードを作成し、確認のためにパスワードを入力する必要があります。 「フォルダーをロック」をクリックします。

3. フォルダーがパスワードで保護されていることを示すメッセージが表示され、フォルダー自体に赤いアイコンが表示されます。 ユーザーの 1 人がそれを開こうとすると、パスワードを入力する必要があるウィンドウが表示されます。
ただし、これはブラウザでは機能しません。 ただし、作業環境によっては、神経に負担をかけることもあります。 ただし、この動作はカスタマイズできます。 このパスワードはどこにも書かれていません。 さらに、このパスワードを回復するためのバックドアはありません。 これは、誰もあなたのデータにアクセスできないようにするために重要です。 同時に、これは、パスワードを忘れた場合にはサポートできないことを意味します。 ロックボタン ロックボタンを押しながらパスワードを入力してみてください。 パスワードの設定時にキーが選択されている可能性があります。
インストールした後 パスワード保護フォルダーにさまざまなドキュメントを転送できます。 それらへのアクセスは閉鎖されます。
で ヘルプパスワード Protect USB には、コンピューターとフラッシュ ドライブの両方にあるフォルダーにパスワードを設定する機能があります。
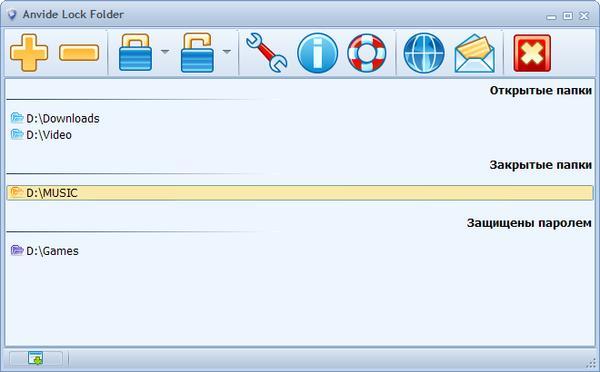
キーボードBの目的 システム設定「国設定」ボタンがあります。 ここでは、言語ごとに異なるキーボード レイアウトを定義できます。 マスターパスワード発行時に指定した目的以外で使用した場合、ストロークごとに異なる文字が表示される場合があります。 主要パスワードの入力にどのキーボード レイアウトを使用したかがわからない場合は、時々使用するキーボード レイアウトをすべて試してください。 コンピュータを再起動します。 あまり科学的ではありませんが、プログラム内のプログラムがキー入力に対する応答を変えることが時々起こります。
Anvide Lock Folder プログラムを使用すると、同様の操作を実行できます。 それを起動し、大きなプラス記号をクリックする必要があります。 次に、リストから見つけます 必要なフォルダ「OK」をクリックします。 プログラム ウィンドウにフォルダーが表示され、その場所が示されます。 パスワードを設定するには、まずパスワードを選択し、次に鍵をクリックしてパスワードを入力する必要があります。 Anvide Lock Folder は、パスワードリマインダー機能を提供するという点で同様のソフトウェアとは異なります。 フォルダーにはプログラムからのみアクセスできます。
これらのプログラムは再起動すると終了します。 ログインパスワードを入力すると表示されます。 バックアップ コピーからファイルを復元します。 これら バックアップが自動的に生成されます。 最初からやり直す 作業したことがない場合は、最初からやり直す必要があります。 私たちはこの制限を克服するために取り組んでいます。 これを完了している場合、またはすでにパスワードを 1 つ設定している場合は、設定ダイアログに移動します。 同期するには、コンピュータで使用しているマスター パスワードを入力する必要があります。 同期が完了すると、通知が届きます。
ユーザーによっては、一部のファイルを秘密にしておく必要がある場合があります。 これは商業的な情報に関連する可能性がありますが、 ペアレンタルコントロールまたは、単に自分のファイルを他の人から隠したいという些細な欲求です。 データを保護するツールの 1 つは、必要なフォルダーにパスワードを設定することです。これは、ファイルを外部の望ましくない関心から保護するのに役立ちます。 この記事では、コンピュータ上のフォルダをパスワードで保護する方法、これに役立つツール、およびその機能の使用方法について説明します。
一部のブラウザではどのような問題が発生する可能性がありますか?
このバージョンは、ダウンロード ページから入手できます。 以下に、個々のブラウザで発生する可能性のある相違点と問題をいくつか示します。 新しい拡張機能をインストールするときにこれが発生することがあります。 これは、ページプロバイダーによって意図的に有効にする必要があります。 いくつかあります 起こり得る困難そして解決策。 ログインが機能しません。 保存したログイン情報が機能しない場合は、再度保存する必要がある場合があります。 たとえば、Web サイトが変更された場合や、ページ構造に関する十分な情報を持たない別のプログラムからデータがインポートされた場合などです。
コンピューター上のフォルダーをパスワードで保護する必要がある場合、Windows OS の組み込みツールがこの点では非常に貧弱であることはおそらくご存知でしょう。 手段によって オペレーティング·システム隠すことができます このファイル、またはアクセス権を制限しても、上級ユーザーであれば問題なくフォルダーを開くことができます。
へのアクセスを制限するための優れたシステム ツール 希望のフォルダー EFS データ暗号化システムに基づく PFX キー ファイルを使用することです。 経験の浅いユーザーにとって、このタイプのアクセスはやや複雑に見えるため、よりシンプルで便利でありながら、非常に信頼性の高い方法について説明します。
拡張子batのファイルを使用してフォルダーをパスワードで保護します
個人ディレクトリをパスワードで保護するもう 1 つの方法は、これに役立つ Bat ファイルを作成することです。 これを行うには、次の手順を実行します。
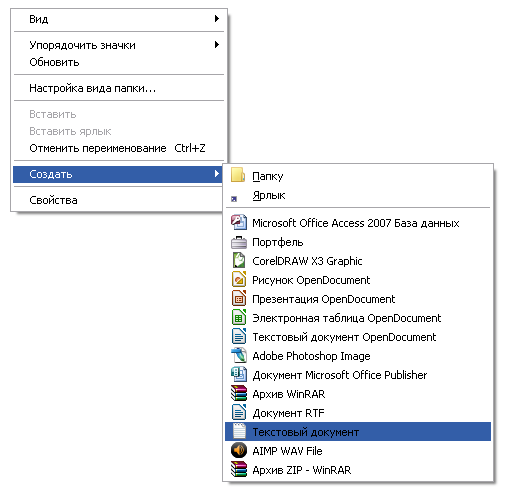
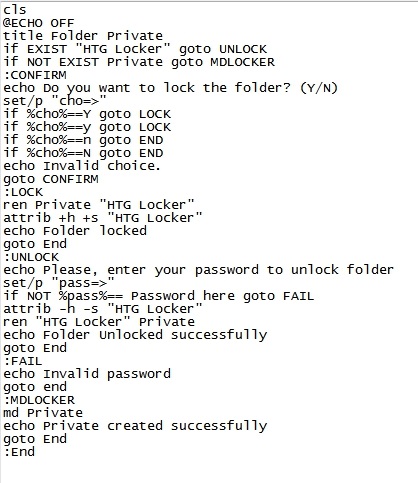
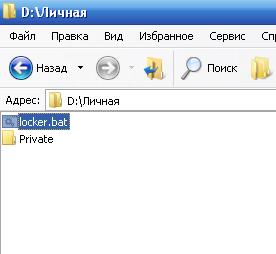
フォルダーを覗き見から隠す最初の方法がどのようなものかをここで確認できます。
アーカイバを使用してディレクトリにパスワードを設定する
上記の方法は、外部ツールの使用を必要としませんが、それでもかなり信頼性が低くなります。 上級ユーザー簡単にバッチ ファイルを開いてパスワードを見つけることができます。 もっと 信頼できる方法で PC 上のフォルダーをパスワードで保護するには、次のようなアーカイブ プログラムを使用します。 WinRARまたは 7-ZIPを使用すると、フォルダーのアーカイブにパスワードを設定するだけでなく、そのコンテンツを暗号化することもできます。
たとえば、Winrar を操作するためのアルゴリズムは次のとおりです。

PasswordProtect USB プログラムを使用してフォルダーをパスワード保護します
個人的には、 を使用してフォルダーにパスワードを設定する方法がとても気に入りました 特別番組、インターネットから簡単にダウンロードして PC にインストールできます。 その中には、PasswordProtect、Folder Protector、Folder Lock、Folder Hidden、Anvide Lock Folder などの製品があり、一般に、その機能は互いによく似ています。 PasswordProtect と LocK-A-FoLdeR の例を使用してそのような製品の機能を見て、それを使用する方法を考えてみましょう。
PasswordProtect を利用するには、次の手順を実行します。
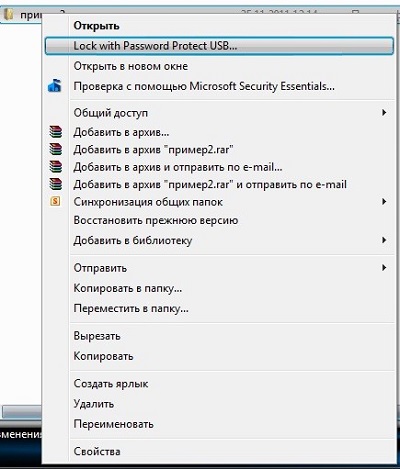
LocK-A-FoLdeR を使用してディレクトリをパスワード保護する方法
また、LocK-A-FoLdeR プログラムは、ディレクトリのパスワード設定の問題にも役立ちます。 その機能は前のプログラムと似ています。また、「パスワードで保護」する必要があるフォルダーを選択し、パスワードを入力して情報を覗き見から保護します。
フォルダーを閉じるには、次の手順を実行します。

結論
上記では、コンピューター上のフォルダーにパスワードを設定する方法について説明し、これを実装するためのプログラムのいくつかのオプションについても説明しました。 この状況での最も効果的な手段は、サードパーティのソフトウェア ツール、アーカイバ (Winrar など) を使用することです。 特別なアプリケーション PasswordProtect、LocK-A-FoLdeR など、必要なフォルダーのパスワードを簡単に設定できるその他の類似機能が多数あります。 上記のツールを使用すると、必要なフォルダーに問題なくパスワードを設定できます。









