RAWファイルシステムを読み取る方法。 USB フラッシュ ドライブに命を吹き込みましょう!
「健全な」情報ストアには、 ファイルシステム NTFS (ハード ドライブまたは外部ストレージ デバイスの場合) または FAT (フラッシュ ドライブの場合)。 対応するエントリはプロパティで確認できます。 失敗するとここに「生、生」を意味するRAWマークが表示されます。 このデータ形式は一般的に受け入れられています。 ファイルを保存することはできますが、通常のように操作することはできません。
RAW登場の理由
さまざまな形式や種類のデータの損失につながるエラー:
- 電力サージ、コンピュータの不適切なシャットダウン、無停電電源装置、その他のハードウェアの誤動作、
- ウイルス感染の結果、まれではありますが、NTFS ファイル システムが破壊される可能性があります。
- 物理的損傷による故障。 この場合、スキャン後に識別する必要があります 不良セクタ 特別番組(MHDD、ビクトリア州)。
RAW ファイルシステムをどうするか
既存の NTFS パーティションが破壊されたときにそのような問題が発生した場合、OS はアクセスを拒否し、機器に関する情報の表示を停止します (「表示されません」)。また、ディスクのフォーマットも要求されます。 いかなる状況においても、これを行ってはなりません。 少なくともデータを保存するすべての方法が試されるまで。
ハードドライブのファイルシステムを復元する方法
まず、ハードドライブを復活させる標準的な方法を試すことをお勧めします。
CHKDSk (Checkingdisk - ディスク チェック)。 これは、NTFS パーティション テーブルをテストおよび修復するための Windows ツールです。 クラッシュが発生すると Windows が起動しなくなる可能性があるため、コマンド ラインに次のように入力して CHKDSK をアクティブにします。
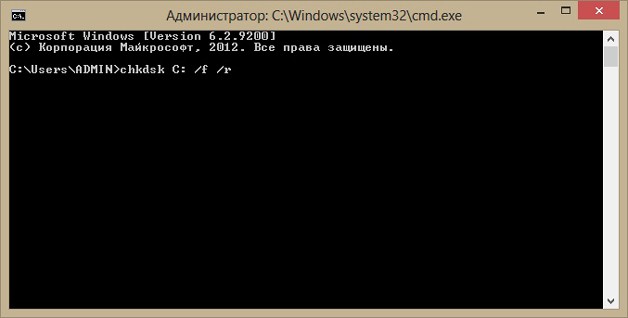
これらのアクションにより、ハード ドライブ上のエラーのスキャンと修正が開始されます。 RAW を克服する必要がある場合は、 外部ストレージをクリックし、[スタート] ボタンをクリックすると表示される検索バーに「chkdsk (名前): /f」と入力します。
間違いを見つけて修正するプロセスにはかなりの時間がかかります。 どれくらいかを言うのは難しいです。 これは、ハードドライブのサイズ、使用されているフォーマット、損傷の程度によって異なります。 あまり大騒ぎせず、再度 PC が再起動されるまで待つことをお勧めします。再起動はユーザーの参加なしに行われます。 ファイル システムが正常に復元された場合は、コンピュータを通常モードで起動できるようになります。
次に、Windows 自体の整合性をチェックする必要があります。

RAW を扱う別の方法
上記のすべてを行っても、結果がプロパティで NTFS としてマークされていない場合でも、急いでフォーマットしないでください。 多くの場合、標準の CHKDSK よりも効果的なプログラムがいくつかあります。
- 試してみてください 無料のユーティリティ TestDisk データを回復します。 このプログラムは、パーティション テーブルを調整し、「失われた」パーティションを復元し、NTFS ブート セクターを再構築することができます。 ほぼすべてのオペレーティング システムおよびフォーマットで動作します。 TestDisk を使用する場合は、管理者権限が必要です。
- – 強力なプログラム一般的に使用されるすべてのファイル システム タイプを修正する回復ツール。 読み取り不可能なものを検索して認識します ハードのセクション改良された IntelliRAW アルゴリズムを使用したディスク。 R.saver は PC にインストールする必要がなく、さまざまな形式に対応しています。
- Recuvaは無料です 人気番組、ファイルシステムを元の状態に戻すフレンドリーなインターフェイスを備えています。 初心者がよく利用します。 特定の種類と形式の情報を検索して復元する機能があります (写真のみ、または写真のみ) テキストファイル.
- - とても良い 有料プログラムさまざまなドライブとそこから情報を回復するためのプロフェッショナルレベル。 で動作します ブートディスクまたはフラッシュドライブ。 再フォーマットされたパーティションを回復し、Windows だけでなく Linux や Mac OS の FAT、NTFS もサポートします。
これらは、破損したストレージ メディアのパーティション テーブルを操作するのに適した数十のユーティリティのうちのいくつかです。
次の点に留意することが重要です。障害、データ損失、または「RAW」の出現後は、機器が使用されなくなるように、できるだけ早く回復を開始する必要があります。 そうすれば、たとえ達成できなかったとしても、必ず達成できるでしょう 通常動作、少なくとも必要な情報をすべて保存します。
今日、ユーザーがラップトップまたはコンピューターの電源を入れると、論理パーティションの代わりに、理解できない RAW フォーマットのディスクが表示される場合があります。 それが何なのか調べてみましょう。
また、 このレビュー最も単純な変換方法を見ていきます この形式の通常に戻ります。
RAW形式とは何ですか?
フォーマットに関しては このタイプの、その場合、通常の意味ではフォーマットですらないことを明確に理解する必要があります。 RAW は変更されたファイル システム タイプです。 このようなパーティションにアクセスしようとすると、2 種類の問題が発生する可能性があります。 まず、ボリュームがまったく表示されない場合があります。 ファイルマネージャー。 次に、ボリュームが表示されていても、その中にファイルは存在しないため、ファイル システムは OS と互換性がないため、システムは即時フォーマットを提供します。 状況を解決する方法 この場合? 適切なアプローチを選択する必要があります。 パーティションをフォーマットして表示されている情報をすべて破壊しても、何も良いことはありません。 HDD のフォーマットはなぜ変わるのでしょうか?
ディスクフォーマットを変更する理由
問題自体の解決に進む前に、問題を明確にする必要があります。 考えられる理由セクション構造が変わります。 専門家は、RAW 形式は ハードドライブファイル システムを意図的に変更する特定のウイルスに感染した結果として発生する場合があります。 これは、パーティションへの直接アクセスが必要な操作の実行中に突然停電が発生した場合に発生する可能性があります。 その後、場合によっては、ディスク上にファイルやフォルダーが存在する場合でも、ディスクが表示されることがあります。 ただし、ボリューム ラベルの変更、標準ツールを使用したフォーマット、またはサイズ変更の操作を実行することはできなくなります。 これは、ファイル システムが変更されるために発生します。 パーティション テーブルに致命的なエラーが表示されます。 ただし、関連する問題を解決できる普遍的な解決策がいくつかあります。 RAW形式オームハードドライブ。 次に、状況を修正する方法を詳しく見ていきます。
RAW形式:補正技術
次に、RAW フォーマットに関連する状況の修正に関連する主な側面を見ていきます。 おそらくすでに明らかになっていると思いますが、主なタスクとしての HDD リカバリでは、パーティションのファイル システムをオペレーティング システムが認識できる形式、つまり NTFS または FAT32 に変換できるソリューションが使用されます。 ほとんどの場合、システムをロールバックしても、 以前の状態望ましい結果が得られないため、実行しないでください。 時間の無駄になってしまいます。 まず、フォルダーとファイルを表示してみます。 場合によっては、リムーバブル メディアなどの別の場所にコピーできます。 ファイルを表示するにはどうすればよいですか? この場合、RAW 形式は Mini Tool Power Data Recovery という興味深いユーティリティを使用して処理されます。 このプログラムはシェアウェア クラスに属します ソフトウェア。 インストール後、アプリケーションは Lost Partition Recovery というモジュールを実行する必要があります。 その中で、目的のパーティションを選択し、「フルスキャン」をクリックする必要があります。 これにより、フルスキャンが実行されます。 プロセスが完了すると、プログラムウィンドウにすべてのリストが表示されます。 利用可能なファイル。 必要なデータをマークし、「保存」ボタンをクリックするだけです。 アプリケーションは、ファイルを保存する場所を選択するよう自動的に要求します。 指定して処理を開始します。 この操作が完了したら、パーティションのフォーマットを安全に開始できます。 もし この手順利用できないことが判明した場合は、すぐに次のステップに進むことができます。
システムの回復
次に、オペレーティング システム独自のツールのみを使用して RAW を NTFS に変換する方法を見てみましょう。 Windows システム。 まず第一に、実行する必要があります コマンドライン Win+R キーの組み合わせを使用します。 注目すべきは回復です ハードドライブこの方法でのみ行うことができます。 標準パーティションのチェックイン Windows環境結果はもたらされません。 あとは、コマンド ラインで次のコマンドを記述することになります: chkdsk "ドライブ文字"。 あとは Enter を押すだけです。 あとはプロセスが完了するのを待つだけで、その間にファイル システムが復元されます。 その後、再起動する必要があります。 この方法は、以前に NTFS 構造を持っていたファイル システムのシステム ドライブに最適であることは注目に値します。 ただし、この手法を使用する場合は、ラップトップまたはコンピュータ端末をリカバリ ディスクまたはブート ディスクから起動する必要があります。
TestDisk ユーティリティを使用してディスク フォーマットを修正する方法
ハードドライブのRAWフォーマットに関連する問題を解決する別の方法を見てみましょう。 この目的には、元の形式を復元するための TestDisk ユーティリティが最適です。 主な利点 このアプリケーションインストールする必要がないということです。 プログラムはポータブル版としてリリースされています。 このユーティリティの主な欠点は、Russified インターフェイスがなく、DOS モードで動作することです。 それでは、ハードドライブの復元を始めましょう。 まず、プログラムの操作の最初の段階で、新しいログ ファイルを作成する [作成] 項目を選択する必要があります。 次に、Enter キーを押す必要があります。 この後、矢印を使用して目的のパーティションまたはディスクを選択します。 その結果、アプリケーションはパーティション テーブルのタイプを自動的に検出します。 手動で変更することもできますが、これはお勧めしません。 次に、分析行「分析」を使用する必要があります。 クイック検索– 「クイック検索」。 各アクションを完了したら、Enter キーを押す必要があります。 失われたパーティションが見つかった場合は、「構造の保存」または「書き込み」オプションを使用する必要があります。 検索結果の一覧に目的のセクションが表示されない場合は、ディープスキャンを使用する必要があります。 この後、構造を保存するために今説明したすべての操作を実行する必要があります。 この後、ラップトップまたはコンピュータを再起動する必要があります。 その結果、問題は解消されるはずです。
Ontrack Easy Recoveryの適用
ハードドライブのRAWフォーマットを変換できる別のプログラムを考えてみましょう。 これは、Ontrack Easy Recovery を使用すると非常に簡単に実行できます。 このアプリケーションは TestDisk プログラムと同様に動作します。 ただし、ほとんどのユーザーは、 このプログラム便利で美しいインターフェイスが魅力です。 多くの専門家がこれを信じていることは注目に値します ソフトウェア製品大規模なディスクパーティションを回復するために不可欠なツールです。 このプログラムの唯一の欠点は、有料であることです。 しかし、私たち人間にとって、これは問題ではありません。 結局のところ、インターネット上では、キー ジェネレーター、アクティベーション キー、パッチをいつでも見つけることができます。
結論
結果はどうなりましたか? このレビューでは、ハードドライブの RAW フォーマットを変更する方法を検討しました。 RAW 形式を読み取り可能な形式に修正する方法はすでに明らかになっています。 方法の選択に関しては、それぞれの特定の状況に基づいて行う必要があります。 自分でフォーマットできる場合は、ファイルを表示して別の場所にコピーするだけで済むと仮定します。 パーティションを次の場所に復元してみることもできます。 初期状態オペレーティング システムに組み込まれているツールである check コマンドを使用します。 ただし、ボリュームが大きい場合、このプロセスにはかなりの時間がかかることがあります。 一方、これらの手順を簡略化するために、サードパーティのユーティリティを使用することもできます。 これらのユーティリティの一部については上で説明しました。 ユーザーの中には、TestDisk プログラムの DOS インターフェイスを好まない人もいるかもしれません。 この方法が気に入らない場合は、完全なグラフィカル シェルを備えた同様のアプリケーションである Ontrack Easy Recovery を使用できます。 この方法には一定のコストが必要だと多くの人が主張するかもしれませんが、ここでは誰もが自分にとって何がより重要かを自分で決定します:情報かお金...
RAW ファイル システムの出現に伴う問題は、リムーバブル メディアだけでなく、 ハードドライブデータまたは別のハードドライブパーティションを使用します。 誤動作がソフトウェア的なものである場合は、フォーマットを使用して修正できます。 ただし、標準でフォーマットを変更すると、 Windowsを使用する削除されたデータの出現に満ちています。
ハードドライブのファイルシステムがRAWとして検出され、システムがそれをフォーマットするようしつこく要求する場合は、この手順を放棄することをお勧めします。 誤って上書きされることを避けるため、ハードドライブを取り外し、それ以上の操作を実行しないでください。
重要: ハードドライブが物理的に損傷している場合は、自分で復元しようとしないでください。
検査の結果、ハードドライブが物理的に損傷していないことが判明した場合は、まず CHKDSK ユーティリティを使用してファイル システムを復元してみてください。 これにより、削除されたファイルのその後の時間のかかる回復を回避できます。
CHKDSKユーティリティの使用
CHKDSK ユーティリティは、内蔵のハード ドライブ診断および回復ツールです。 問題は、ファイル システムが破損すると、システムを起動できなくなることです。 したがって、インストール ディスクを使用して CHKDSK ユーティリティを実行する必要があります。
コマンド構文内のパラメーターは、エラーの検索と修正を開始することを意味します。 文字「d:」は、スキャンされるドライブを示します。 操作が成功し、エラーが検出されて除去された場合は、重要なデータが削除されていない、正常なファイル システムを備えた作業ディスクを再び受け取ることができます。
R-Studio を使用したファイルの抽出
もし テストディスク プログラム RAW 形式を削除できず、NTFS または FAT32 ファイル システムを戻さなかった場合は、別の方法を選択する必要があります。 必要なものは次のとおりです。
- 動作するディスクとシステムがインストールされている別のコンピューター。
- R-スタジオプログラム。
RAW ファイルシステムを備えた HDD を取り外し、別のコンピューターに接続します。 削除されたファイルが表示されないようにするには、次のコマンドを実行します。 R-スタジオプログラム。 ここで必要なものは次のとおりです。
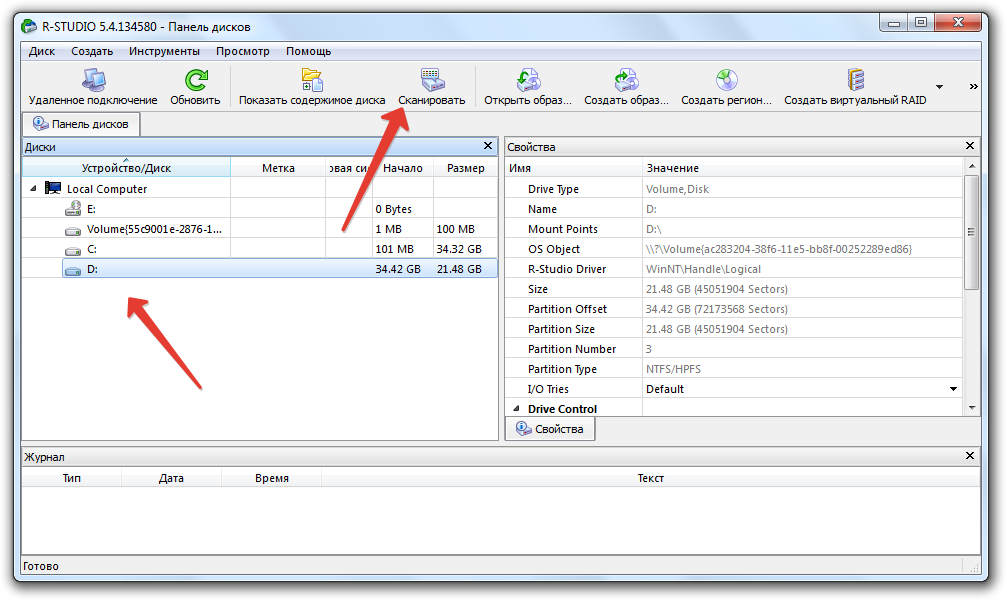
ファイルを抽出したドライブとは別のドライブに保存する必要があります。 ハードドライブのフォーマットは変更されず、RAW のままになります。 HDD を復元するには、システムの推奨に従ってフォーマットしてください。 形式は変わりますが、以前に破損したメディアからファイルを「取り出した」ため、削除されたファイルについては問題ありません。
NTFSにフォーマットする
情報を失わずにハード ドライブを NTFS ファイル システムにフォーマットする必要がある場合は、コマンド ラインから実行してみてください。 これでは RAW 形式の問題は解決されません。 この方法ではFAT32への変更はできません。 ただし、ディスクまたはパーティションの形式を FAT32 から NTFS に変更する必要がある場合は、次の手順を試してください。

「convert G: /FS:NTFS /X」コマンドを入力します。 「G」の代わりに、接続したハードドライブの文字、パーティション形式をFAT32からNTFSに変更する必要があります。 このコマンドを実行すると、データ損失を回避できます。 削除されたファイルフォーマットする必要がないため、復元する必要はありません。
ハードドライブ ( ハードディスクドライブ - HDD) は、さまざまな理由でオペレーティング システムによって検出されず、RAW ステータスを受け取り、それらへのアクセスが停止されます。 このようなディスクを開こうとすると、Windows はフォーマットするように勧めますが、この推奨に従うと、記録されているすべての情報が消えてしまいます。 許容可能なフォーマット (NTFS または FAT32) を復元することをお勧めします。
HDD の問題の原因はさまざまである可能性があるため、フォーマットを復元するために何かを行う前に、それらを特定する価値があります。 最も一般的なものは次のとおりです。
- 接続障害。 たとえば、ユーザーが誤ってディスクを取り外したり、電源が停止したりしてファイル システムが破損した場合などです。
- ドライブをボードに接続するケーブルが破損しています。
- データ構造を侵害する悪意のあるソフトウェア。
- OSの再インストールやアップデート時に発生したエラー。
- フラッシュ ドライブの場合、フォーマットを RAW に変更する理由は、USB コネクタの故障である可能性もあります。
- 故障 マザーボードパソコン。
- 作業時のエラー アクロニス ディスク監督。
フォーマットリカバリ
RAW から NTFS 形式を復元するには、次の手順を試してください。
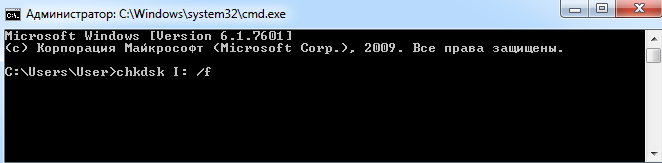
特別なプログラムを使用してフォーマットを復元する
上記の方法で HDD をチェックしようとすると、「CHKDSK は RAW ディスクに対して無効です」というメッセージが表示される場合は、RAW から NTFS フォーマットを復元できるプログラムを使用できます。 その中で最も人気のあるものを見てみましょう。
DMDE
DMDE は、ファイル システム内の破損したパーティションを検索し、ディスクを NTFS ステータスに復元するのに役立つユーティリティです。 プログラムをダウンロードしてインストールした後、次のことを行う必要があります。
- アプリケーションを起動します。
- 左側で、「物理デバイス」と「パーティションを表示」という語句の横にあるチェックボックスをオンにします。
- 破損したドライブを選択し、「OK」をクリックします。 この後、ユーティリティは RAW セクションを見つけて取り消し線のアイコンで示します。 これが起こらない場合は、フル スキャンを実行します (対応するボタンはウィンドウの下部にあります)。
- 次に、RAW ボリュームを開いて「回復」をクリックし、「設定を適用」をクリックしてみます。
- これ以降、原則として HDD フォーマットは NTFS に変更されます。
![]()
DMDEプログラムウィンドウ
重要。 NTFS ステータスに戻そうとしている場合 システムディスク別の PC からこれを実行し、操作が完了して HDD が元の場所に戻された後も、古いコンピュータでは引き続き RAW 形式で表示されるため、最初に Windows ブートローダーを復元することをお勧めします。
レキュバ
RAW ディスクとフラッシュ ドライブを修復できる、シンプルで使いやすいプログラムです。 手順は次のとおりです。
- アプリケーションを起動し、「すべてのファイルを回復」を選択し、破損したディスクにマークを付けて「開始」をクリックします。
- このユーティリティは、壊れた構造を持つファイルを検出し、フォーマットを NTFS に修正します。
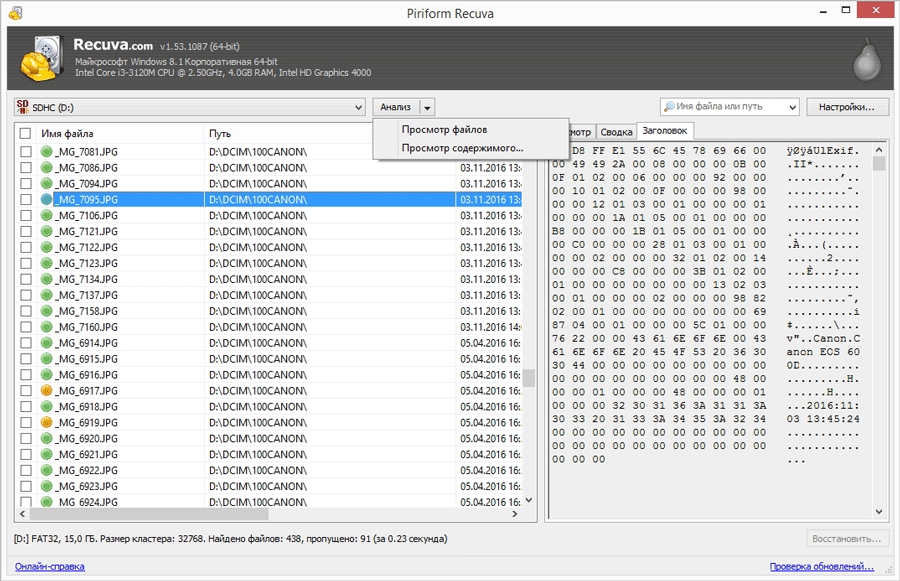
Piriform Recuva プログラムウィンドウ
テストディスク
ディスクフォーマットを復元する 3 番目のユーティリティ。 ダウンロードして実行するだけで、次のようになります。
- 「新規」を選択し、Enter キーを押します。
- 次に、問題のある HDD をクリックし、もう一度 Enter して、「分析とクイック検索」を選択します。
- コマンドの実行後、「書き込み」を選択して情報構造を復元します。

「テストディスク」ウィンドウ
これらすべての操作を行っても何も起こらない場合は、ディスクに機械的損傷があるか、コンポーネントが正しく相互作用していない可能性が高いため、専門家に見せることをお勧めします。
ディスクフォーマットがRAWになってしまう状況に遭遇したことはありますか? このような問題にどのように対処しましたか? コメントにそれについて書いてください。
Raw ファイル システムと ntfs を返す方法
今日は、HDD ディスクの RAW フォーマットがどのように表示されるか、RAW ファイル システムとは何か、RAW ファイル システムが必要な理由、およびディスクの 1 つが無効、マークアップされていない、フォーマットされていない、または無効であると判断された場合の対処方法について説明します。破損した。 また、オペレーティング システムを使用して状況を修正しようとしたときに、「chkdsk は RAW ディスクに対して有効ではありません」と表示された場合の対処方法についても検討します。
RAW ファイル システムは、Windows Corporation の NT オペレーティング システムに暗黙的に存在します。 これは、アプリケーションと オペレーティングシステム現在のボリュームのサイズとそのボリュームで使用されているファイル システム (FS) の名前に関する情報。 RAW パーティションをハード上で受け取った場合、または ソリッドステートドライブ(フラッシュ ドライブ、SSD)、これは、このボリュームまたはドライブのファイル システムが、Windows が使用する環境にインストールされているファイル システム ドライバーによって認識されなかったことを意味します。 つまり、ファイルの配置構造がNTFSやFAT/FAT32とは明らかに異なります。 この結果、次のようなエラーが発生します。
- ドライブ/パーティションが既知のファイル システムでフォーマットされていないというメッセージ。
- デバイス/パーティションへの通常のアクセスの可能性はありません。
- ディスク ファイル システムが破損しています。
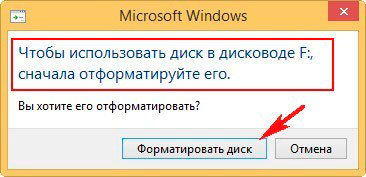
上記のいずれかのアラートが表示された場合 さらなる仕事ボリュームを使用することは、読み取りモードでも、特に書き込みモードでも不可能です。
問題の原因
ほとんどの場合、このようなエラーは、デバイスの不適切な取り扱いや磨耗が原因でフラッシュドライブに表示されますが、ハードドライブ、特にリムーバブルドライブの場合にも、この問題は非常に関連性があります。 ほとんどの場合、そのソースは次のとおりです。
- ファイルテーブルまたはボリューム構造に干渉する悪意のあるアプリケーション。
- ブート セクターまたはボリューム ファイル テーブルの部分的な損傷。
- 保存されているすべてのデータに関する情報を含むファイル テーブルの損傷。
- ボリュームのセクターが物理的に損傷すると、RAW と呼ばれるタイプのファイル システムが発生します。
- フラッシュ ドライブの誤った取り外しまたはデバイスの異常動作 (電圧サージ、停電、または PC の不適切なシャットダウン)。
ディスクまたはパーティションの処理オプション
FAT/NTFS の代わりに RAW 形式が登場した理由に応じて、デバイスに保存されている情報にアクセスする方法は数多くあります。
ボリュームの不良セクタとエラーをチェックする
ディスクまたはフラッシュ ドライブのファイル システムが RAW として検出された場合に実行する必要がある最初の手順は、ドライブまたはその論理パーティションに損傷がないか確認することです。 システム ボリュームが検出されない場合、この推奨事項は機能しませんが、他の状況ではこの推奨事項から始める必要があります。
コマンドラインを次のように呼び出します アカウント WinX または検索バーを使用してシステム管理者権限を使用します。
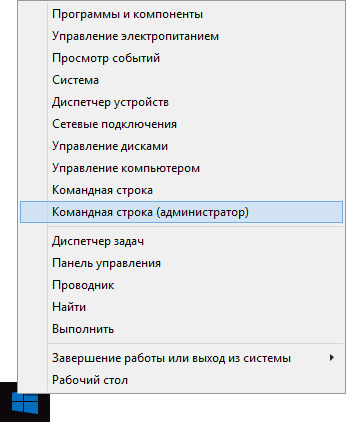
黒いウィンドウで、「chkdsk x: /f /r」のようなコマンドを実行します。
この場合:
x: - ターゲットボリューム;
/f – エラー修正を担当するフラグ。
/r – 引数を使用すると、不良セクタを見つけて修正できます。
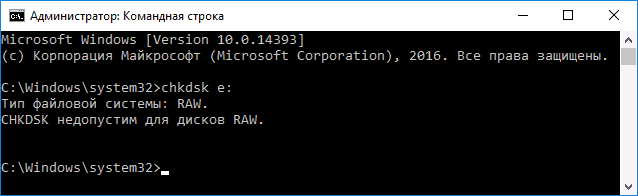
操作が完了するのを待って、問題のあるボリュームを開こうとします。
スクリーンショットのように「chkdsk は RAW ディスクに対して有効ではありません」というエラーが表示された場合、ターゲット ボリュームがシステム ボリュームであることを意味しており、それを確認するには次の手順を実行します。
PCをインストールから起動する Windowsメディア同じエディションとビット深度。
言語選択画面で「次へ」をクリックします。
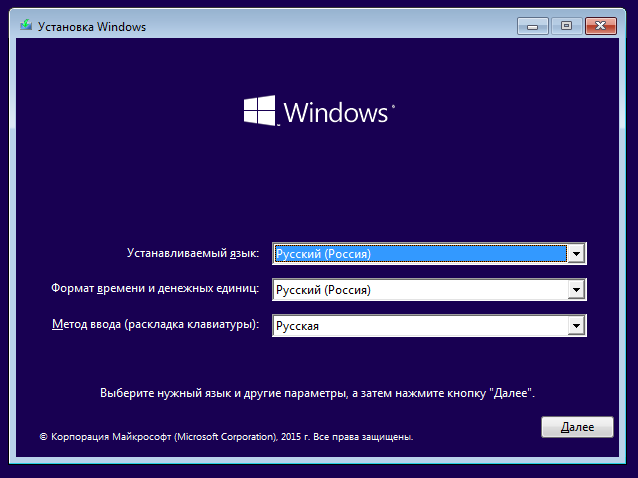
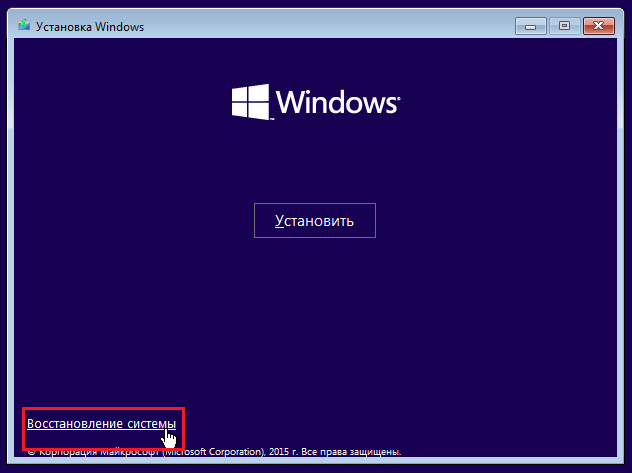
診断セクションに移動し、詳細パラメーターのリストを開きます。
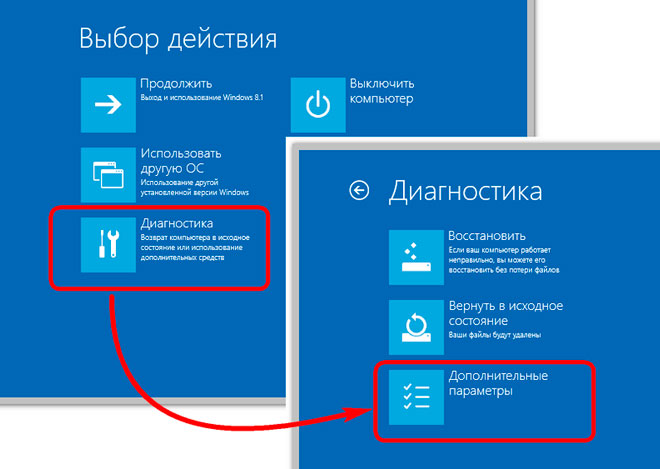
コマンドラインを起動します。
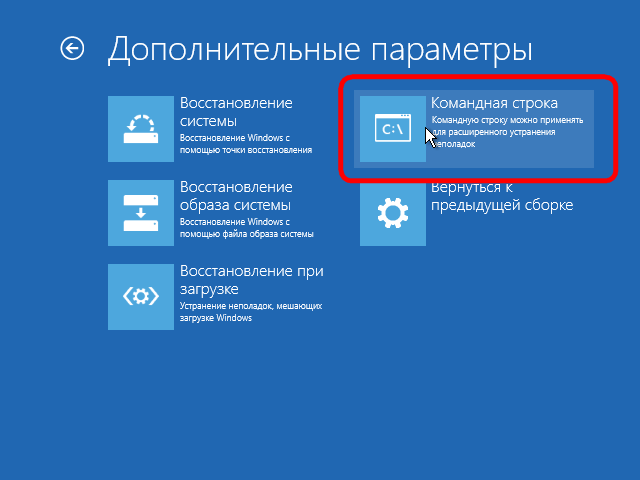
「diskpart」を選択しましょう。
「listvolume」コマンドを使用して、問題のあるボリュームの文字を見つけます。
「exit」と入力し、「Enter」ボタンで実行を確認して、diskpart を終了します。
「chkdsk x: /f /r」のようなコマンドを実行します。
こうすることで、データを失うことなくディスクの制御を取り戻すことができます。
この場合、「chkdsk は RAW ディスクに対して有効ではありません」というメッセージは表示されません。この問題が再び発生する場合は、この記事の次のサブセクションに進んでください。
OS自体のファイルの整合性をチェックする
多くの場合、RAW を NTFS に変換するには、蘇生を実行するだけで済みます。 システムファイル。 これは、破損したドライブ パーティションを検索するのと同じくらい難しいことではありません。
Win + R の組み合わせを使用して「ファイル名を指定して実行」ウィンドウを呼び出します。
「cmd」を実行してコマンドラインを起動します。
「sfc /scannow」を実行して、オペレーティング システムのエラーを検出して修正するユーティリティを起動します。

重要な情報がない場合はセクションをフォーマットします
ファイルがまったく含まれていない (デバイスを購入したばかりだとします)、重要なデータが欠落している、または重複している RAW ディスクまたはフラッシュ ドライブは、Windows を使用して簡単に RAW から NTFS に変換できます。
Win+R キーの組み合わせを使用して「ファイル名を指定して実行」ウィンドウを呼び出します。
「diskmgmt.msc」行を実行して、ディスク管理ユーティリティを起動します。
を通して コンテキストメニュー問題のあるパーティションがある場合は、「フォーマット」コマンドを呼び出します。
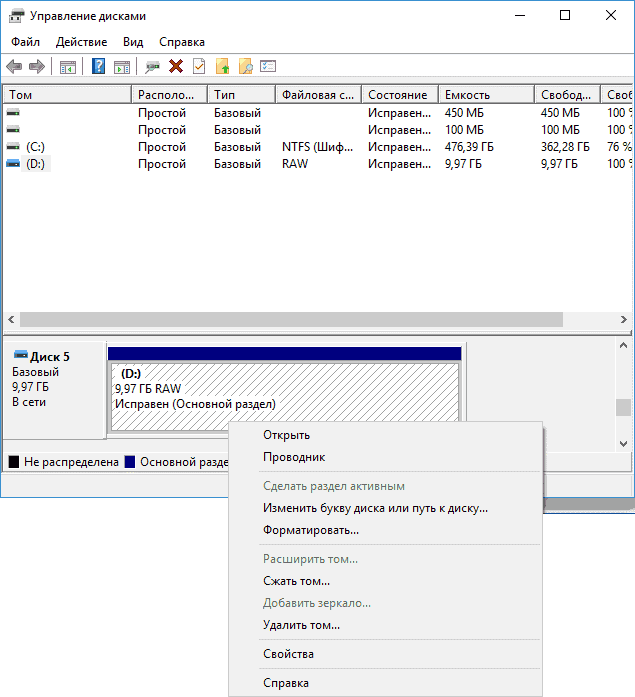
希望のラベルを設定し、ファイルシステムを決定し(NTFSを選択することをお勧めします)、「OK」をクリックします。
もし 取り外し可能なハードディスク (パーティションまたはフラッシュ ドライブ) がフォーマットされていません。リムーバブル デバイスがある場合は取り外してから、接続して再試行してください。 HDD の場合は、PC を再起動し、問題のあるボリュームを使用している可能性のあるプログラムをすべて終了してください。
HDD やフラッシュドライブの RAW フォーマットを修復する方法はわかりましたが、フォーマットされたストレージメディアには元のデータは含まれません。 ドライブまたはディスクをフォーマットするオプションが適切でない場合は、次に進みます。
HDD RAWコピーツール
HDD RAW コピー ツール ユーティリティは、メディアをセクタ単位でコピーするように設計されており、データを損失することなく、問題のあるデバイスからすべてのデータを抽出できます。
公式アプリケーション サポート リソースからユーティリティをダウンロードします。
HDD RAW Copy Toolをインストールして起動し、PC上で検出されたパーティションがメインフレームに表示されるまで待ちます。
問題のあるデバイスを選択し、そこから情報を回復します (RAW として定義されたファイル システムがそのデバイス上に存在します)。
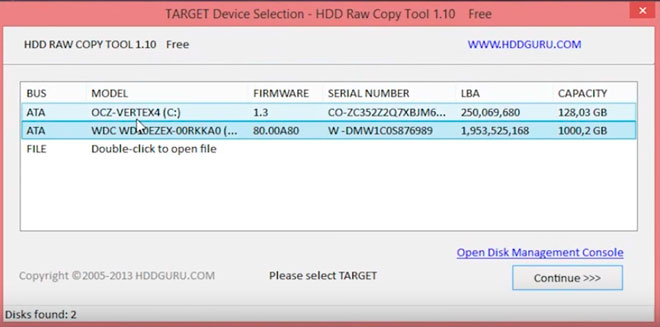
「続行」をクリックします。
ファイル タイプを *.img として指定して、回復可能なディスクのイメージを作成します。
ここで、RAW ディスクのすべてのファイルが収まるイメージ ストレージ パスを指定するときは、コピーするボリューム/ドライブ自体よりも多くの空き領域が必要であることを考慮する必要があります。
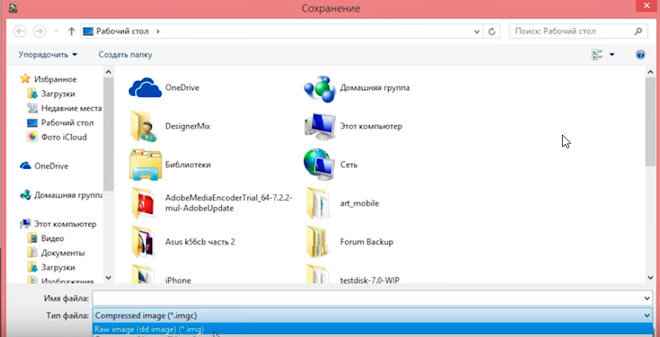
HDD RAW コピー ツールのインターフェイスに戻り、もう一度「続行」をクリックします。
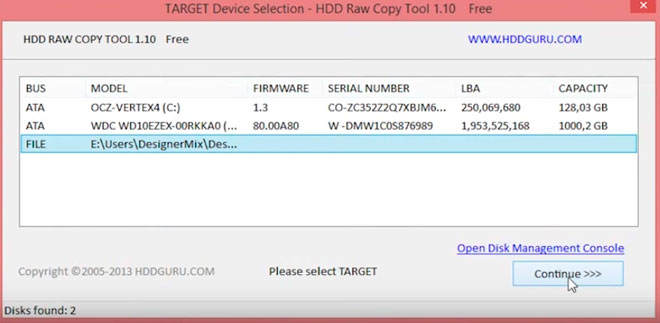
この後、イメージの操作をサポートするデータ回復プログラム (R-Studio など) を使用して、生成されたイメージを安全に開き、必要なデータの復元を開始し、コピーしたばかりのメディアを NTFS にフォーマットできます。
画像からデータを復元する方法については、情報量が多いため説明しません。同様の別の記事で十分です。
この HDD RAW Copy Tool は閉じることができます。
DMDE
以前の方法は信頼性が高くなりますが、元のソースを使用する方がはるかに安全で信頼性が高くなります。 復活する方法を見てみましょう 重要なファイル、いずれかの場合 HDDドライブ RAW形式が登場しました。 ここではフォーマットせずに行うので、一部のディスクが RAW になった場合でも、以下で説明する方法を使用すると、そのすべてのファイルに簡単にアクセスできます。
dmde.ru にアクセスし、DMDE ユーティリティをダウンロードします。これにより、RAW などの形式でディスクを読み取り、復元できるようになります。
プログラムの操作は、次の一連のステップで構成されます。
「物理」オプションをチェックして、RAW ファイルシステムが含まれるパーティションが配置されている物理ディスクを選択します。 デバイス。」
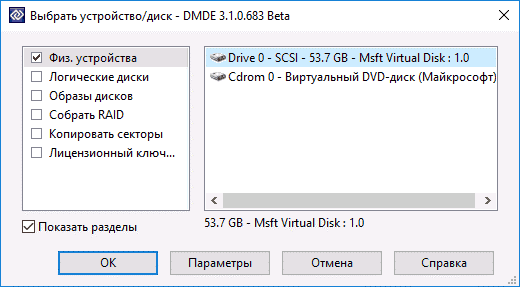
必要なパーティションが見つかったら、それを選択して「ボリュームを開く」をクリックします。
これが起こらない場合は、パーティションの 1 つのファイル システムが RAW として定義されているメディアをスキャンします。
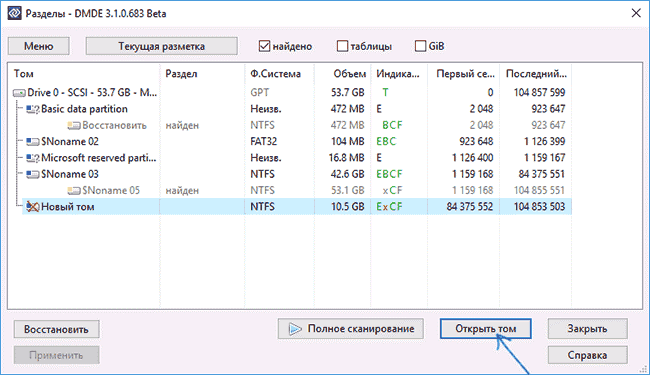
ボリュームを開いてその内容を調べ、そこにファイルがあるかどうかを確認します。
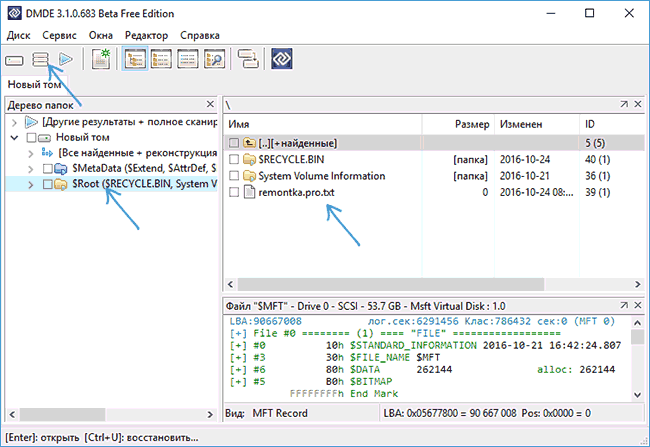
すべてが正しい場合は、「復元」をクリックしてブートセクターの復元を確認します。
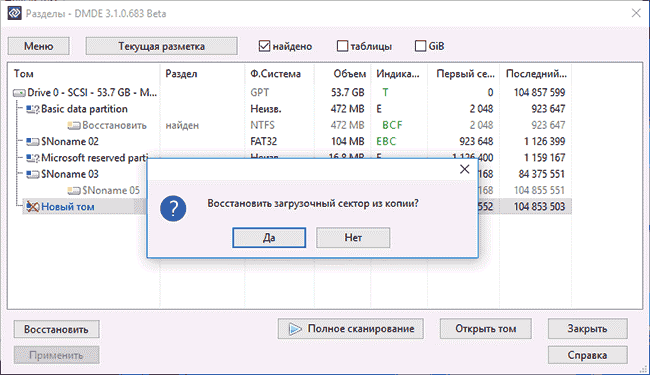
すべてが適切に行われた場合、しばらくすると、DMDE プログラムは失われたパーティションを変更せずに復元し、以前のファイル システムに戻します。
注意! システム ボリュームに問題があり、別のディスクから起動するか、別のコンピュータにメディアをインストールした後にリカバリを実行した場合は、さらにブートローダーを復活させる必要があります。
テストディスク
TestDisk プログラムは使用が最も困難ですが、RAW ファイル システムを使用したボリュームの最適なリカバリも実行します。 打ち上げ中 インストールされているアプリケーション、次のアクションを実行します。
「作成」をクリックし、対象のパーティションを選択します。
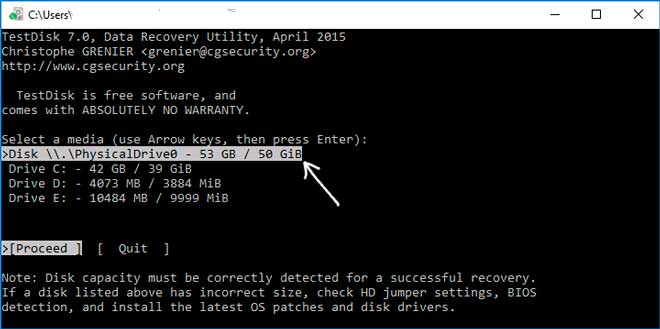
これが自動的に行われない場合 (MBR またはプログレッシブ GPT)、パーティション タイプを決定します。
「分析」をクリックして「Enter」を押します。
次の画面でもう一度「Enter」を押し、「クイック検索」を選択します。
RAW ファイル システムを使用してディスクからデータを回復するためのパーティションを見つけます。
保存されているファイルを表示するには、ラテン語の「P」を押し、「Q」ボタンを押してプレビュー モードを終了します。 パーティションが P とマークされている場合は復元できますが、D とマークされているボリュームは復元されません。
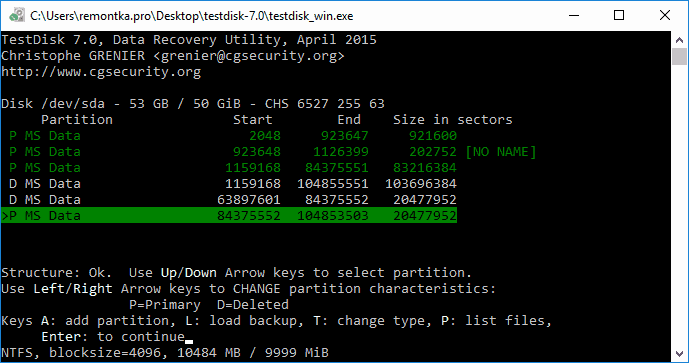
画面に表示される蘇生後の表が正しいことを確認してください。
ここでは、自分の選択の正しさに自信を持つ必要がありますが、臆病になって何もしないではいけません。
RAW リカバリを実行するには、「書き込み」を選択し、「Y」をクリックしてアクションを確定します。
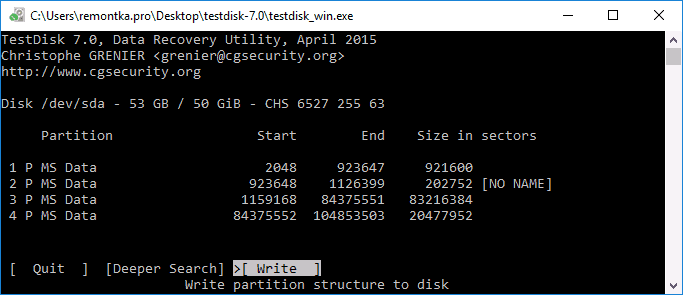
変更は Windows の再起動後に有効になります。
この時点で、「ディスクが RAW 形式の場合にファイル システムを変更する方法」というトピックは完全にカバーされていると考えられます。 ご覧のとおり、問題を解決するのにまったく難しいことはありません。









